
"View Events"는 운영 체제 환경에서 발생하는 모든 이벤트를 볼 수있는 기능을 제공하는 많은 표준 Windows 도구 중 하나입니다. OS 및 구성 요소 및 타사 응용 프로그램에서 직접 연결된 모든 종류의 오작동, 오류, 오작동 및 메시지를 포함합니다. 제 10 번째 버전의 Windows에서는 가능한 문제를 연구하고 제거하기 위해이를 추가로 사용하기 위해 이벤트 로그를여십시오. 현재 기사에서는 논의됩니다.
Windows 10에서 이벤트보기
Windows 10이있는 컴퓨터에서 이벤트 로그를 열 수있는 몇 가지 옵션이 있지만 일반적으로 모두 실행 파일의 수동 시작 또는 운영 체제 환경에서 독립적 인 검색으로 이동합니다. 우리는 당신에게 각각에 대해 더 많이 말할 것입니다.방법 1 : "제어판"
제목에서 분명 해짐에 따라 "패널"은 운영 체제와 구성 요소와 표준 도구를 설정하고 표준 도구 및 수단을 설정하기위한 것입니다. OS 의이 섹션의 도움으로 이벤트 로그로 인해 발생할 수있는 것은 놀라운 일이 아닙니다.
방법 2 : "실행"창
그리고 그 실행에서 간단하고 빠르지 않으면 위에서 설명한 "이벤트보기"를 시작하는 옵션은 원하는 경우 약간 자르고 속도를 높일 수 있습니다.
- "Win + R"키보드를 눌러 "실행"창을 호출하십시오.
- 따옴표없이 "eventvwr.msc"명령을 입력하고 "Enter"또는 "OK"를 클릭하십시오.
- 이벤트 로그는 즉시 열립니다.
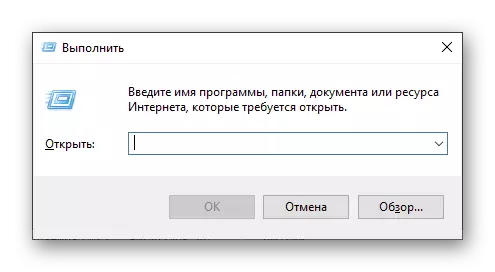
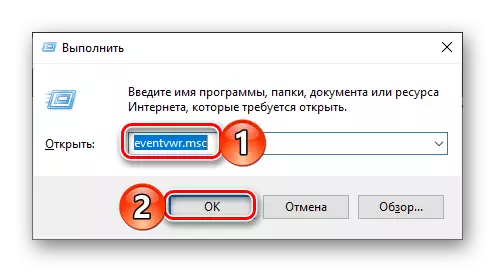
방법 3 : 시스템 검색
최초의 Windows Windows Windows에서 작동하는 검색 기능은 특히 좋으며 다양한 시스템 구성 요소를 호출하는 데 사용할 수도 있습니다. 그래서 오늘날의 작업을 해결하기 위해 다음을 수행해야합니다.
- 마우스 왼쪽 버튼으로 작업 표시 줄에서 검색 아이콘을 클릭하거나 Win + S 키를 사용하십시오.
- 쿼리 "보기 이벤트"요청을 시작하고 결과 목록에서 적절한 응용 프로그램을 볼 때 시작하려면 클릭하십시오.
- 그러면 Windows 이벤트 로그가 열립니다.
- 이 문서의 "방법 1"에서 설명한 단계 1-2를 반복하십시오.
- 표준 응용 프로그램 "보기 이벤트"목록에서 발견 한 바로 마우스 오른쪽 버튼 (PCM)을 클릭하십시오. 상황에 맞는 메뉴에서 "보내기"- "바탕 화면 (레이블 생성)"대체 항목을 선택하십시오.
- 이러한 간단한 작업을 수행 한 직후 "View Events"라는 바로 가기가 Windows 10 데스크탑에 나타나는 경우 해당 운영 체제 파티션을 여는 데 사용할 수 있습니다.
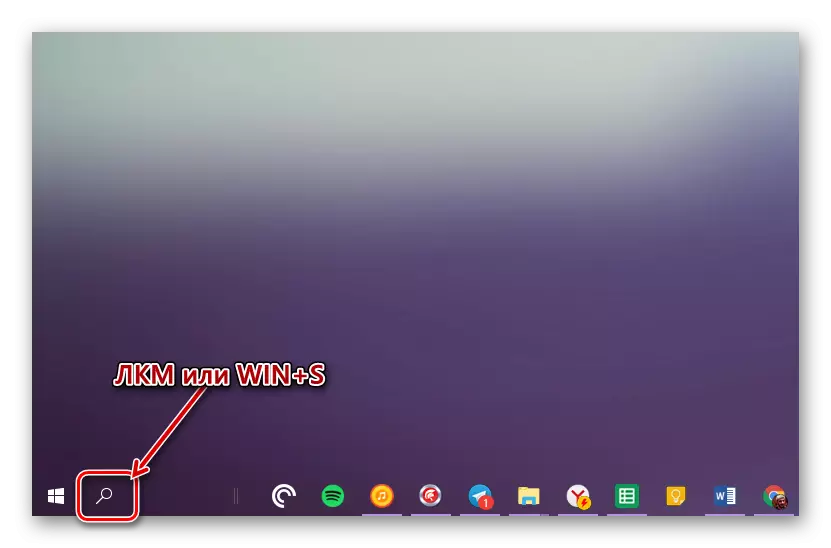
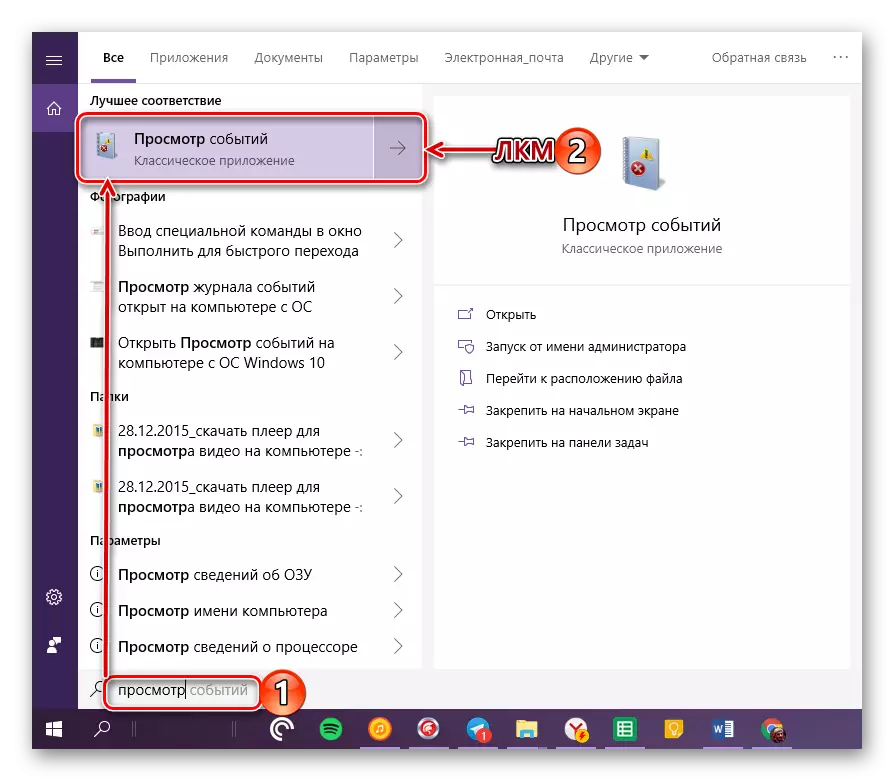
빠른 실행을위한 바로 가기를 만듭니다
적어도 수시로 "이벤트보기"를 할 수있는 경우 바탕 화면에서 레이블을 만드는 것이 좋습니다. 이렇게하면 필요한 OS 구성 요소의 시작을 현저하게 속도가 빨라집니다.
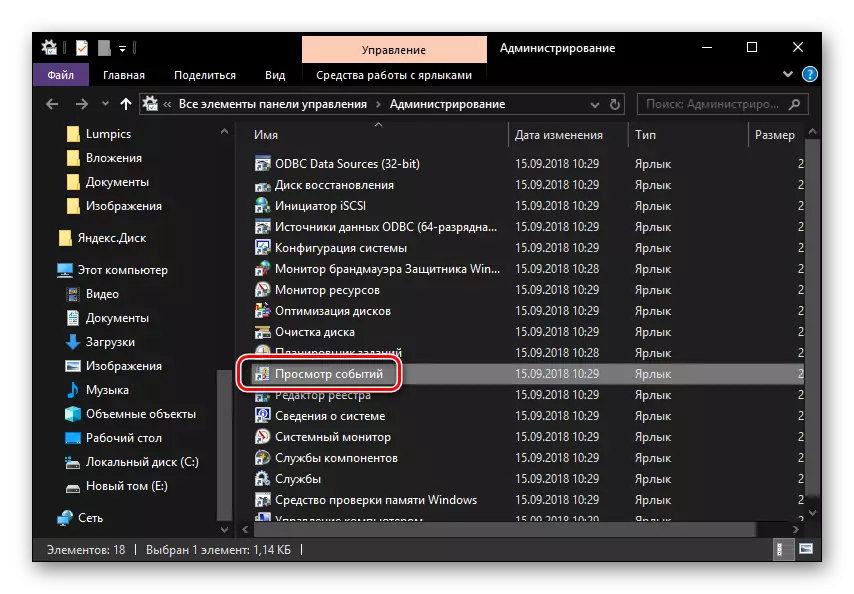
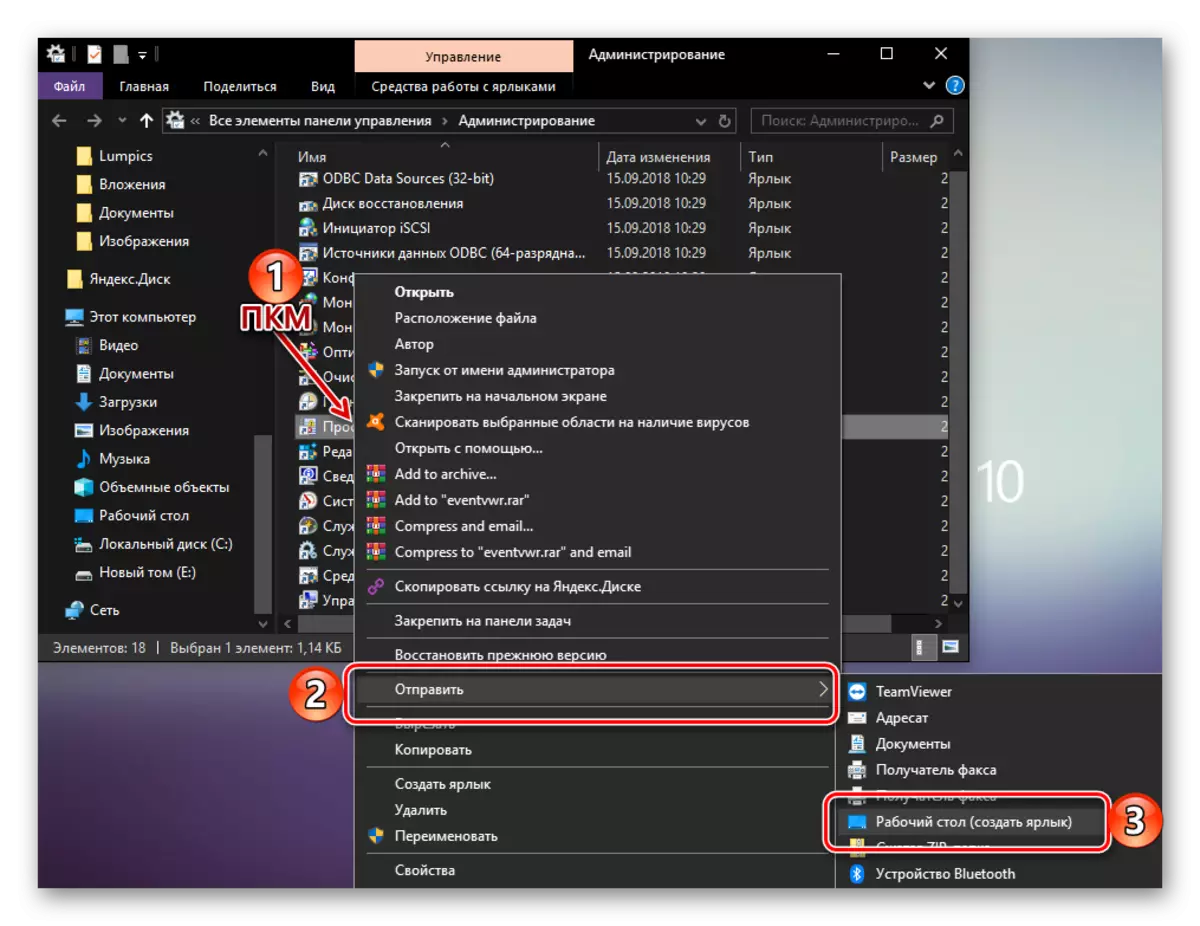
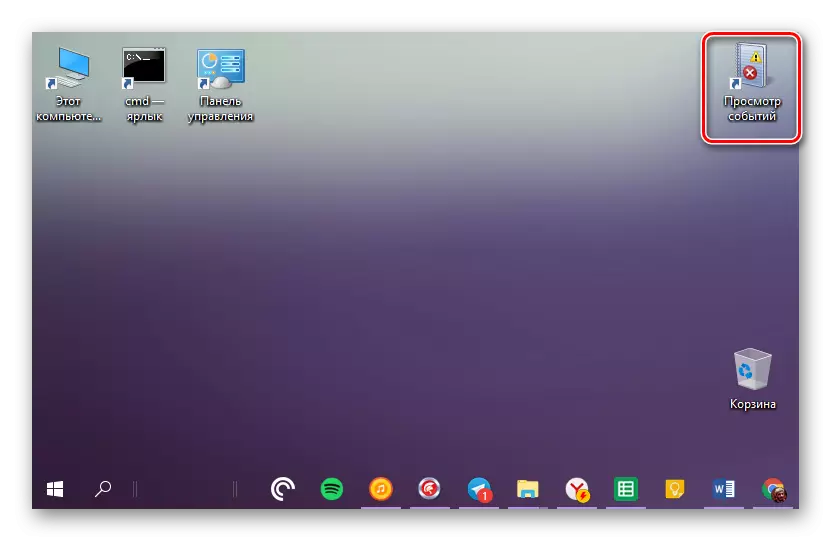
결론
이 작은 기사에서 Windows 10이있는 컴퓨터에서 어떻게 배운지를 알게 된 이벤트 로그를 볼 수 있습니다. 우리가 고려한 세 가지 방법 중 하나를 사용하여 만들 수 있지만이 섹션 OS가 매우 자주 연락 해야하는 경우 데스크탑의 바로 가기를 신속하게 시작하는 것이 좋습니다. 우리는이 자료가 당신에게 유용하기를 바랍니다.
