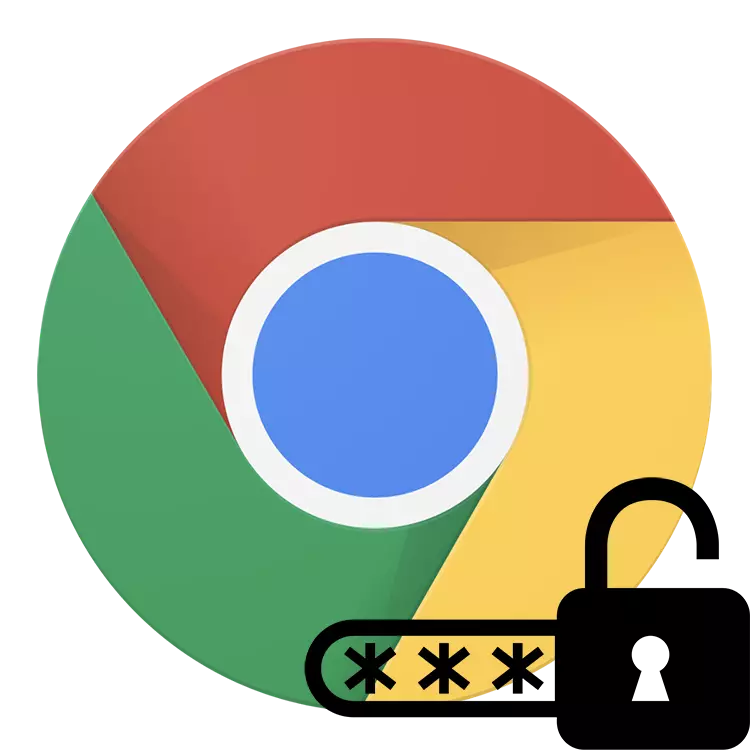
Google 크롬의 가장 유용한 기능 중 하나는 암호 저장 기능입니다. 이를 통해 사이트에서 다시 승인 할 수 있으므로 로그인 및 암호에 시간 낭비하지 마십시오. 이러한 데이터는 브라우저가 자동으로 대체됩니다. 또한 필요한 경우 Google 크롬에서는 암호를 쉽게 볼 수 있습니다.
Chrome에서 저장된 암호를 보는 방법
Chrome의 암호 저장소는 절대 안전 절차입니다. 그들 모두는 안전하게 암호화됩니다. 그러나 갑자기 암호가 Chrome에 저장되는 위치를 알아내는 데 필요한 경우 아래 에서이 프로세스를 고려할 것입니다. 규칙 으로서이 필요성은 암호를 잊어 버린 경우, 자동 양식이 작동하지 않거나 사이트에 이미 권한이 있지만 스마트 폰 또는 다른 장치에서 로그인 할 수있는 동일한 데이터 아래에 필요합니다. ...에방법 1 : 브라우저 설정
이 웹 브라우저에 저장 한 암호의 표준보기 옵션. 이 경우 이전에 삭제 된 암호는 수동으로 또는 완전한 클리닝 / 다시 설치가 완료되면 표시되지 않습니다.
- 메뉴를 열고 "설정"으로 이동하십시오.
- 첫 번째 블록에서 "암호"섹션으로 이동하십시오.
- 암호 가이 컴퓨터에 저장되는 전체 사이트 목록이 표시됩니다. 로그인이 무료 액세스 할 경우 눈 아이콘을 클릭하여 암호를 봅니다.
- OS를 시작할 때 보안 코드를 입력하지 않아도 Google / Windows 계정 데이터를 입력해야합니다. Windows 10에서는 아래 스크린 샷의 양식으로 구현됩니다. 일반적으로 프로 시저는 PC 및 브라우저에 대한 액세스를 통해 기밀 정보를 보호하기 위해 만들어졌습니다.
- 원하는 정보를 입력 한 후 선택한 사이트의 암호가 표시되고 눈 아이콘이 교차됩니다. 다시 누르면 암호를 다시 숨기려면 설정 탭을 닫은 직후 즉시 볼 수 있습니다. 두 번째 및 후속 암호를 보려면 매번 Windows 계정 데이터를 입력해야합니다.
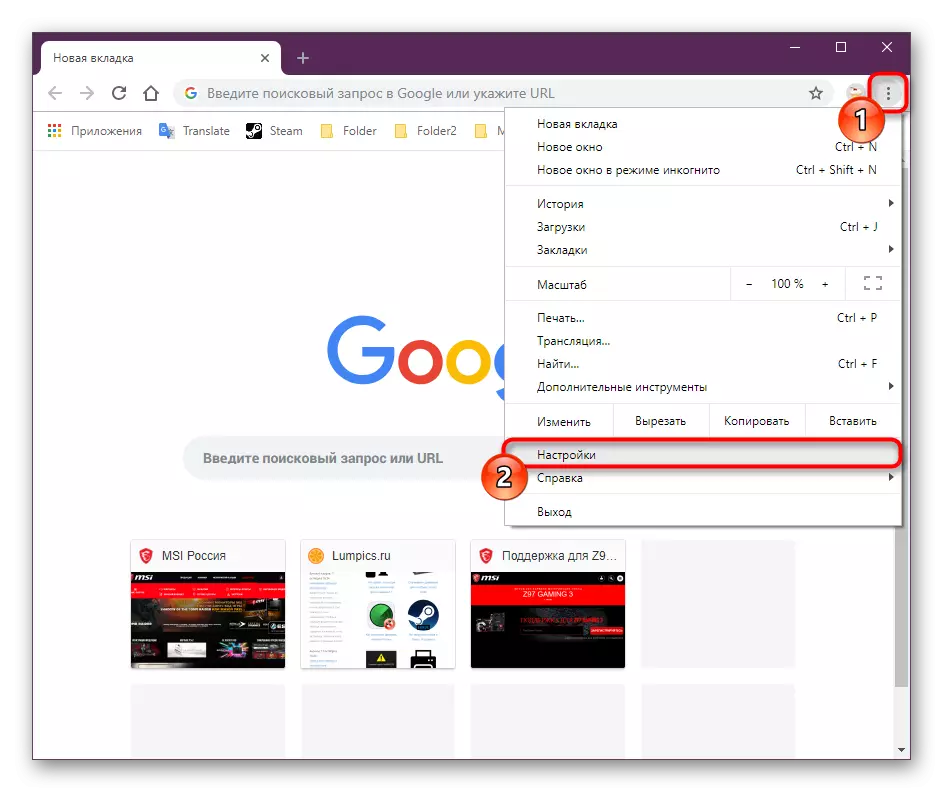
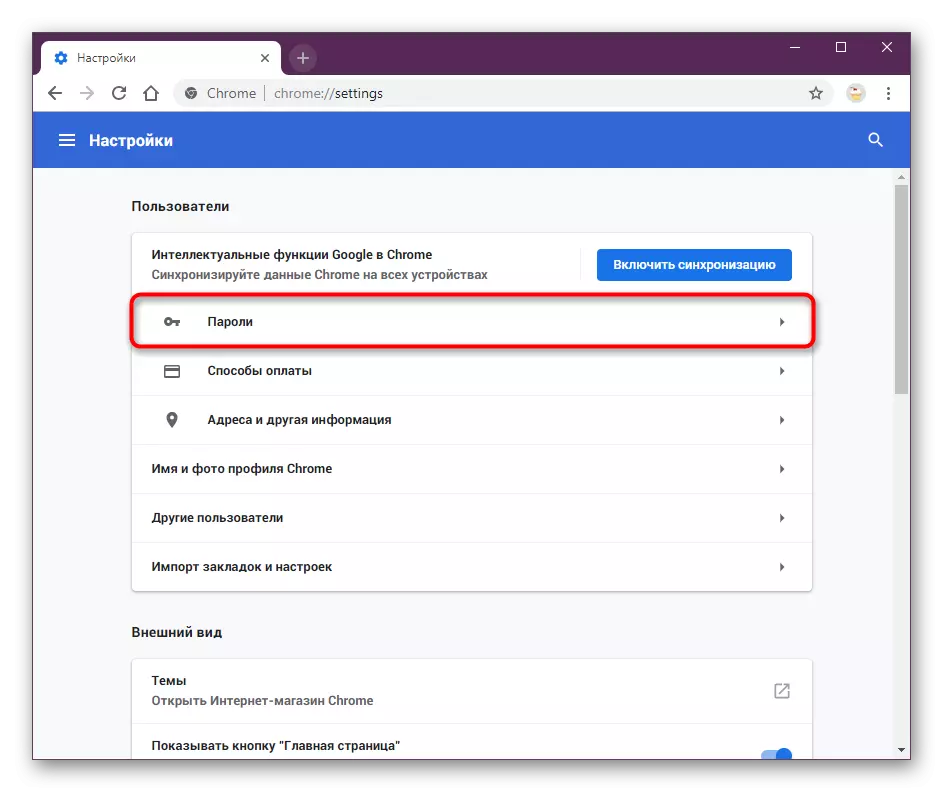
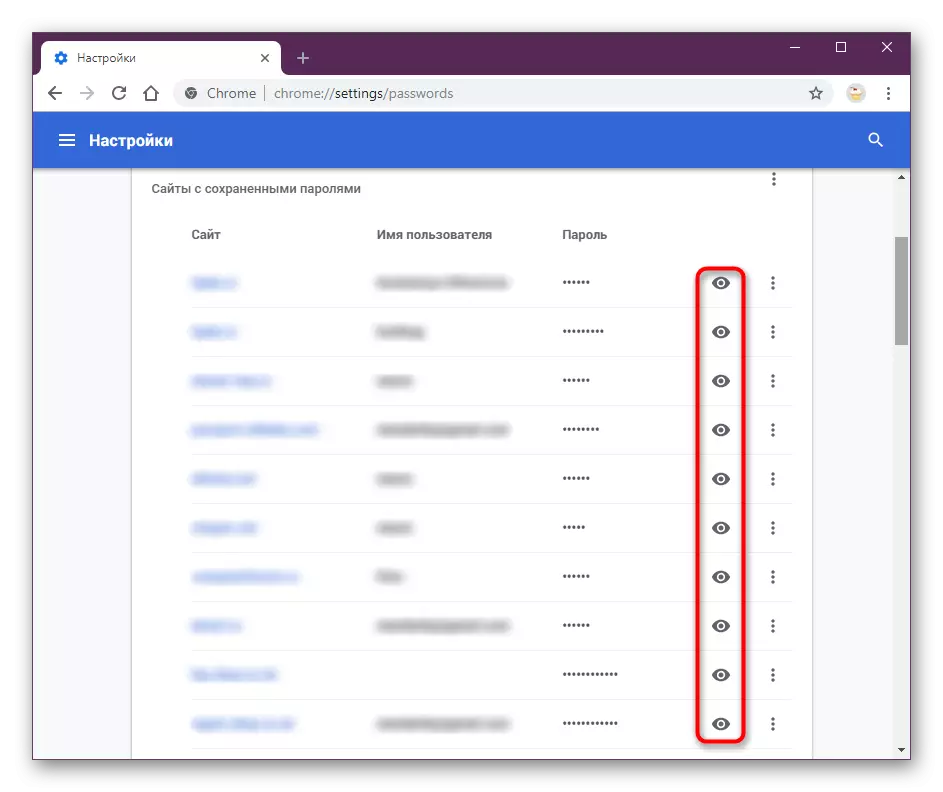
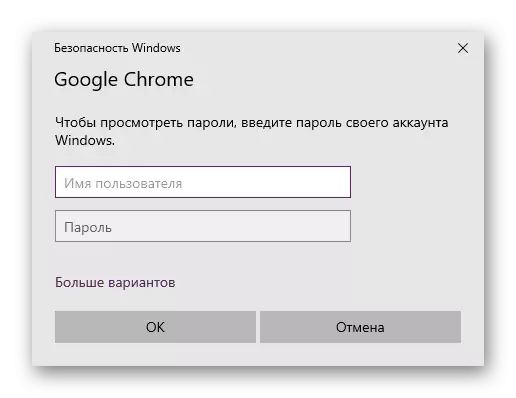
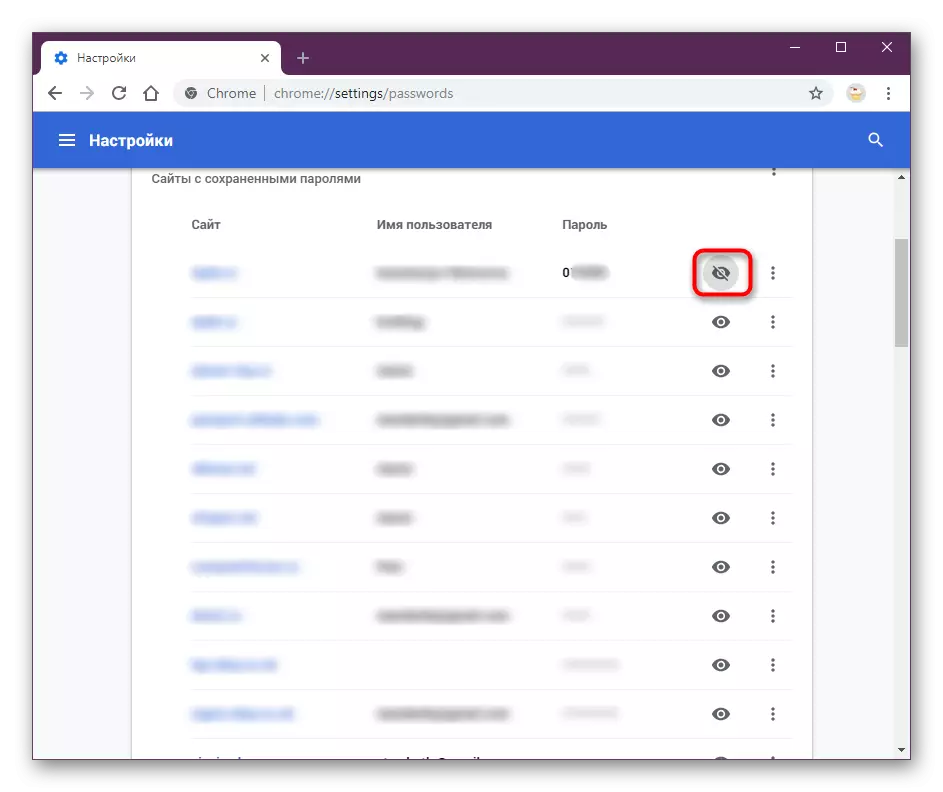
이전 동기화를 사용하면 일부 암호를 클라우드에 저장할 수 있습니다. 일반적으로 브라우저 / 운영 체제를 다시 설치 한 후 Google 계정에 로그인하지 않은 사용자와 관련이 있습니다. 브라우저 설정에서 수행되는 "동기화 활성화"를 잊지 마십시오.
이제 Google 크롬에 저장된 암호를 보는 방법을 알고 있습니다. 웹 브라우저를 다시 설치하려는 경우, 저장된 조합을 모두 잃지 않도록 동기화를 사전 활성화하는 것을 잊지 마십시오.
