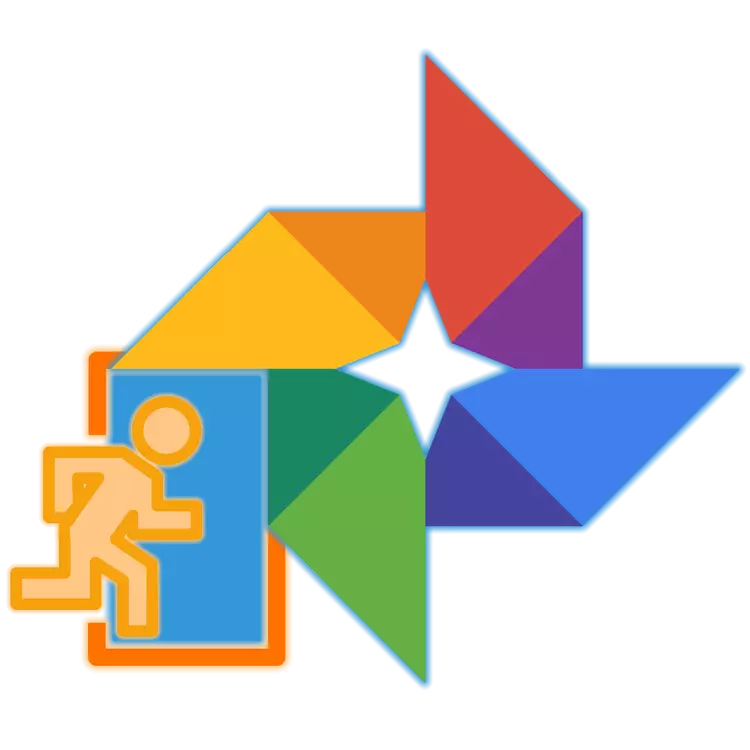
사진은 Google의 인기있는 서비스입니다.이 파일은 사용자가 원래 품질의 이미지와 비디오의 무제한의 이미지와 비디오의 해상도가 16MP (이미지의 경우)와 1080p (이미지의 경우) 비디오의 경우). 이 제품에는 많은 다른 기능, 훨씬 더 유용한 기능 및 기능이 있으며, 먼저 서비스 사이트 또는 클라이언트 응용 프로그램에 로그인해야합니다. 작업은 매우 간단하지만 초보자는 아닙니다. 우리는 그녀의 결정에 대해 더 멀리 이야기 할 것입니다.
Google 사진 입구
거의 모든 서비스와 마찬가지로 Google 사진은 환경에서 사용할 수있는 거의 모든 운영 체제, IT Windows, MacOS, Linux 또는 iOS, Android 및 모든 장치 - 노트북, 컴퓨터, 스마트 폰 또는 모든 장치가 될 수 있습니다. 태블릿. 따라서 데스크탑 OS의 경우 입구가 브라우저 및 모바일에서 브랜드 응용 프로그램을 통해 수행됩니다. 가능한 권한 부여 옵션을보다 자세하게 생각해보십시오.컴퓨터 및 브라우저
컴퓨터 또는 랩톱이 실행 중인지 여부에 관계없이 Google에 로그인하면 설치된 브라우저 중 하나를 통해 Google 사진을 입력 할 수 있습니다.이 경우 서비스는 일반 웹 사이트입니다. 이 예에서 다음은 Windows 10 Microsoft Edge의 경우 표준으로 사용되며 사용 가능한 다른 솔루션 중 어떤 도움을받을 수 있습니다.
공식 사이트 Google 사진
- 실제로 위에 제시된 링크에서 전환하면 목적지로 이어집니다. 시작하려면 "Google 사진으로 이동"버튼을 클릭하십시오.
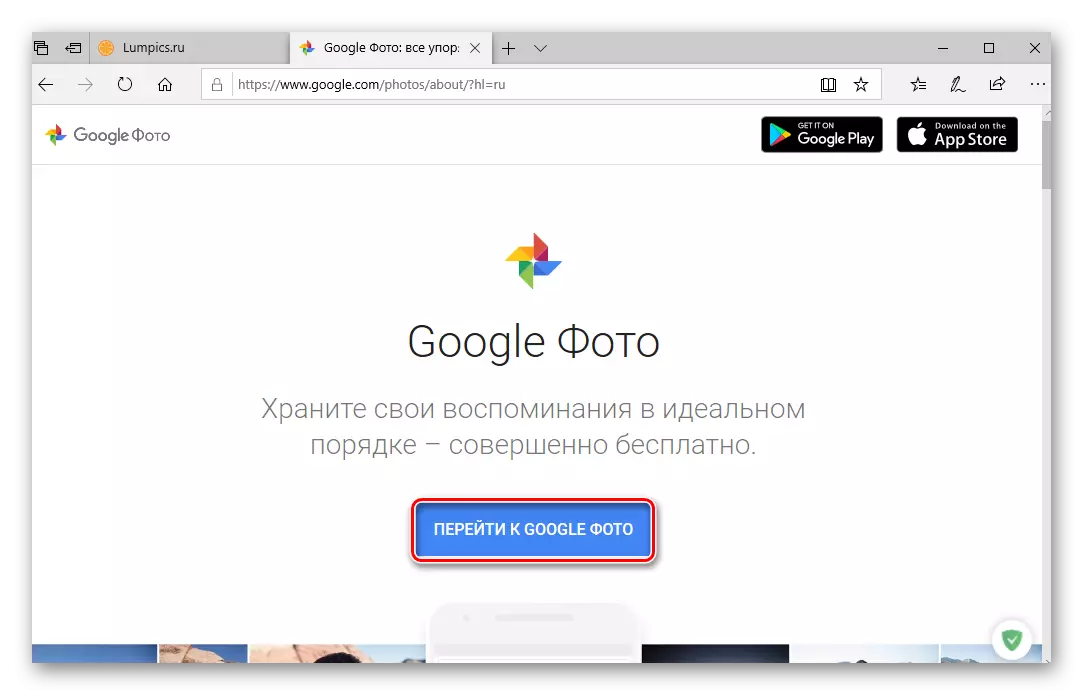
그런 다음 Google 계정에서 로그인 (전화 또는 이메일)을 입력하고 다음을 클릭하십시오.
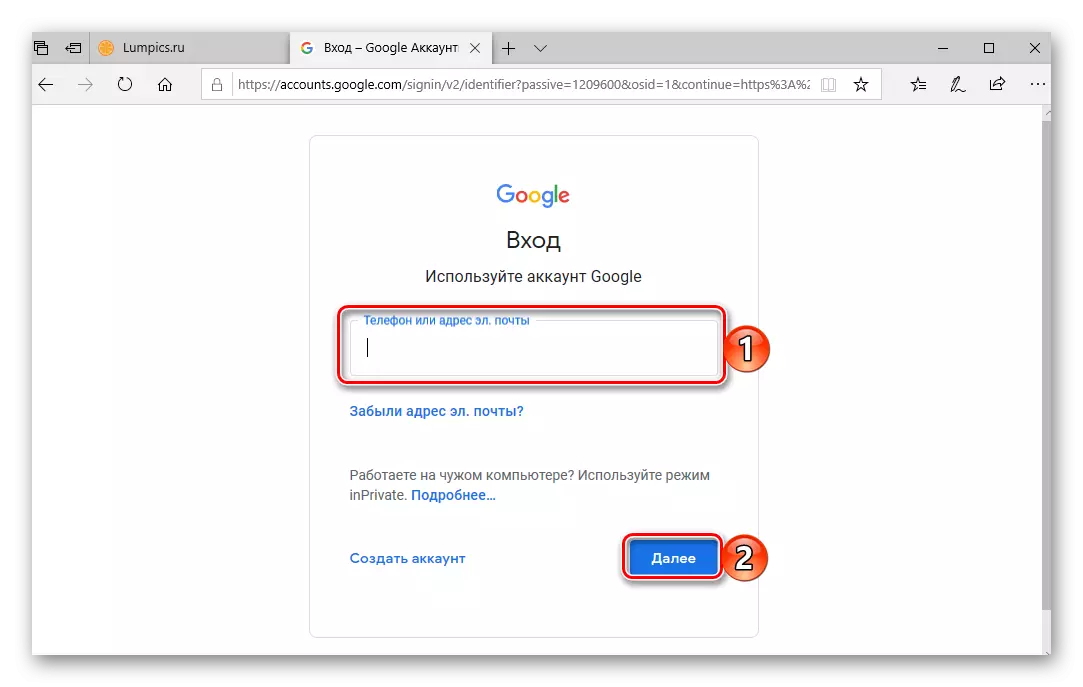
암호를 입력하고 "다음"을 클릭하십시오.
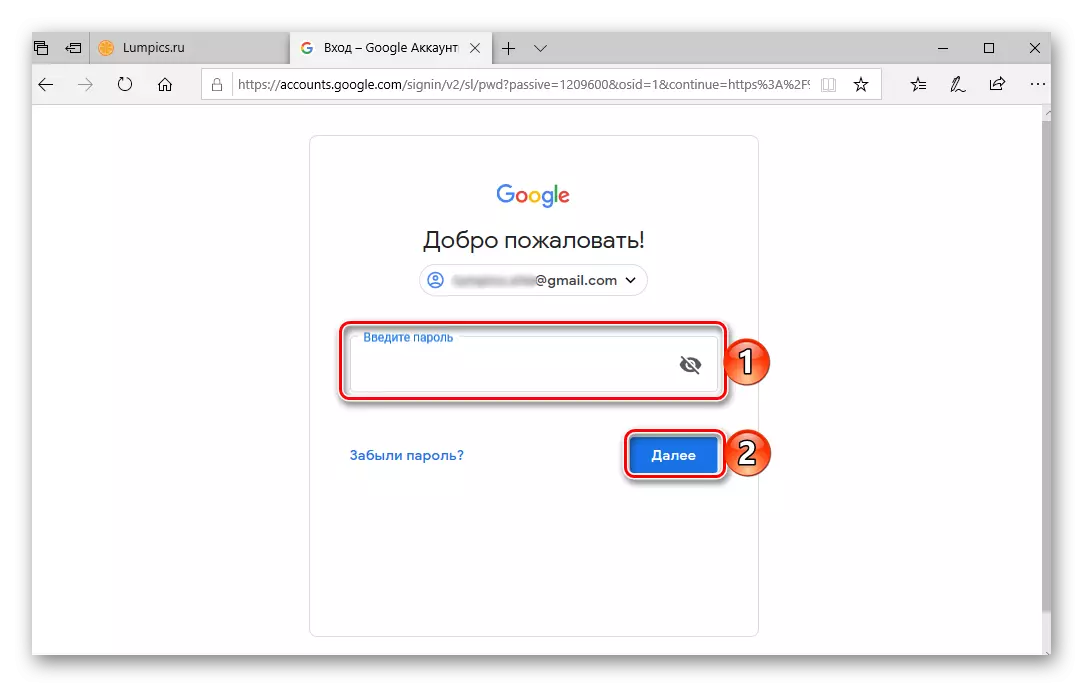
메모: 확률이 많은 경우 Google 사진으로 이동하면 모바일 장치 에서이 저장 장치에 동기화 된 동일한 사진 및 비디오에 액세스 할 수 있습니다. 따라서이 계정에서 데이터를 입력해야합니다.
자세히보기 : 컴퓨터에서 Google 계정을 입력하는 방법
- 승인을 받으면 이전에 Smartphone 또는 Tablet에 연결된 태블릿에서 Google 사진으로 이전에 보낸 모든 비디오 및 사진에 액세스 할 수 있습니다. 그러나 이것은 서비스에 액세스 할 수있는 유일한 방법이 아닙니다.
- 사진은 훌륭한 회사의 유니폼 생태계에 포함 된 많은 제품 중 하나이기 때문에 다른 Google 서비스의 컴퓨터 로이 사이트로 이동하여 사이트가 브라우저에서 열려 있으며이 경우에만 YouTube 만 있습니다. 이렇게하려면 버튼 아래 버튼을 사용해야합니다.
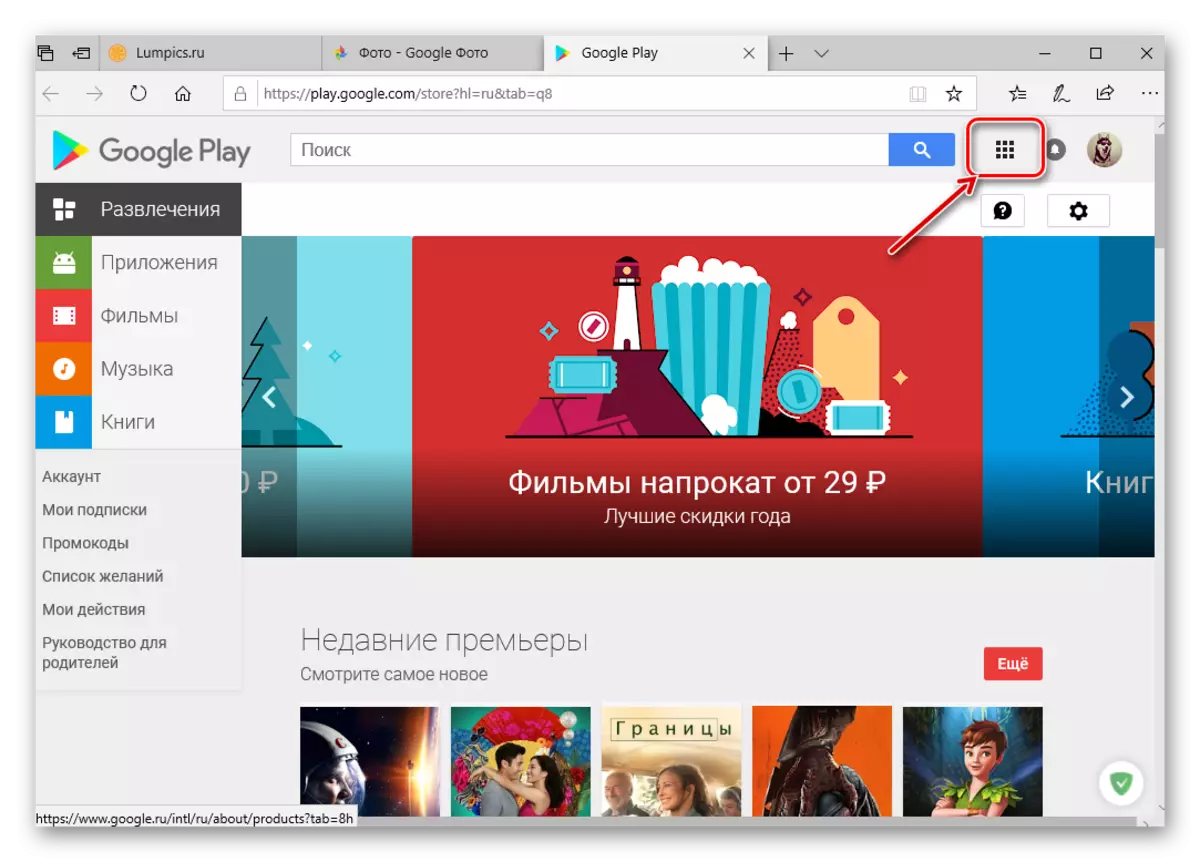
Google Cross-Platform 서비스 중 하나의 사이트에 있으면 "Profile Photo의 왼쪽에있는 오른쪽에서 맨 위 모서리 (프로필 사진 왼쪽에 있음) 버튼"Google 응용 프로그램 "을 클릭하고 열리는 목록에서 Google 사진을 선택하십시오.
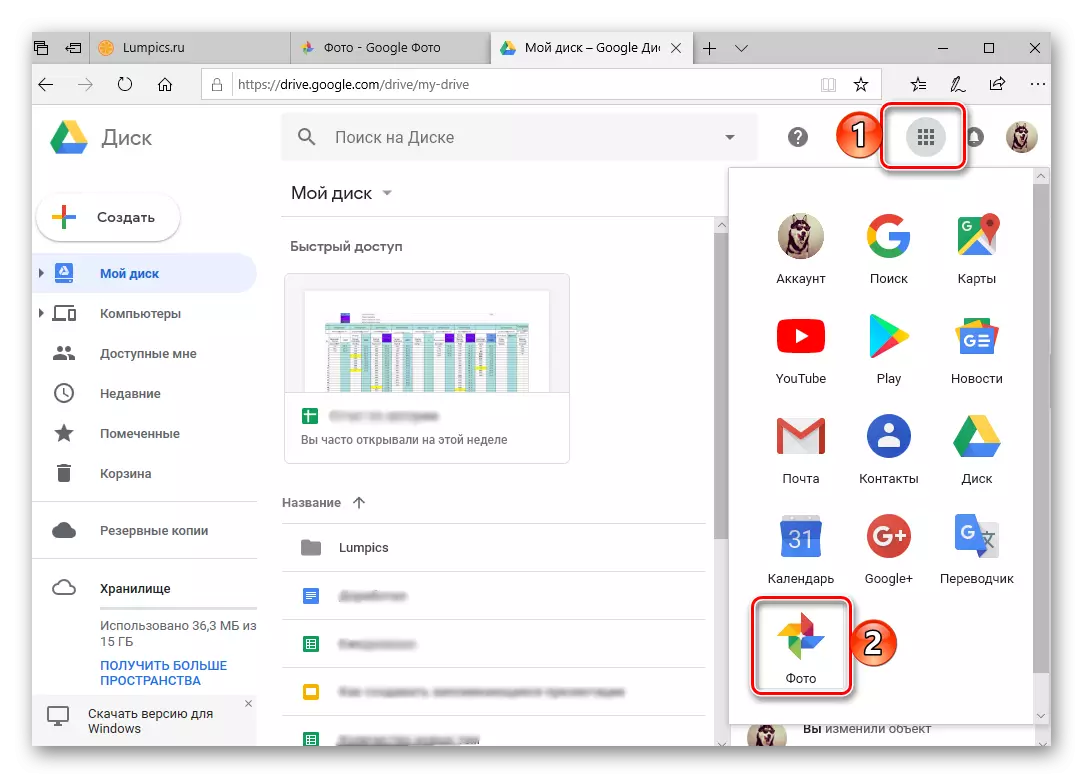
Google의 홈페이지 에서이 작업을 수행 할 수 있습니다.
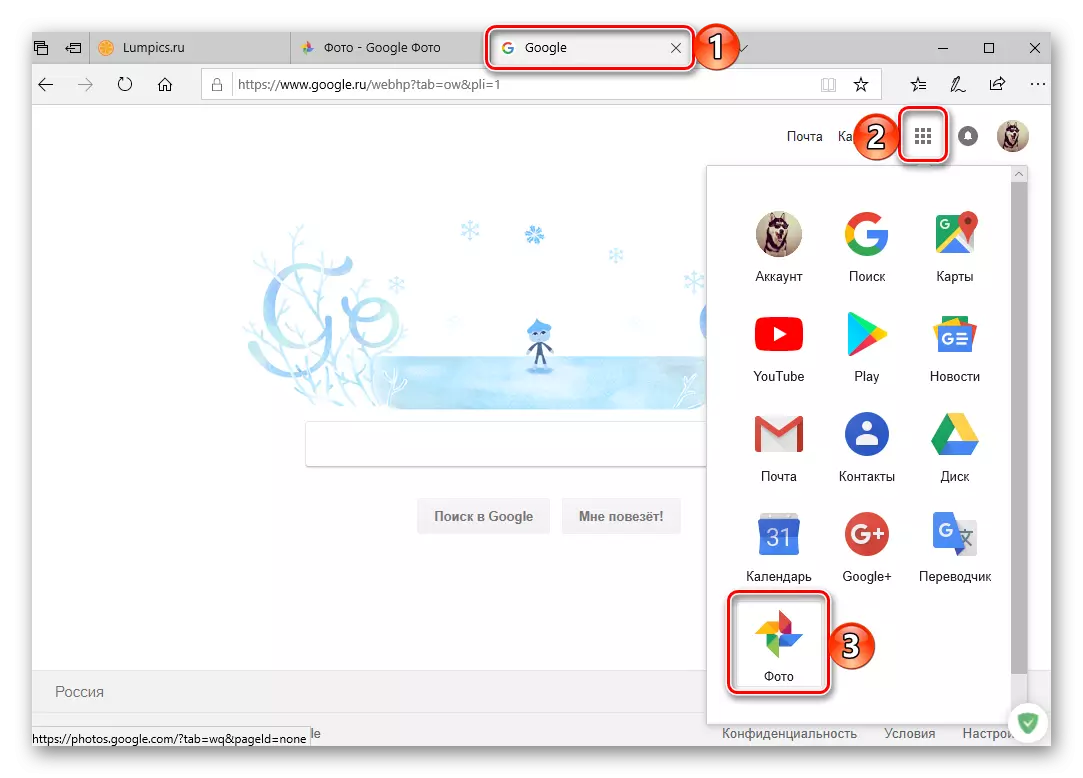
또한 검색 페이지에서도.
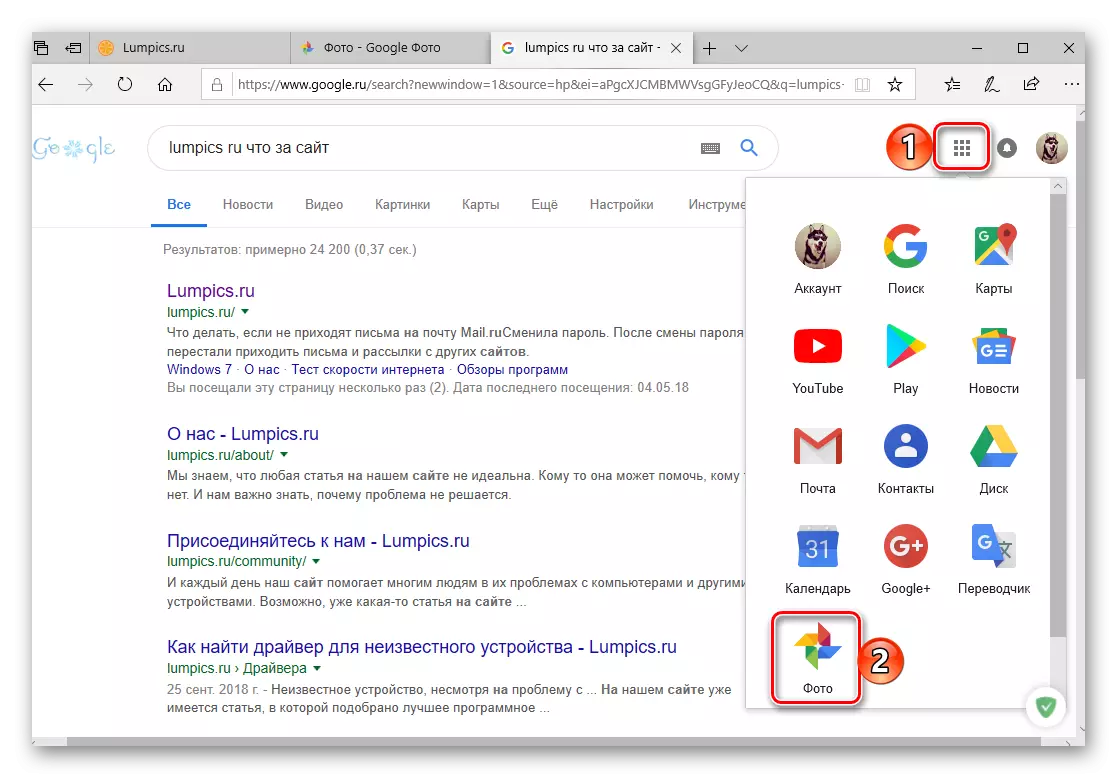
물론 Google 검색 요청을 입력 할 수 있습니다. "Google 사진" 따옴표가없고 검색 창 끝에있는 "Enter"또는 검색 버튼을 누르십시오. 인도의 첫 번째는 사진의 사진이며, 다음은 우리가 더 알려주는 모바일 플랫폼을위한 공식 고객입니다.
- 위에 제시된 링크를 사용하여 응용 프로그램 클라이언트를 설치하거나 직접 찾으십시오.
- 상점에서 "열기"버튼을 클릭하거나 메인 화면에서 레이블을 테이핑하여 Google 사진을 실행하십시오.
- 응용 프로그램에 필요한 권한을 부여하거나, 허용하거나, 알림을 보내는 것을 금지합니다.
- 사진 및 비디오의 적절한 시작 및 동기화 (높음 또는 원래 품질)를 선택하고 파일 다운로드 설정 (Wi-Fi 전용 또는 모바일 인터넷)을 결정한 다음 로그인을 클릭합니다. 팝업 창 에서이 시간은 "다음"을 클릭하여 항목에 대한 데이터를 사용하여 이번에, 이번에는 작은 다운로드를 기다리십시오.
- Google 계정의 로그인 및 암호를웨어 하우스의 내용으로 입력하여 액세스 할 계획이며 "다음"을 클릭하여 다음 단계로 이동하십시오.
- 계정을 성공적으로 입력하면 이전에 지정된 "자동로드 및 동기화"매개 변수를 읽은 다음 "확인"버튼을 누릅니다.
- 축하 드리며, AYOS가있는 모바일 장치에 Google 사진 앱을 입력했습니다.
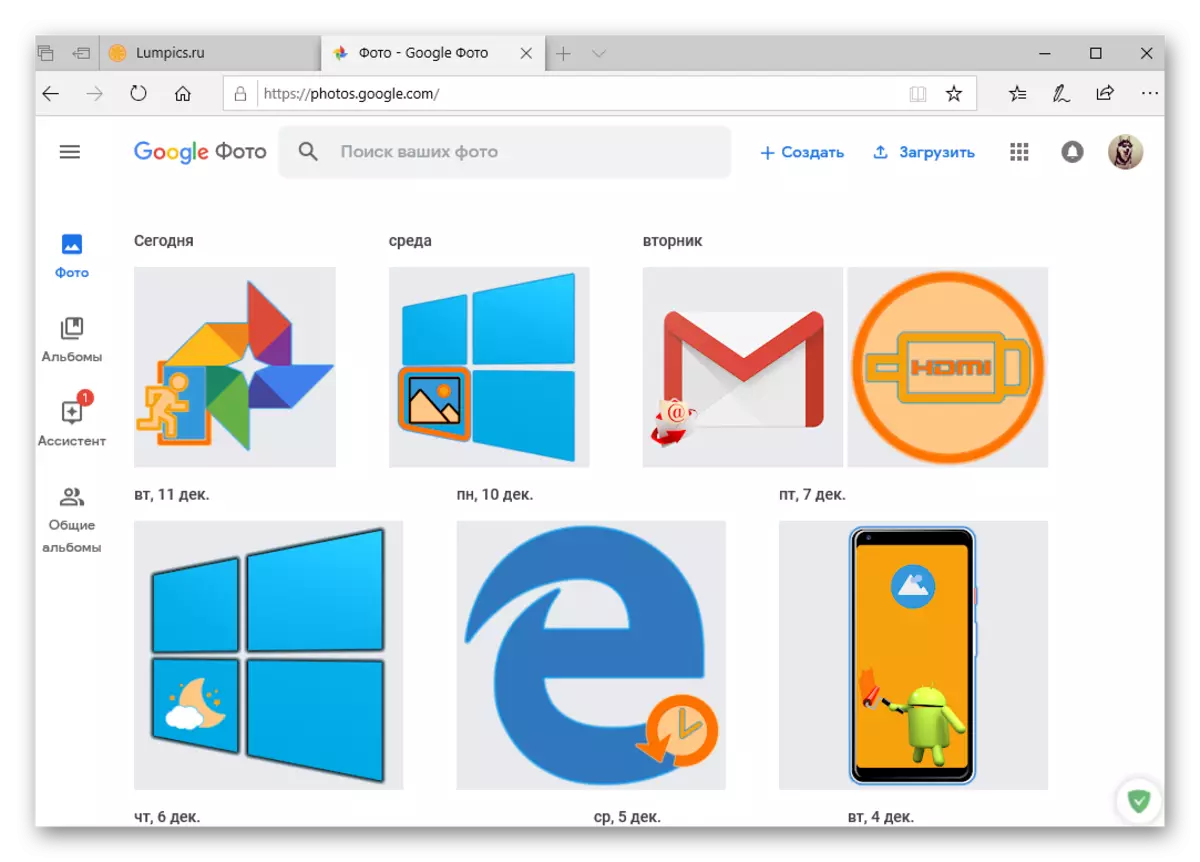
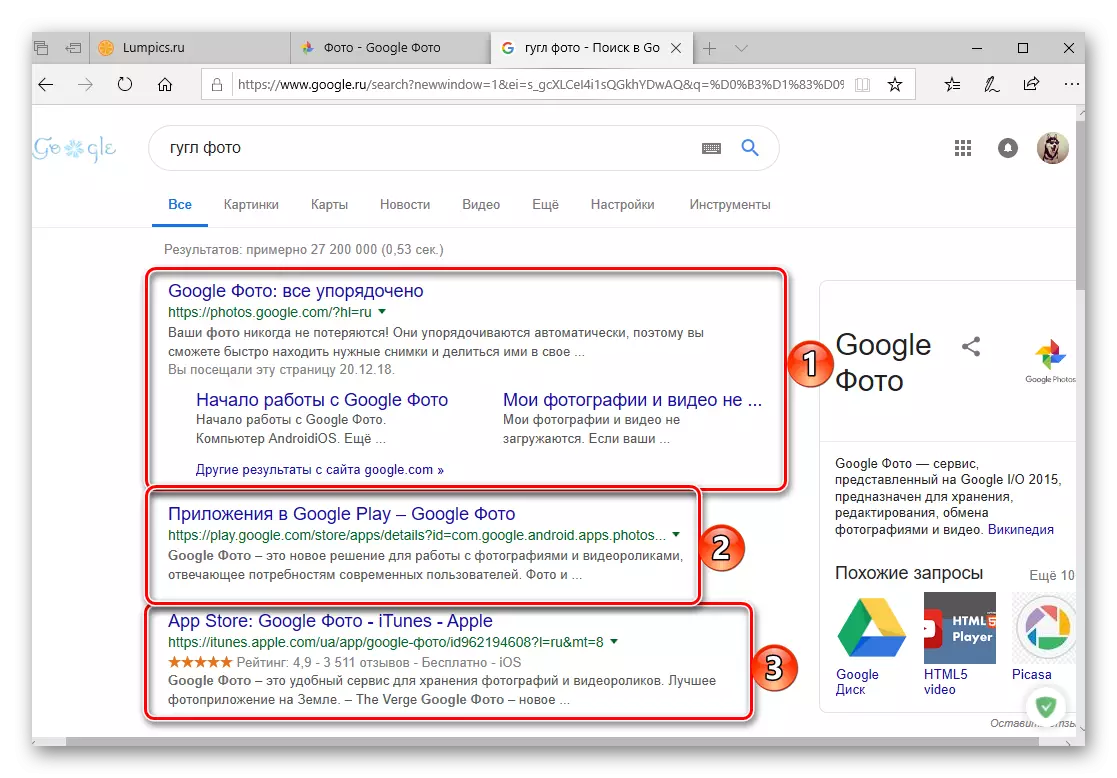
참고 항목 : 웹 브라우저 북마크를 추가하는 방법
그렇게 쉽고 모든 컴퓨터에서 Google 사진을 입력 할 수 있습니다. 처음부터 추천합니다. 북마크를 유지하는 것이 좋습니다. 동일한 옵션의 나머지 부분은 단순히 메모를 가져갈 수 있습니다. 또한 알 수있을 것에 따라 Google 애플리케이션 버튼을 사용하면 이전에 이전에 알려진 사용에 관한 예를 들어 캘린더와 같이 회사의 다른 제품으로 신속하게 이동할 수 있습니다.
iOS.
Google Apple iPhone과 iPad가 Apple과 iPad가 생산 한 iPad에서는 결석합니다. 그러나 다른 어떤 것과 마찬가지로 앱 스토어에서 설치할 수 있습니다. 주로 우리가 관심있는 입구의 알고리즘은 안드로이드에서 그와 크게 다르기 때문에 더 많이 고려합니다.
App Store에서 Google 사진을 다운로드하십시오
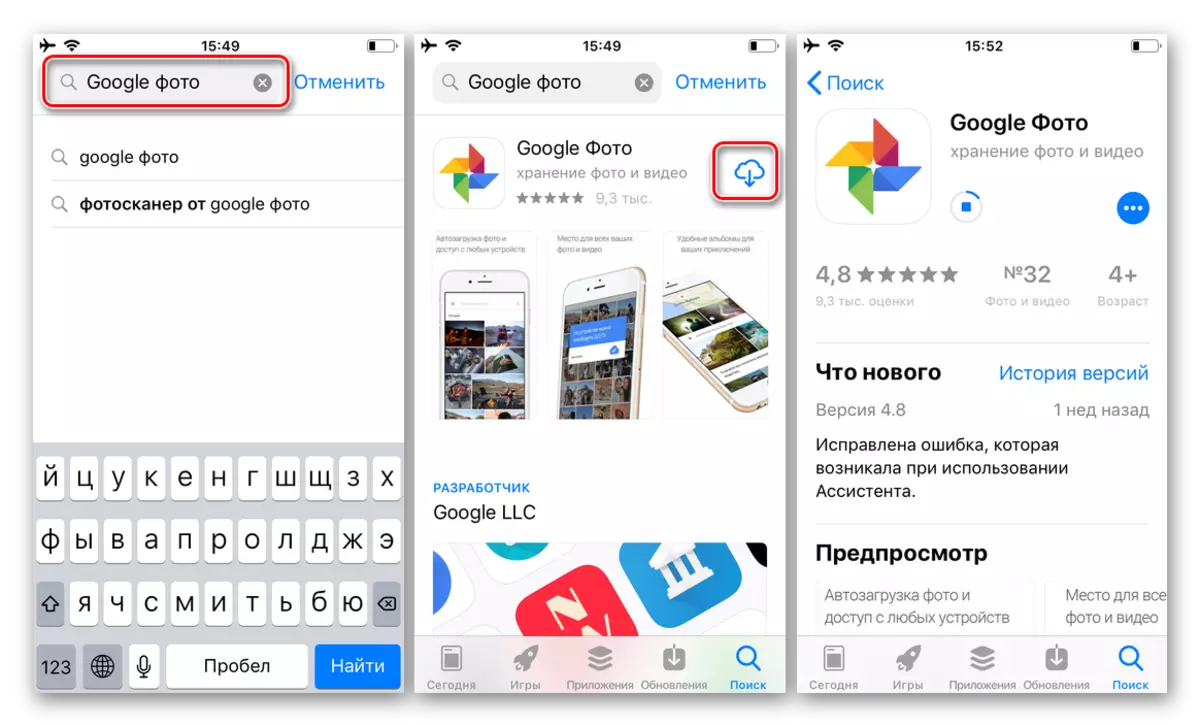
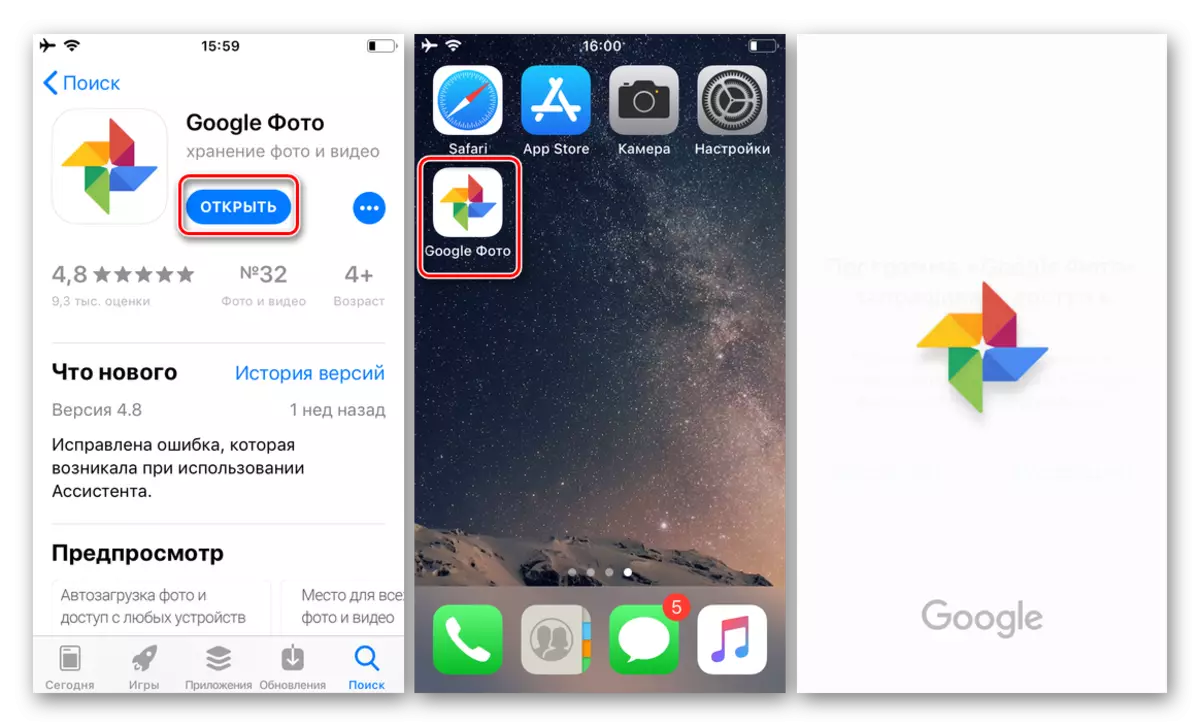
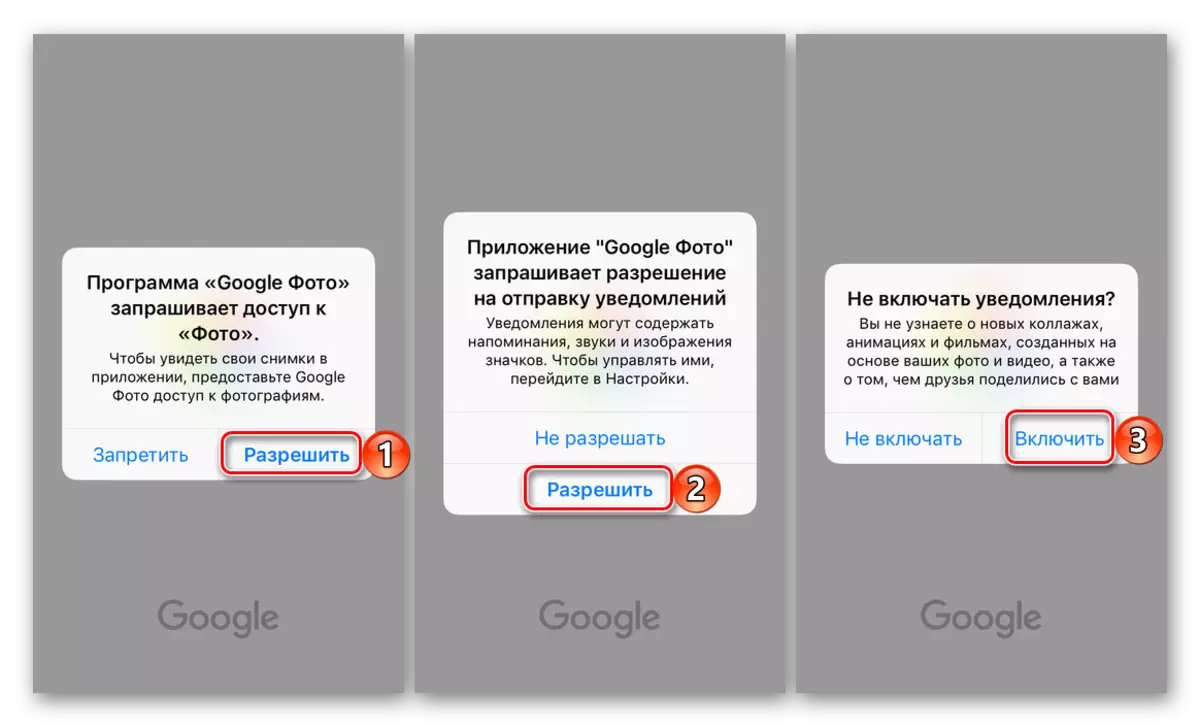
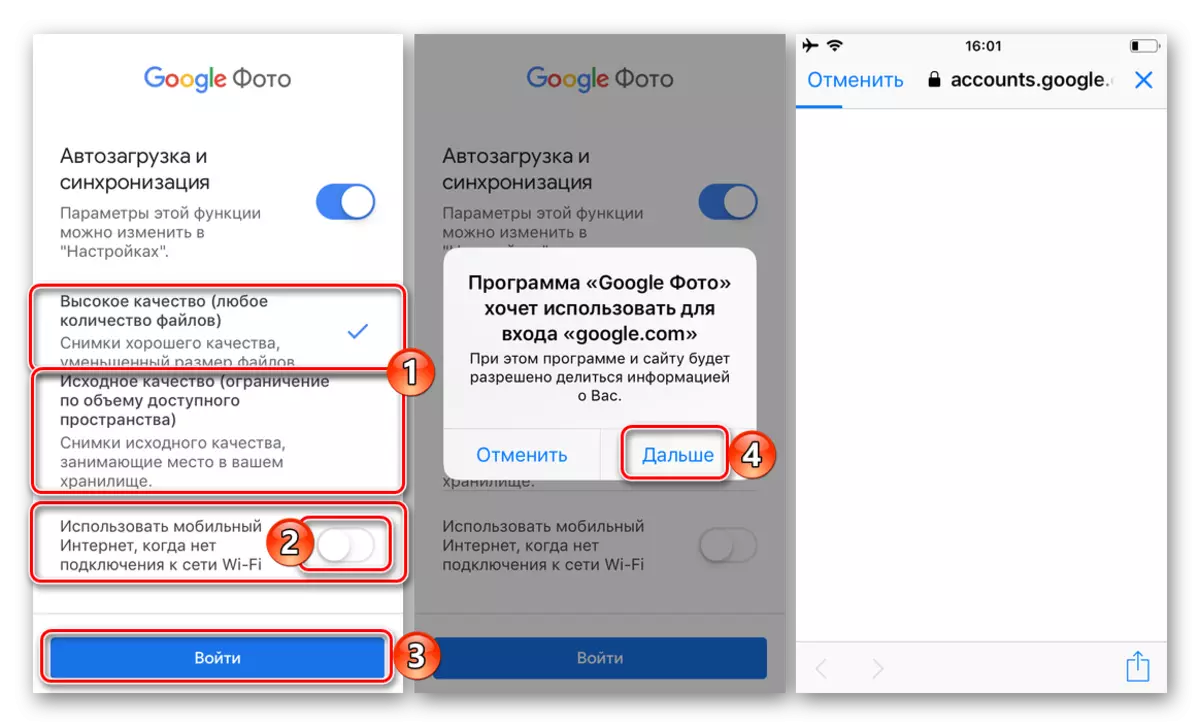
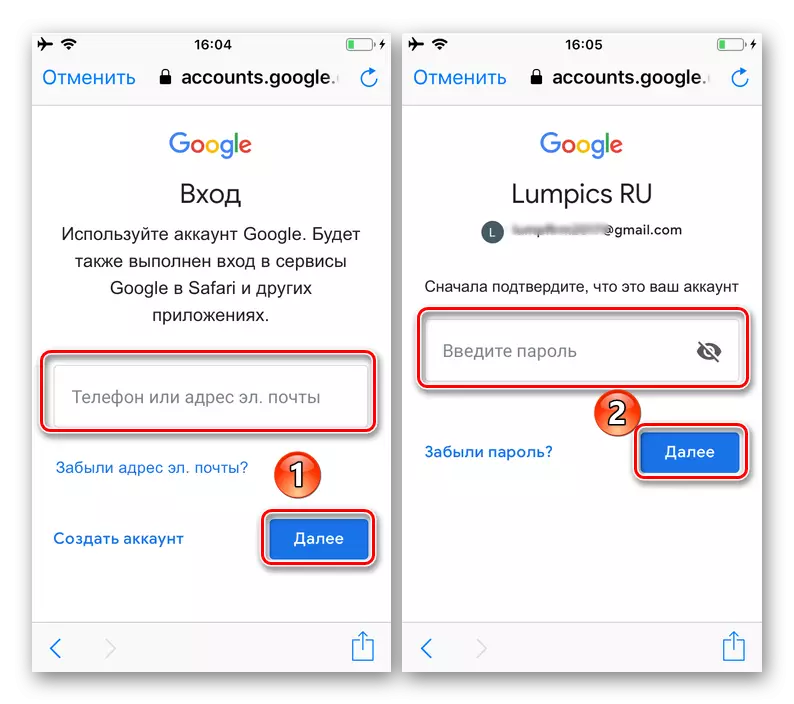
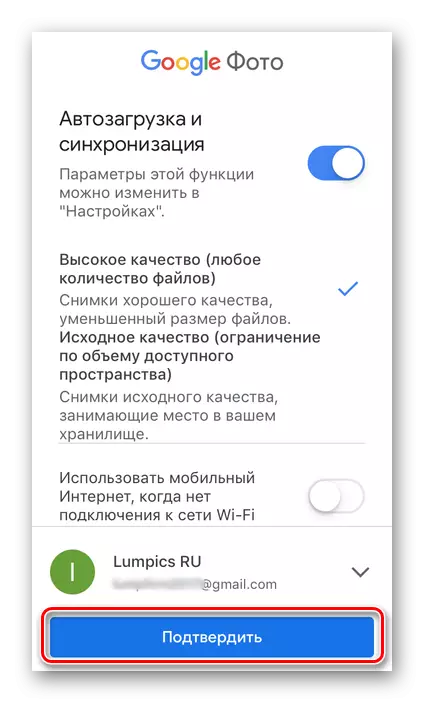
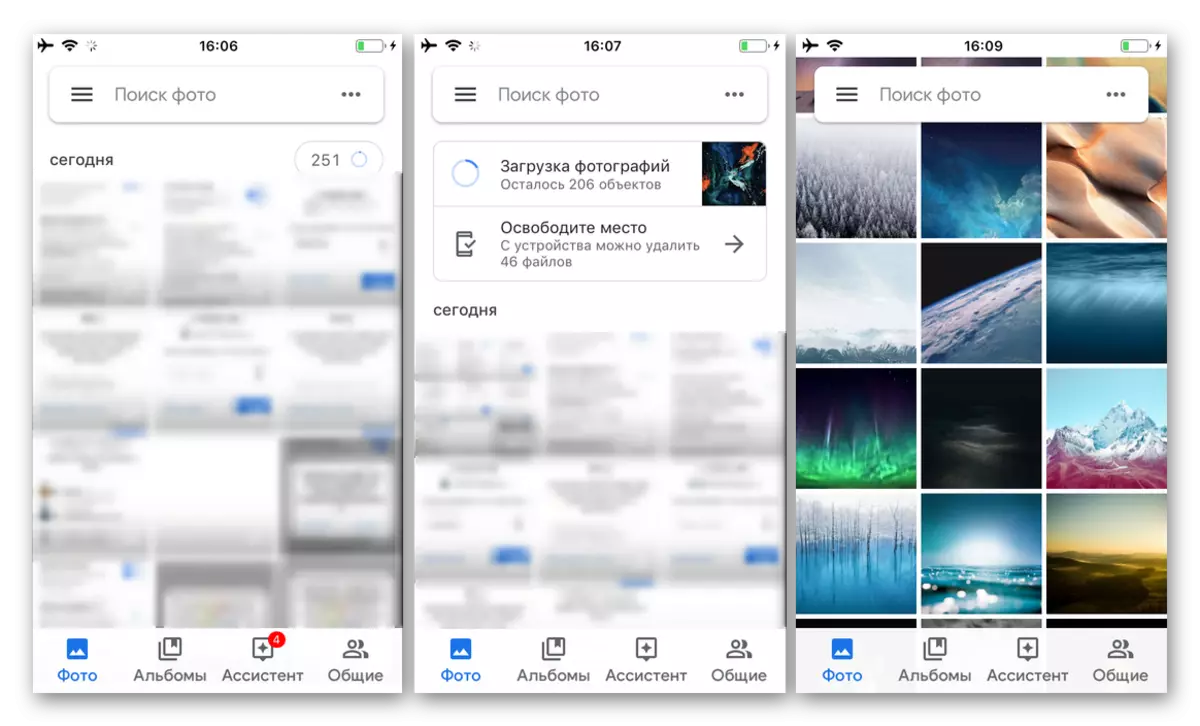
위에서 설명한 서비스 옵션을 합산하여 우리에게 관심있는 서비스를 제공하면서 가장 많은 노력을 기울일 필요가있는 Apple 장치에 안전하게 말할 수 있습니다. 그러나이 절차를 호출하려면 복잡한 언어가 켜지지 않습니다.
결론
이제이 장치에 사용 된 장치 유형과 설치된 운영 체제에 관계없이 Google 사진을 입력하는 방법을 정확히 알고 있습니다. 이 기사가 당신에게 유용하기를 바랍니다. 우리는 이것으로 끝낼 것입니다.
