
오늘날 가장 인기있는 디지털 데이터 중 하나는 USB 드라이브입니다. 불행히도이 스토리지 옵션은 안전을 완벽하게 보장 할 수 없습니다. 플래시 드라이브에는 Bodging 속성이 있으며 특히 컴퓨터가 읽는 것을 멈추게하는 상황이 있습니다. 일부 사용자의 경우 저장된 데이터의 값에 따라이 일 상태는 재해가 될 수 있습니다. 그러나 손실 된 파일을 반환 할 수 있으므로 절망해서는 안됩니다. 우리는 그것이 어떻게 할 수 있는지 이해할 것입니다.
수업:
플래시 드라이브의 파일이 보이지 않는 경우에는 어떨까요?
플래시 드라이브가 열리지 않고 서식을 묻는 경우 수행 할 작업
Transcend Flash 드라이브 복원
데이터 복구 절차
규칙적으로 두 가지 경우에는 플래시 드라이브를 읽는 문제가 발생할 수 있습니다.
- 물리적 손상;
- 컨트롤러 펌웨어 오류입니다.
첫 번째 경우에는 물론 USB 캐리어를 직접 수리하고 해당 요소를 납땜하거나 컨트롤러를 교체하려고 시도 할 수 있습니다. 그러나 당신이 당신이 올바른 지식이 있는지 확신하지 못한다면, 당신이 가치있는 정보를 영구적으로 잃을 수 있듯이 더 낫고 이것을하려고하지 않는 것이 좋습니다. 플래시 드라이브 및 데이터 복구의 수리에 대한 모든 작업을 생성하는 전문가에게 연락 할 것을 권합니다.
문제의 원인이 실패한 컨트롤러 펌웨어 인 경우 전문가를 끌어 들이지 않고도 문제에 대한 독립적 인 해결책의 확률이 충분합니다. USB 플래시 드라이브를 릴리스하고 아래에 배치 된 지침을 잡아서 데이터 복구 절차를 작성해야합니다.
플래시 드라이브가 장치 관리자에서 초기화되지만 읽지 못하면 사례가 펌웨어에있을 수 있음을 의미합니다. USB 드라이브가 전혀 표시되지 않으면 물리적 손상의 가능성이 훌륭합니다.
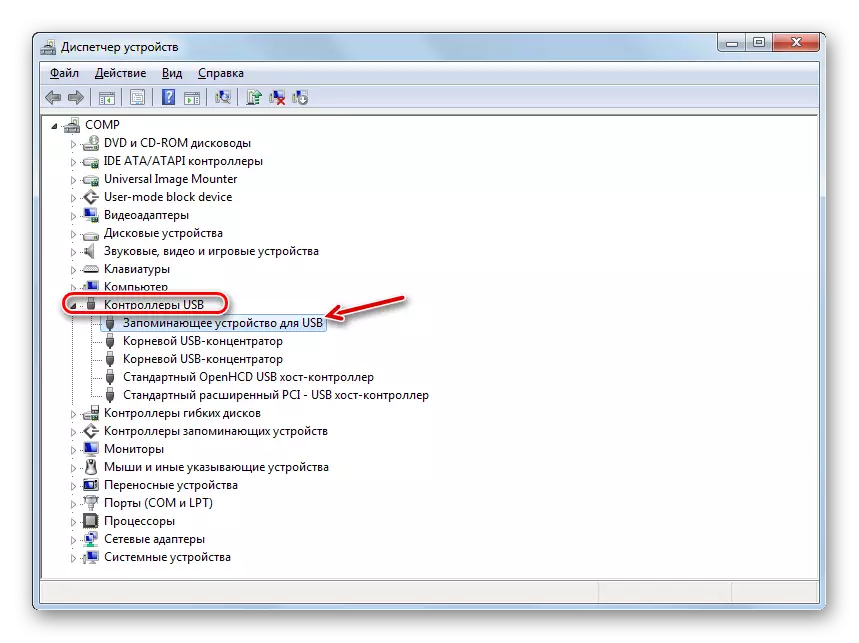
1 단계 : 플래시 드라이브 플래시 드라이브
우선 USB 드라이브 컨트롤러를 신속하게 플래시해야합니다. 그러나 즉시 설치 해야하는 소프트웨어의 종류를 알아야합니다. 이것은 장치 관리자를 통해 수행 할 수 있습니다.
- 장치 관리자를 실행하고 USB 컨트롤러 블록을 엽니 다.

수업 : Windows 10, Windows 7, Windows XP에서 장치 관리자를 여는 방법
- 목록에서 "USB 용 USB 용 스토리지 장치"라는 이름을 찾습니다. 실수하지 않기 위해이 시간에 하나의 플래시 드라이브 (작동률이 작동하지 않음)가 컴퓨터에 연결되어있는 것이 바람직합니다.
- 열리는 창에서 "세부 정보"섹션으로 이동하십시오.
- "속성"드롭 다운 목록에서 장비 옵션을 선택하십시오. "값"영역에서 현재 플래시 드라이브에 대한 정보가 표시됩니다. 특히 우리는 Vid 데이터 및 PID에 관심이있을 것입니다. 이 값들 각각은 하위 밑줄이있는 4 자리 코드입니다. 이 숫자를 기억하거나 쓸 수 있습니다.

2 단계 : 파일 복구
깜박이는 플래시 드라이브는 모든 파일이 삭제됩니다. USB 드라이브가 작동 해지 됨에도 불구하고 이전에 저장 한 정보는 사용자가 사용할 수 없습니다. 이 경우 특별 유틸리티를 사용하여 수행 할 수있는 복구 절차를 추가적으로 생성 할 필요가 있습니다. 우리는 R-Studio 프로그램의 예에서 조치 알고리즘을 고려할 것입니다.
주목! 깜박이는 후 파일 복구 절차를 수행하기 전에 USB 플래시 드라이브에 정보를 작성하지 않습니다. 새로운 기록 된 데이터의 각 바이트는 오래된 복구 가능성을 줄입니다.
- USB 플래시 드라이브를 컴퓨터에 연결하고 R-Studio를 실행하십시오. "디스크 패널"탭에서 문제점 플래시 드라이브에 해당하는 섹션의 문자를 찾아서 선택한 다음 스캔 항목을 클릭하십시오.
- 스캔 설정 창이 열립니다. 이를 통해 기본 매개 변수를 남기고 스캔 버튼을 클릭하기 만하면됩니다.
- 스캐닝 절차가 시작되어 "스캔 정보"탭의 섹터 테이블뿐만 아니라 창 하단의 표시기를 사용하여 관찰 할 수 있습니다.
- 스캔이 완료되면 "서명이 발견 한 서명"을 클릭하십시오.
- 폴더 양식의 내용에 따라 그룹화 된 파일 세트가 표시되는 새 탭이 열립니다. 개체가 복원되는 그룹의 이름을 클릭하십시오.
- 그런 다음 폴더의 내용을 더욱 좁게 전문화 할 것입니다. 원하는 디렉토리를 선택한 다음 인터페이스의 오른쪽에서 복구 파일에서 사용할 수 있습니다.
- 복원하려는 파일의 파일의 이름을 틱 한 다음 "표시된 복원 ..."버튼을 클릭하십시오.
- 그런 다음 복구 설정 창이 열립니다. 여기에서 중요한 것은 객체를 복원 할 위치를 지정하는 것입니다. 이것은 플래시 드라이브 및 다른 모든 운송 업체가 아니어야합니다. 아마도 컴퓨터의 하드 드라이브가있을 것입니다. 저장 위치를 지정하려면 도트가 기록 된 버튼을 클릭하십시오.
- 열리는 창에서 파일을 복원하려는 디렉토리로 이동하여 "폴더 ..."버튼을 클릭하십시오.
- 선택한 폴더의 경로가 복구 설정 창에 나타나면 "예"를 누릅니다.
- 선택한 파일은 프로그램에 지정된 폴더에 복원됩니다. 이제이 디렉토리를 열고 거기에있는 객체로 표준 조작을 할 수 있습니다.
수업 : R-Studio를 사용하는 방법
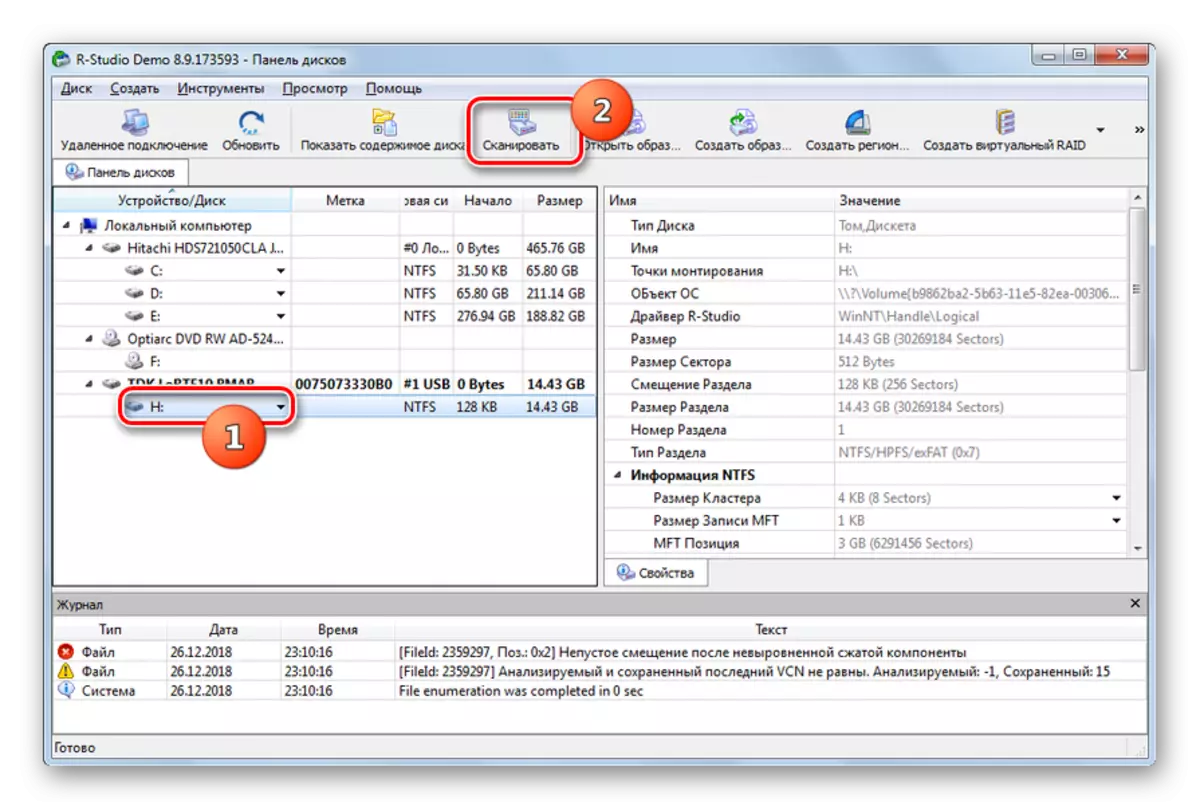


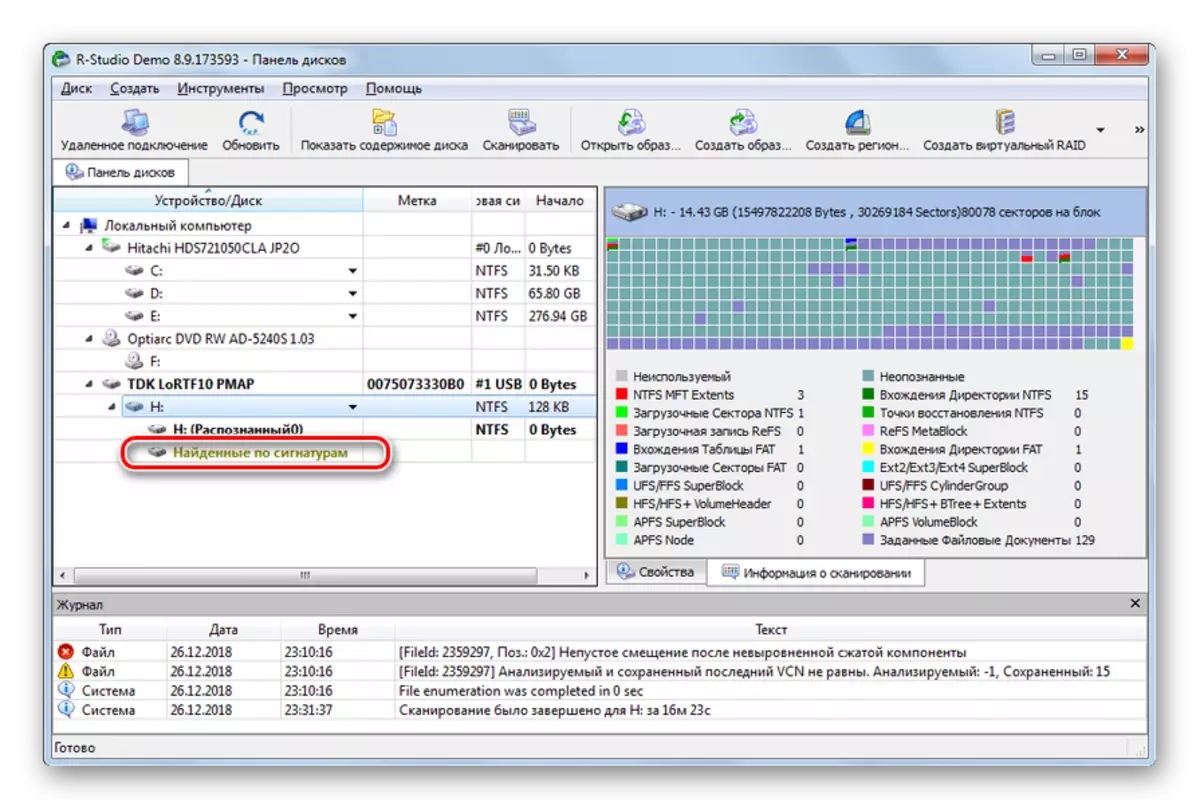


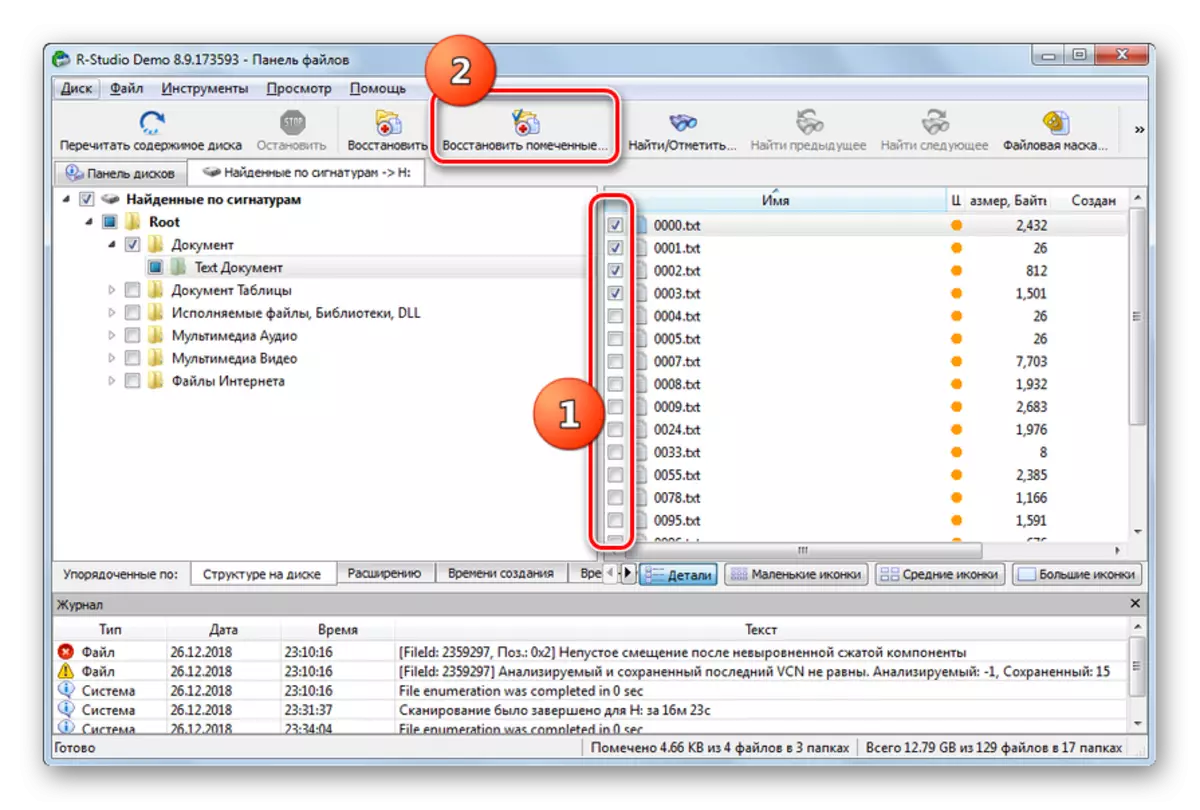
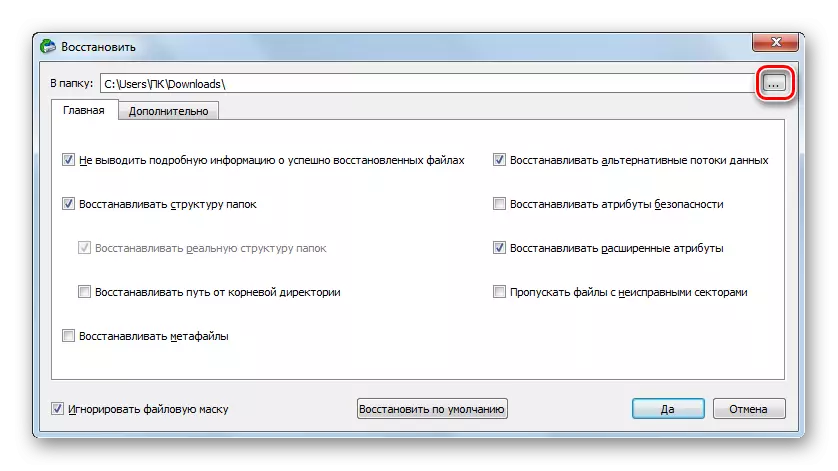
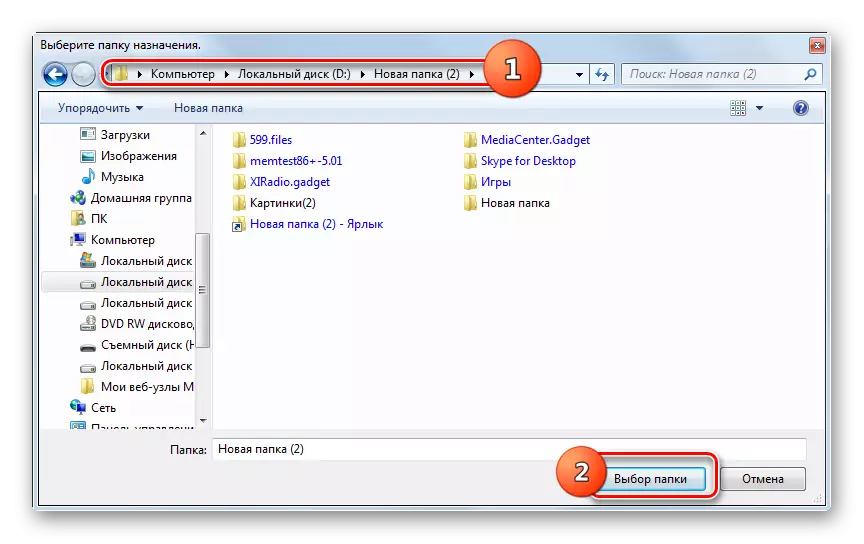

플래시 드라이브가 읽혀지지 않더라도 데이터가 배치 된 데이터를 "묻어"해서는 안됩니다. USB 미디어는 재생 될 수 있으며 정보를 복구 할 수 있습니다. 이렇게하려면 전문 유틸리티를 사용하여 컨트롤러 및 데이터 복구를 깜박이는 절차를 일관되게 실행해야합니다.


