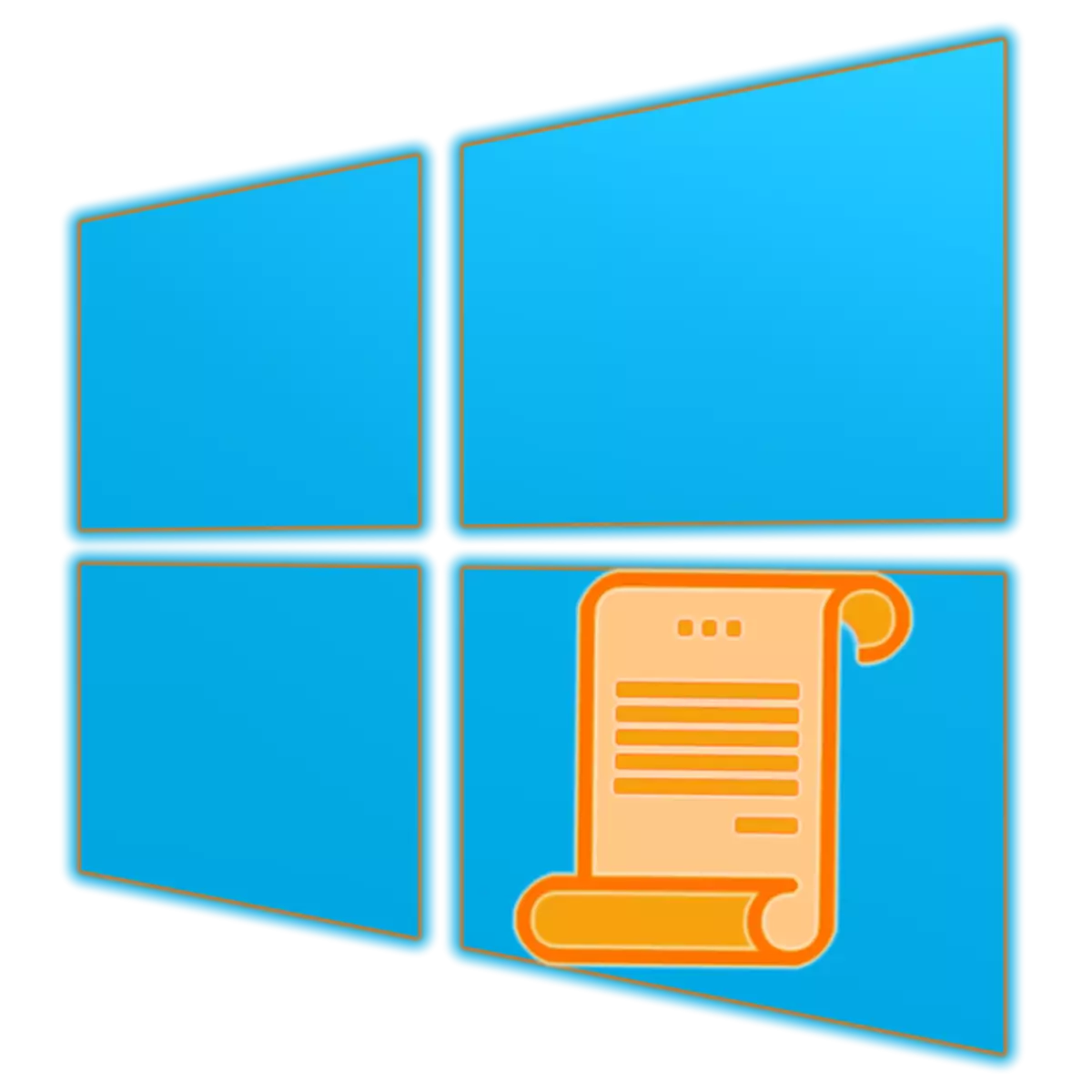
"로컬 그룹 정책 편집기"를 사용하면 운영 체제 환경에서 사용되는 컴퓨터 성능 매개 변수 및 사용자 계정을 구성 할 수 있습니다. Windows 10뿐만 아니라 이전 버전에는이 스냅이 포함되어 있으며 현재 기사에서는 실행 방법에 대해 이야기 할 것입니다.
Windows 10의 "로컬 그룹 정책 편집기"
"로컬 그룹 정책 편집기"를 시작하기위한 옵션을 고려하기 전에 일부 사용자를 화나게해야합니다. 불행히도,이 스냅은 Windows 10 Pro 및 Enterprise에서만 존재하지만 홈 버전에는 아무도 없으며 다른 컨트롤이 아닌 것과 마찬가지입니다. 그러나 이것은 별도의 기사의 주제이며, 우리는 오늘날 우리의 업무를 해결할 수있게됩니다.방법 2 : "명령 줄"
위에 제안 된 명령을 콘솔에서 사용할 수 있습니다. 결과는 정확히 동일합니다.
- 편리한 방식으로 키보드의 "win + x"를 눌러 액세스 가능한 동작 메뉴에서 해당 항목을 선택하여 "명령 줄"을 실행하십시오.
- 다음 명령을 입력하고 "Enter"키를 눌러 실행하십시오.
gpedit.msc.
- "편집기"를 실행하면 자신이 기다리지 않습니다.
- "Win + S"키보드를 클릭하여 검색 창을 호출하거나 작업 표시 줄에서 사용하십시오.
- String - "그룹 정책 변경"문자열에 원하는 구성 요소의 이름을 입력하십시오.
- 결과가 표시되는 즉시 결과가 문제의 결과이며 한 번의 클릭으로 실행을 수행하십시오. 사실에도 불구 하고이 경우 아이콘과 원하는 구성 요소의 이름이 다르기 때문에 "편집기"가 시작됩니다.
- 바탕 화면으로 이동하여 빈 장소를 마우스 오른쪽 버튼으로 클릭하십시오. 상황에 맞는 메뉴에서 "Create"- "Label"대체 항목을 선택하십시오.
- 오프닝 창의 창에서 아래 나열된 "로컬 그룹 정책 편집기"실행 파일의 경로를 지정하고 "다음"을 클릭하십시오.
C : \ Windows \ System32 \ gpedit.msc.
- 레이블이 만든 이름을 제시하십시오 (원래 이름을 지정하는 것이 좋습니다). "마침"버튼을 클릭하십시오.

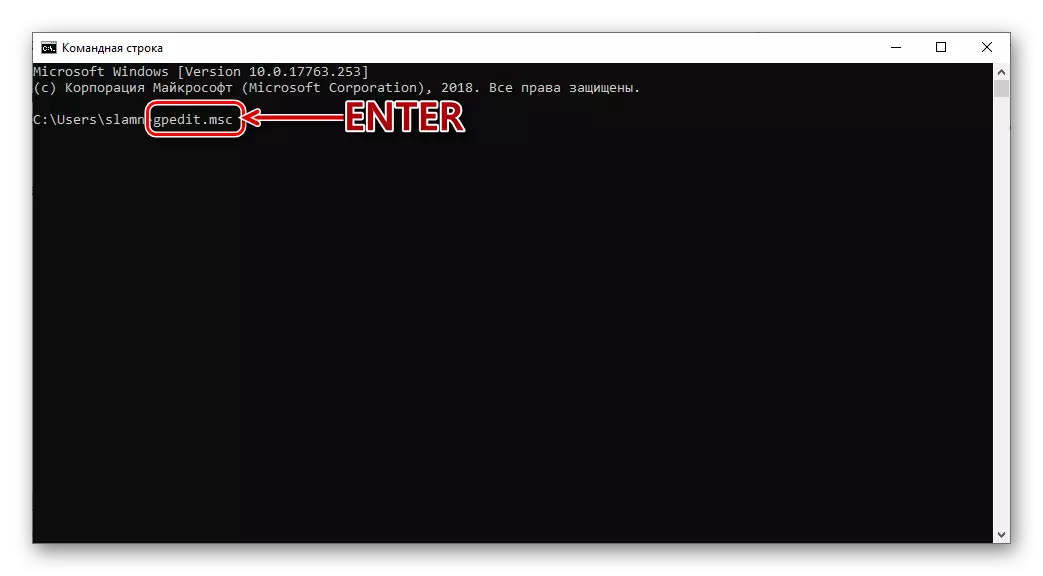
방법 3 : 검색
Windows 10에 통합 된 응용 프로그램의 범위는 OS 구성 요소 위에 고려되는 것보다 넓습니다. 또한 명령을 암기 할 필요가 없습니다.
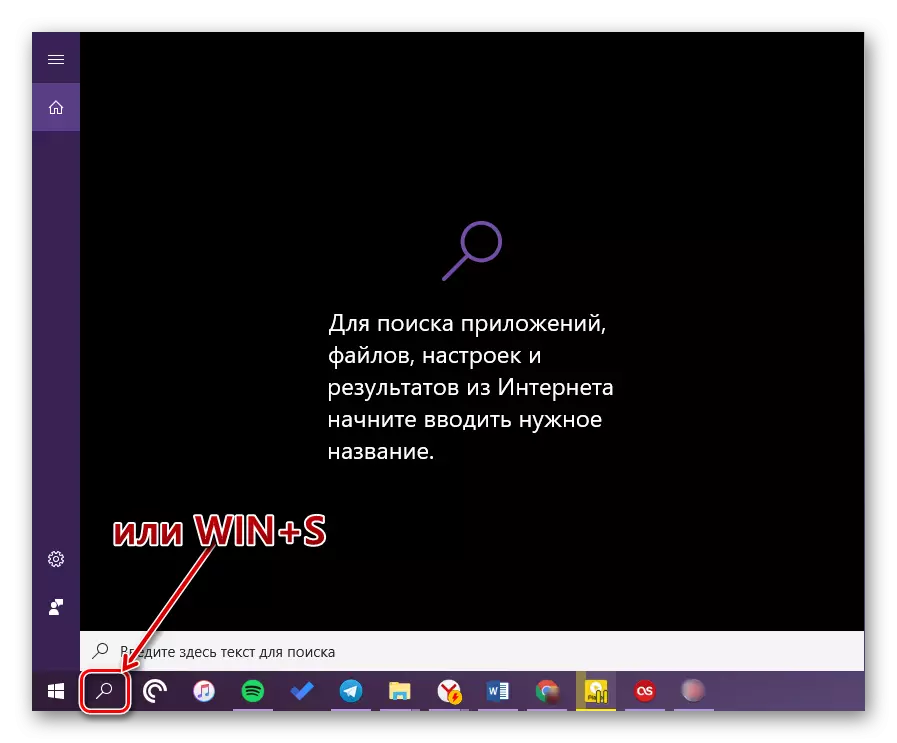

방법 4 : "탐색기"
오늘날의 기사에서 고려한 장비는 본질의 일반적인 프로그램이므로 디스크에 자체 위치가 있으며, 실행 파일이 들어있는 폴더는 시작할 수 있습니다. 그는 다음 방식으로 :
C : \ Windows \ System32 \ gpedit.msc.

위에 제시된 값을 복사하고 "탐색기"(예 : "Win + E"키)를 열고 주소 문자열에 삽입하십시오. 오른쪽에있는 "Enter"또는 Transition 버튼을 누르십시오.
이 작업은 즉시 "로컬 그룹 정책 편집기"를 시작합니다. 해당 파일에 액세스하려면 C : \ Windows \ System32 디렉토리에 우리가 표시 한 경로를 뒤로 반환하고 호출되는 것을 볼 때까지 C : \ Windows \ System32 디렉토리에 포함 된 항목 목록을 스크롤합니다. gpedit.msc..
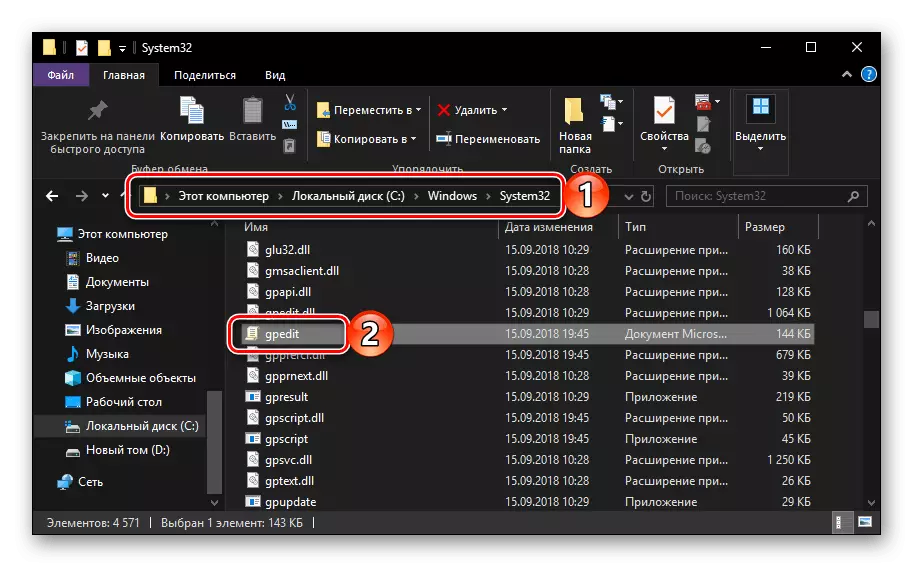
메모: 주소 바에서 "탐침" 실행 파일에 전체 경로를 삽입 할 필요가 없으므로 이름 만 지정할 수 있습니다 ( gpedit.msc. 짐마자 클릭 후 "입력하다" 그것은 또한 발사 될 것입니다 "편집자".
빠른 실행을위한 바로 가기를 만듭니다
현재 기사에서 논의 된 체계적인 스냅으로 종종 상호 작용할 계획이라면 바탕 화면에 레이블을 만드는 것이 유용합니다. 이렇게하면 "편집기"를 신속하게 실행할 수 있으며 동시에 팀, 이름 및 경로를 기억할 필요가 없습니다. 이것은 다음과 같이 수행됩니다.
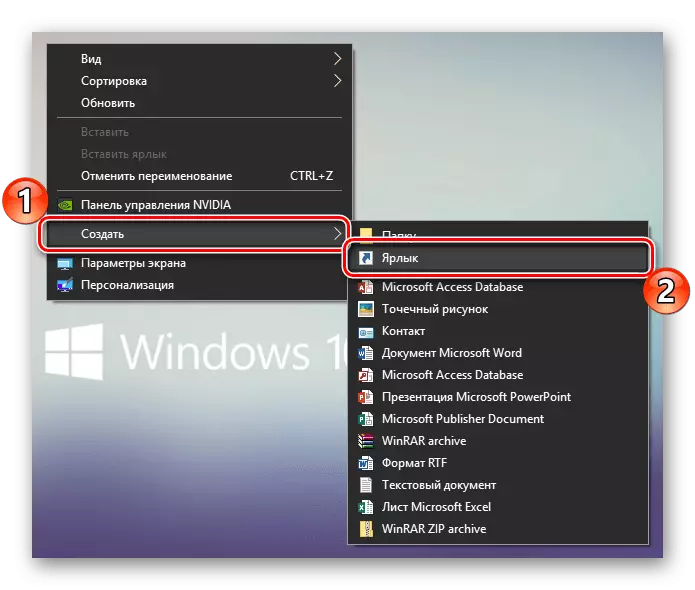


바탕 화면에서 이러한 동작을 수행 한 직후에 편집기의 레이블이 바탕 화면에 나타나며 실행될 수있는 실행이 두 배가됩니다.
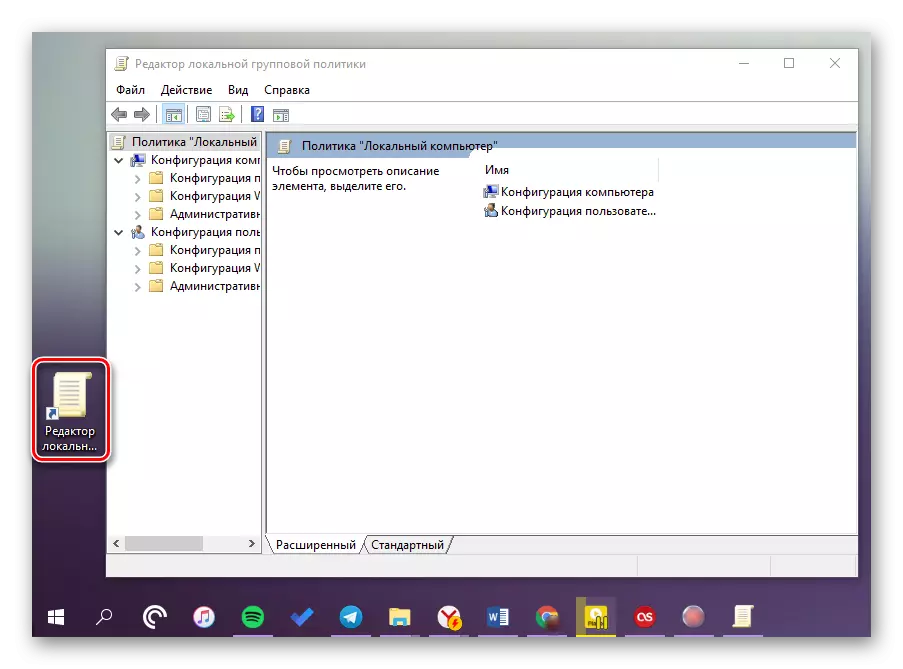
읽기 : 바탕 화면 창에서 "내 컴퓨터"레이블 만들기 10
결론
보시다시피 Windows 10 Pro 및 Enterprise의 "로컬 그룹 정책 편집기"는 다르게 시작될 수 있습니다. 우리가 아기를 낳기 위해 고려한 방법 중 어느 방법을 해결하기 위해 우리는 이것을 마무리 할 것입니다.
