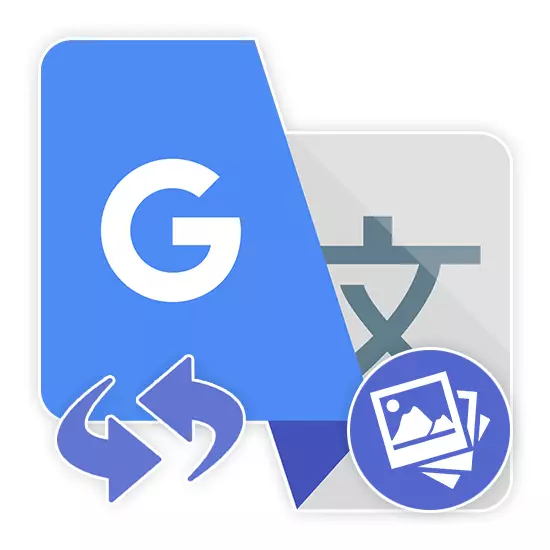
Google 번역을위한 모든 기존 서비스 중 가장 인기있는 동시에 많은 수의 기능을 제공하고 세계의 언어를 지원합니다. 동시에, 때로는 그림에서 텍스트를 전송할 필요가 있으며, 어느 한 방향 으로든 어떤 플랫폼에서 어떤 방향 으로든 다른 방법으로 수행 할 수 있습니다. 지침의 일환으로, 우리는이 절차의 모든 측면에 대해 알려 드리겠습니다.
Google Translator에서 그림으로 번역합니다
우리는 컴퓨터의 웹 서비스 및 Android 기기의 공식 응용 프로그램을 통해 이미지에서 텍스트를 모두 전송하는 두 가지 옵션을 살펴볼 것입니다. 두 번째 옵션이 가장 쉽고 보편적 인 것이라고 고려하는 것은 가치가 있습니다.
2 단계 : 텍스트 번역
- 아래의 링크를 사용하여 Google 번역기를 열고 상단 패널에서 적절한 언어를 선택하십시오.
Google 사이트 번역기로 이동하십시오
- 이전에 복사 한 텍스트를 Ctrl + V 키 조합으로 삽입하십시오. 필요한 경우 언어 규칙을 고려하여 자동 오류 수정을 확인하십시오.
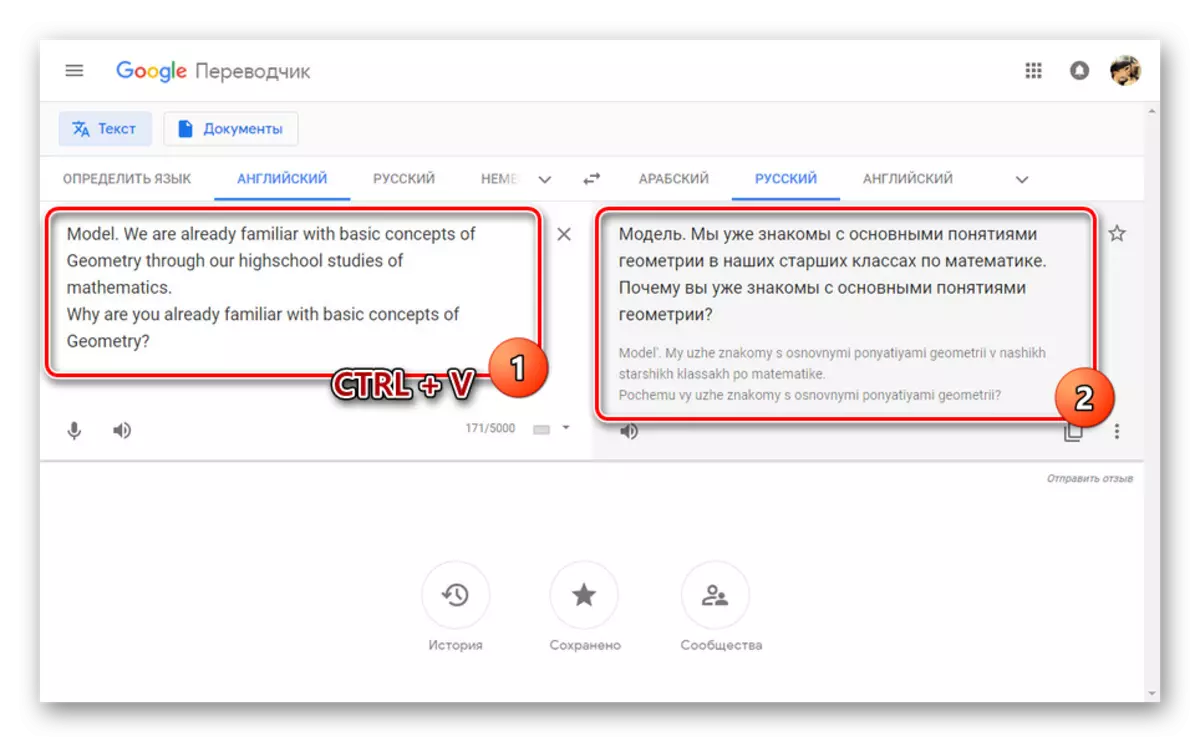
어쨌든, 오른쪽 창에서 원하는 텍스트가 미리 선택된 언어로 표시됩니다.
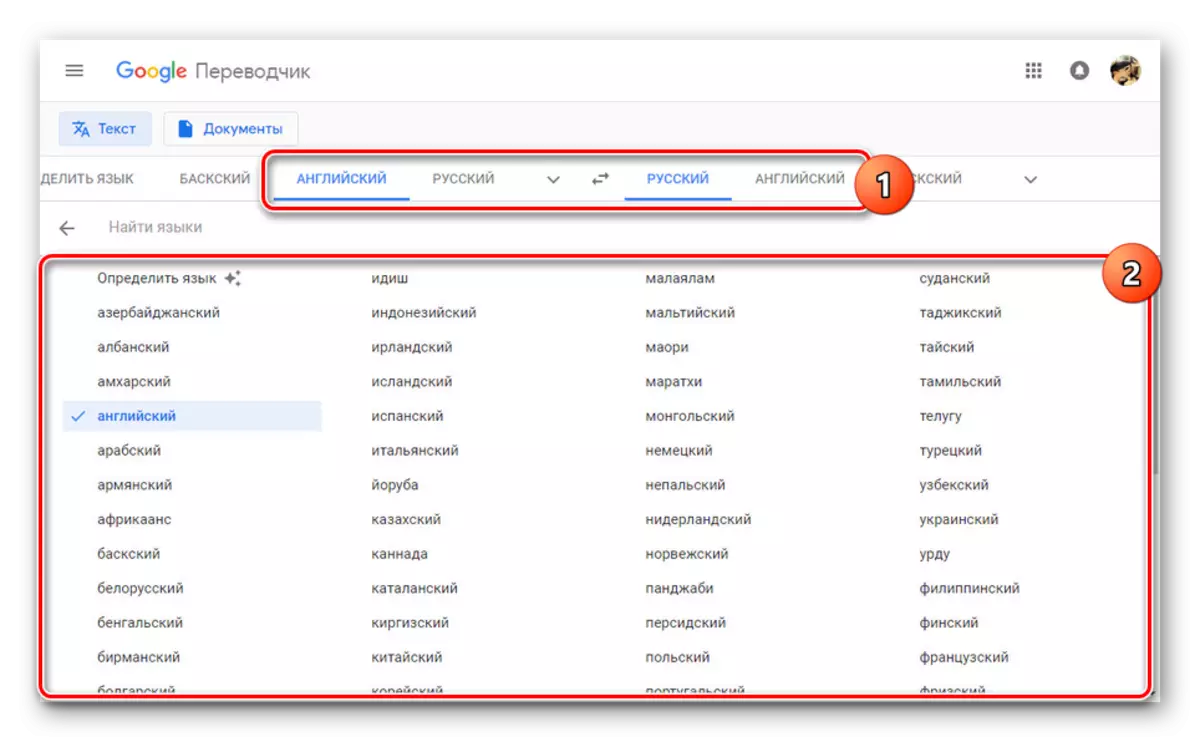
이 방법의 유일한 가중 한 단점은 품질이 좋지 않은 사진의 텍스트의 비교적 부정확 한 인식입니다. 그러나 고해상도 사진을 사용하는 경우 번역에 문제가 없을 것입니다.
방법 2 : 모바일 응용 프로그램
웹 사이트와 달리 Google 모바일 응용 프로그램 응용 프로그램에서는 스마트 폰 에서이 카메라를 사용하여 추가 소프트웨어없이 이미지에서 텍스트를 번역 할 수 있습니다. 설명 된 절차를 수행하려면 장치에서 평균 이상의 품질이있는 카메라가 있어야합니다. 그렇지 않으면 기능을 사용할 수 없습니다.
Google Play에서 Google 번역가로 이동하십시오
- 제출 된 링크를위한 페이지를 열고 다운로드하십시오. 그런 다음 응용 프로그램을 시작해야합니다.

처음 시작하면 예를 들어 "오프라인 변환"을 비활성화 할 수 있습니다.
- 텍스트에 따라 번역 언어를 변경하십시오. 응용 프로그램의 상단 패널을 통해이 작업을 수행 할 수 있습니다.
- 이제 텍스트 입력 필드에서 카메라 서명을 클릭하십시오. 그런 다음 이미지가 장치 카메라에서 화면에 나타납니다.
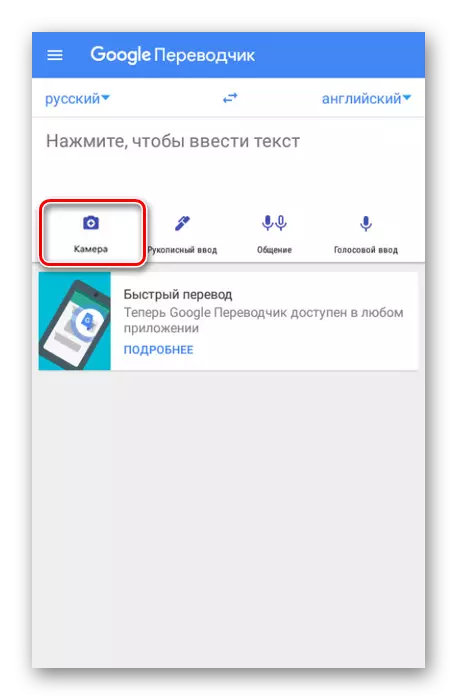
최종 결과를 얻으려면 카메라를 번역 된 텍스트로 보내는 것이 충분합니다.
- 이전에 찍은 사진에서 텍스트를 번역 해야하는 경우 카메라가 켜지면서 맨 아래쪽 패널의 가져 오기 아이콘을 클릭하십시오.
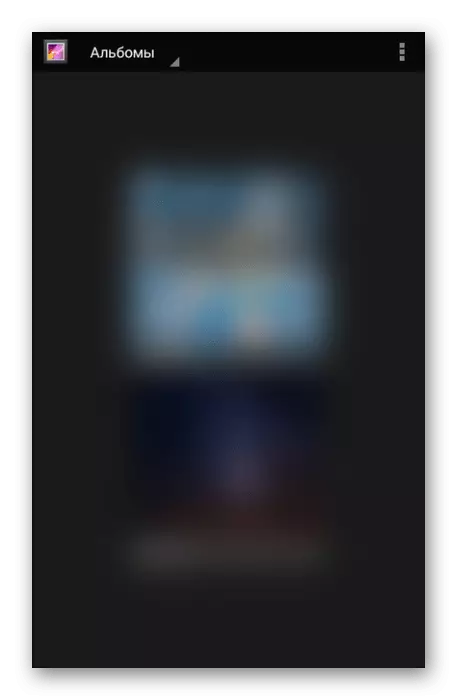
장치를 찾아 원하는 그래픽 파일을 선택하십시오. 그 후, 텍스트는 초기 옵션으로 유추로 지정된 언어로 전송됩니다.

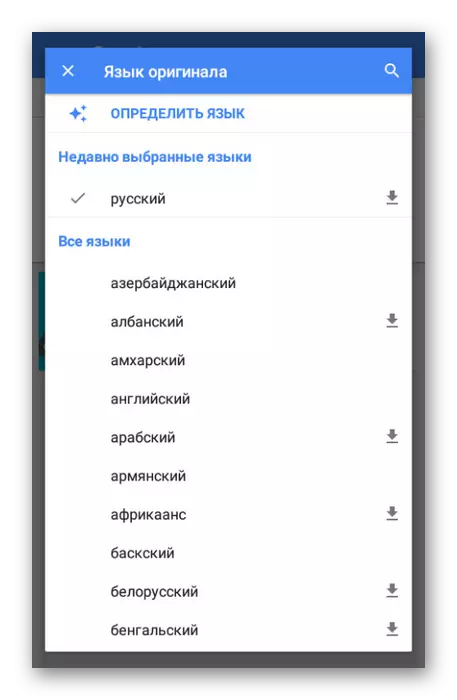
이 응용 프로그램의 지침을 종료하기 때문에 결과를 얻을 수 있기를 바랍니다. 동시에 Android 용 번역가의 가능성을 독립적으로 연구하는 것을 잊지 마십시오.
결론
Google 번역가가 그래픽 파일에서 텍스트를 번역 할 수있는 모든 사용 가능한 옵션을 검토했습니다. 두 실시 예에서, 절차는 매우 간단하므로 때로는 문제가 발생할 수 있습니다. 이 경우 다른 문제뿐만 아니라 댓글에서 저희에게 연락하십시오.
