
하드 디스크는 매우 긴 수명을 위해 설계되었습니다. 그러나 이러한 사실에도 불구하고, 사용자 전에, 그 교체의 문제는 조만간입니다. 이러한 솔루션은 기존 드라이브의 고장 또는 메모리의 사용 가능한 양을 증가시키는 평범한 소망에 의해 야기 될 수있다. 이 문서에서 당신은 컴퓨터 또는 Windows 10을 실행하는 노트북에 하드 드라이브를 추가하는 방법을 배우게됩니다.
윈도우 10에서 새 하드 디스크 추가
드라이브를 연결하는 과정은 시스템 장치 또는 노트북의 작은 분해를 의미한다. 하드 디스크는 USB 커넥터를 통해 연결되어있는 경우를 제외하고. 우리는 이들과 더욱 상세히 다른 뉘앙스에 대해 말할 것이다. 당신의 지시를 수행하면 다음 아무 문제가 없어야합니다.드라이브를 연결하는 과정
대부분의 경우, 하드 디스크는 SATA 또는 IDE 커넥터를 통해 마더 보드에 직접 연결됩니다. 이것은 당신이 최고 속도로 작업 할 수 있습니다. 이 점에서 USB 디스크는 속도가 다소 떨어진다. 앞서 기사는 개인용 컴퓨터에 드라이브를 연결하는 과정이 상세히 기록 된 우리의 웹 사이트에 출판되었다. 또한, 상기 IDE 루프를 통한 연결에 대한 상기 SATA 커넥터를 통해 정보를 모두 가진다. 또한 외장 하드 디스크를 사용할 때 고려해야 모든 뉘앙스에 대한 설명이 있습니다.

컴퓨터에 하드 디스크를 연결하는 방법 : 자세히보기
이 글에서, 우리는 개별적으로 노트북의 드라이브를 교체하는 과정에 대해 이야기하고 싶습니다. 노트북은 단순히 때문에 불가능 내부에 두 번째 디스크를 추가합니다. 극단적 인 경우에, 당신은 드라이브를 켜고 끌 수 있고, 그 자리에 추가 매체를 넣어하지만, 모든 사람은 피해자로 이동하는 데 동의합니다. 이미 HDD를 가지고 있고, 당신이 SSD 디스크를 추가하려는 경우 따라서,이 경우에는 하드 디스크 드라이브에서 외장 하드 디스크를 만드는 것이 아니라, 그 자리에서 솔리드 스테이트 드라이브를 설치하는 데 의미가 있습니다.
더 읽기 : 외장 하드 디스크 드라이브로 만들려면
내부 디스크 교체를 위해, 다음이 필요합니다 :
- 노트북 전원을 끄고는 네트워크에서 분리합니다.
- 기본을 뒤집습니다. 맨 아래에있는 일부 노트북 모델의 RAM 및 하드 디스크에 빠르게 액세스 할 수있는 특별 함이있다. 기본적으로는 플라스틱 뚜껑에 의해 폐쇄된다. 당신의 작업은 둘레 모든 나사를 다시로드하여 제거하는 것입니다. 노트북에 이런 구획이없는 경우에는 전체 뚜껑을 제거해야합니다.
- 그런 다음 드라이브를 누르고 모든 나사를 풉니 다.
- 조심스럽게 방향의 반대 방향으로 하드 디스크 케이스를 조심스럽게 당깁니다.
- 장치를 제거한 후 다른 것을 다른 것으로 교체하십시오. 동시에 커넥터의 연락처 위치를 고려해야합니다. 디스크가 단순히 확립되지 않고 실수로 휴식을 취하기 때문에 혼동하는 것은 어렵습니다.



하드 드라이브를 고정시키고 뚜껑이있는 모든 것을 닫고 나사로 다시 고정해야합니다. 따라서 추가 드라이브를 쉽게 설치할 수 있습니다.
디스크 설정
다른 장치와 마찬가지로 드라이브에는 시스템에 연결 한 후 일부 구성이 필요합니다. 다행히도 Windows 10에서는 쉽게 수행되며 추가적인 지식이 필요하지 않습니다.초기화
새 하드 디스크를 설치 한 후 운영 체제는 종종 즉시 "픽업"됩니다. 그러나 목록에 연결된 장치가없는 상황이 있습니다. 초기화되지 않으므로. 이 경우 시스템에 이것이 드라이브라는 것을 이해할 필요가 있습니다. Windows 10 에서이 절차는 내장 도구로 만들어집니다. 우리는 별도의 기사에서 그것에 대해 자세히 설명했습니다.
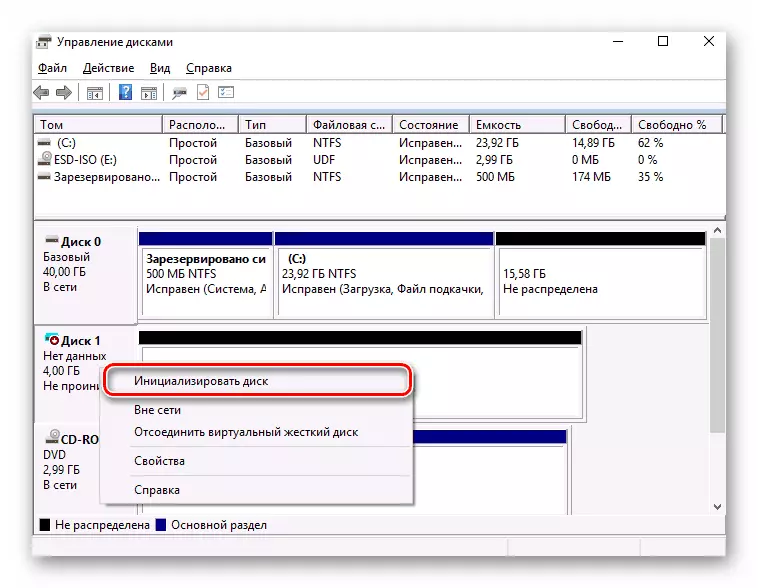
자세히보기 : 하드 드라이브를 초기화하는 방법
참고로, 때로는 HDD를 초기화 한 후에도 사용자가 상황이 표시되지 않습니다. 이 경우 다음을 수행하십시오.
- 작업 표시 줄에서 검색 버튼을 클릭하십시오. 열기 창의 하단 필드에 "숨겨진"문구를 입력하십시오. 원하는 섹션이 맨 위에 나타납니다. 왼쪽 마우스 버튼으로 이름을 클릭하십시오.
- 새 창은 원하는 "보기"탭에서 자동으로 열립니다. "고급 설정"블록의 목록 하단의 소스. "빈 디스크 숨기기"라인 근처의 마크를 제거해야합니다. 그런 다음 "확인"을 클릭하십시오.

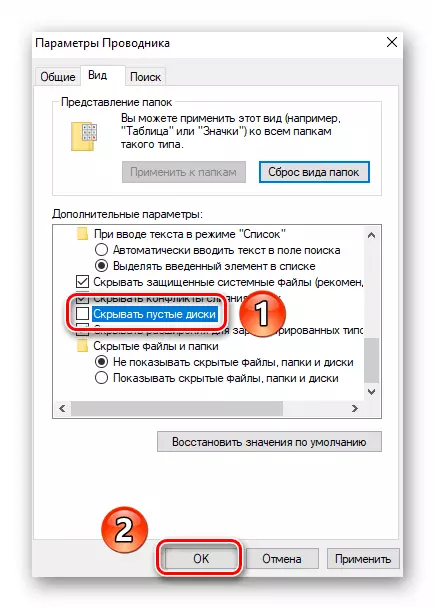
결과적으로 하드 디스크는 장치 목록에 표시되어야합니다. 그 후에 데이터를 작성하려고 시도하십시오. 이후에는 비어 있지 않고 모든 매개 변수를 다시 리턴 할 수 있습니다.
마킹
많은 사용자가 한 개의 하드 드라이브를 많은 양의 하드 드라이브를 몇 가지 작은 섹션으로 나누는 것을 선호합니다. 이 프로세스를 "마크 업"이라고합니다. 그는 또한 필요한 모든 행동에 대한 설명을 포함하는 별도의 기사에 헌신했습니다. 우리는 그것에 익숙해지는 것이 좋습니다.

자세히 읽기 : 하드 디스크를 Windows 10의 섹션으로 분할하는 3 가지 방법
이 작업은 선택 사항이므로 수행 할 필요가 없습니다. 그것은 모두 당신의 개인적인 취향에 따라 다릅니다.
따라서 컴퓨터 또는 노트북을 실행하는 컴퓨터 나 노트북에서 추가 하드 드라이브를 연결하고 구성하는 방법을 배웠습니다. 모든 작업을 수행 한 후 디스크 디스플레이의 문제가 긴급하게 유지되면 특별한 자료를 알려 드리겠습니다. 문제를 해결하는 데 도움이됩니다.
자세히보기 : 컴퓨터가 하드 드라이브를 보는 이유는 무엇입니까?
