
Windows 10 노트북에서는 한 가지 이유로 키보드가 작동하지 않을 수 있습니다. 이는 포함되어야합니다. 초기 상태에 따라 여러 가지 방법으로 수행 할 수 있습니다. 지시 사항 동안 우리는 여러 가지 옵션을 살펴볼 것입니다.
Windows 10이있는 노트북에서 키보드를 켜십시오.
모든 현대적인 노트북에는 소프트웨어 또는 드라이버를 다운로드 할 필요없이 모든 운영 체제에서 작업 할 수있는 키보드가 장착되어 있습니다. 이와 관련하여 모든 키가 작동을 멈추는 경우, 문제는 문제가 잘못되었을 가능성이 큽니다. 전문가 만 제거 할 수 있습니다. 이와 비슷하게 이와 같이 기사의 마지막 섹션에 명시되어 있습니다.설명 된 조치의 긍정적 인 결과가없는 경우 문제 해결 섹션 섹션을 참조하십시오.
옵션 2 : 기능 키
다른 옵션의 압도적 인 대부분과 마찬가지로 특정 기능 키를 사용하여 다른 운영 체제에서 몇 가지 키 만 발생할 수 있습니다. "fn"키를 포함시키는 데 사용하여 지침 중 하나 에서이 확인을 확인할 수 있습니다.
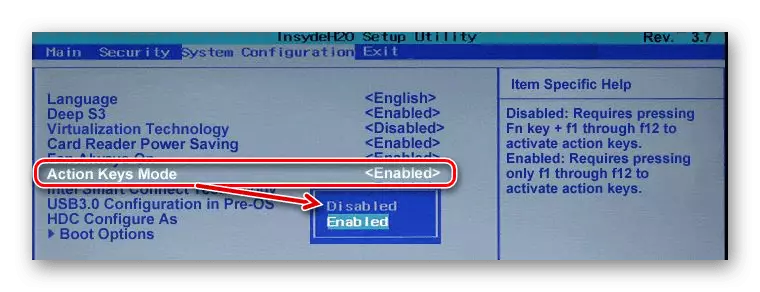
자세히보기 : 랩톱에서 "Fn"키를 활성화 또는 비활성화하는 방법
때로는 "F1"에서 "F12"까지의 디지털 블록이나 키가 작동하지 않을 수 있습니다. 또한 비활성화 될 수도 있고, 따라서 전체 키보드와 별도로 활성화 될 수도 있습니다. 이 경우 다음 항목을 참조하십시오. 즉시 통보하면 대부분의 조작이 "Fn"키를 사용하여 줄입니다.
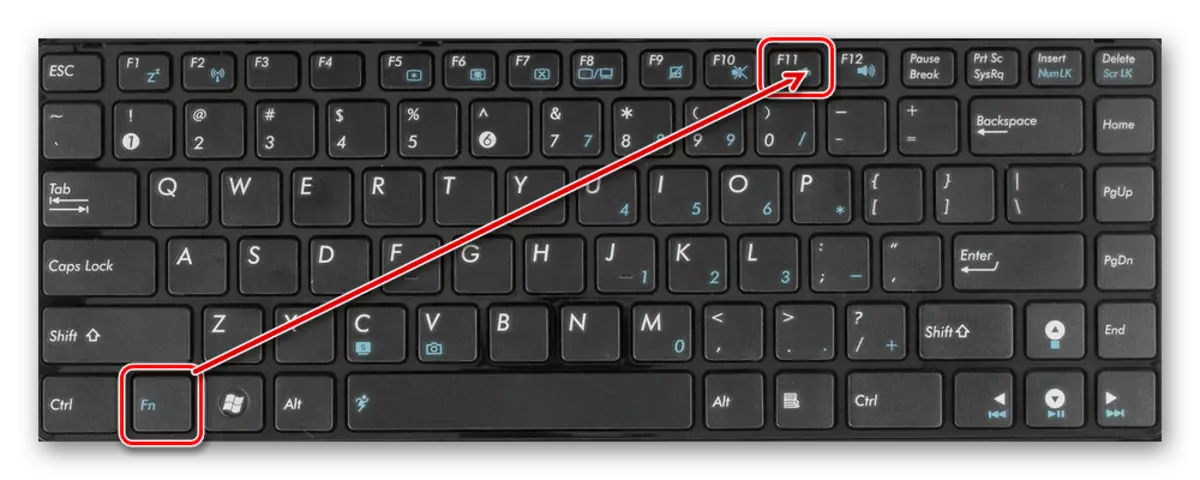
자세히보기 :
F1-F12 키를 활성화하는 방법
노트북에서 디지털 블록을 사용하는 방법
옵션 3 : 화면 키보드
Windows 10에서는 관련 기사에서 설명하는 삽입 과정에 대해 완전한 기능을 갖춘 화면 키보드를 표시하는 특별 기능이 있습니다. 많은 상황에서 유용 할 수 있으므로 터치 스크린 디스플레이가있는 경우 마우스를 사용하거나 터치하면 텍스트를 입력 할 수 있습니다. 이 경우이 기능은 본격적인 물리적 키보드의 부재 또는 작동 불능으로도 작동합니다.
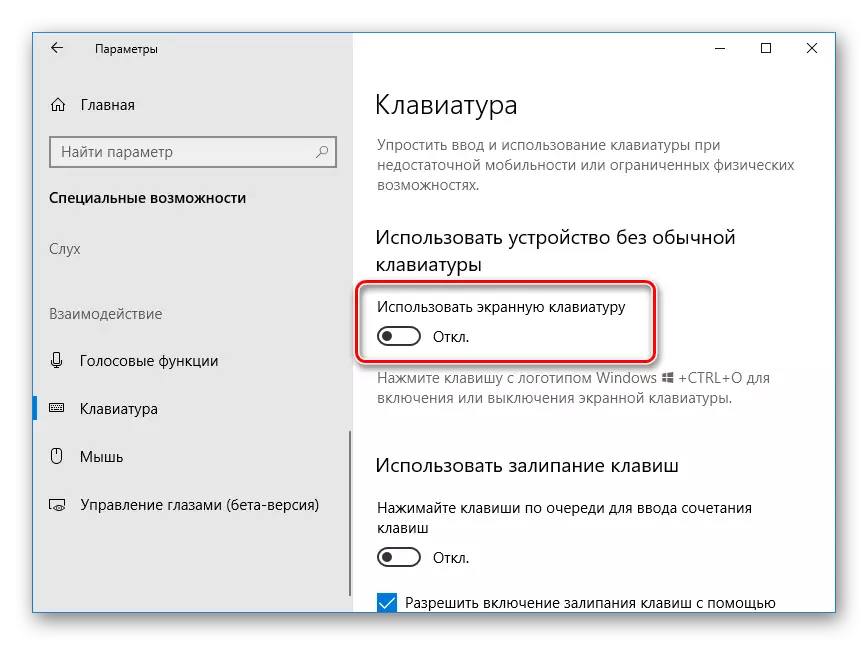
자세히보기 : Windows 10에서 온 스크린 키보드를 켜는 방법
옵션 4 : 키보드 잠금 해제
키보드의 작동 불가능은 특수 소프트웨어 또는 개발자가 제공하는 키보드 단축키로 인해 발생할 수 있습니다. 우리는 사이트에서 별도의 소재로 이것에 대해 이야기하고있었습니다. 맬웨어 제거 및 시스템을 쓰레기에서 청소하는 데 특별한주의를 기울여야합니다.
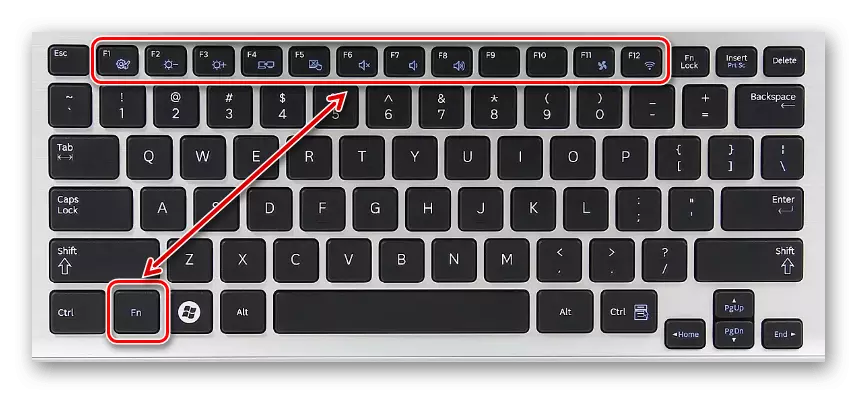
자세히보기 : 노트북에서 키보드 잠금을 해제하는 방법
옵션 5 : 문제 해결
Windows 10에서 랩톱 소유자가 직면 한 키보드 부분에서 가장 빈번한 문제는 출력을 종료하는 것입니다. 이 때문에 Devenostics 및 가능한 한 서비스 센터에 장치를 속성해야합니다. 이 주제에 대한 추가 지침에 익숙해지고 그러한 상황에서 OS 자체를 고려해보십시오.

자세히보기 :
키보드가 랩톱에서 작동하지 않는 이유
노트북에서 키보드 문제 해결
랩톱에서 키와 버튼을 복원하십시오
때로는 키보드와의 도전을 제거하기 위해 개인적인 접근 방식이 필요합니다. 그러나 설명 된 작업은 Windows 10에서 Windows 10이있는 노트북 키보드를 확인하는 대부분의 경우에 충분합니다.
