
소프트웨어의 관련성을 지원하는 것은 컴퓨터와 해당 구성 요소의 정상적인 성능의 열쇠입니다. 자료에서는 드라이버 업데이트 방법이 다른 사용자를 더 많이 소개하고자합니다.
드라이버 업데이트 방법
시스템의 전문 응용 프로그램이나 표준 도구를 통해 시스템 소프트웨어 업데이트를 생성 할 수 있습니다. 첫 번째 옵션은보다 안정적이므로 공부를 시작하자.방법 1 : DriverPack 솔루션
DriverPack Solution은 노트북이나 컴퓨터에 드라이버를 자동으로 설치하고 업데이트 할 수있는 도구입니다. 이 프로그램에는 두 가지 버전이 있습니다. 첫 번째는 인터넷을 통해 업데이트를 생성하고 두 번째는 컴포지션에서 필요한 소프트웨어에 적용되며 오프라인 복사본입니다. 두 버전 모두 무료이며 설치가 필요하지 않습니다.
- 설치가 필요하지 않으므로 실행 파일을 실행하십시오. 시작한 후에는 "진단 및 PC 설정"버튼이있는 창을 즉시 볼 수 있습니다.

이 기능은 초보자 컴퓨터를 이해하는 사용자에게 유용합니다. 버튼을 클릭하면 프로그램이 다음 기능을 수행합니다.
- 실패 발생시 과거 버전을 반환 할 수있는 복구 지점을 만듭니다.
- 오래된 드라이버를위한 시스템 스캔;
- 컴퓨터에 누락 된 소프트웨어 (브라우저 및 두 가지 추가 유틸리티)를 설정합니다.
- Windows 7 이상의 드라이버를 확립하고 이전 버전으로 이전 버전을 업데이트 할 수 있습니다.

설치가 완료되면 성공적인 설치의 알림이 표시됩니다.
- 이전 옵션을 사용하는 경우 프로그램이 모든 것을 스스로 수행하기 때문에 사용자에 대한 의존성이 거의 없음을 알 수 있습니다. 이것은 모든 필요한 드라이버를 설정하기 때문에 빅 플러스이지만 마이너스는 이렇게 설치되어 대부분의 사용자가 완전히 필요없는 소프트웨어입니다. 전문가 모드에서는 설치를 선택할 수 있으며 그렇지 않은 것입니다. 전문가 모드로 들어가려면 해당 버튼을 누릅니다.
- 고급 사용 창이 열린 후 열립니다. 우선 불필요한 프로그램 설치를 분리 할 가치가 있습니다. 소프트 탭 에서이 작업을 수행하여 불필요한 확인란을 제거 할 수 있습니다.
- 이제 드라이버 탭으로 돌아가야합니다. 그 후, 모든 소프트웨어를 "업데이트"작성한 오른쪽으로 축하하고 "자동 설치"버튼을 클릭하십시오. 이 경우 Windows 10에서 선택한 모든 소프트웨어와 Windows의 하위 버전이 설치됩니다.
- "업데이트"버튼을 클릭하여 설치할 수도 있습니다.


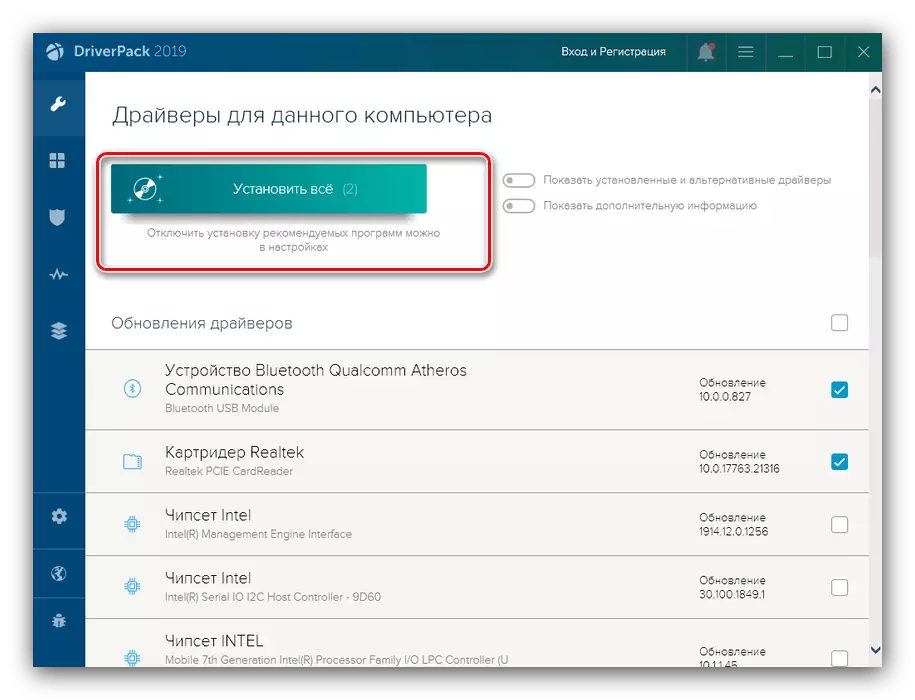
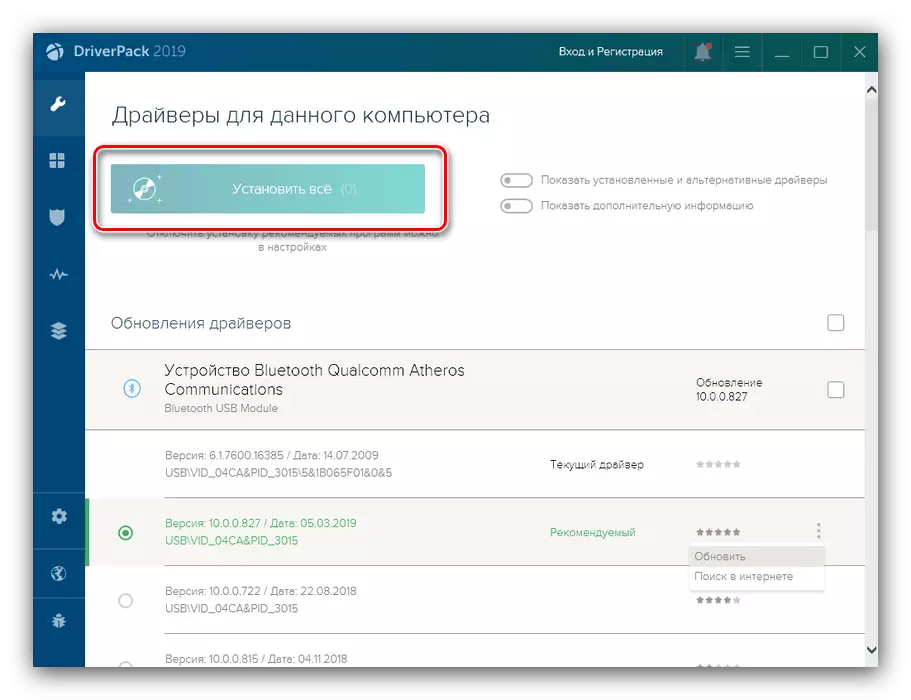
DryerPak Solyushn은 경험이없는 사용자가 사용할 수 있도록 가장 간단하고 이해할 수있는 방법입니다.
방법 2 : Drivermax.
물론 DriverPack 솔루션은 우리가 목표를 달성하는 데 도움이되는 유일한 솔루션이 아닙니다. 시장에서 Drivermax라는 제품도 있습니다. 이 응용 프로그램의 데이터베이스는 이전 프로그램의 데이터베이스보다 광범위하며 드물거나 오래된 구성 요소를위한 구성 요소가 포함됩니다. Drivermax를 사용하는 방법에 대해 이미 우리는 아래 링크에 연락하는 것이 좋습니다.
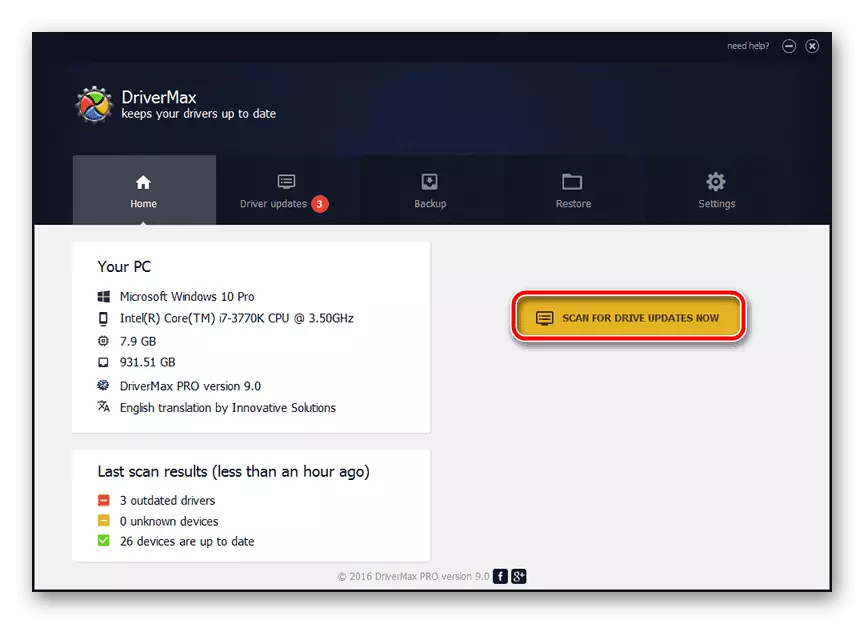
자세히보기 : Drivermax를 통해 드라이버를 업데이트하는 방법
방법 3 : Snappy 드라이버 설치 프로그램
위에서 언급 한 프로그램의 대안은 Snappy 드라이버 설치 프로그램이라는 드라이버가됩니다. 해결책은 Solyshn Driverpak 및 Drivermax와 다릅니다.
- 응용 프로그램은 완성 된 아카이브의 형식으로 확장됩니다. 편리한 위치에서 포장을 풀고 실행 파일을 실행할 수 있습니다. 32 및 64 비트 버전을 모두 실행하십시오.
- 처음 시작하면 Snappy 드라이버 설치 프로그램이 작업 옵션을 선택하도록 제공됩니다.
- 자율 - 응용 프로그램은 사용 가능한 드라이버와 함께 전체 기본을로드합니다.
- 온라인 및 네트워크 드라이버 - 네트워크 장치 작동에 필요한 시스템 소프트웨어 및 구성 요소가있는 데이터베이스 인덱스가 다운로드됩니다.
- 온라인 - 응용 프로그램은 드라이버 기본 인덱스 만로드되며 소프트웨어는 요구시 직접로드됩니다.

첫 번째 경우는 인터넷 연결에 의존 할 수 없지만 사용 가능한 모든 드라이버는 상당한 양 (20GB 이상)을 차지하고 해당 다운로드는 시간이 오래 걸릴 수 있습니다. 소유자의 경우 두 번째 또는 세 번째 옵션은 소유자에게 적합합니다.
- 다운로드 한 후 전체베이스의 전체 바닥이 있거나 기본 프로그램 창의 인덱스가 특별 표시가있는 최신 버전의 드라이버 목록이 나타납니다.
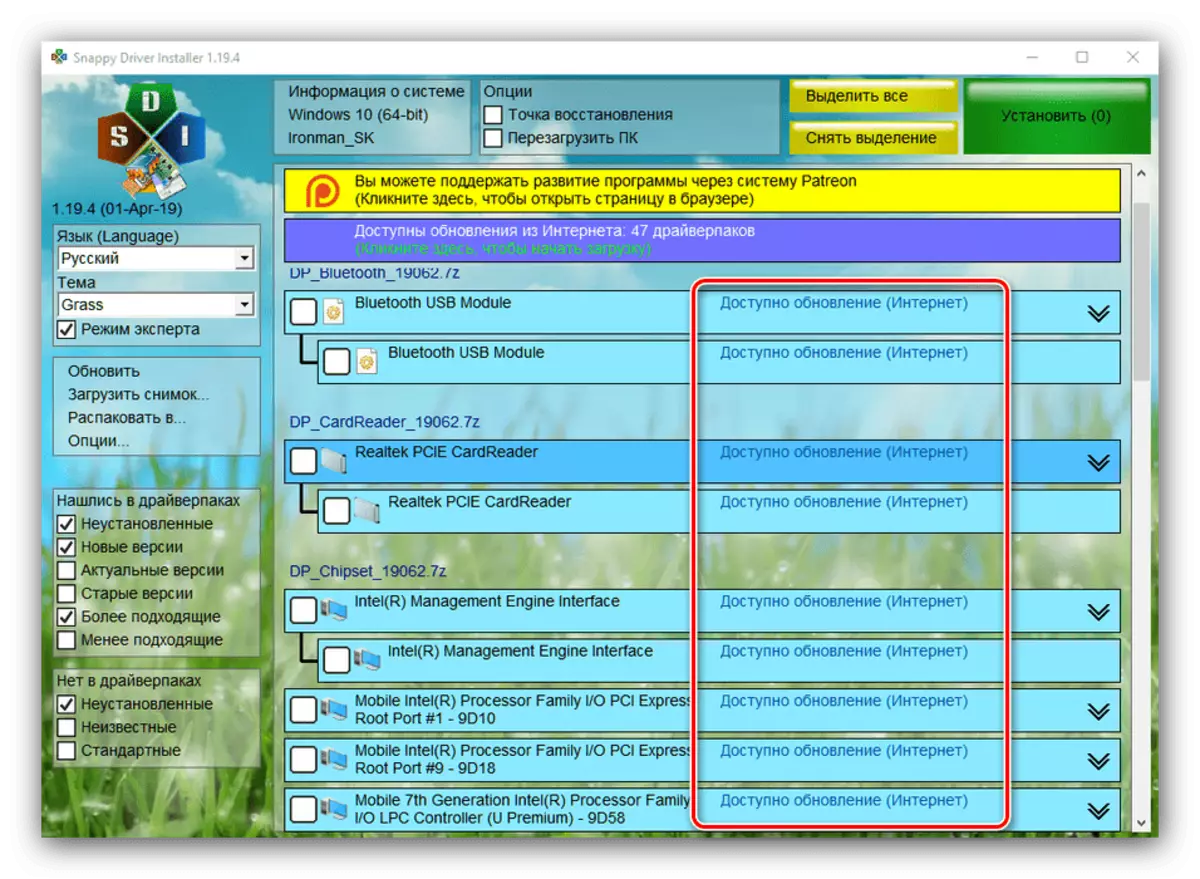
업데이트를 설치하려면 원하는 위치를 확인하고 SET 버튼을 사용하십시오.
- 추가 절차는 사용자 참여없이 발생하므로 업데이트 파일이 다운로드되고 설치 될 때까지 기다리십시오.


Snappy 드라이버 설치 프로그램을 사용하려면 다른 드라이브보다 더 어렵지 않지만이 프로그램에는 과부하 인터페이스가 더 많이 있습니다.
참고 : 드라이버 업데이트를위한 최고의 프로그램
방법 4 : 시스템
드라이버를 업데이트하고 타사 소프트웨어를 설치하지 않고도 Windows 시스템에 원하는 기능이 이미 있습니다. 특별 유틸리티는 Microsoft 서버에서 구성 요소를 다운로드 할 수있는 장치 관리자 도구에 내장되어 있습니다. 이 드라이버를 사용하면 필요가있는 경우 수동 및 심지어 설치할 수 있습니다. 프로 시저의 모든 기능은 이미 아래에서 참조로 액세스 할 수있는 별도의 수동으로 고려했습니다.

수업 : 드라이버 표준 창 설치
결론
우리는 컴퓨터의 드라이버 업데이트 옵션을 검토했습니다. 볼 수 있듯이 제 3 자 소프트웨어를 통해 목표를 달성하고 시스템에 내장 된 기회를 사용할 수 있습니다.
