
알려진 바와 같이 Windows 운영 체제 용으로 설계된 모든 프로그램이 Linux 커널의 배포판과 호환되는 것은 아닙니다. 이 상황은 원시 아날로그를 설정할 수 없기 때문에 일부 사용자의 문제가 발생합니다. Windows에서 생성 된 응용 프로그램의 성능을 보장하기 위해 특별히 설계 되었기 때문에 와인이라는 프로그램은이 문제를 해결할 수 있습니다. 오늘 우리는 Ubuntu에 언급 된 소프트웨어를 설치하는 모든 방법을 보여주고 싶습니다.
우분투에 와인을 설치하십시오
작업을 수행하려면 표준 "터미널"을 사용하지만 설치 절차 자체에 대해 알리지 않겠으뿐만 아니라 모든 명령을 독립적으로 연구 할 필요가 없으므로 걱정하지 마십시오. 회전하다. 가장 적합한 방법을 선택하고 지침을 따르면됩니다.방법 1 : 공식 저장소에서 설치
마지막 안정적인 버전을 설치하는 가장 쉬운 방법은 공식 저장소의 사용입니다. 전체 프로세스는 하나의 명령 만 입력하고 다음과 같이 생겼습니다.
- 메뉴로 이동하여 터미널 응용 프로그램을 엽니 다. 바탕 화면의 빈 위치에서 PCM을 클릭하고 해당 항목을 선택하여 시작하여 시작할 수도 있습니다.
- 새 창을 열면 sudo apt를 입력하고 와인 안정 명령을 설치하고 Enter를 클릭하십시오.
- 액세스를 제공하기 위해 암호를 인쇄하십시오 (문자가 입력되지만 보이지 않게 유지됩니다).
- 디스크 공간 세션을 통보하여 문자 D를 계속 배우게됩니다.
- 새 빈 문자열이 명령을 지정하는 경우 설치 절차가 완료됩니다.
- 와인 - 버전을 입력하여 설치 절차가 올바르게 수행되었는지 확인하십시오.
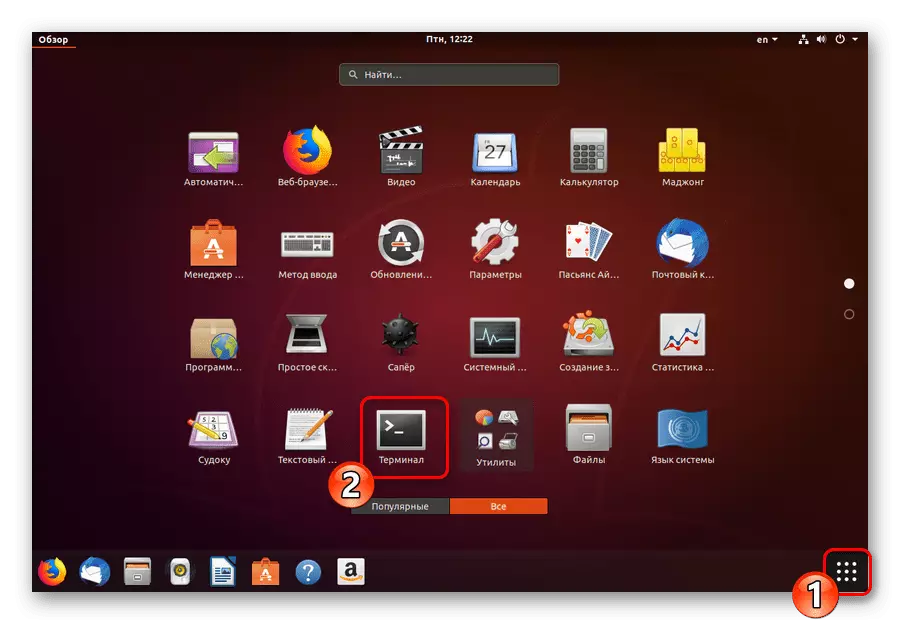
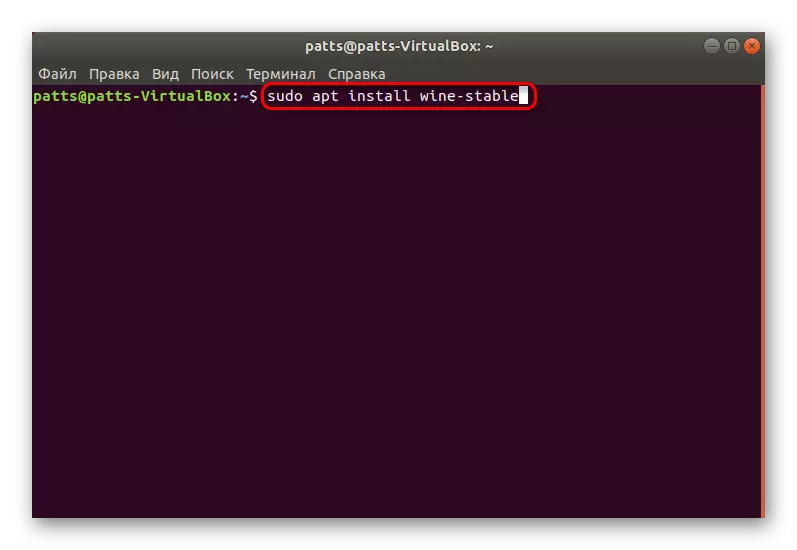

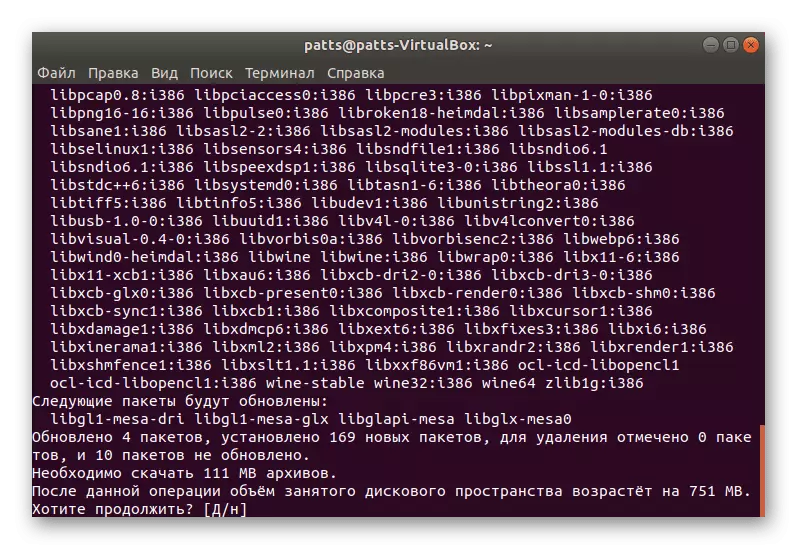
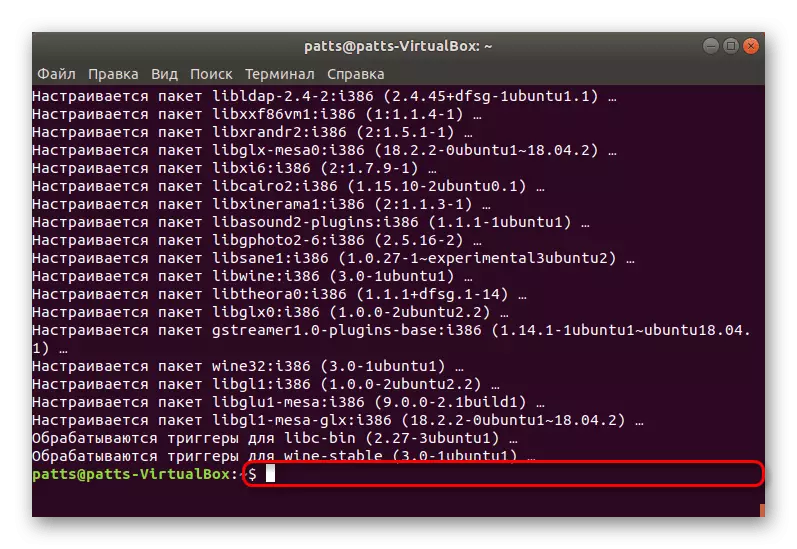
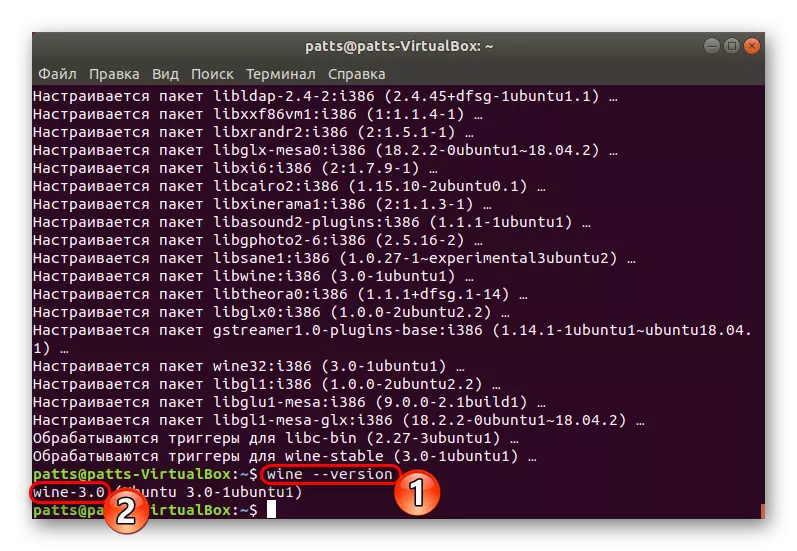
이것은 Ubuntu 운영 체제에 마지막으로 안정적인 버전의 마지막 안정적인 버전을 추가하는 매우 쉬운 방법이지만,이 옵션은 모든 사용자에게 적합하지 않으므로 다음과 같이 숙지하는 것이 좋습니다.
방법 2 : PPA 사용
불행히도 모든 개발자가 공식 저장소 (저장소)에 최신 소프트웨어 버전을 업로드 할 수있는 기회가 아닙니다. 그래서 특별한 라이브러리가 사용자 정의 아카이브를 저장하기 위해 개발되었습니다. 와인 4.0 버전이 출시되면 PPA 사용이 가장 적합합니다.
- 콘솔을 열고 i386 아키텍처에 프로세서 지원을 추가하는 데 필요한 sudo dpkg -add-architecture i386 명령을 삽입하십시오. Ubuntu 32 비트 소유주이 단계를 건너 뛸 수 있습니다.
- 이제 컴퓨터에 저장소를 추가해야합니다. 이것은 Wget -qo -qo-https://dl.winehq.org/wine-builds/winehq.key에 의해 처음으로 수행됩니다. sudo apt-key add -.
- 그런 다음 sudo apt-add-repository 'deboard http://dl.winehq.org/wine-builds/ubuntu/ bionic main'을 입력하십시오.
- 획득하고 패키지를 추가하기 때문에 "터미널"을 끄지 마십시오.
- 스토리지 파일을 성공적으로 추가 한 후 설치 자체는 Sudo APT 설치 WineHQ 안정을 입력하여 수행됩니다.
- 작업을 확인하십시오.
- winecfg 명령을 사용하여 소프트웨어의 성능을 확인하십시오.
- 시작하려면 추가 구성 요소를 설치해야 할 수 있습니다. 자동으로 실행될 것입니다. 이후 와인 설정 창이 시작됩니다. 즉, 모든 것이 올바르게 작동하고 있음을 의미합니다.
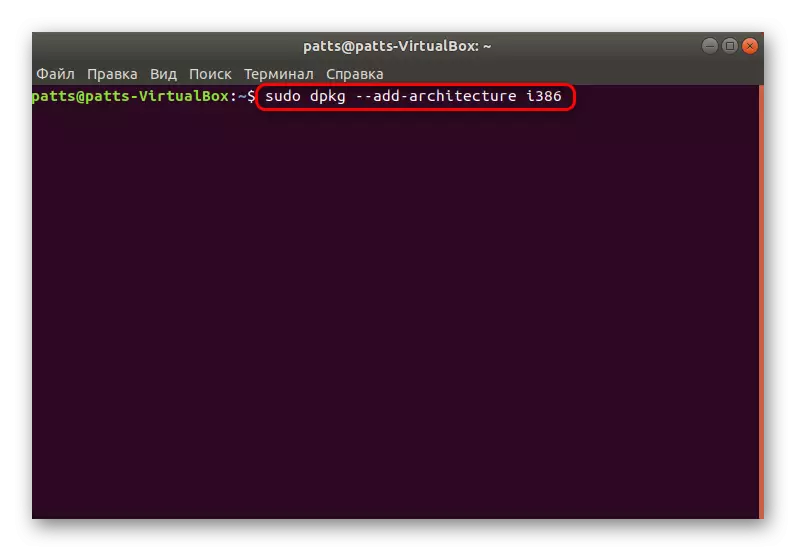
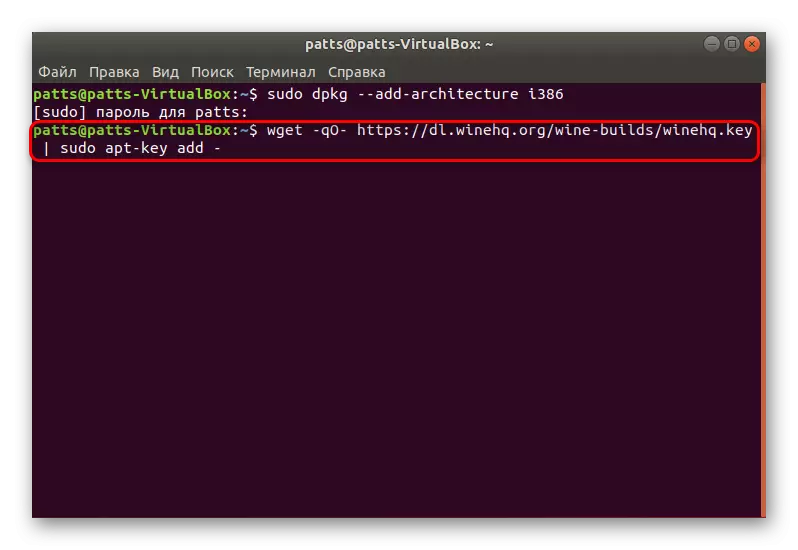
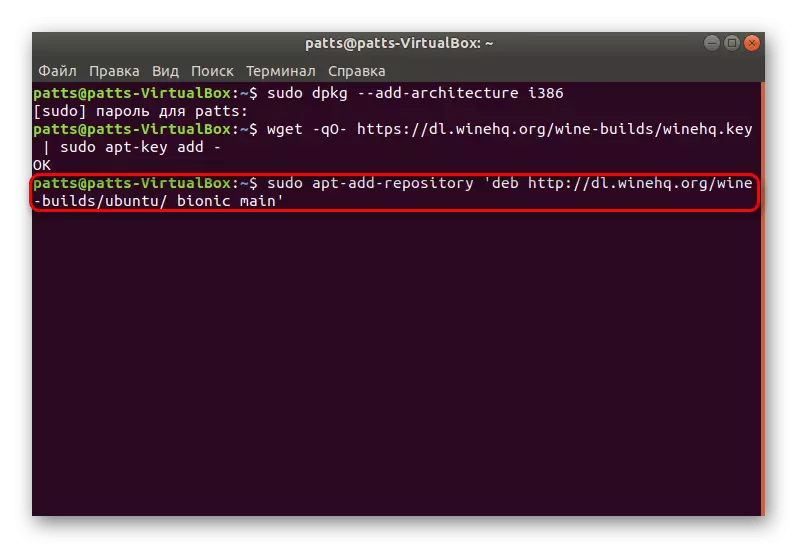
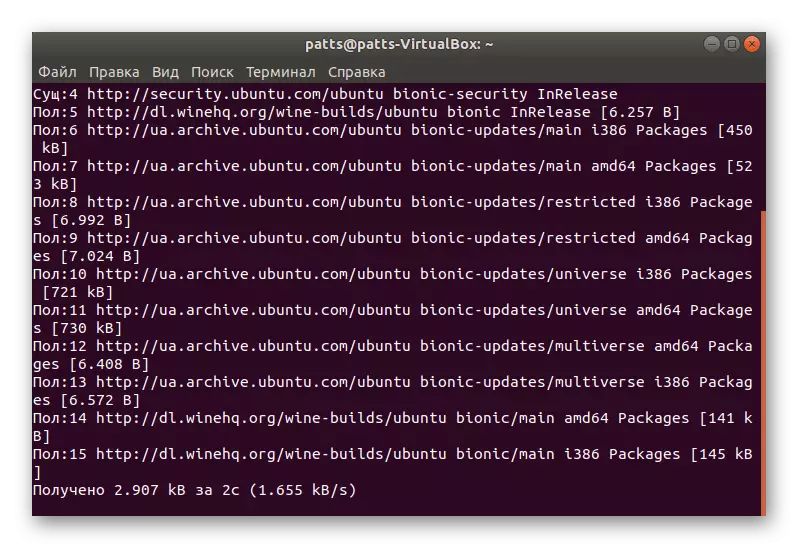
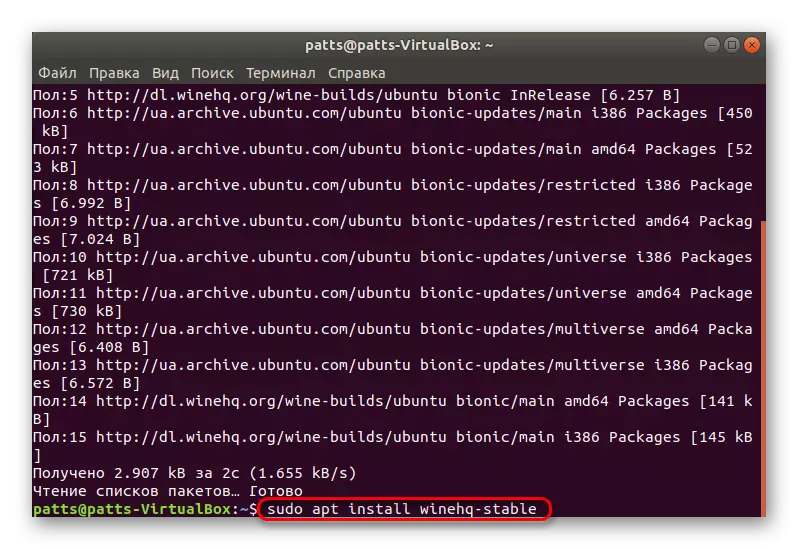

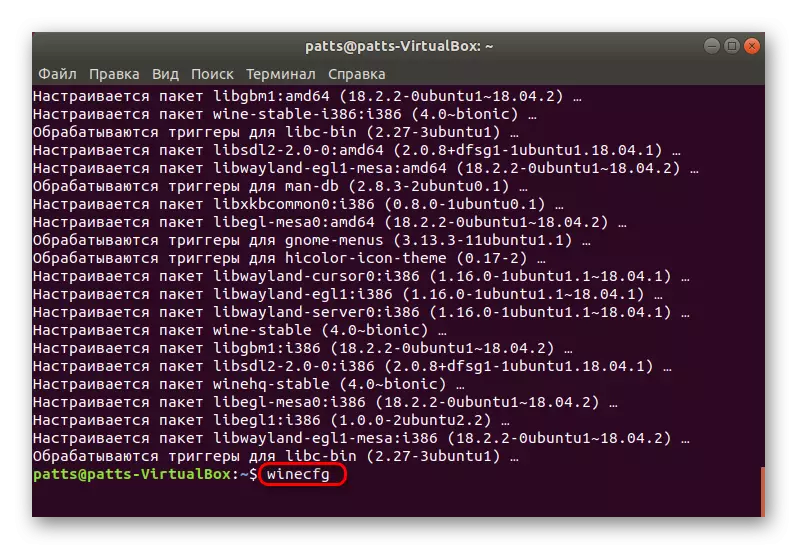
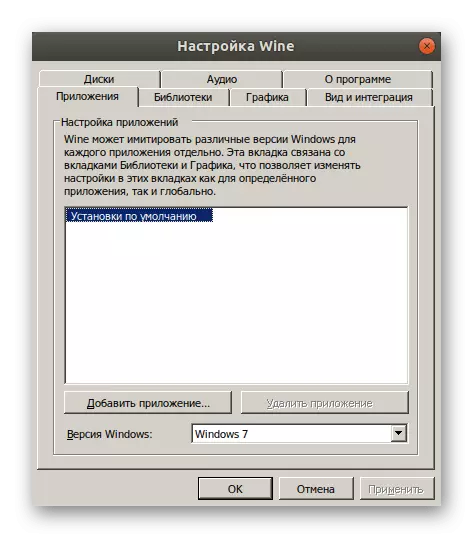
방법 3 : 베타 설치
위의 정보에서 배운 것처럼 와인은 안정적인 버전을 가지고 있으며, 베타는 널리 사용되기 전에 사용자가 적극적으로 테스트를 거쳤습니다. 이 버전의 설치는 안정적으로 거의 동일하게 수행됩니다.
- 편리한 방식으로 "터미널"을 실행하고 sudo apt-get install 명령을 사용하십시오. --install - 와인 스테이징을 권장합니다.
- 파일 추가를 확인하고 설치 완료를 기대하십시오.
- 실험 조립품이 어떤 이유로 든 당신에게 적합하지 않으면 sudo apt-get purge-staging을 통해 그것을 제거하십시오.
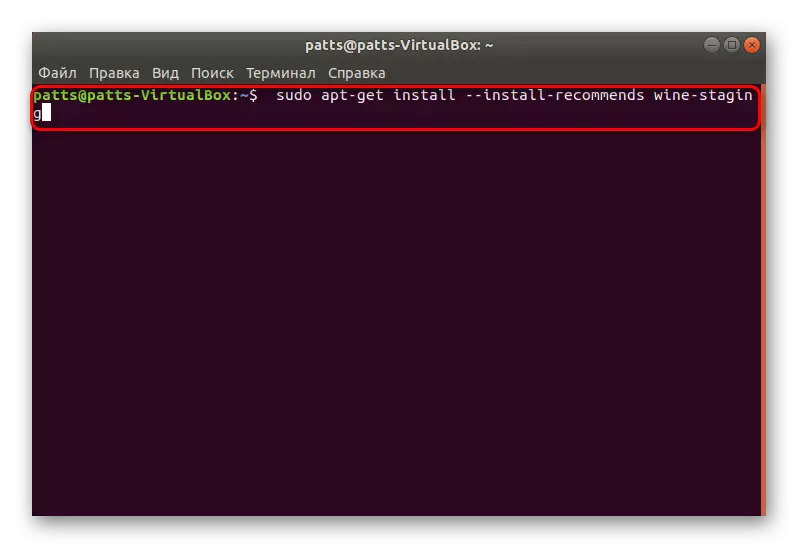
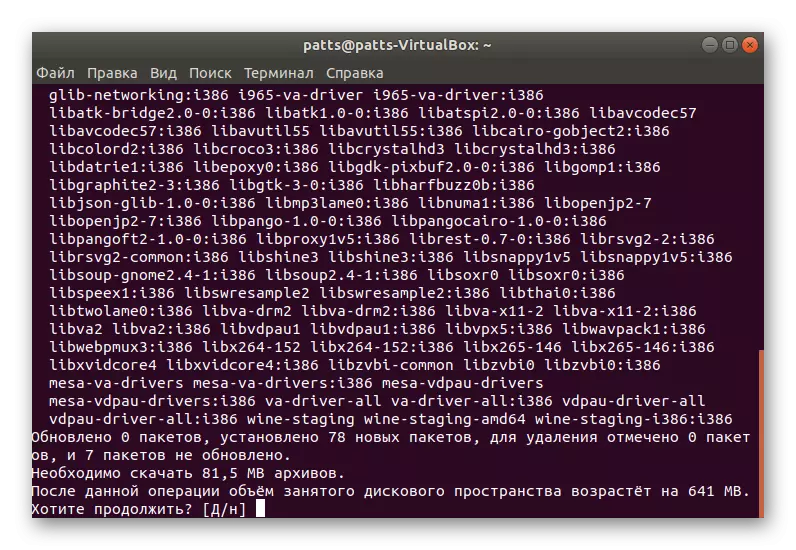
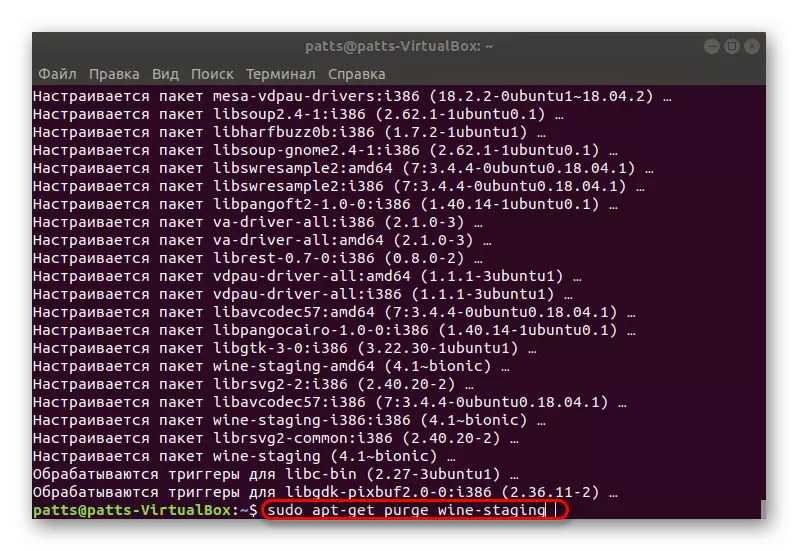
방법 4 : 소스 코드에서 독립적 인 어셈블리
이전의 방법은 근처의 두 가지 버전의 와인 버전을 설정하지만 일부 사용자는 한 번에 두 개의 응용 프로그램이 있거나 독립적으로 패치를 추가하고 다른 변경 사항이 필요합니다. 이 경우 가장 좋은 옵션은 사용 가능한 소스 코드에서 와인의 독립적 인 조립이됩니다.
- 메뉴를 우선 순위 지정하고 "프로그램 및 업데이트"로 이동하십시오.
- 여기서 소프트웨어의 추가 변경이 가능 해지도록 "소스 코드"항목 앞에 틱을 넣어야합니다.
- 변경 사항을 적용하려면 암호를 입력해야합니다.
- 이제 "터미널"을 통해 와인 안정의 Sudo APT Build-Dep를 통해 필요한 모든 것을 다운로드하여 설치하십시오.
- 특별 유틸리티를 사용하여 필요한 버전의 소스 코드를로드하십시오. sudo wget 명령 https://dl.winehq.org/wine/source/4.0/wine-4.0-rc7.tar.xz를 삽입하고 Enter를 클릭하십시오. 다른 버전을 넣어야하는 경우 인터넷에서 해당 저장소를 찾아 https://dl.winehq.org/wine/source/4.0/wine-4.0-rc7.tar.xz 대신 해당 주소를 삽입하십시오.
- sudo tar xf 와인을 사용하여 다운로드 한 아카이브의 내용물을 포장을 풀습니다 *.
- 그런 다음 CD 와인 -4.0-RC7의 작성된 위치로 이동하십시오.
- 원하는 배포 파일을로드하여 프로그램을 작성하십시오. 32 비트 버전에서 sudo ./configure 명령과 64 비트 sudo ./configure - enable-win64를 사용하십시오.
- Make 명령을 통해 어셈블리 프로세스를 실행하십시오. 텍스트가 "거부 된 액세스"가있는 오류가 발생하면 sudo make 명령을 사용하여 프로세스를 루트 권한으로 실행하십시오. 또한 컴파일하는 과정이 많은 시간이 걸리면 콘솔을 강제로 돌릴 필요가 없습니다.
- sudo checkinstall을 통해 설치 프로그램을 수집하십시오.
- 마지막 단계는 DPKG -I Wine.deb 문자열을 입력하여 유틸리티를 통해 완성 된 어셈블리를 설치하는 것입니다.

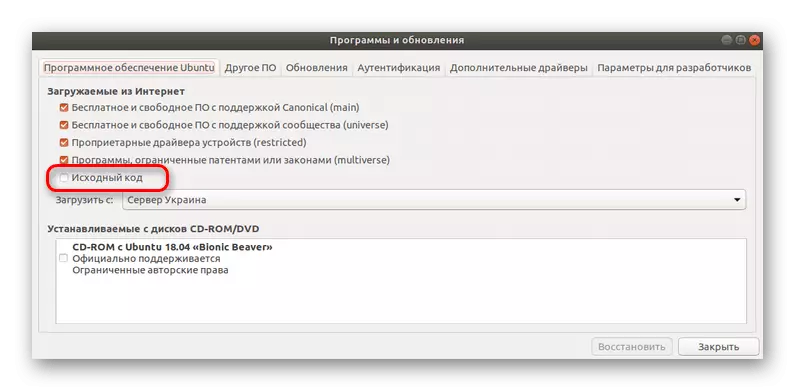
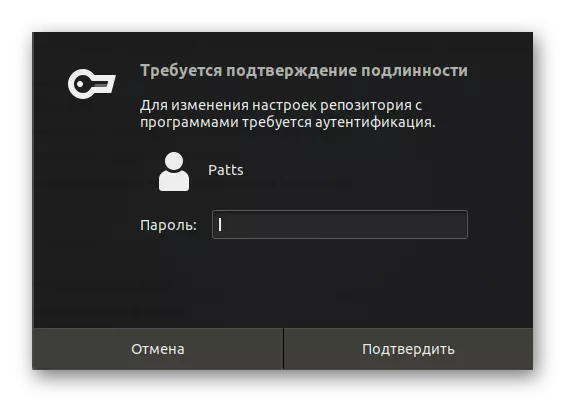
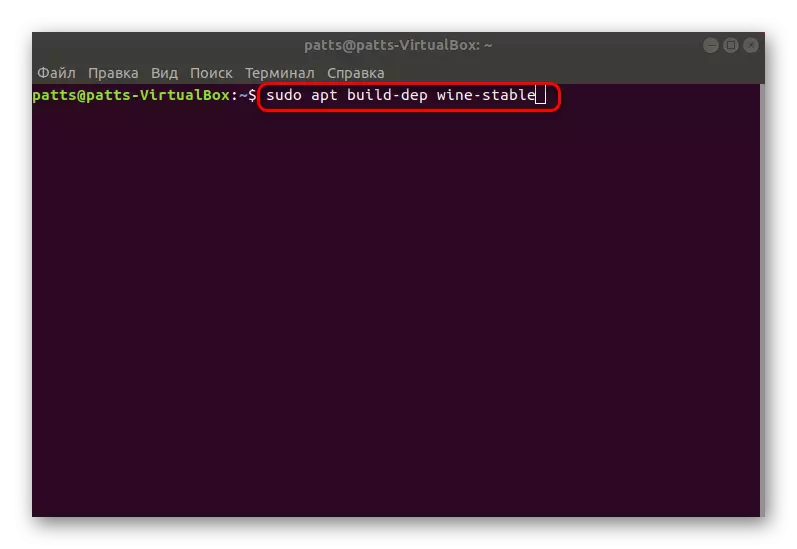
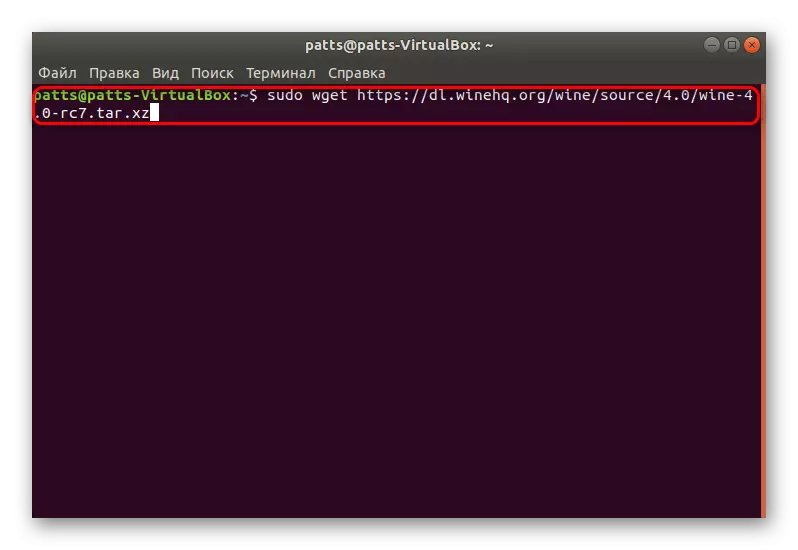
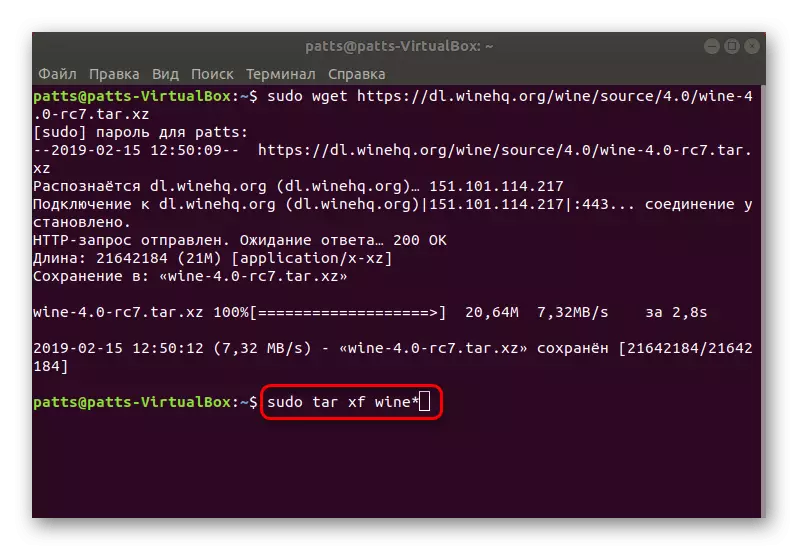
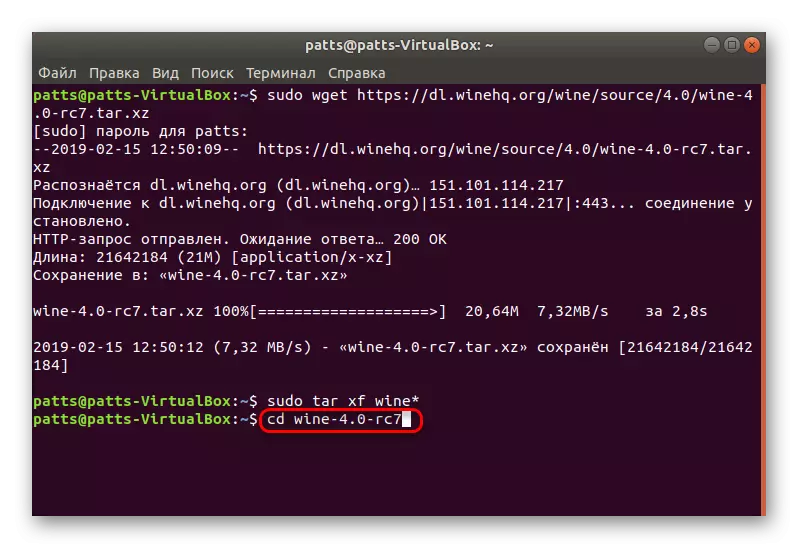


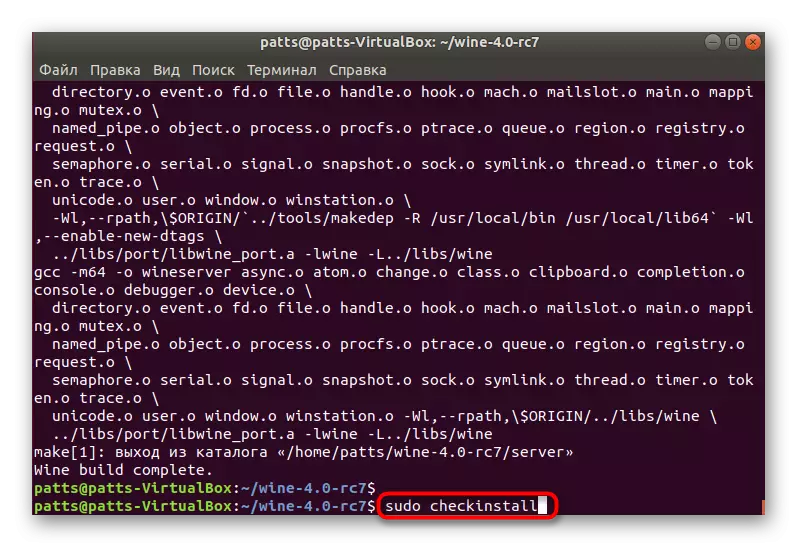

우리는 우분투 18.04.2의 최신 버전에서 운영되는 4 개의 국소 설치 방법을 검토했습니다. 지침을 정확하게 따라 가고 올바른 명령을 입력하면 설치에 어려움이 없어야합니다. 우리는 또한 콘솔에 나타나는 경고에주의를 기울이면 발생할 경우 발생할 수 있습니다.
