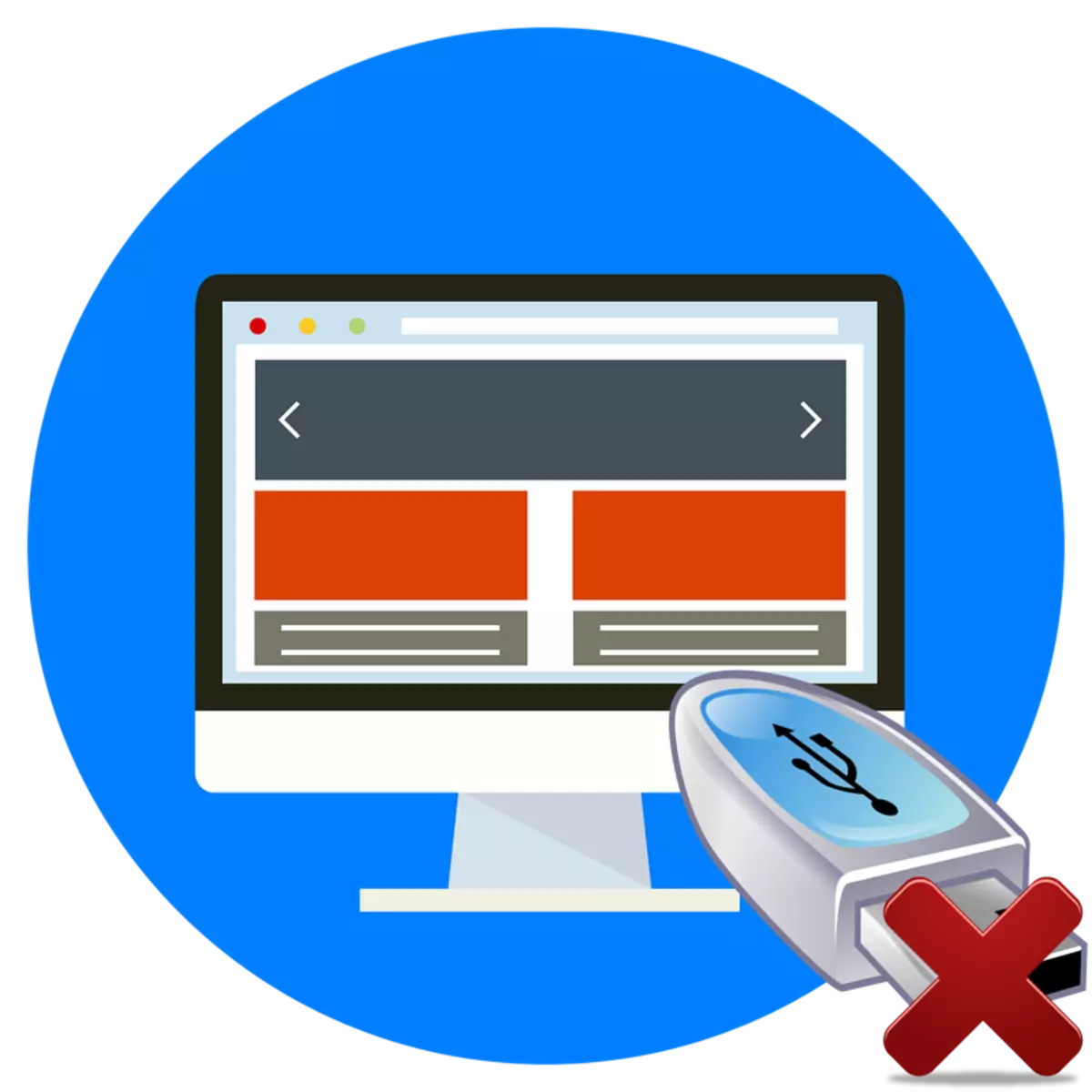
플래시 드라이브를 컴퓨터에 연결하면 일반적으로 시스템에 의해 결정 되더라도 USB 드라이브를 설명 할 수없는 경우 사용자가 문제가 발생할 수 있습니다. 비문을 "디스크를 드라이브에 넣으려고합니다 ..." 지정된 문제로 어떤 방법을 제거 할 수 있는지를 처리합시다.
방법 2 : "디스크 관리"
이제 플래시 드라이브에 파티션 마크 업이없는 경우 수행 할 작업을 찾으십시오. 즉시 데이터를 복원 할 수는 없지만 장치 자체 만 재구성 할 수는 없습니다. "디스크 관리"라는 표준 시스템 도구를 적용하여 상황을 수정할 수 있습니다. 우리는 Windows 7의 예에서 조치 알고리즘을 고려할 것입니다. 그러나 일반적으로 다른 모든 OS Windovs 라인에 매우 적합합니다.
- 문제 USB 미디어를 PC에 연결하고 "디스크 관리"도구를 엽니 다.
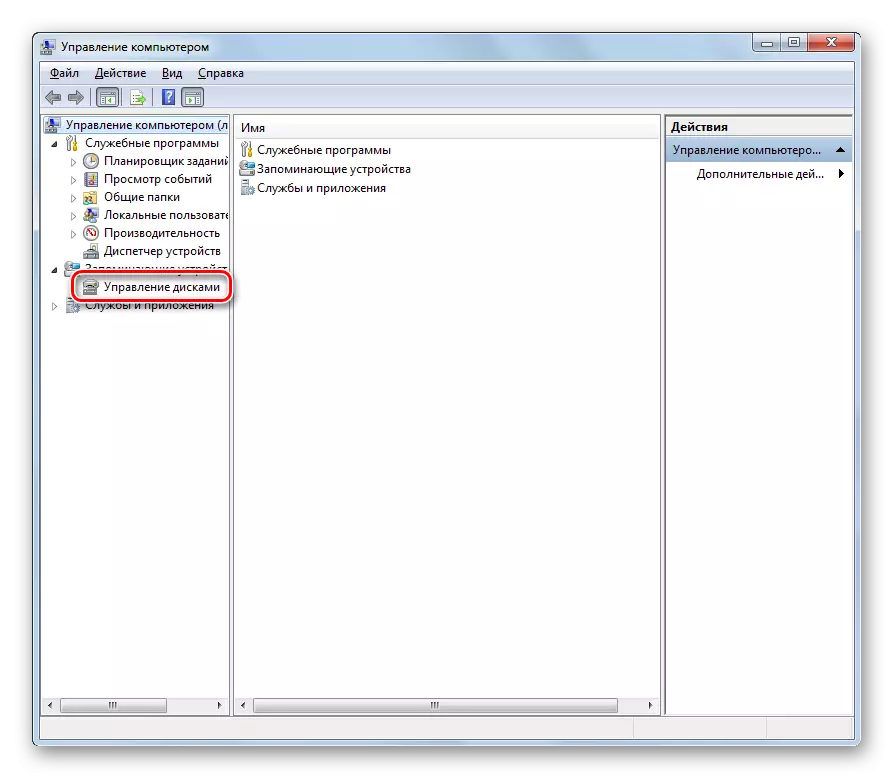
수업 : Windows 8, Windows 7의 디스크 관리 기능
- 열린 스냅의 창에서 문제 플래시 드라이브에 해당하는 디스크의 이름을 찾습니다. 필요한 미디어를 결정하는 데 어려움이있는 경우 해당 볼륨의 데이터를 스냅 창에 표시 할 수 있습니다. 상태가 오른쪽에 "배포되지 않음"이면 USB 저장 장치 오류의 원인입니다. 할당되지 않은 장소에서 마우스 오른쪽 버튼을 지우고 "단순 볼륨 생성 ..."을 선택하십시오.
- "다음"을 클릭하는 "마법사"창이 나타납니다.
- "간단한 볼륨"필드의 숫자는 "최대 크기"매개 변수 반대 값과 같습니다. 그렇지 않은 경우 위에 설명 된 요구 사항에 따라 데이터를 실현하고 다음을 클릭하십시오.
- 다음 창 에서이 매개 변수 반대쪽의 드롭 다운 목록에서 라디오 버튼이 "디스크 레터 지정"위치에 있는지 확인하고 파일 관리자에 작성 및 표시 할 문자를 선택하십시오. 기본적으로 할당 된 문자를 그대로 두십시오. 모든 작업을 실행 한 후 "다음"을 클릭하십시오.
- 라디오 버튼을 "FORMAT ..."위치에 넣고 "파일 시스템"매개 변수 반대쪽으로 드롭 다운 목록에서 "FAT32"옵션을 선택하십시오. "클러스터 크기"매개 변수의 반대쪽 "기본값"을 선택하십시오. Tometagus 필드에서 성능을 복원 한 후에 플래시 드라이브가 표시되는 임의의 이름을 등록합니다. 확인란의 선택란 "빠른 서식"에 확인란을 설치하고 "다음"을 누릅니다.
- 이제 새 창에서 "마침"을 클릭해야합니다.
- 이러한 작업이 끝나면 볼륨의 이름이 "디스크 관리"스냅인에 표시되고 플래시 드라이브가 성능을 반환합니다.
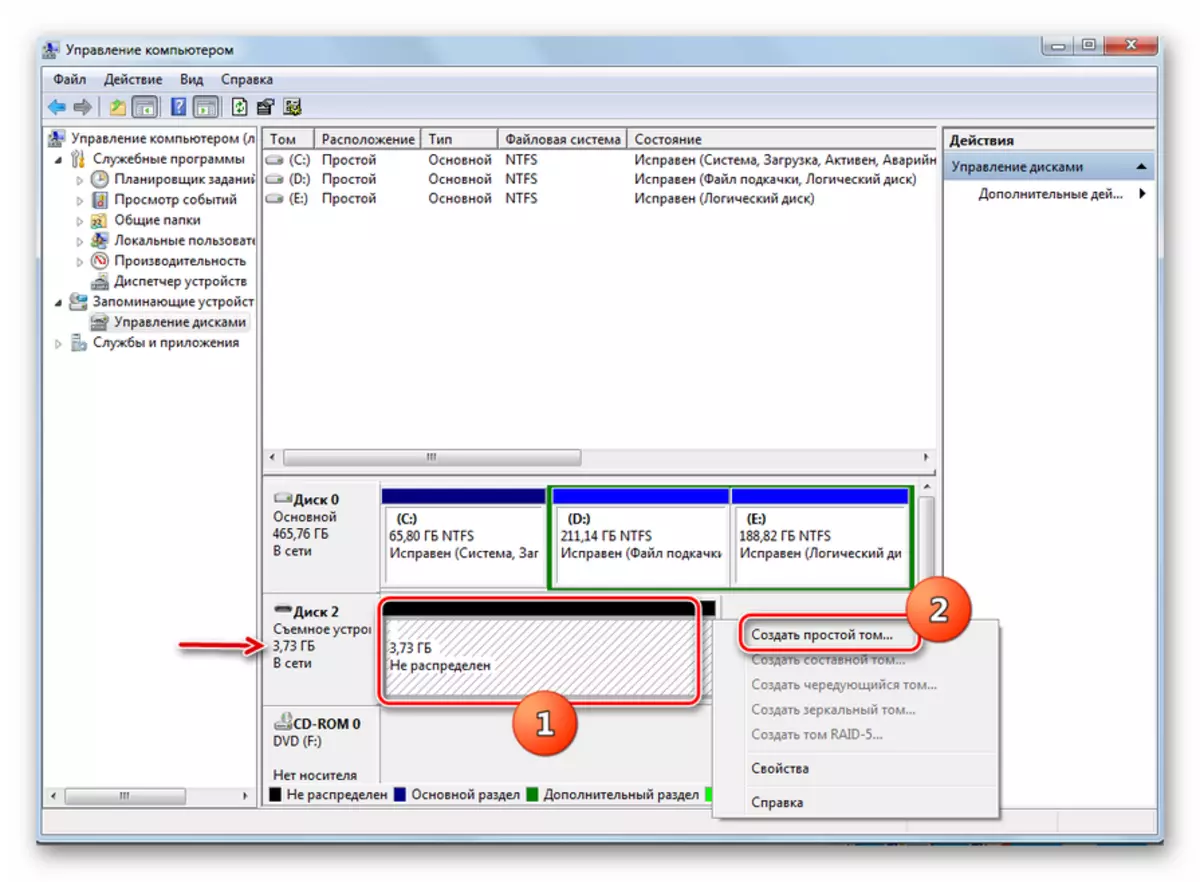
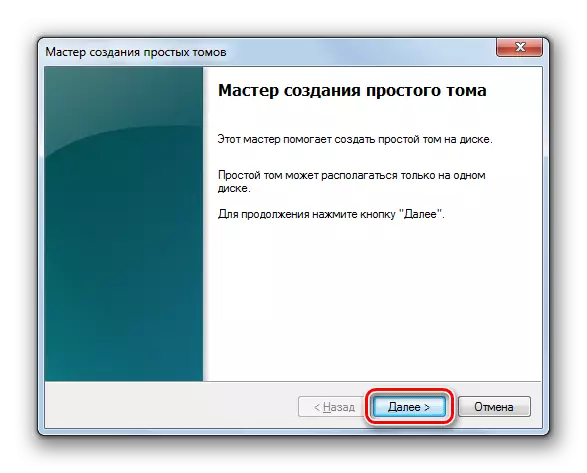
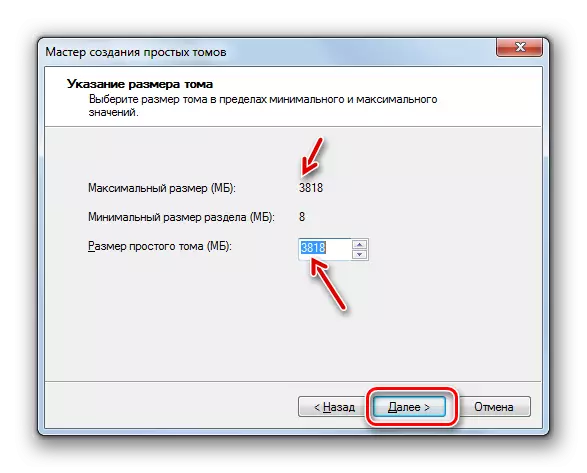
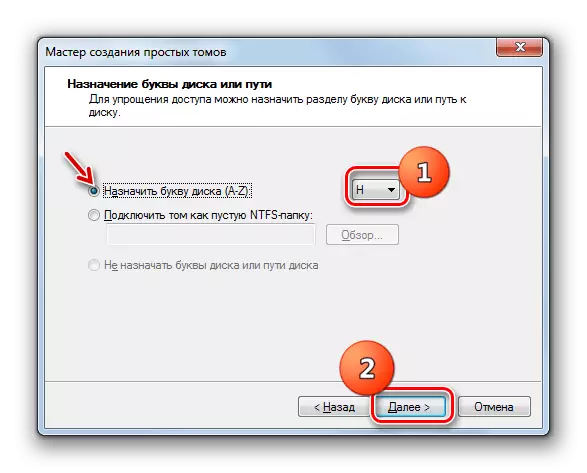
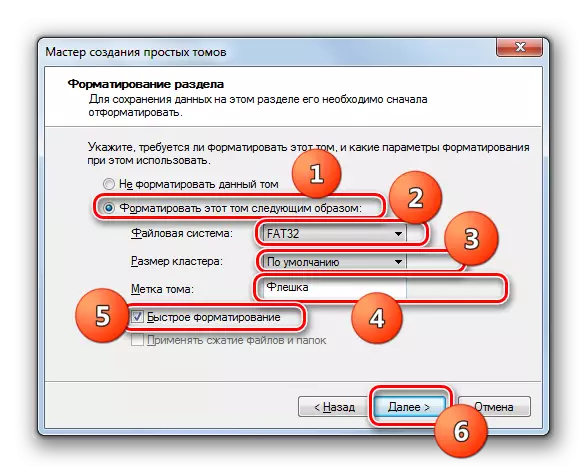
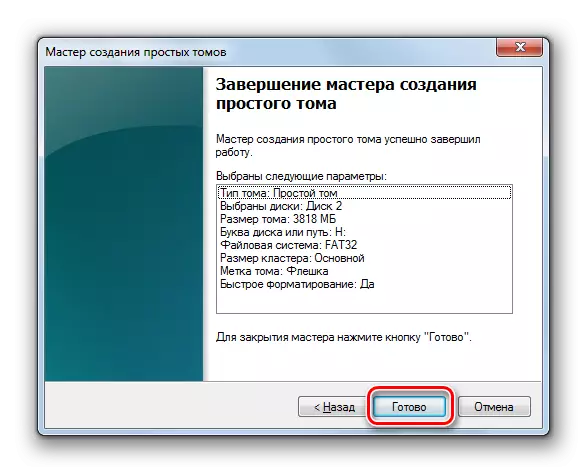
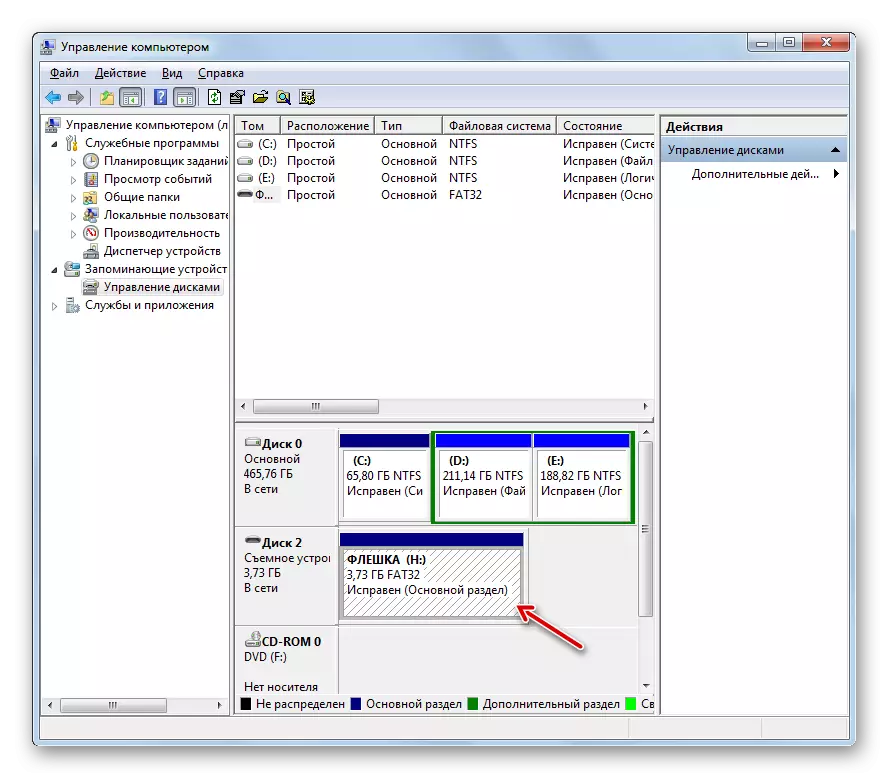
시스템이 결정한 사실에도 불구하고 플래시 드라이브를 여는 것을 중단하면 절망하지 마십시오. 상황을 수정하려면 내장 된 "디스크 관리"도구를 사용하여 저수준 포맷을 작성하여 특별 유틸리티를 적용 할 수 있습니다. 그러한 시퀀스에서의 조치를 생산하는 것이 낫지만 그 반대의 경우는 없습니다.
