
Windows 7에서 네트워크 서비스 작동 실패 - 현상은 드물게 아닙니다. 이러한 오작동을 사용하면 인터넷 연결이나 "LAN"에 명확하게 의존하는 응용 프로그램 또는 시스템 구성 요소를 시작하는 것은 불가능합니다. 이 기사에서는 네트워크를 시작할 수없는 부족 또는 무능력과 관련된 오류를 제거하는 방법을 분석합니다.
"네트워크가 없거나 실행 중이 아닌 오류 해결"
이 오류는 "Microsoft 네트워크 용 클라이언트"와 같은 이러한 구성 요소의 문제가 발생할 때 발생합니다. 다음으로 체인에서 오작동이 "워크 스테이션"및 서비스에 따라 다름 워크 스테이션과 함께 작동하지 않습니다. 원인은 단순한 "변덕"시스템에서 바이러스 공격으로 인한 것입니다. 필수 업데이트 패키지가없는 또 다른 비 분명한 요소가 있습니다.방법 1 : 구성 및 다시 시작 서비스
첫 번째 버전의 워크 스테이션 서비스 및 SMB 네트워크 프로토콜에 관한 것입니다. 일부 네트워크 노드는 오래된 프로토콜을 사용하지 않으므로 SMB 버전 2.0에서 작동하는 방식으로 서비스를 구성해야합니다.
- 관리자를 대신하여 "명령 줄"을 실행하십시오.
자세히보기 : Windows 7의 "명령 줄"을 호출하십시오.
- 팀의 두 번째 버전의 프로토콜로 전환되도록 "말하기"서비스
sc config lanmanworkstation 의존 = bowser / mrxsmb20 / nsi
입력 한 후 Enter 키를 누릅니다.

- 다음으로, 다음 줄에 SMB 1.0을 끕니다.
sc config mrxsmb10 start = 수요

- 두 명령을 켜서 워크 스테이션 서비스를 다시 시작하여 다음을 수행하십시오.
Net Stop Lanmanworkstation.
net start lanmanworkstation.
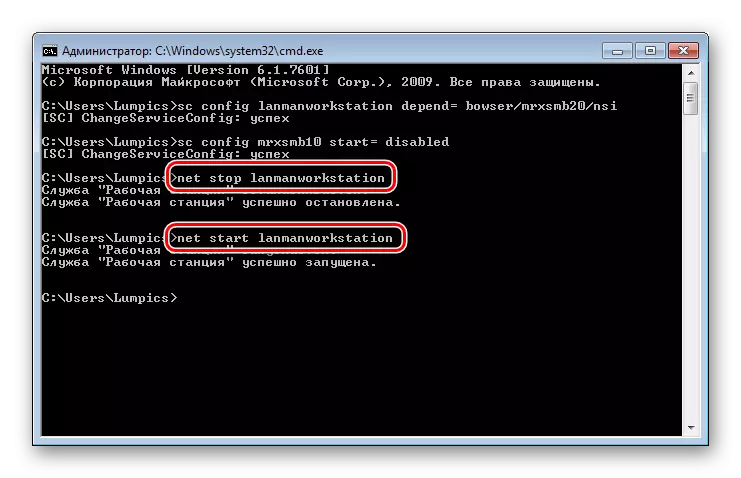
- 재부팅하십시오.
위의 작업을 실행하는 동안 오류가 발생하면 해당 시스템 구성 요소를 다시 설치해야합니다.
방법 2 : 구성 요소 재설치
"Microsoft 네트워크 용 클라이언트"는 네트워크 리소스와 상호 작용할 수 있으며 가장 중요한 서비스 중 하나입니다. 실패 할 때, 오늘날의 실수를 포함하여 필연적으로 문제가 발생할 것입니다. 구성 요소를 다시 설치하면 여기에 도움이됩니다.
- "제어판"을 열고 "네트워크 및 공유 액세스 제어 센터"애플릿으로 이동하십시오.
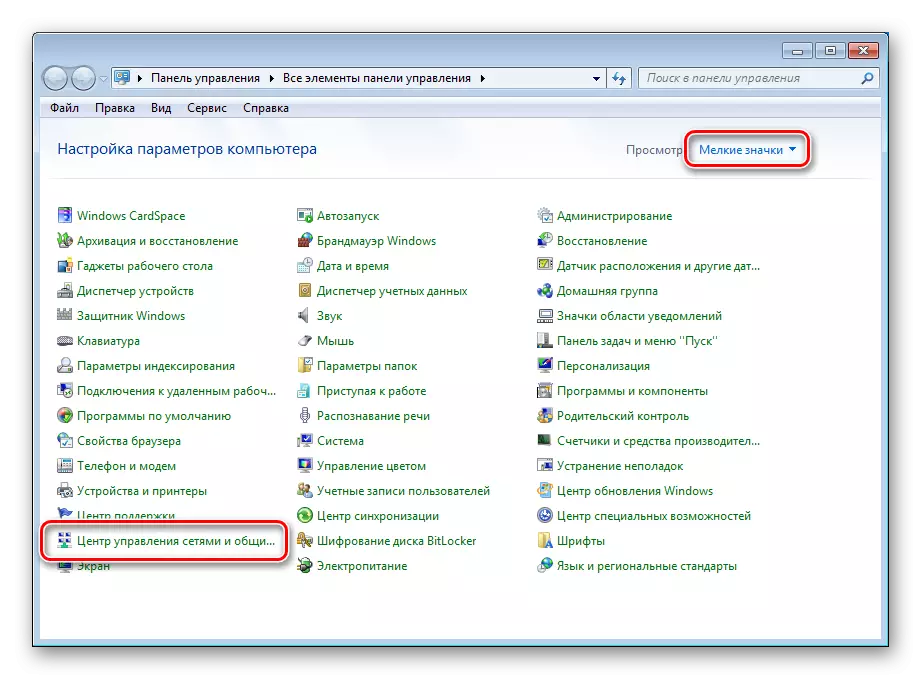
- 우리는 "어댑터 설정 변경"링크를 따릅니다.
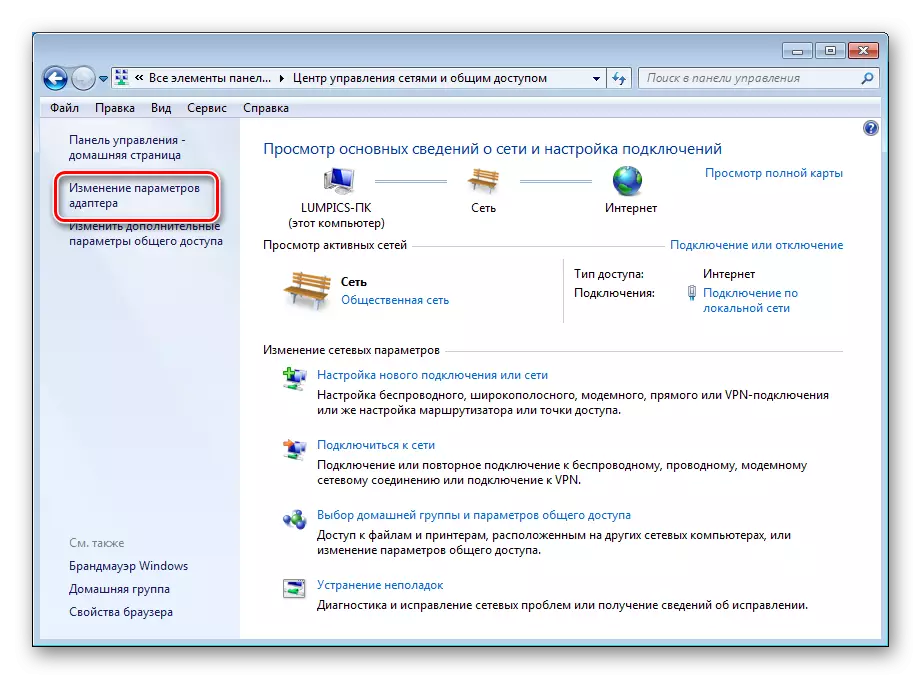
- 연결된 장치로 PCM을 누르고 속성을 엽니 다.
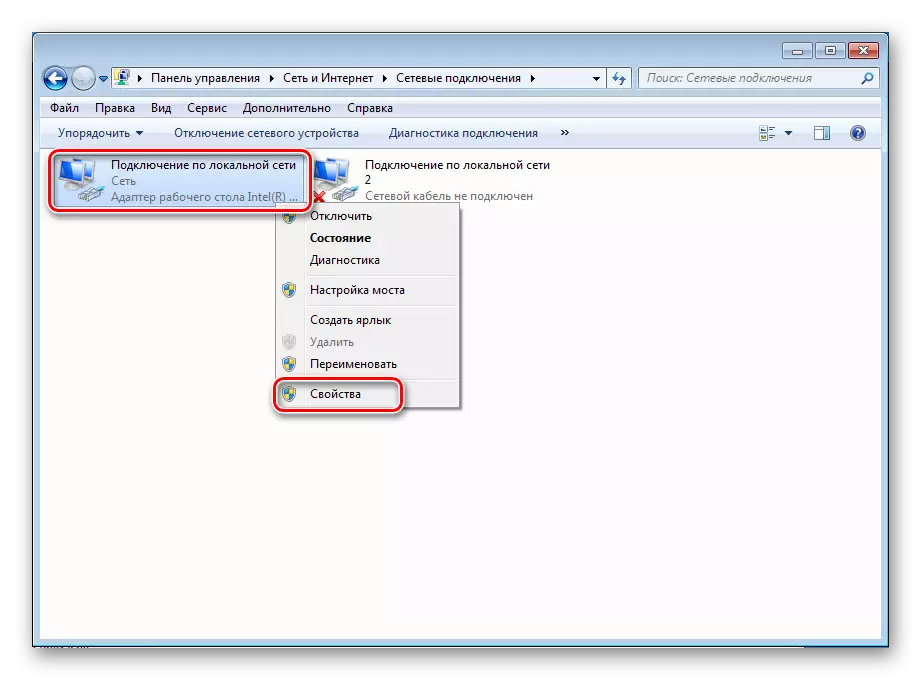
- 우리는 목록에서 "Microsoft 네트워크 용 클라이언트"목록에 할당하고 삭제합니다.
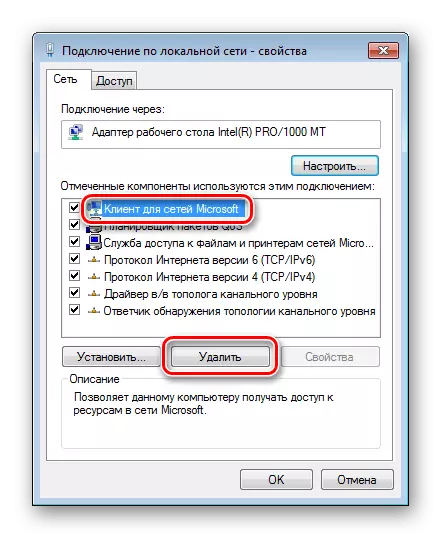
- Windows가 확인을 요청합니다. "예"를 클릭하십시오.

- PC를 다시 시작하십시오.

- 그런 다음 어댑터의 속성으로 이동하여 설치 단추를 누릅니다.

- 목록에서 "클라이언트 위치"를 선택하고 "추가"를 클릭하십시오.

- 항목을 선택하십시오 (구성 요소를 수동으로 설치 한 경우) "Microsoft 네트워크 용"클라이언트 만). 확인을 클릭하십시오.
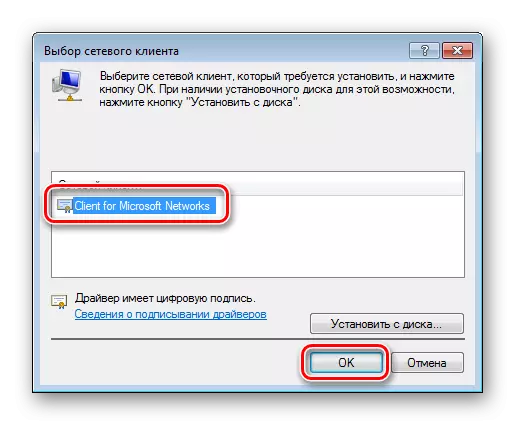
- 준비, 구성 요소가 다시 설치되었습니다. 충성심을 위해 차를 재부팅하십시오.
방법 3 : 업데이트 설치
위의 지침이 작동하지 않으면 컴퓨터에서 업데이트가 없을 수 있습니다 KB958644가 없습니다. 그것은 특정 악성 프로그램의 시스템에 침투를 방지하기위한 "패치"입니다.
- 우리는 시스템의 비트 크기에 따라 공식적인 Microsoft 웹 사이트의 패키지로드 페이지로 이동합니다.
x86에 대한 페이지 다운로드
x64의 다운로드 페이지
- "다운로드"버튼을 클릭하십시오.
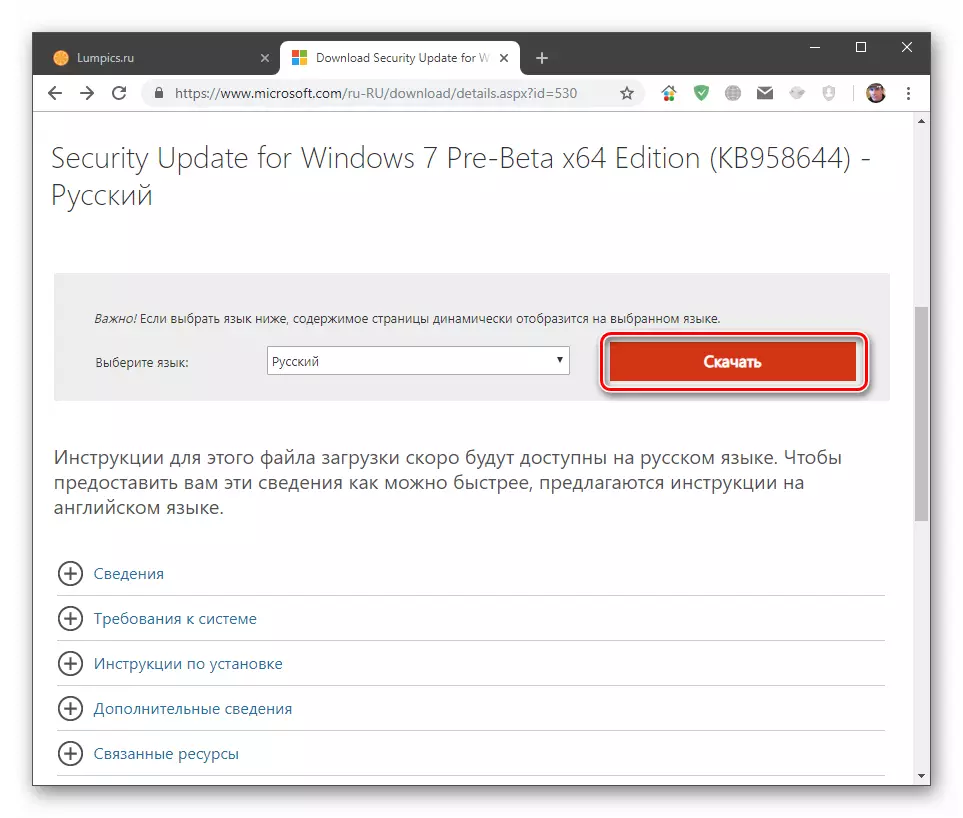
- 우리는 "Windows6.1-KB958644-x86.msu"또는 "Windows6.1-KB958644-x64.msu"라는 이름의 파일을 가져옵니다.
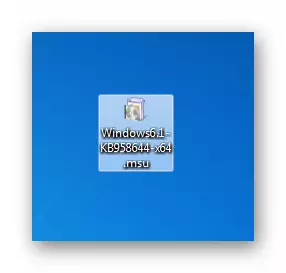
우리는 일반적인 방법으로 실행하고 (두 번 클릭) 설치가 끝날 때까지 기다리며 컴퓨터를 재부팅하고 서비스를 설정하고 네트워크 구성 요소를 다시 설치하기위한 단계를 반복하려고합니다.
방법 4 : 시스템 복원
이 방법의 본질은 액세스 문제가 시작된시 또는 그 이후에 불러 오는 것입니다. 액세스 가능한 도구의 도움으로 시스템을 복원하는 것입니다.
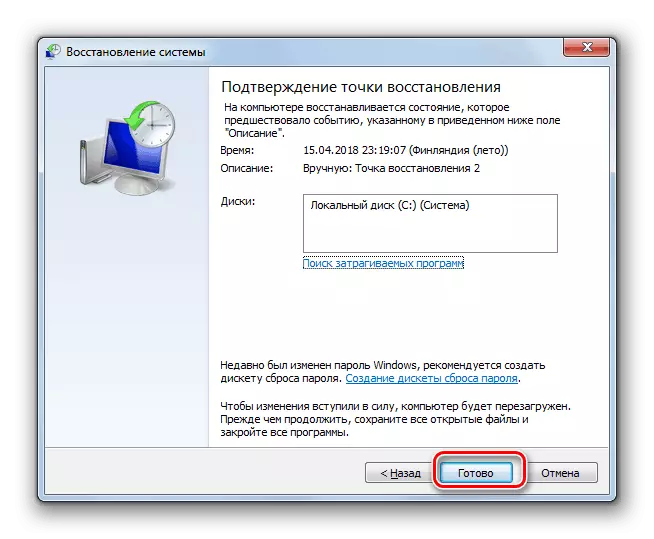
자세히보기 : Windows 7을 복원하는 방법
방법 5 : 바이러스 감염 수표
작동 중에 오류가 발생함에 따라 악성 프로그램이있을 수 있습니다. 특히 네트워크와 상호 작용하는 위험합니다. 이들은 중요한 데이터를 가로 챌 수 있거나 구성되거나 설정을 변경하거나 파일의 손상을 변경할 수 있습니다. 문제 해결이면 "해충"을 즉시 검사하고 제거해야합니다. "치료"는 독립적으로 수행 될 수 있지만 특별 사이트의 무료 도움말을 구하는 것이 좋습니다.
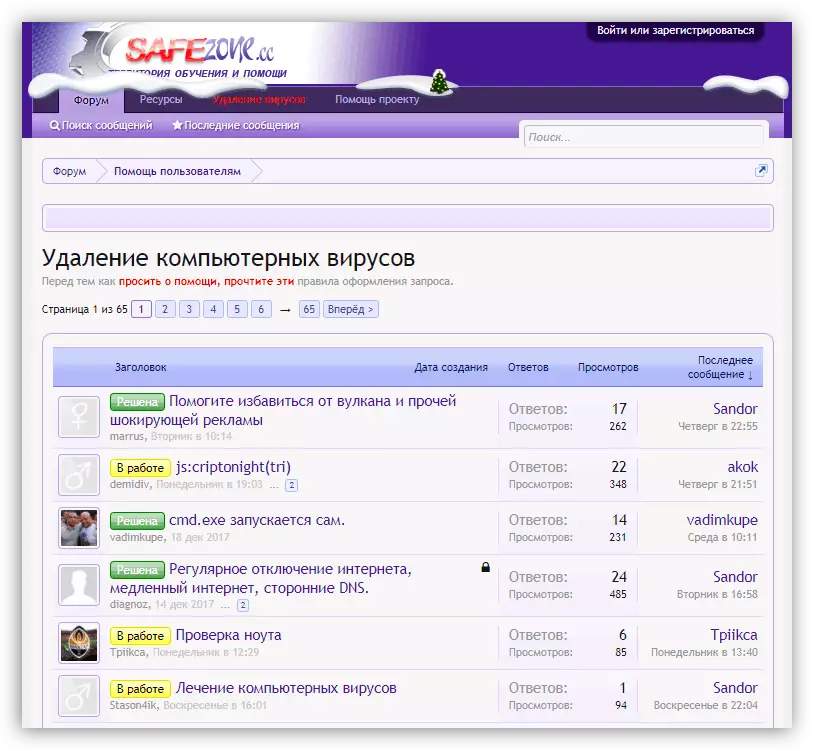
자세히보기 : 컴퓨터 바이러스와 싸우는 것
보시다시피 "네트워크가 누락되었거나 시작되지 않거나 시작되지 않은 오류의 원인을 제거하는 문제에 대한 해결책이 매우 간단합니다. 사실, 우리가 바이러스 공격에 대해 이야기하고 있다면 상황은 매우 심각 할 수 있습니다. 악의적 인 프로그램의 제거는 이미 시스템 파일에서 상당한 변경을 한 경우 원하는 결과로 이어지지 않습니다. 이 경우 Windows를 다시 설치하는 것이 가장 가능성이 높습니다.
