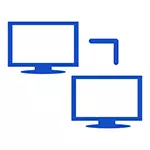
OS의 마지막 버전에서는 연결 옵션에 연결이 없습니다. 그러나 Windows 10의 컴퓨터 컴퓨터의 네트워크 구성, Windows 8.1 및 8은 여전히 가능합니다.
명령 줄을 사용하여 무선 AD-hoc 연결 만들기
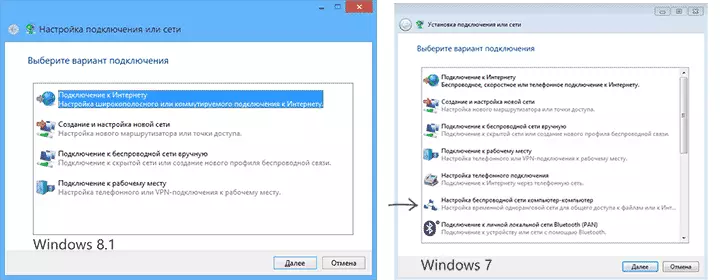
Windows 10 또는 8.1 명령 줄을 사용하여 두 컴퓨터간에 Wi-Fi Ad-hoc 네트워크를 만들 수 있습니다.
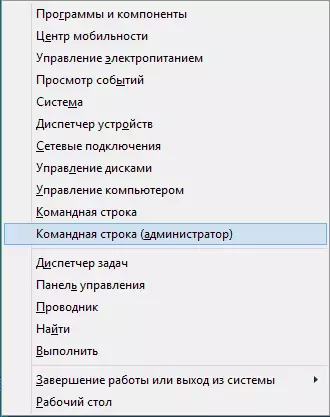
관리자를 대신하여 명령 줄을 실행하십시오 (이를 위해 "시작"을 마우스 오른쪽 버튼으로 클릭하거나 키보드의 Windows + X 키를 누른 다음 컨텍스트 메뉴의 해당 항목을 선택하십시오).
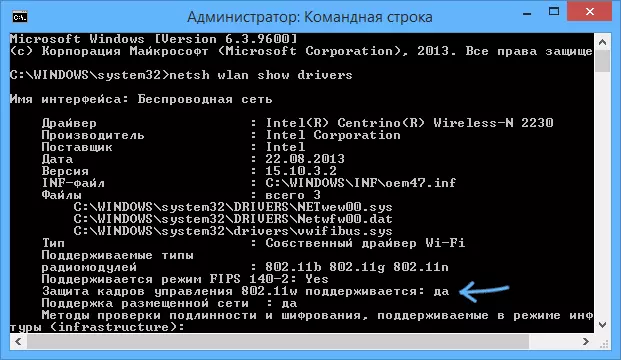
명령 프롬프트에서 다음 명령을 입력하십시오.
Netsh Wlan Show 드라이버"배치 된 네트워크 지원"항목에주의하십시오. "예"가 표시되면 컴퓨터 컴퓨터 무선 네트워크를 만들 수 있습니다. 그렇지 않은 경우 Wi-Fi 어댑터에서 최신 버전의 드라이버를 다운로드하는 것이 좋습니다. 노트북 제조업체 또는 어댑터 자체의 공식 웹 사이트 또는 시도 다시.
호스트 된 네트워크가 지원되는 경우 다음 명령을 입력하십시오.
Netsh WLAN Set HostedNetwork Mode = ssid = "네트워크 네트워크"키 = "암호 - 연결"이렇게하면 게시 된 네트워크 및 작업 암호가 생성됩니다. 다음 단계는 명령에 의해 실행되는 컴퓨터 네트워크 네트워크를 시작하는 것입니다.
Netsh WLAN 시작 HostedNetwork.이 명령이 끝나면 프로세스에 지정된 암호를 사용하여 다른 컴퓨터에서 생성 된 Wi-Fi 네트워크에 연결할 수 있습니다.

노트
컴퓨터를 다시 시작한 후에도 동일한 명령으로 컴퓨터 컴퓨터 네트워크를 다시 만들어야합니다. 따라서 자주이 작업을 수행 해야하는 경우 모든 팀과 함께 .bat 명령 파일을 만드는 것이 좋습니다.
호스트 된 네트워크를 중지하려면 Netsh WLAN Stop HostedNetwortwork 명령을 입력 할 수 있습니다.
여기서 일반적으로 모든 것이 Windows 10 및 8.1의 Ad-hoc의 주제에 있습니다. 추가 정보 : 구성시 문제가 발생하면 Windows 10 (관련 및 스키머 관련)에서 노트북에서 Wi-Fi 분포 명령어의 끝에서 설명합니다.
