
많은 사용자가 개인 정보의 프라이버시를 보존하는 데 관심이 있습니다. Windows 10 초기 버전에는 노트북 카메라에 대한 액세스 권한이 포함 된 문제가 있습니다. 따라서 오늘날 우리는 "DOZEN"이 설치된 랩탑 에서이 장치의 연결 해제에 대한 지침을 제시합니다.
Windows 10에서 카메라를 끄십시오
다양한 종류의 응용 프로그램의 카메라 또는 장치 관리자를 통해 전체 비활성화를 연결 해제하여 두 가지 방법으로 목표를 달성 할 수 있습니다.방법 1 : 웹캠에 대한 액세스를 해제하십시오
고려 중이는 문제에 대한 가장 쉬운 해결책은 "매개 변수"에서 특별한 옵션을 사용하는 것입니다. 행동은 다음과 같습니다.
- Win + i 키의 조합으로 "매개 변수"를 열고 "개인 정보"항목을 클릭하십시오.
- 그런 다음 "응용 프로그램 권한"섹션으로 이동하여 "카메라"탭으로 이동하십시오.
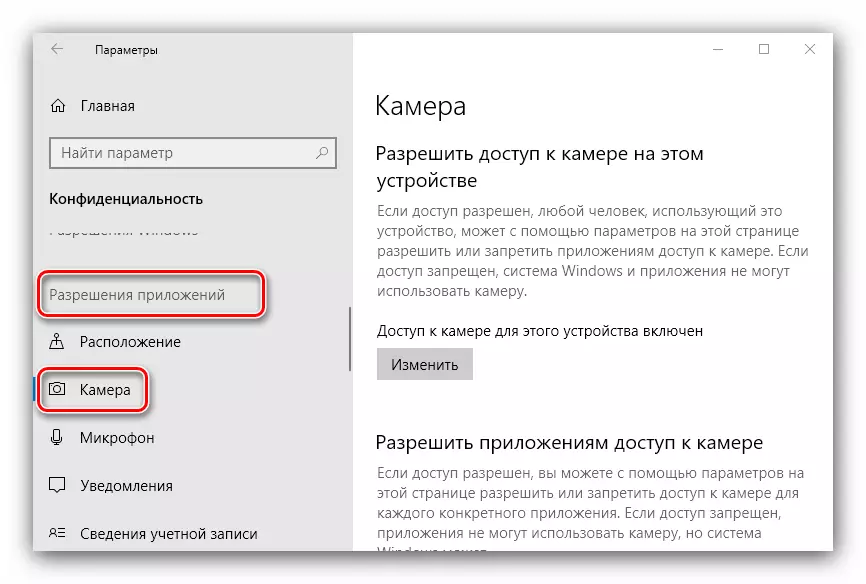
포함 슬라이더를 찾아 "OFF"위치로 이동하십시오.
- 닫기 "매개 변수".
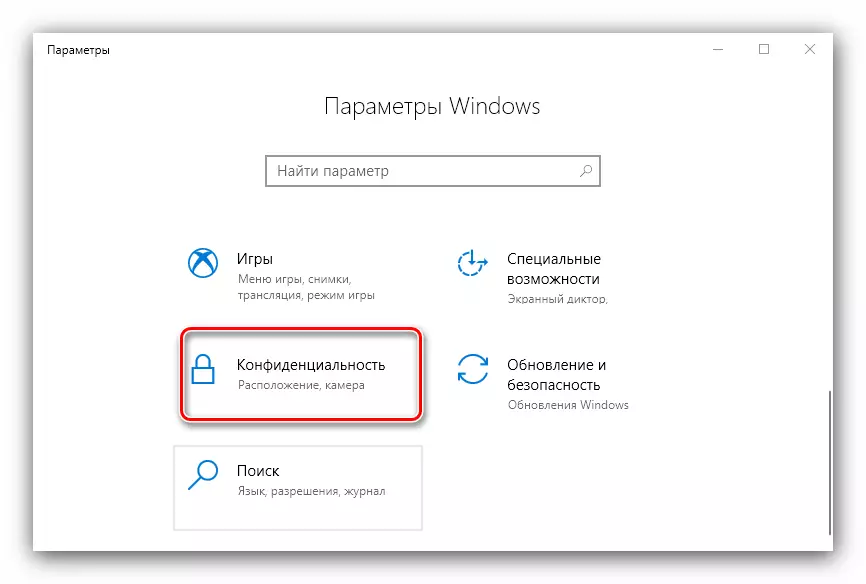
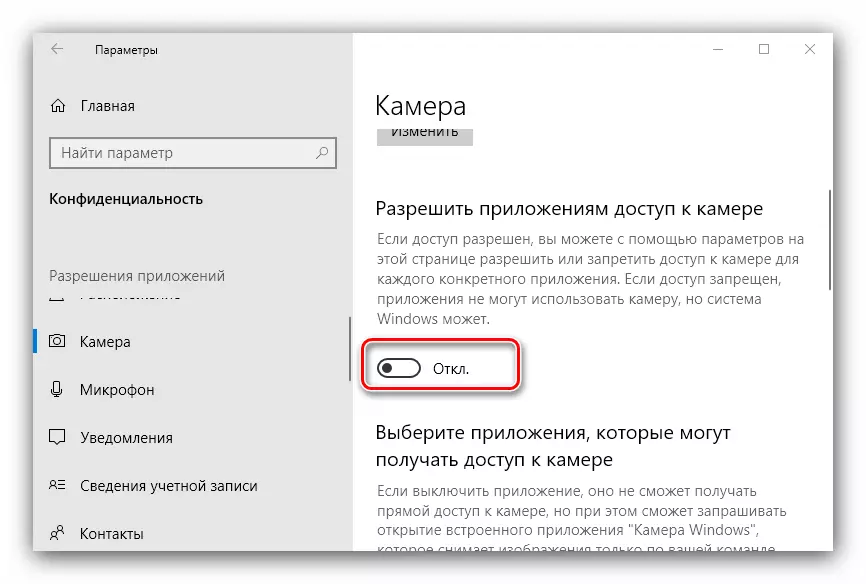
볼 수 있듯이 작업은 기본입니다. 단순성은 그 단점이 있습니다. 지정된 옵션이 항상 안정적으로 작동하지는 않으며 일부 바이러스 제품이 여전히 챔버에 액세스 할 수 있습니다.
방법 2 : "장치 관리자"
노트북 챔버의 연결 해제의보다 안정적인 버전은 "장치 관리자"를 통해 비활성화하는 것입니다.
- Win + R 키 조합을 사용하여 "실행"유틸리티를 실행 한 다음 입력 필드에 devmgmt.msc의 조합을 입력하고 확인을 클릭하십시오.
- 스냅을 시작한 후에 연결된 장비 목록을주의 깊게 검토하십시오. 규칙으로 카메라가 "카메라"섹션에 있으며 확장하십시오.
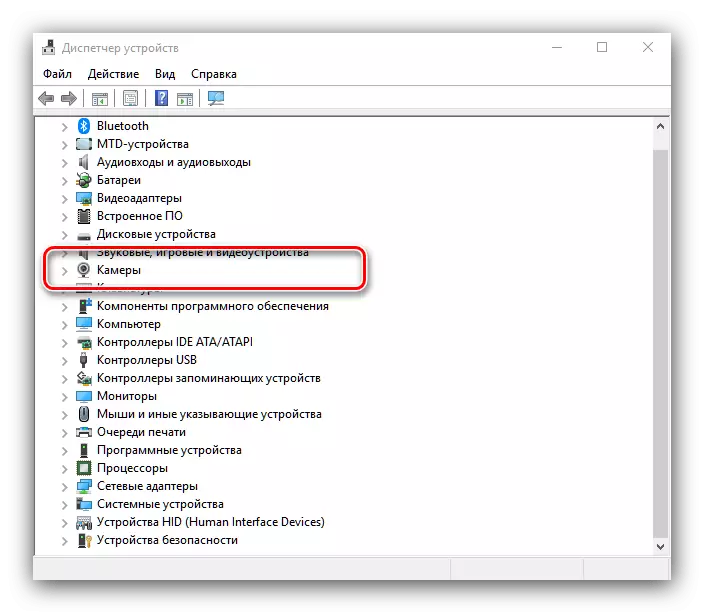
그런 파티션이 없으면 "사운드, 게임 및 비디오 장치"블록뿐만 아니라 "HID 장치"에주의하십시오.
- 일반적으로 웹캠은 장치의 이름으로 인식 할 수 있습니다 - 어쨌든 그것은 카메라라는 단어가 나타납니다. 원하는 위치를 강조 표시 한 다음 마우스 오른쪽 버튼으로 클릭하십시오. "Disable Device"옵션을 선택하는 컨텍스트 메뉴가 나타납니다.
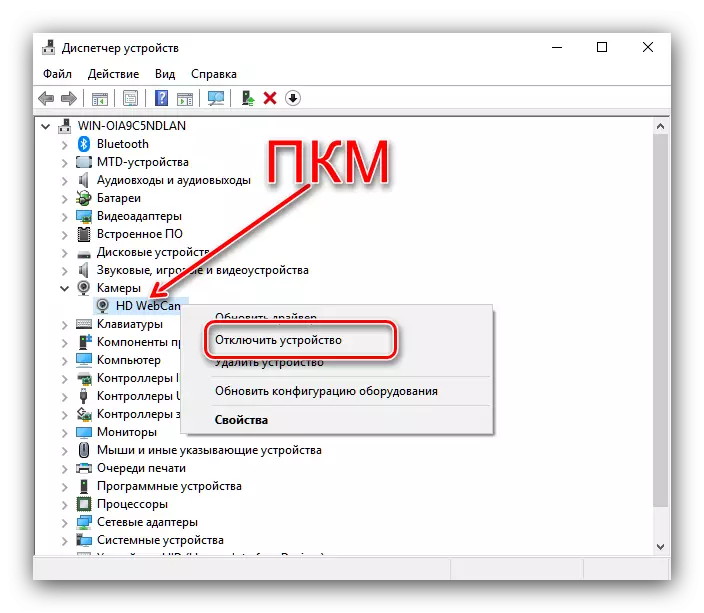
작동 확인 - 이제 카메라가 비활성화되어야합니다.
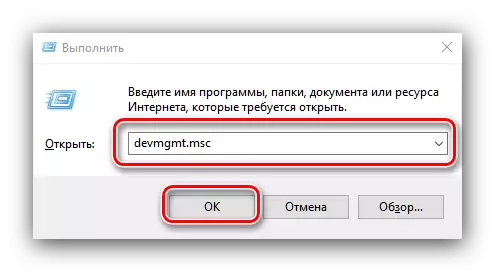
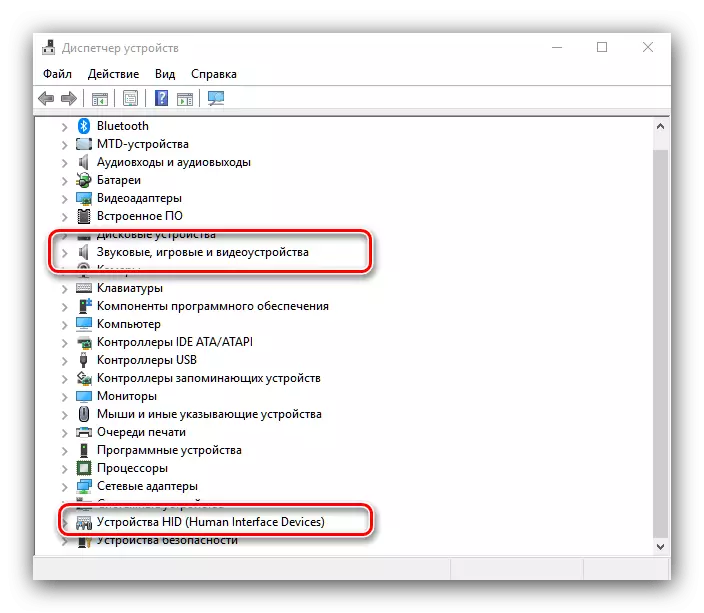
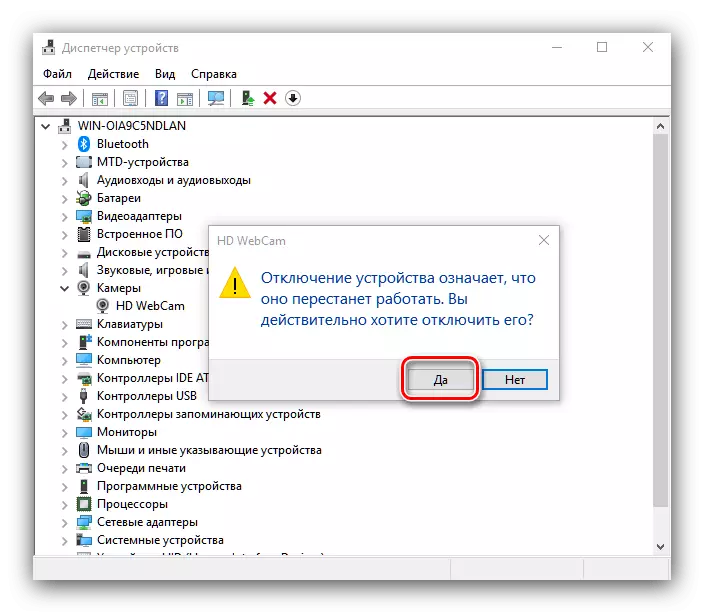
장치 관리자를 통해 장치 드라이버를 제거하여 이미지를 캡처 할 수도 있습니다.이 방법은 가장 급진적이지만 가장 효과적입니다.
- 이전 명령에서 1-2 단계를 따르지 만 상황에 맞는 메뉴 에서이 시간은 "속성"을 선택하십시오.
- "속성"에서 "Delete Delete"버튼을 클릭하는 "드라이버"탭으로 이동하십시오.
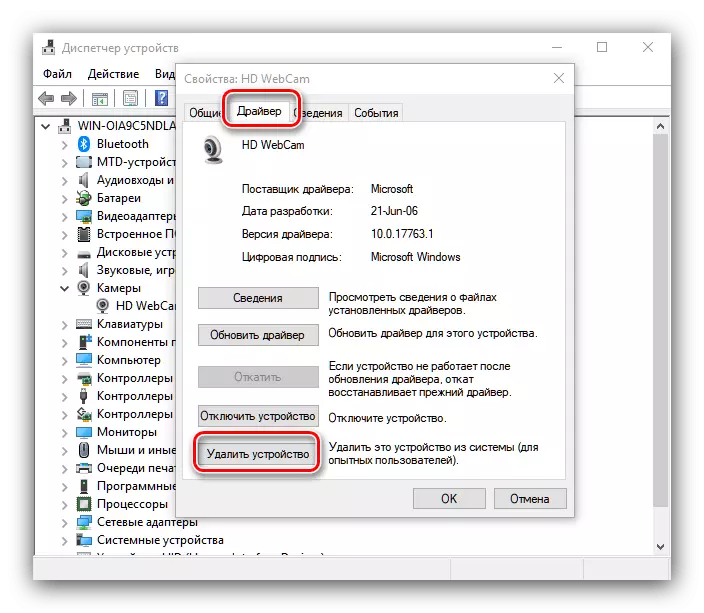
삭제를 확인하십시오.
- 준비 - 장치 드라이버가 제거됩니다.
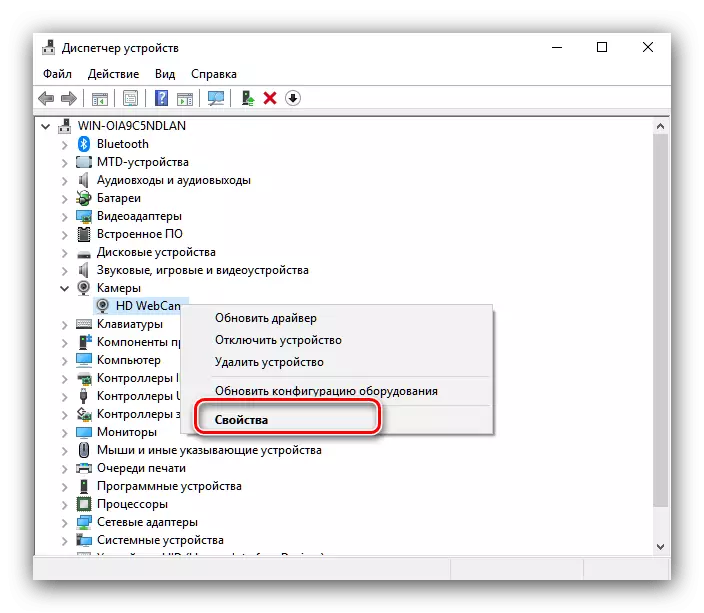
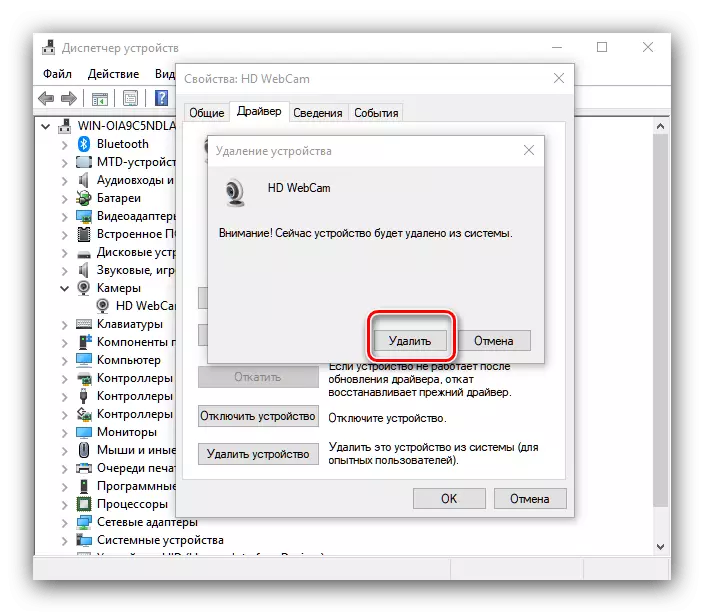
이 방법은 가장 급진적이지만 결과 보장은이 경우 시스템은 카메라를 인식하기 만하면됩니다.
따라서 Windows 10을 실행하는 랩탑에서 웹캠을 완전히 비활성화 할 수 있습니다.
