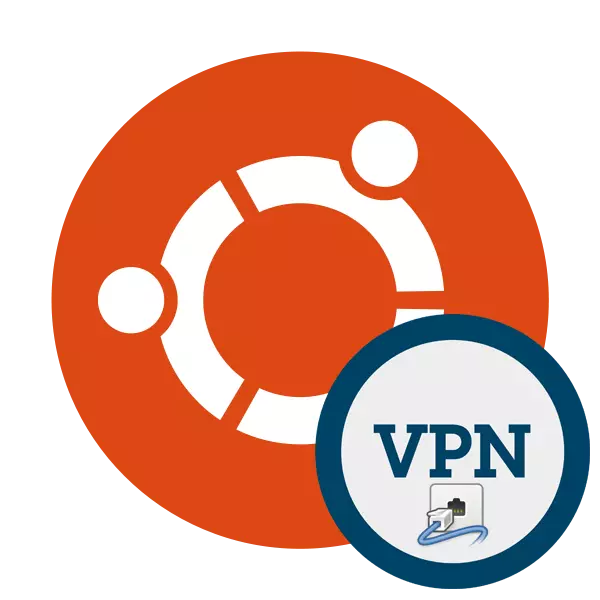
주기적으로 일부 활성 인터넷 사용자는 안전한 암호화 된 익명 연결을 구성 할 필요성에 직면 해 자주 특정 국가의 노드에서 IP 주소를 필수적으로 대체합니다. 이러한 작업 기술을 VPN이라는 구현하는 데 도움이됩니다. 사용자로부터 필요한 모든 구성 요소 만 PC에 설치하고 연결해야합니다. 그런 다음 이미 수정 된 네트워크 주소가있는 네트워크에 액세스 할 수 있습니다.
Ubuntu에 VPN을 설치하십시오
자체 서버 개발자 및 VPN 연결을위한 프로그램은 Linux 커널을 기반으로 Ubuntu 배포 시스템을 실행하는 두 컴퓨터의 서비스를 제공합니다. 설치는 많은 시간이 남아 있지 않습니다. 네트워크에는 작업을 수행하기위한 무료 또는 싼 솔루션이 많이 있습니다. 오늘날 우리는 위에서 언급 한 OS에서 개인 보안 연결을 구성하기위한 세 가지 작업 방법을 터치하고 싶습니다.방법 1 : Astrill.
Astrill은 PC에 설치된 그래픽 인터페이스가있는 무료 소프트웨어 중 하나이며 네트워크 주소를 무작위 또는 구체적으로 지정된 사용자로 자동으로 바꿉니다. 개발자는 113 개 이상의 서버, 보안 및 익명 성을 선택합니다. 다운로드 및 설치 절차는 매우 간단합니다.
성전적 인 공식 사이트로 이동하십시오
- 공식 성전적 인 사이트로 이동하여 Linux 용 버전을 선택하십시오.
- 적절한 어셈블리를 지정하십시오. 최신 Ubuntu 버전 중 하나의 소유자에게는 64 비트 부채 패키지가 완벽합니다. 선택한 후 "Astrll VPN 다운로드"를 클릭하십시오.
- 편리한 위치에 파일을 저장하거나 DEB 패킷을 설치하기 위해 표준 응용 프로그램을 즉시 열어야합니다.
- 설치 단추를 클릭하십시오.
- 계정의 암호 인증을 확인하고 절차가 완료 될 것으로 예상하십시오. Ubuntu에 Deb 패킷을 추가하기위한 대체 옵션이 있으므로 아래 링크에 대한 다른 기사를 충족시킵니다.
- 이제 프로그램이 컴퓨터에 추가되었습니다. 메뉴에서 해당 아이콘을 클릭하여 시작하는 데만 시작합니다.
- 다운로드 중에 새 계정을 만들어야하는 Astrill 창에서 로깅을 위해 데이터를 입력해야했습니다.
- 연결할 최적의 서버를 지정하십시오. 특정 국가를 선택 해야하는 경우 검색 창을 사용하십시오.
- 이 소프트웨어는 VPN 연결을 Ubuntu에 구성 할 수있는 다양한 도구로 작동 할 수 있습니다. 선택할 옵션을 모르는 경우 기본값을 그대로 두십시오.
- 서버를 실행하여 슬라이더를 "On"위치로 이동하고 브라우저에서 작업하십시오.
- 이제는 작업 표시 줄에 새 아이콘이 나타납니다. 클릭하면 Astrill Control 메뉴가 열립니다. 서버 변경뿐만 아니라 여기에서 사용할 수 있지만 추가 매개 변수를 설정합니다.
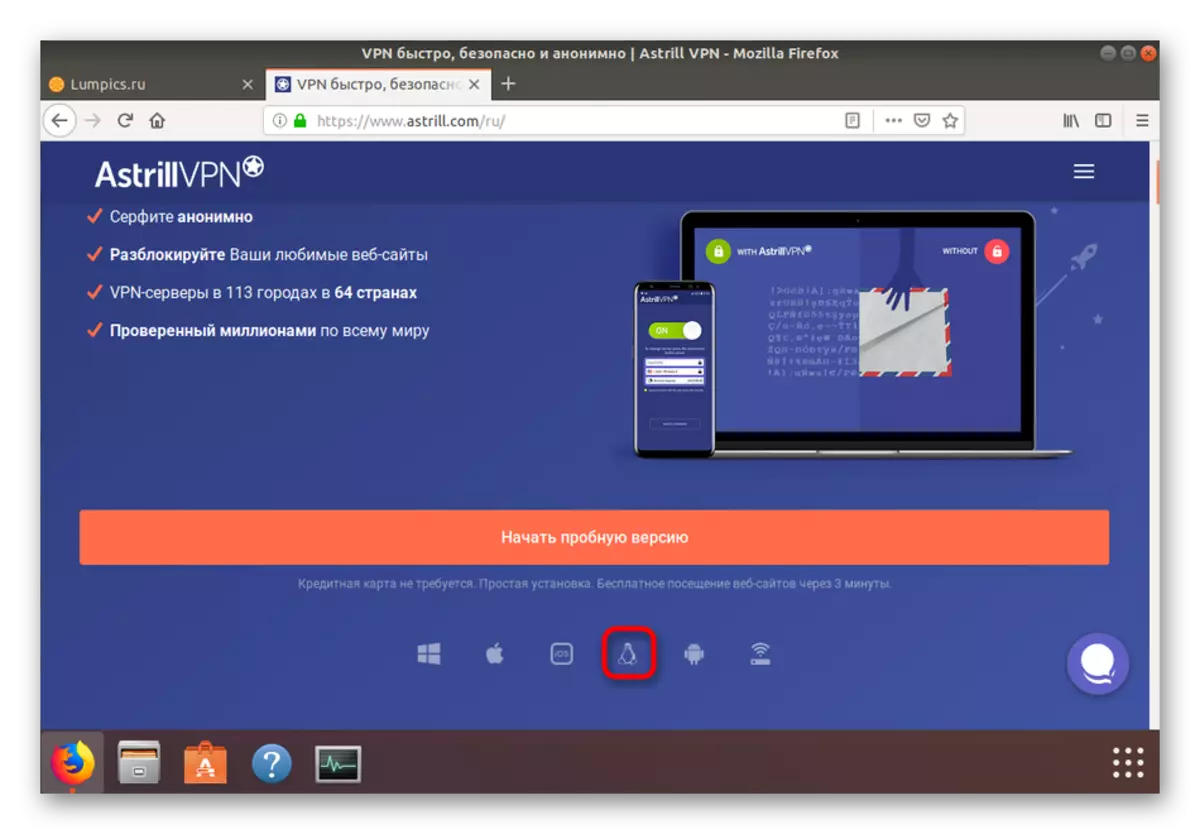
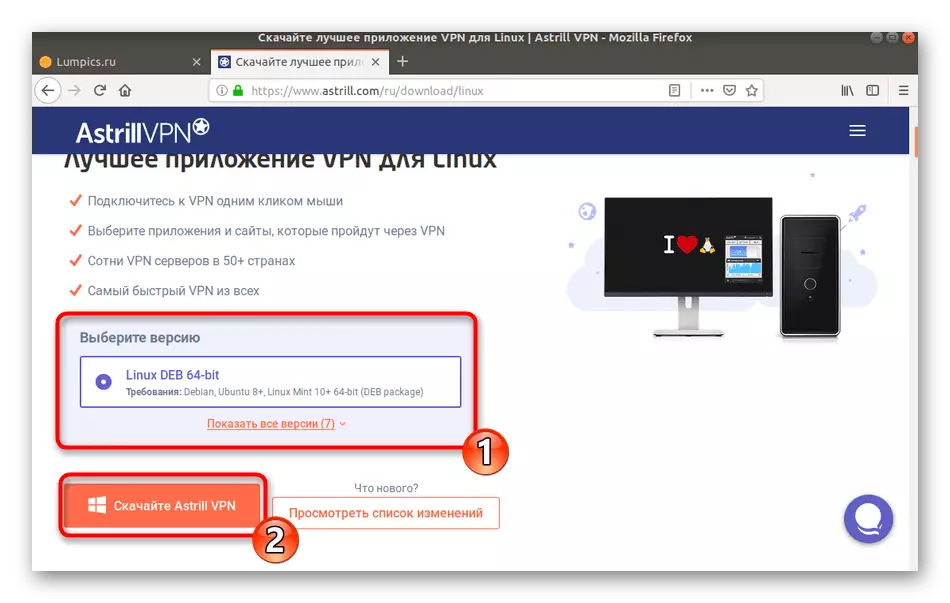
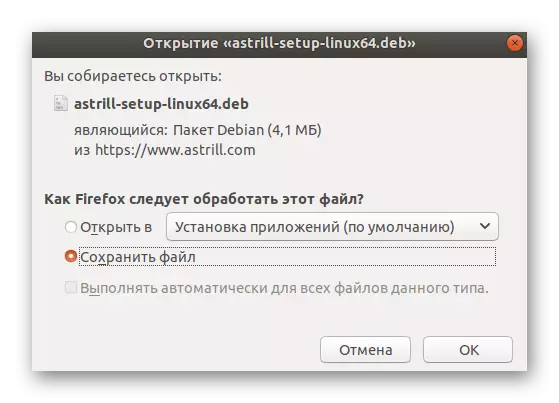
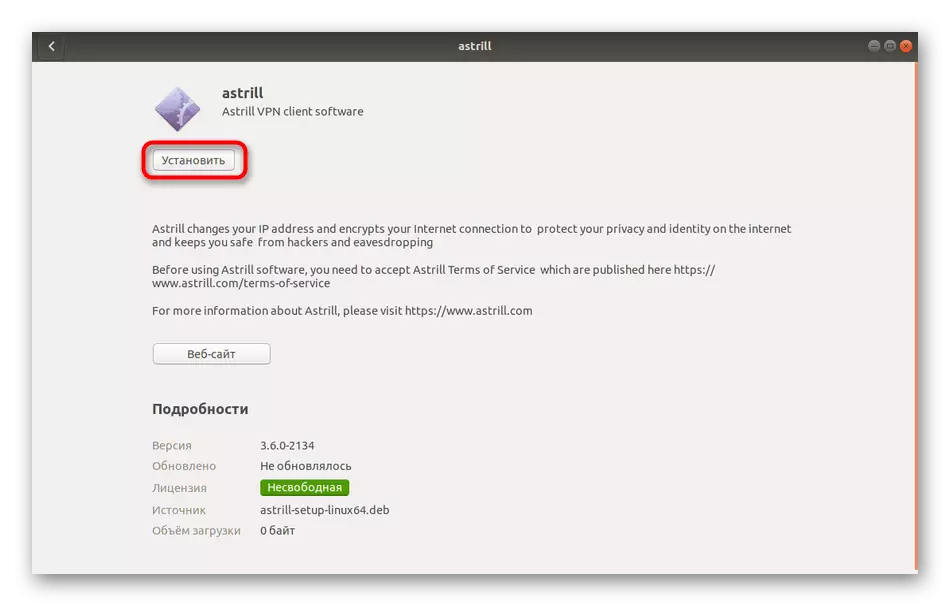
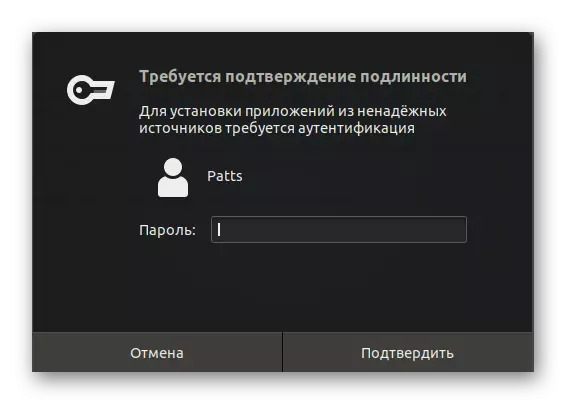
자세히보기 : Ubuntu에 Deb 패키지 설치
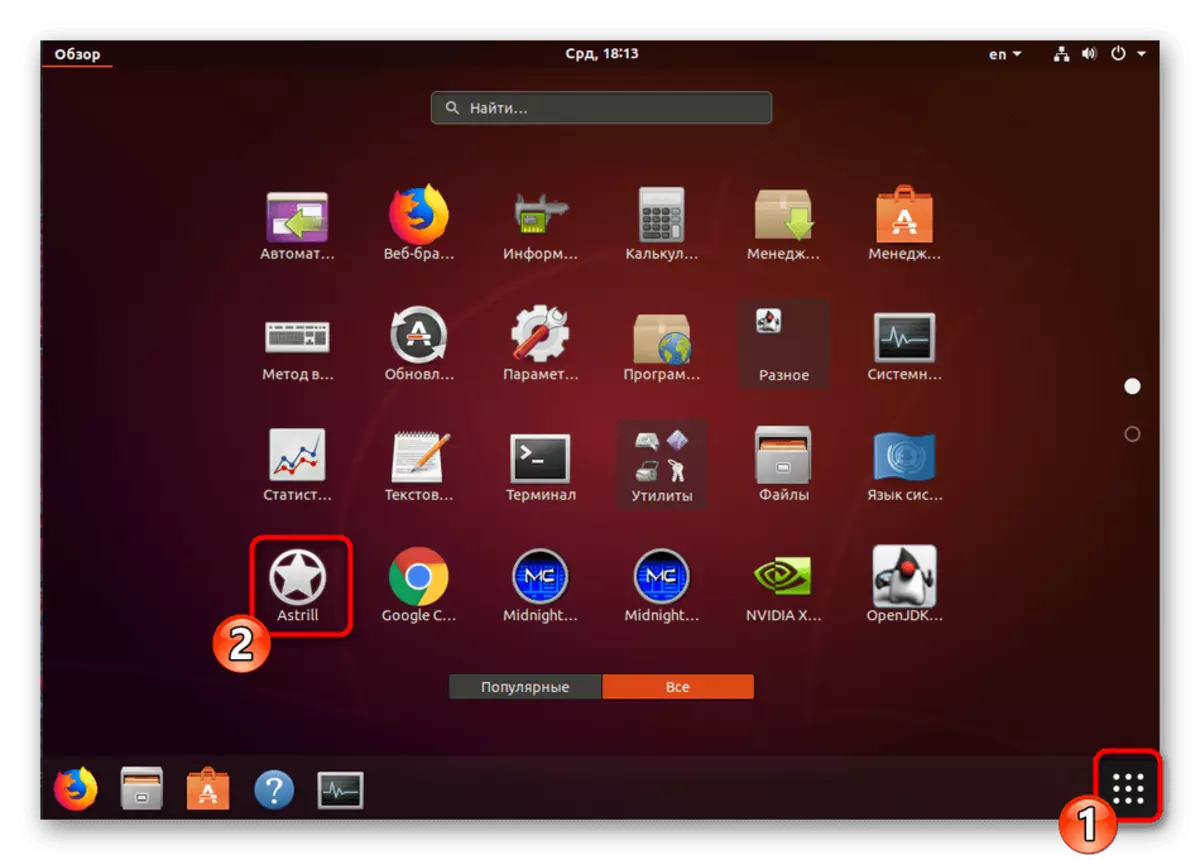
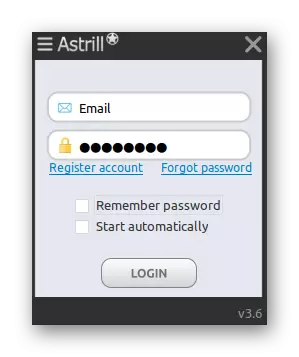
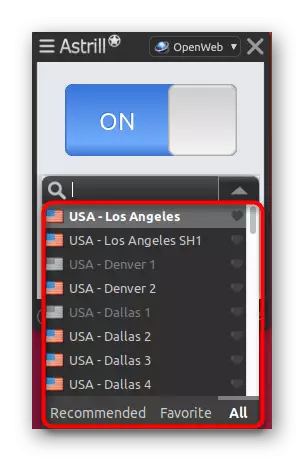
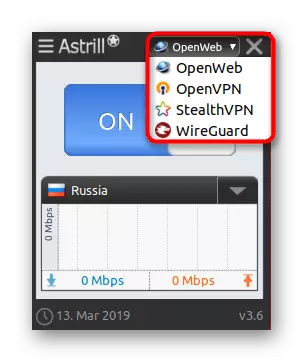
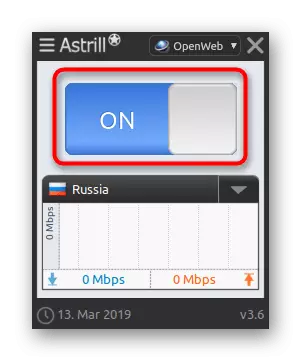
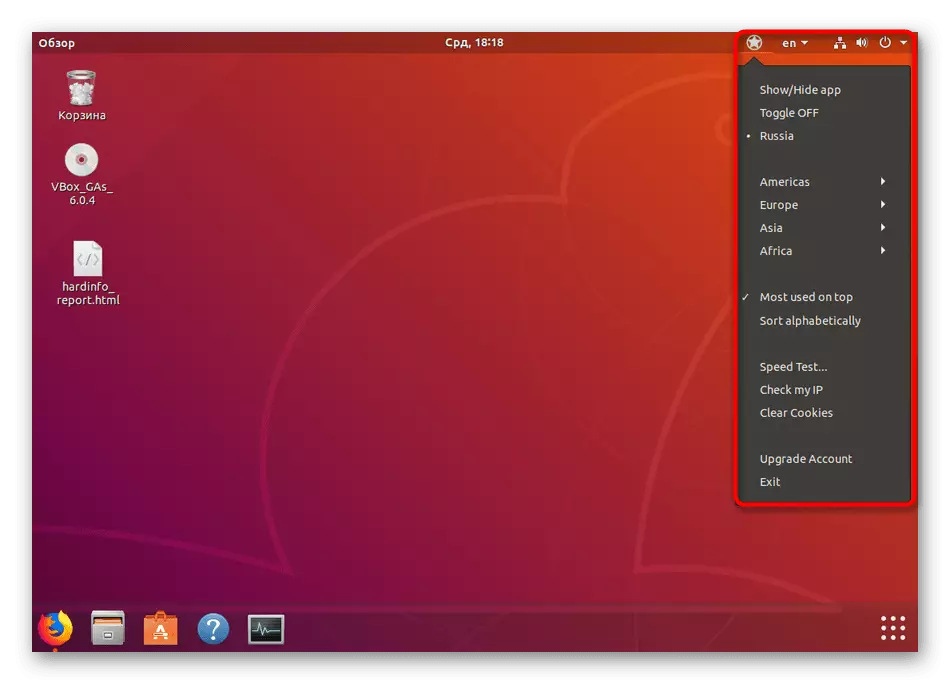
고려 된 방법은 운영 체제의 "터미널"에서의 설정 복잡성을 알지 못하고 작동하지 않은 초보 사용자에게 가장 적합합니다. 이 기사의 일환으로, 성전적 결정은 예 로서만 고려되었다. 인터넷에서 더 안정적이고 빠른 서버를 제공하는 더 많은 유사한 프로그램을 찾을 수 있지만 종종 지불합니다.
또한 인기있는 서버의 주파수로드를 주목해야합니다. 귀하가 귀하의 국가와 가까운 다른 소스에 다시 연결하는 것이 좋습니다. 그런 다음 ping이 적고 전송 속도와 수신 속도가 크게 증가 할 수 있습니다.
방법 2 : 시스템 도구
우분투는 VPN 연결을 구성 할 수있는 내장 가능성을 가지고 있습니다. 그러나이를 위해서는 여가있는 액세스에서 작업 서버 중 하나를 찾아야하거나 이러한 서비스를 제공하는 편리한 웹 서비스를 통해 장소를 구입해야합니다. 전체 연결 절차는 다음과 같습니다.
- 작업 표시 줄을 "연결"버튼으로 클릭하고 "설정"을 선택하십시오.
- 왼쪽 메뉴를 사용하여 "네트워크"섹션으로 이동하십시오.
- VPN 섹션을 누워서 더하기 버튼을 클릭하여 새 연결을 만듭니다.
- 서비스 제공 업체가 파일을 제공 한 경우이를 통해 구성을 가져올 수 있습니다. 그렇지 않으면 모든 데이터가 수동으로 운전해야합니다.
- "식별"섹션에는 필요한 모든 필드가 들어 있습니다. "일반"필드 - "게이트웨이"제공된 IP 주소와 "추가"- 수신 된 사용자 이름과 암호를 입력하십시오.
- 또한 추가 매개 변수가 있지만 서버 소유자의 권장 사항에서만 변경해야합니다.
- 아래 그림에서는 무료 액세스 할 수있는 무료 서버의 예를 보입니다. 물론 그들은 종종 불안정하고,로드되거나 느리게 작동하지만, 이것은 VPN에 대해 돈을 지불하고 싶지 않은 사람들에게 가장 좋은 옵션입니다.
- 연결을 생성 한 후에는 해당 슬라이더를 이동하여 활성화하는 데만 활성화됩니다.
- 인증을 위해 나타나는 창의 서버에서 암호를 입력해야합니다.
- 해당 왼쪽 마우스 아이콘을 클릭하여 보호 된 연결 및 작업 표시 줄을 제어 할 수 있습니다.
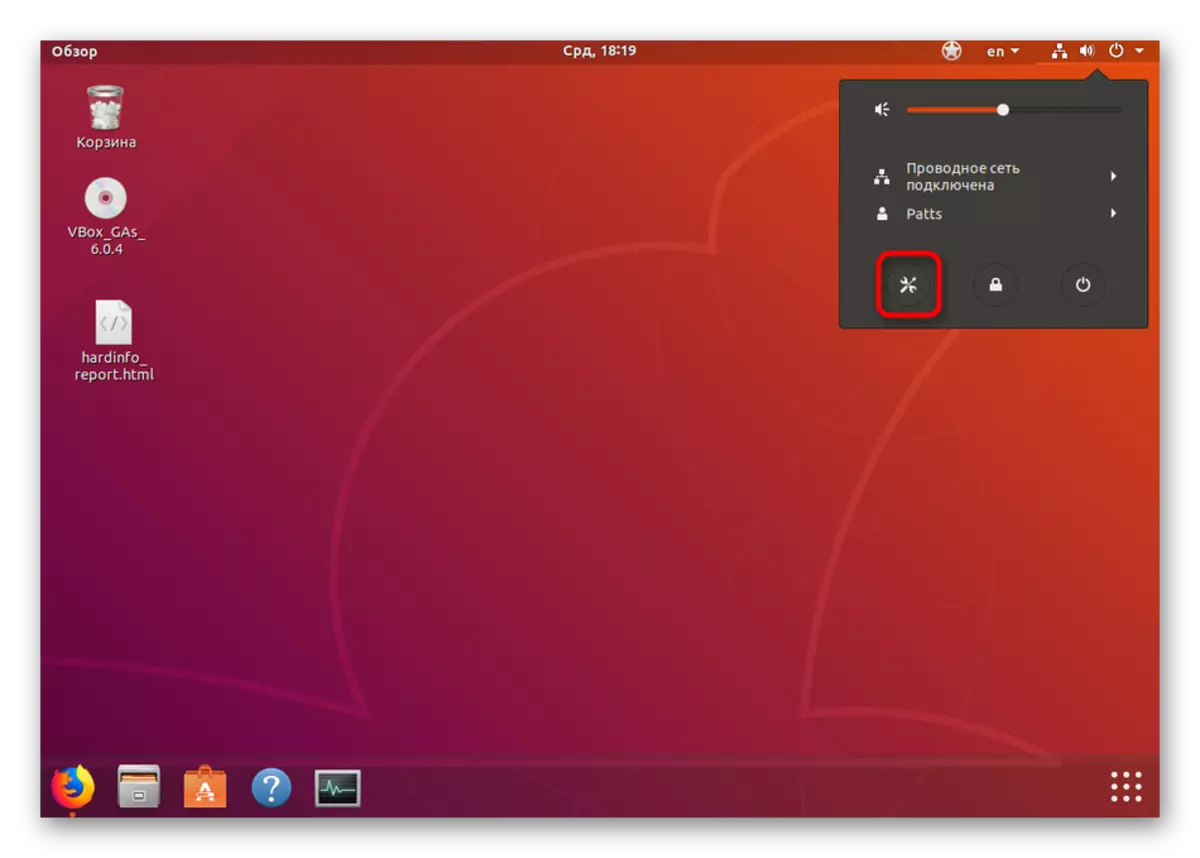
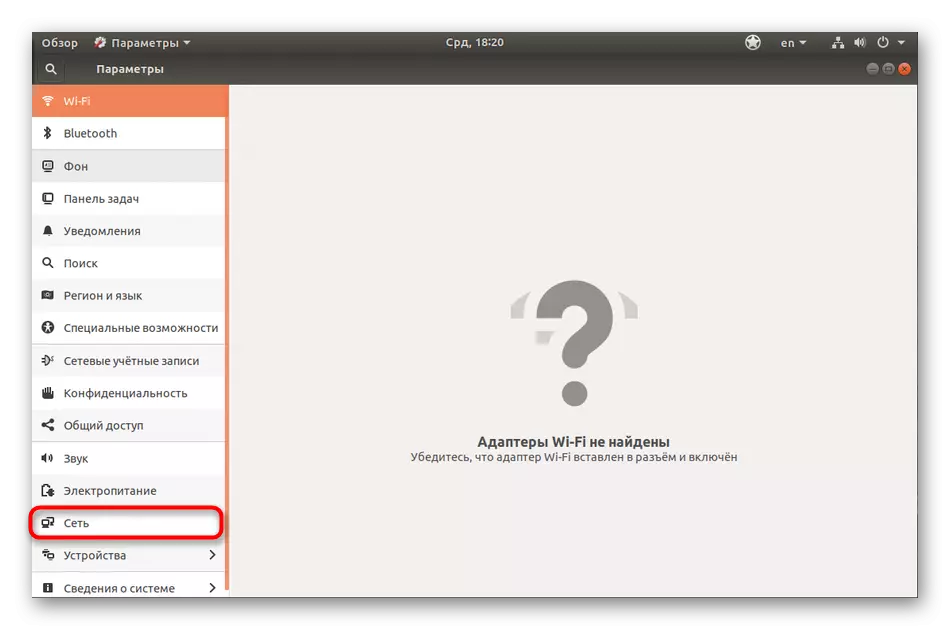
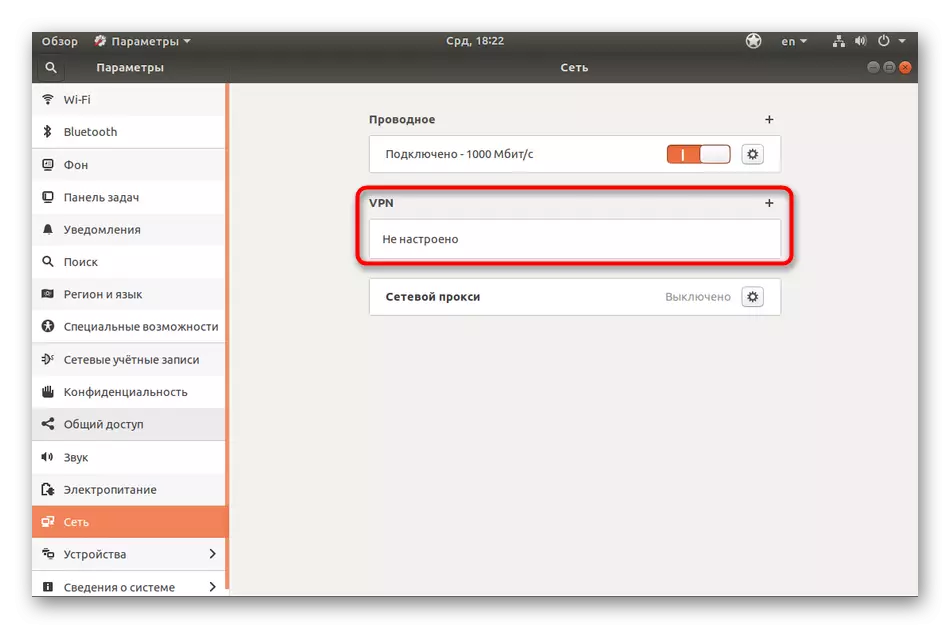
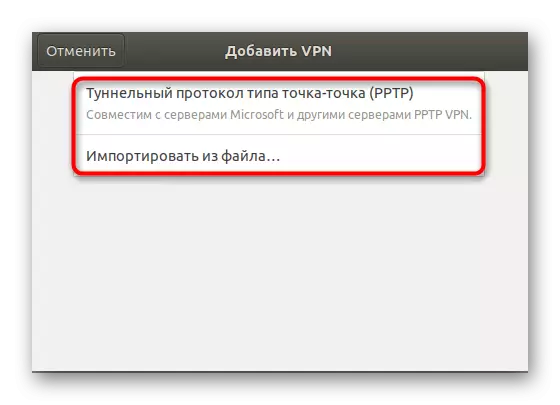
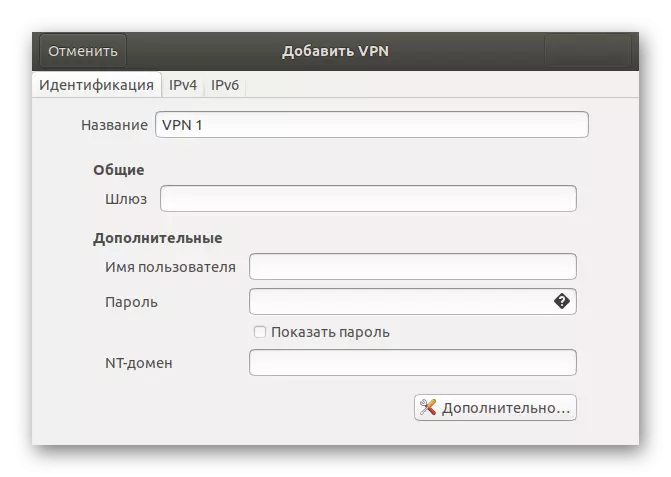
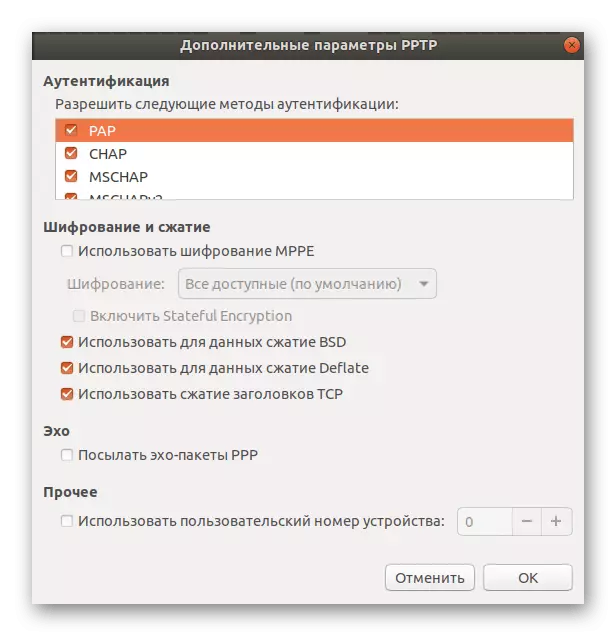
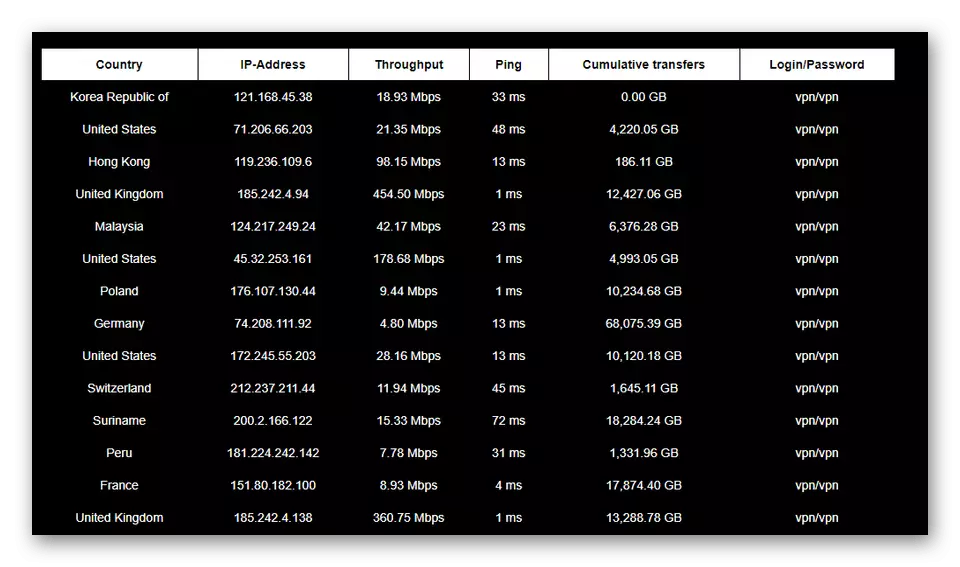
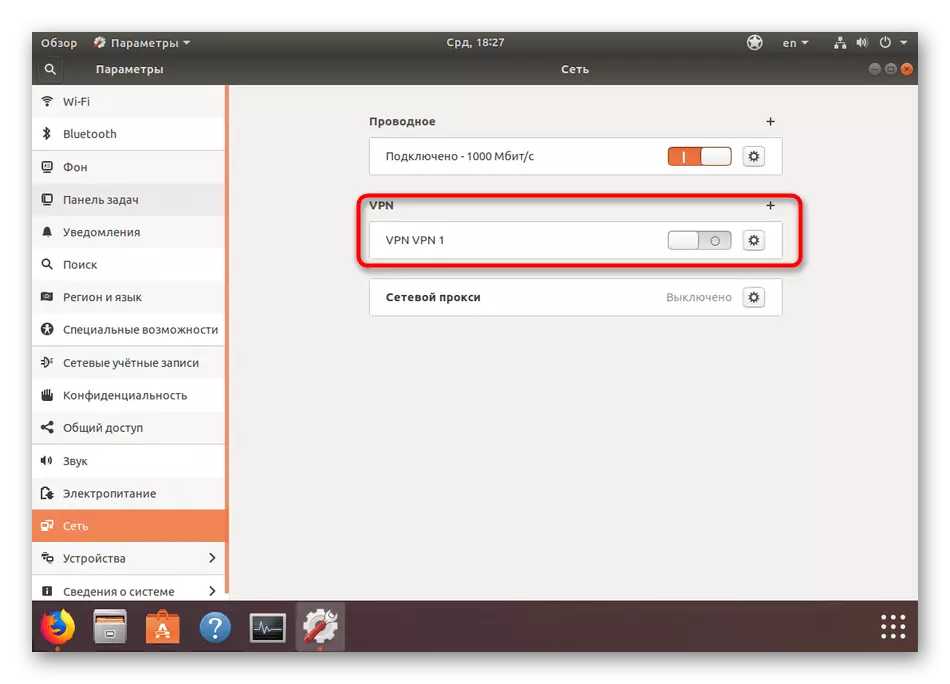
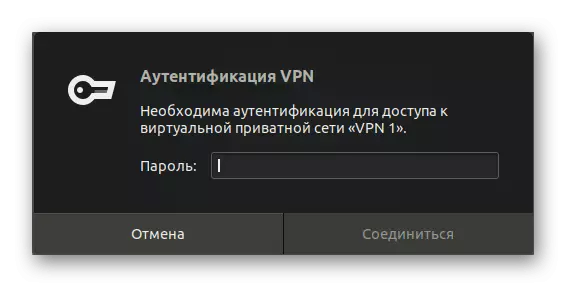
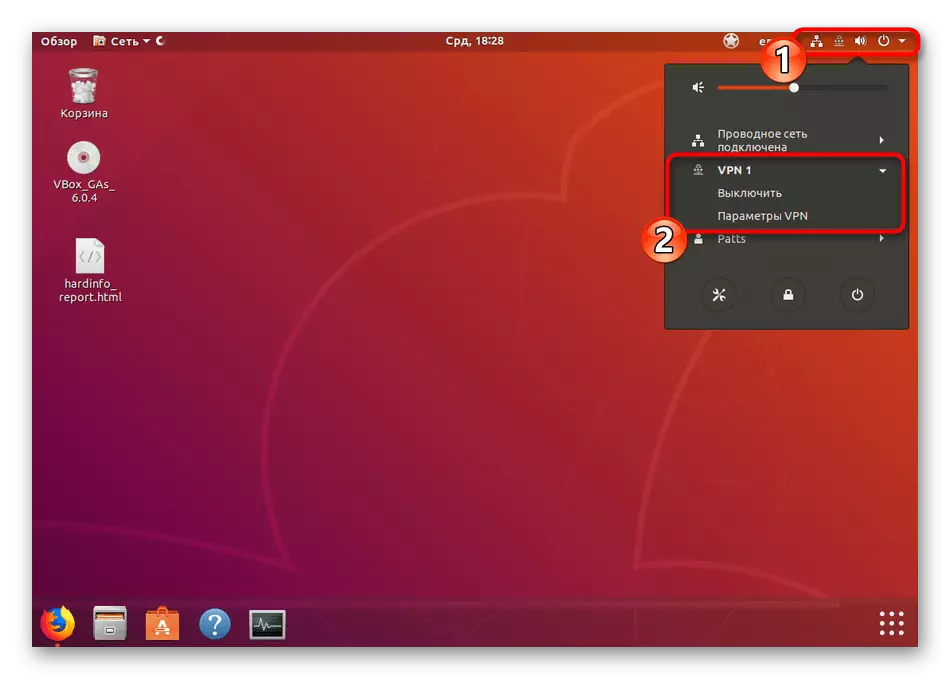
표준 도구를 사용하는 방법은 사용자가 추가 구성 요소를 설치하지 않지만 여전히 무료 서버를 찾을 수 있기 때문에 좋습니다. 또한 아무도 여러 연결을 만들고 올바른 순간에만 해당간에 전환 할 수 없습니다. 이 방법에 관심이 있으시면 유료 솔루션을 살펴 보겠습니다. 종종 그들은 매우 유익합니다. 왜냐하면 소량의 안정적인 서버뿐만 아니라 다양한 종류의 문제가 발생할 때 기술 지원을받을 수 있기 때문입니다.
방법 3 : OpenVPN을 통해 자체 서버
암호화 된 연결 서비스를 제공하는 일부 회사는 OpenVPN 기술을 사용하고 클라이언트는 보호 된 터널의 성공적인 조직을 위해 해당 컴퓨터에 적절한 소프트웨어를 설정합니다. 아무 것도 하나의 PC에서 서버를 만들고 다른 사람에게 클라이언트 부분을 구성하여 동일한 결과를 얻을 수 없습니다. 물론 설정 절차는 매우 복잡하며 오랜 시간 동안 수행되지만 어떤 경우에는 최상의 해결책이 될 것입니다. 다음 링크를 클릭하면 Ubuntu에 서버와 클라이언트 부분을 설치하는 설명서를 읽으십시오.
자세히보기 : Ubuntu에 OpenVPN 설치
이제 Ubuntu를 실행하는 PC에서 VPN을 사용하기위한 세 가지 옵션을 잘 알고 있습니다. 각 옵션에는 장점과 단점이 있으며 일부 상황에서는 최적입니다. 우리는 그들 모두에 익숙해지고, 그러한 도구를 사용하고, 이미 지시 사항을 구현하기 위해 이미 이사를 결정할 것을 권고합니다.
