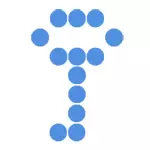
이 설명서에서는 trueCrypt를 사용하여 암호화 된 "디스크"(볼륨)를 만들고 그 이후에 작업을 수행하는 간단한 예입니다. 대부분의 작업을 위해 데이터를 보호하기 위해 설명 된 예는 프로그램의 후속 독립적 사용에 충분합니다.
업데이트 : truecrypt는 더 이상 개발되지 않으며 지원되지 않습니다. Veracrypt (비 시스템 드라이브에서 데이터를 암호화하기 위해) 또는 BitLocker (Windows 10, 8 및 Windows 7에서 디스크 암호화의 경우)를 사용하는 것이 좋습니다.
TrueCrypt 및 프로그램 설치 방법
http://www.truecrypt.org/downloads 페이지의 공식 사이트에서 무료로 trueCrypt를 다운로드 할 수 있습니다. 이 프로그램은 3 개의 플랫폼의 버전에서 사용할 수 있습니다.
- Windows 8, 7, XP.
- 맥 OS X.
- 리눅스.
프로그램 자체는 "다음"버튼이 제안되고 "다음"버튼을 누르고있는 모든 것과 간단한 계약입니다. 기본적으로 영어로 유틸리티는 러시아어로 truecrypt가 필요하면 http://www.truecrypt.org/localizations에서 러시아어를 다운로드 한 다음 다음과 같이 설치합니다.
- 러시아어로 아카이브를 Truecrypt로 다운로드하십시오
- 프로그램이 설치된 폴더로 아카이브의 모든 파일을 풀어냅니다.
- truecrypt를 실행하십시오. 러시아어가 활성화 될 수 있습니다 (Windows가 러시아어 인 경우). 그렇지 않은 경우 "설정"(언어)으로 이동하여 원하는 것을 선택하십시오.
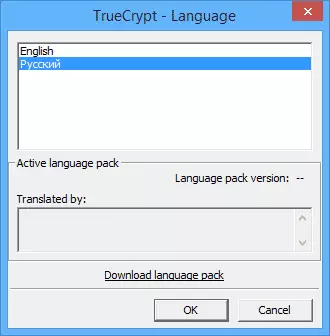
이에 따라 TrueCrypt 설정이 완료되어 사용 설명서로 이동하십시오. 시위는 Windows 8.1에서 이루어 지지만 이전 버전에서는 아무 것도 다르지 않습니다.
truecrypt를 사용합니다.
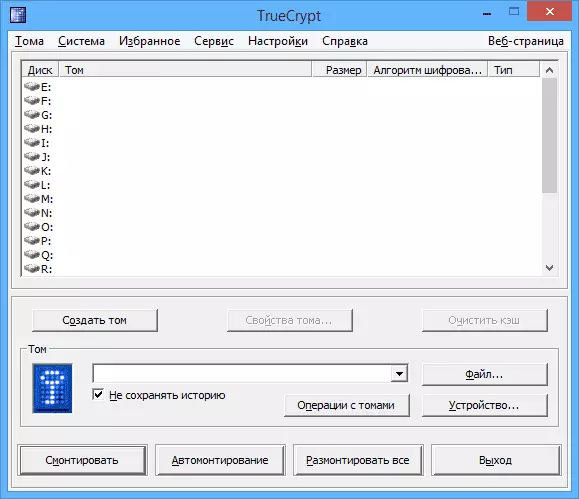
따라서 프로그램을 설치하고 출시했습니다 (스크린 샷은 러시아어로 truecrypt). 필요한 것은 볼륨을 만드는 것입니다. 해당 버튼을 누릅니다.
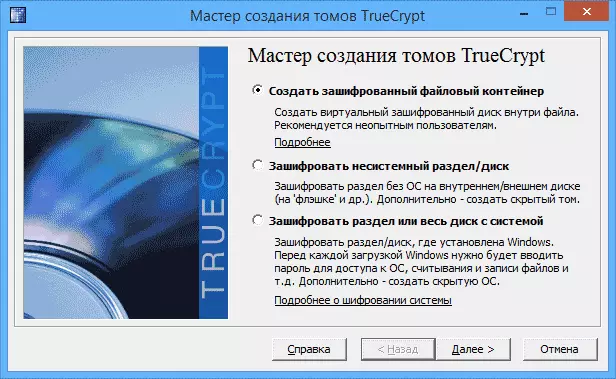
truecrypt 볼륨 생성 마법사가 다음 음량 생성 옵션으로 열립니다.
- 암호화 된 파일 컨테이너를 만듭니다 (우리가 분석 할 옵션이 옵션입니다)
- 아닌 비 시스템 섹션이나 디스크를 착색하는 것은 운영 체제가없는 전체 파티션, 하드 디스크의 전체 암호화를 의미합니다.
- 시스템으로 섹션 또는 디스크를 암호화하십시오. Windows가있는 전체 시스템 파티션의 전체 암호화입니다. 운영 체제를 시작하려면 암호를 입력해야합니다.
TrueCrypt에서 암호화 원리를 이해하기에 충분한 옵션 인 "암호화 된 파일 컨테이너"를 선택하십시오.

그 후에는 선택하라는 메시지가 표시됩니다 - 일반 또는 숨겨진 볼륨을 만들어야합니다. 프로그램의 설명에서 나는 그 차이점이 분명히 생각합니다.
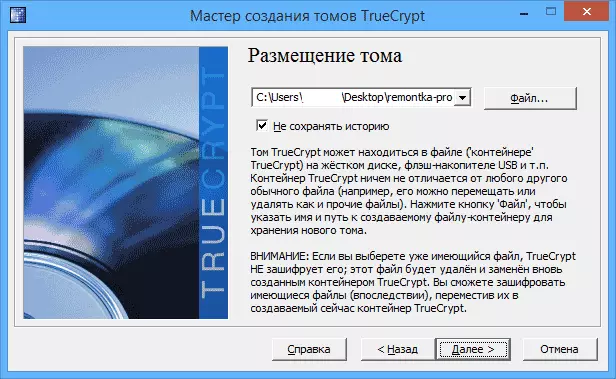
다음 단계 - 볼륨 배치, 즉 폴더 및 파일이있는 파일을 선택해야합니다 (파일 컨테이너 생성을 선택했을 때). "파일"을 클릭하고 암호화 된 볼륨을 저장하려는 폴더로 이동하고 .tc 확장자가있는 원하는 파일 이름 (아래 그림 참조)을 입력하고 "저장"을 클릭 한 다음 볼륨 생성 마법사에서 "다음"을 클릭하십시오. ...에
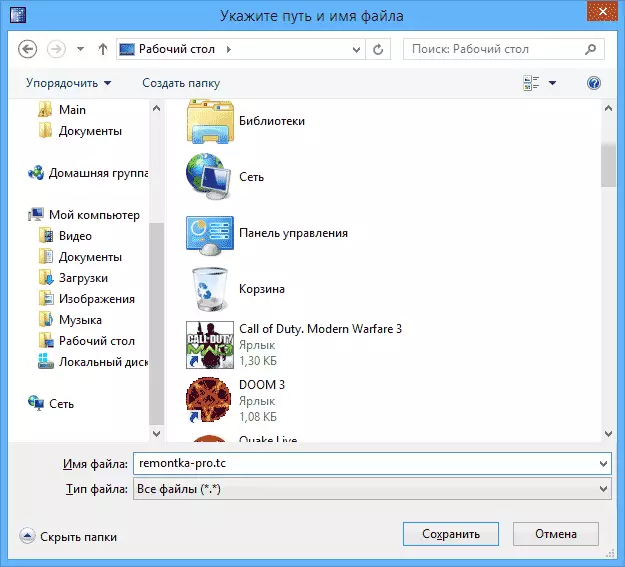
다음 설정 단계는 암호화 매개 변수의 선택입니다. 대부분의 작업의 경우, 비밀리 에이전트가 아닌 경우 충분한 표준 설정 : 몇 년 후에 특수 장비가 없으면 데이터를 볼 수 없을 것입니다.

다음 단계는 비밀에 저장할 파일의 양에 따라 암호화 된 볼륨의 크기를 설정하는 것입니다.

"다음"을 클릭하면 암호를 입력하고 암호를 확인하라는 메시지가 표시됩니다. 파일을 정말로 보호하려면 창에서 볼 수있는 권장 사항을 따르면 모든 것이 거기에 자세히 설명되어 있습니다.

서식 스테이지에서는 창 위로 마우스를 이동하여 암호화 저항을 증가시키는 데 도움이되는 무작위 데이터를 생성하도록 제공됩니다. 또한 볼륨의 파일 시스템을 설정할 수 있습니다 (예 : 파일 저장, 4GB 이상 NTFS를 선택해야합니다). 이 작업이 완료되면 "장소"를 클릭하고 조금 기다리고 Tom이 작성되었는지 확인한 후 TrueCrypt 볼륨 마법사를 종료하십시오.
암호화 된 Tom Truecrypt
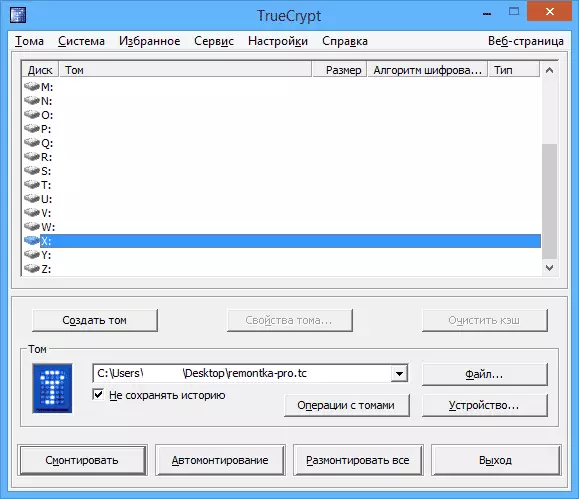
다음 단계는 시스템에 암호화 된 볼륨을 마운트하는 것입니다. 기본 truecrypt 창에서 암호화 된 저장소를 할당하고 파일을 눌러 드라이브 문자를 선택하십시오. 이전에 생성 한 .tc 파일의 경로를 지정하십시오. "mount"버튼을 클릭 한 다음 설치 한 암호를 지정하십시오.

그 후, 탑재 된 TOM은 주 창 truecrypt에 반영되며 지휘자 또는 "내 컴퓨터"를 열면 암호화 된 볼륨을 나타내는 새 디스크가 표시됩니다.
이제이 디스크의 작업을 사용하여 파일을 저장하여 해당 디스크로 작업하여 "즉시"암호화됩니다. 암호화 된 Tom Truecrypt와 함께 주 프로그램 창에서 "마운트 해제"를 클릭하면 다른 암호 항목이 발생할 때까지 데이터를 사용할 수 없게됩니다.
