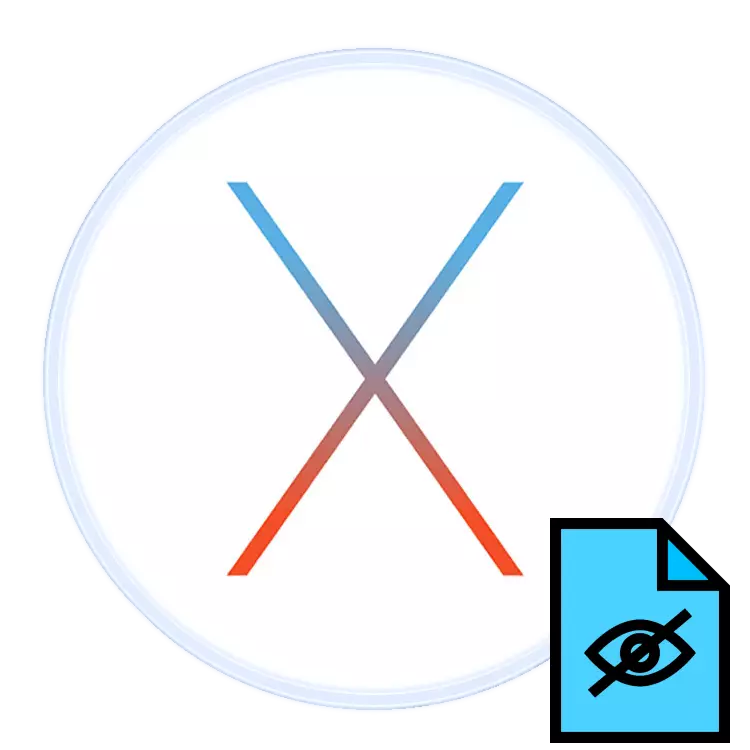
Apple 운영 체제는 UNIX 커널을 기반으로 하며이 이유로 서비스 파일은 기본적으로 숨겨져 있습니다. 일부 작업은 이러한 파일로 조작을 제안하므로 볼 수 있어야합니다. 동일한 조치가 완료되면 시스템 데이터가 숨겨져 있으며 오늘날 우리는 두 가지 절차를 소개하고자합니다.
숨겨진 파일을 표시하는 방법
모든 주제 버전의 MacOS에서 숨겨진 문서의 가시성을 통합하는 두 가지 방법이 있습니다. "터미널"또는 키 조합을 사용하십시오. 첫 번째로 시작합시다.방법 1 : 터미널
원점으로 인해 MacOS의 터미널은 숨겨진 정보를 표시 할 수있는 강력한 관리 도구입니다.
- "런치 패드"아이콘을 클릭하십시오.
- 그런 다음 다른 카탈로그를 사용하십시오.
- 유틸리티 폴더에서 "터미널"아이콘을 클릭하십시오.
- 아래 행에 명령을 작성하고 리턴 키를 눌러 입력하십시오.
기본값 쓰기 com.apple.finder appleshowallfiles true; Killar Finder.
- 명령이 완료되었는지 확인하고 숨겨진 파일이 표시되는지 확인하려면 Finder를 엽니 다. 더 많은 둔한 색상으로 표시됩니다.
- 이러한 문서를 숨기려면 터미널에 다음 명령을 입력하십시오.
기본값 쓰기 com.apple.finder appleshowallfiles false; Killar Finder.
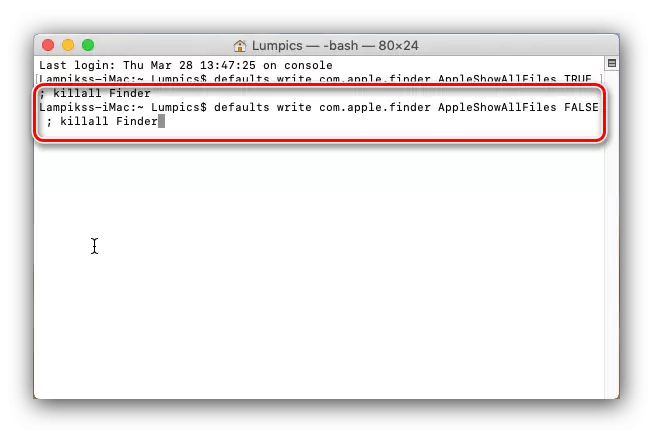
파일 관리자를 실행하십시오 - 이제 파일을 숨겨야합니다.
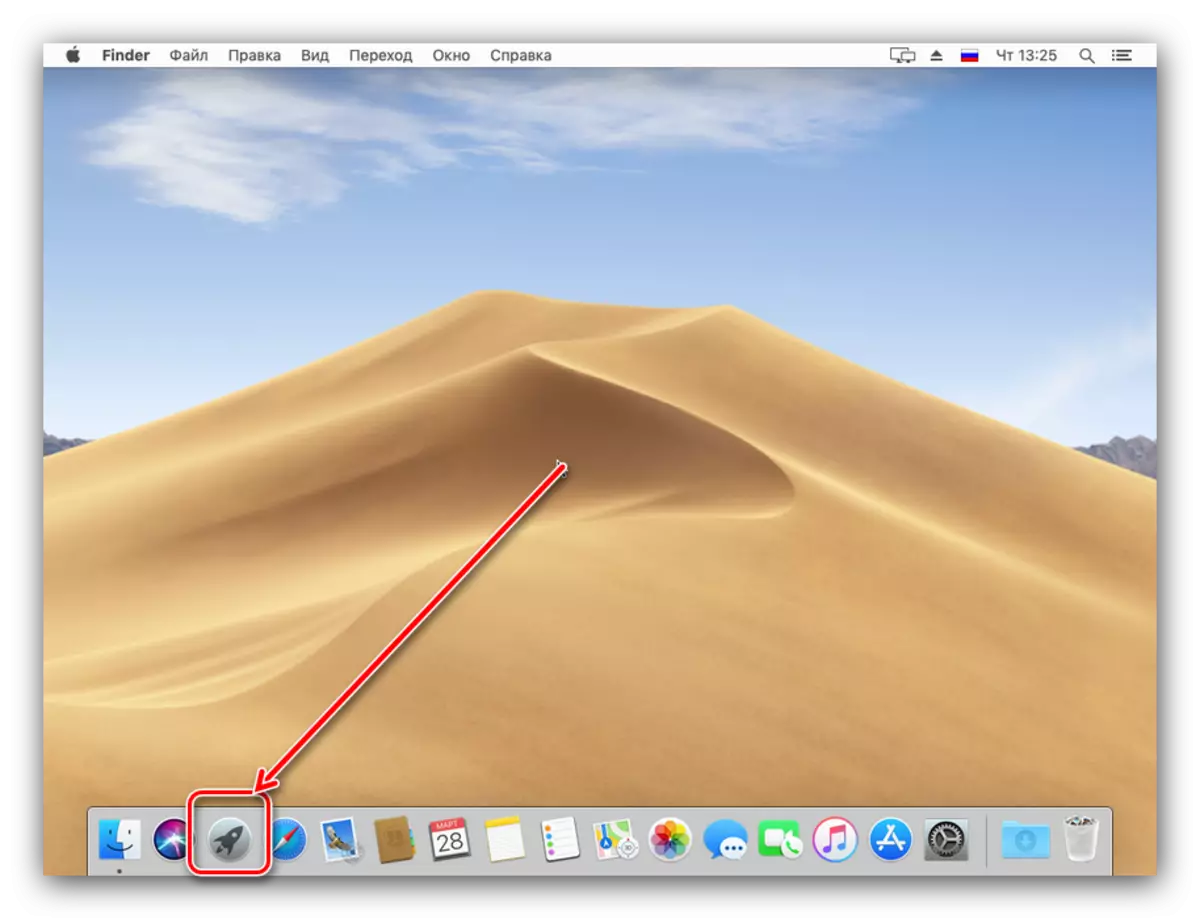
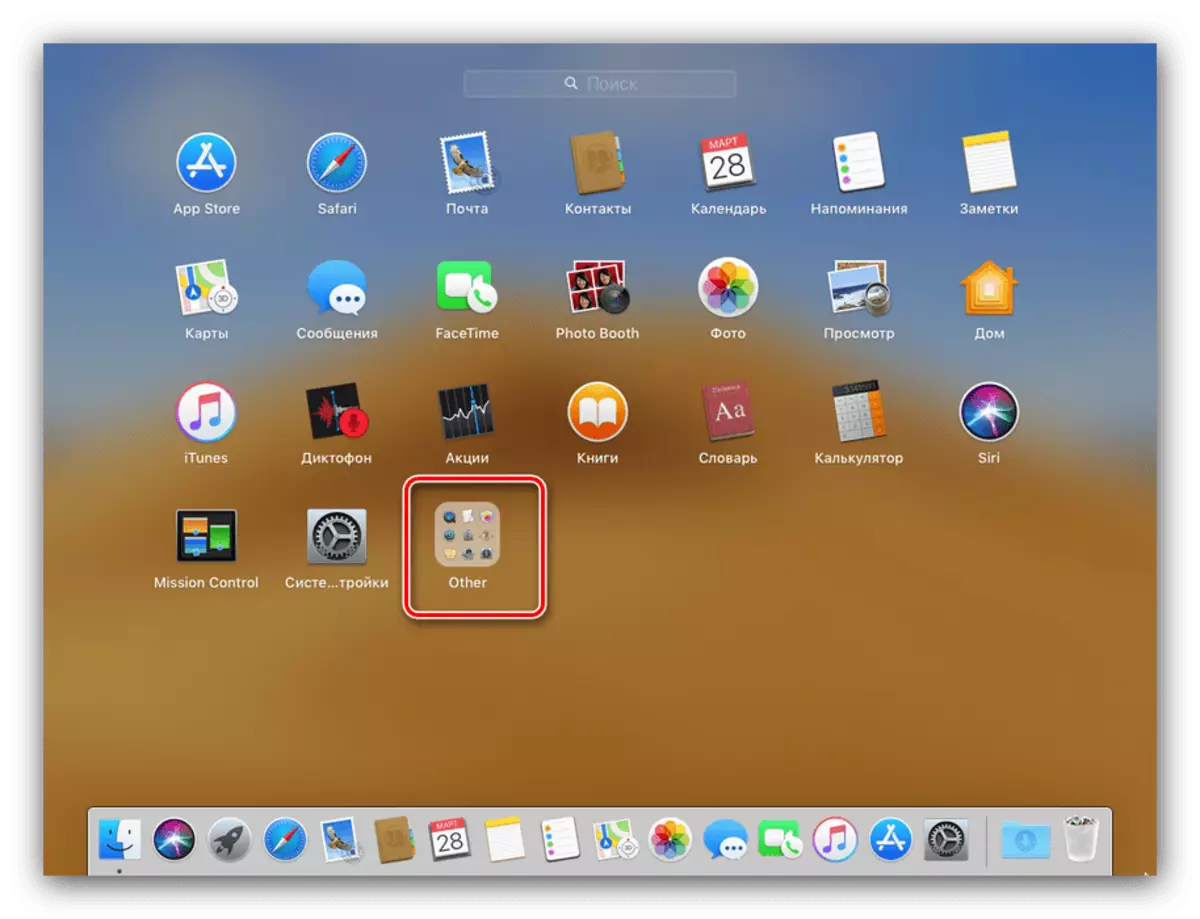
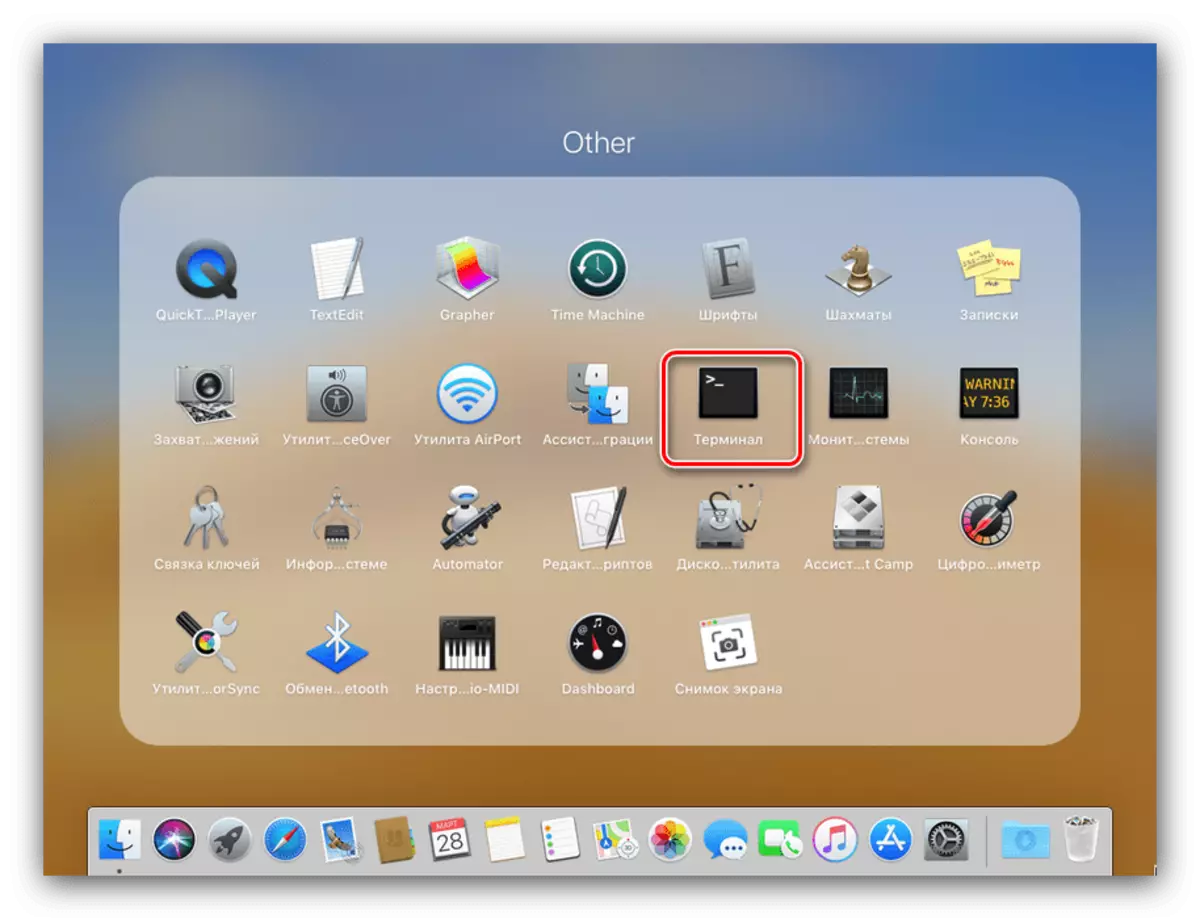
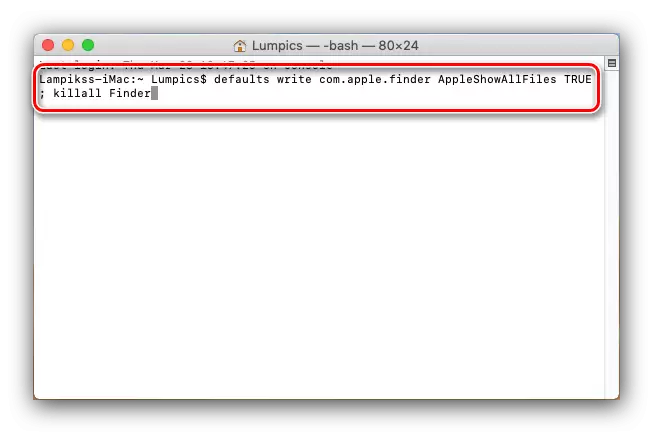
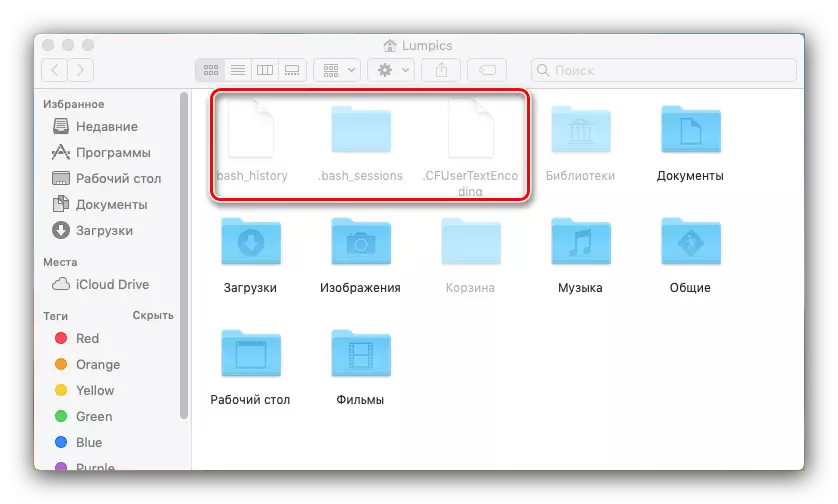
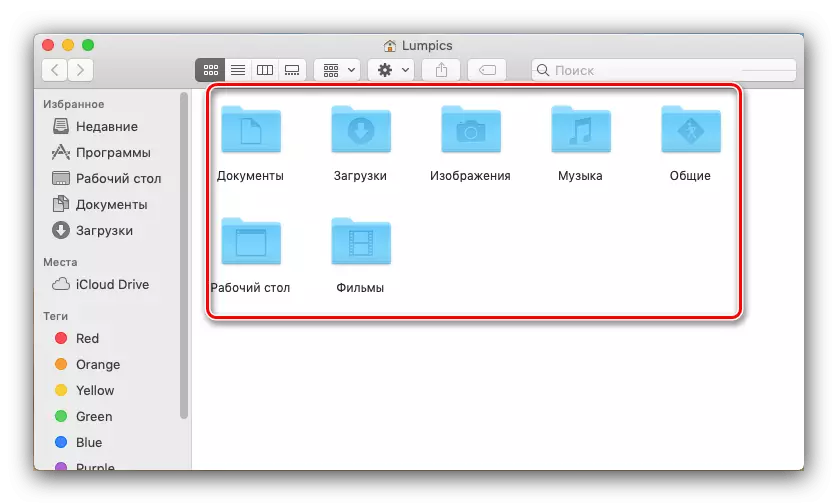
우리가 보듯이, 그 행동은 완전히 초등학교입니다.
방법 2 : 키보드 키보드
"Apple"운영 체제는 거의 모든 가능한 조치를 위해 단축키의 적극적인 참여로도 알려져 있습니다. 숨겨진 파일의 디스플레이를 활성화 또는 비활성화 할 수도 있습니다.
- 찾는 사람을 열고 모든 디렉토리로 이동하십시오. 초점을 열기 프로그램 창으로 이동하고 Command + Shift + Point를 클릭하십시오.
- 카탈로그의 숨겨진 요소가 즉시 표시됩니다.
- 파일을 숨기려면 위의 조합을 다시 사용하십시오.
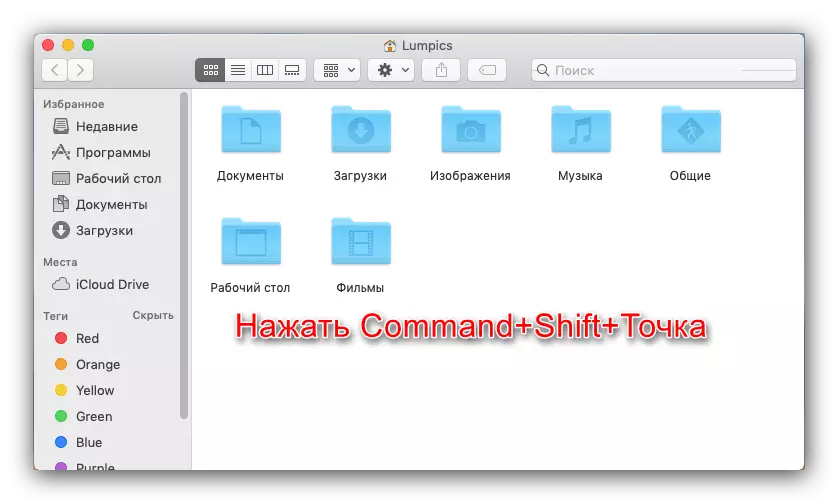
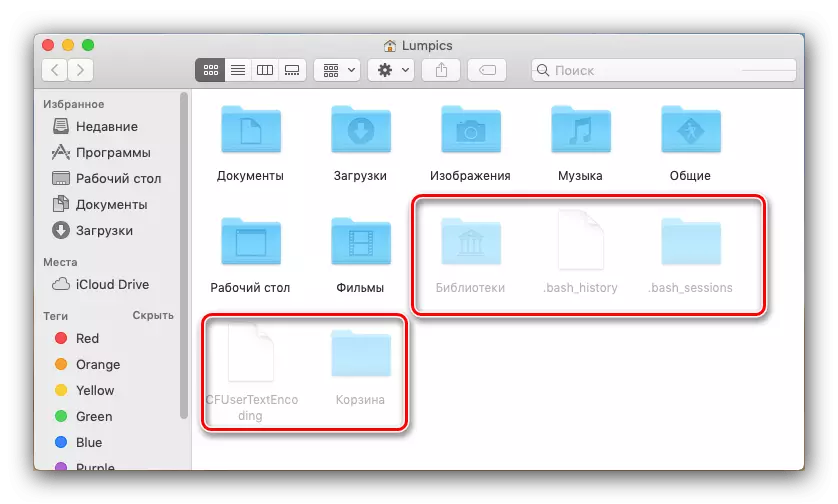
이 작업은 팀을 "터미널"에 입력하는 것보다 훨씬 쉽게이 옵션을 사용하는 것이 좋습니다.
우리는 MacOS에서 숨겨진 파일을 표시하거나 숨길 수있는 모든 방법을 보았습니다.
