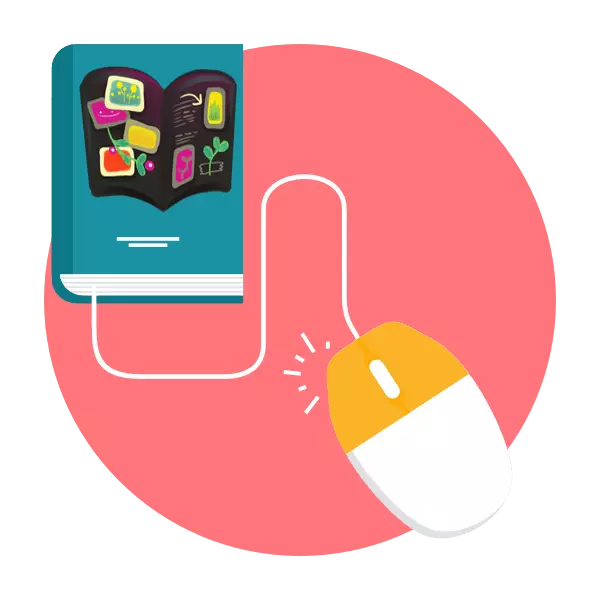
사진 책은 페이지로 나뉘어진 주제별 그림 집합입니다. 일반적으로 특정 시트에는 적절한 서명과 추가 설계 요소가 있습니다. 최소한의 노력을 두는 동시에 몇 분 안에 문자 그대로 자신의 프로젝트를 자유롭게 만들 수있는 온라인 서비스가 있습니다. 이 기사의 일부로 우리는 두 가지 웹 리소스를 자세히 고려하여 각각의 작업에 대한 자세한 지침을 제공합니다.
사진 책을 온라인으로 만듭니다
작업을 수행하려면 모든 사진 만 미리 준비해야합니다. 다른 모든 작업은 온라인 편집기에서 직접 이루어집니다. 두 가지 오늘의 서비스에는 다른 프로젝트 생성 알고리즘이 있으므로 최적의 것을 선택하기 위해 두 가지를 숙지 할 것을 권합니다.방법 1 : 캔버스
인기있는 캔버스 이미지 편집기는 프리젠 테이션, 사진 처리 및 사진 책의 디자인을 포함하여 많은 다른 작품을 수행하는 데 훌륭합니다. 무료 콘텐츠 사이트는 현실적으로 창조적 인 아이디어를 구현하기에 충분합니다.
캔버스 웹 사이트로 이동하십시오
- 위의 참조를 사용하여 온라인 온라인 서비스 페이지로 이동하십시오. 여기서 "온라인 사진 작성 책 만들기"를 클릭하십시오.
- 패스 레지스터를 사용하면 프로젝트를 저장하고 편리한 시간에 계속 작업 할 수 있습니다.
- 등록 및 로그인 절차가 완료되면 즉시 프로젝트 템플릿을 선택하는 것이 제안 된 첫 번째 탭에서 즉시 편집기로 이동할 수 있습니다. 무료로 다양한 빌릿이 많이 있습니다. 편집기에서 처음부터 작업하려면 다른 섹션으로 이동하여 사진과 효과를 직접 추가하십시오.
- 프로젝트의 이미지 다운로드에서 시작하십시오. 모든 그림을 즉시 추가하여 매번이 메뉴로 돌아 가지 않도록하는 것이 좋습니다. 왼쪽 창에서 "다운로드"섹션을 열고 이미지를 다운로드하십시오.
- 모든 그림을 즉시 선택하고 "열기"에서 lkm을 클릭 할 수 있습니다.
- 성공적으로 추가 한 후 사진 중 하나 위에 마우스를 마우스를 누르고 LCM을 잡고 개체를 페이지로 이동하십시오. 따라서 그림의 위치가 계획됩니다.
- 그런 다음 해당 포인터를 이동하거나 특수 버튼을 사용하여 선택한 영역을 자르면서 페이지의 크기로 편집하려면 마우스의 크기로 이미지를 클릭하여 이미지를 클릭하는 것으로 충분합니다.
- "구성"메뉴가 이미지보기, 밝기 수준, 대비, 채도가 설정되고 흐림 또는 비 네트가 추가됩니다.
- 또한 사용자 정의 가능한 강도가있는 다른 필터가 많이 있습니다. 이미지의 색 구성표로 조금 일하고 싶다면 적용하십시오.
- 일반적으로 사진 책은 사진에서뿐만 아니라 구성됩니다. 또한 다양한 요소를 추가하면 검색 기능이있는 특별히 지정된 섹션에서 선택할 수 있습니다. 추가 후 각 요소는 크기와 색상으로 구성됩니다.
- 텍스트 구성 요소는 이미 준비된 템플릿으로 구성되거나 빈 필드를 추가하여 문자를 더 자세히 입력합니다.
- 텍스트를 활성화하면 편집 창이 편집 창, 크기 및 색상이 열리고 비문 자체가 페이지의 필수 영역으로 확장되거나 이동됩니다.
- 한 페이지의 설정이 끝나면 "페이지 추가"를 클릭하여 다음으로 이동하십시오.
- 완성 된 프로젝트는 컴퓨터에서 다운로드 할 수 있습니다. 먼저 해당 버튼을 클릭하십시오.
- 다운로드 할 원하는 파일 형식 및 페이지 번호를 지정한 다음 "다운로드"를 클릭하십시오.
- 전체 책은 단일 아카이브의 형태로로드됩니다. 여기서 각 페이지는 별도의 파일로 표시됩니다.
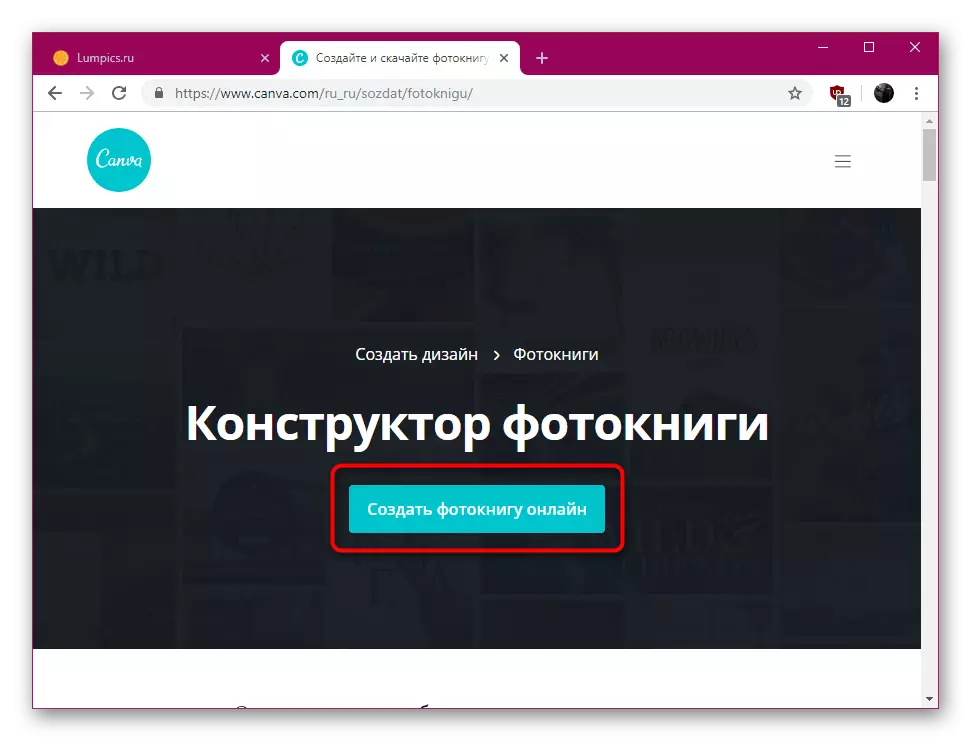
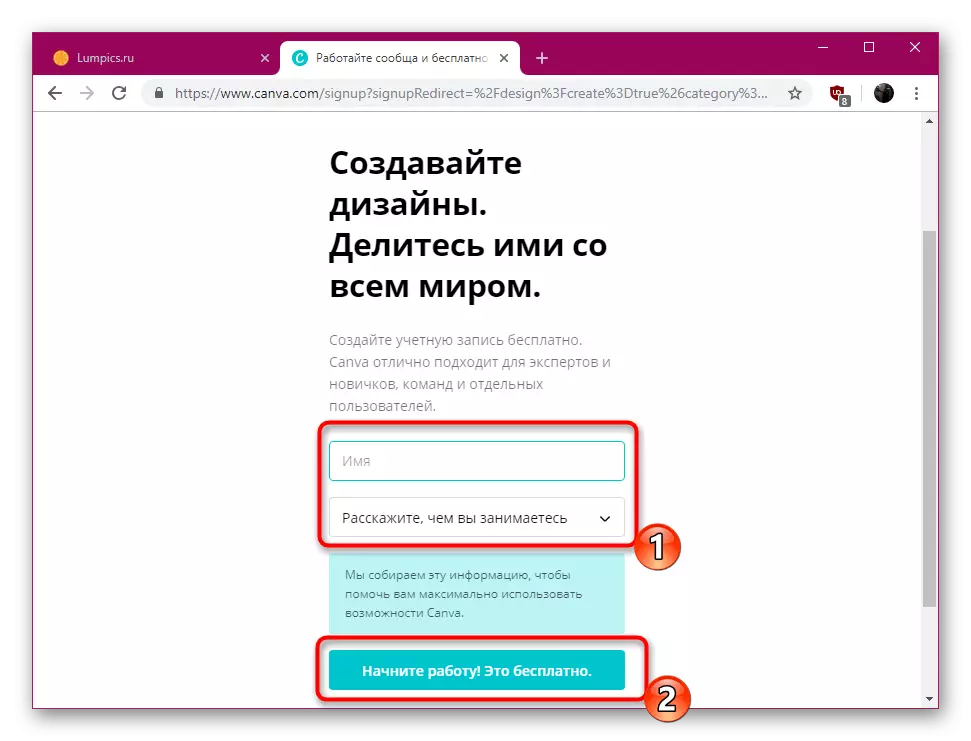

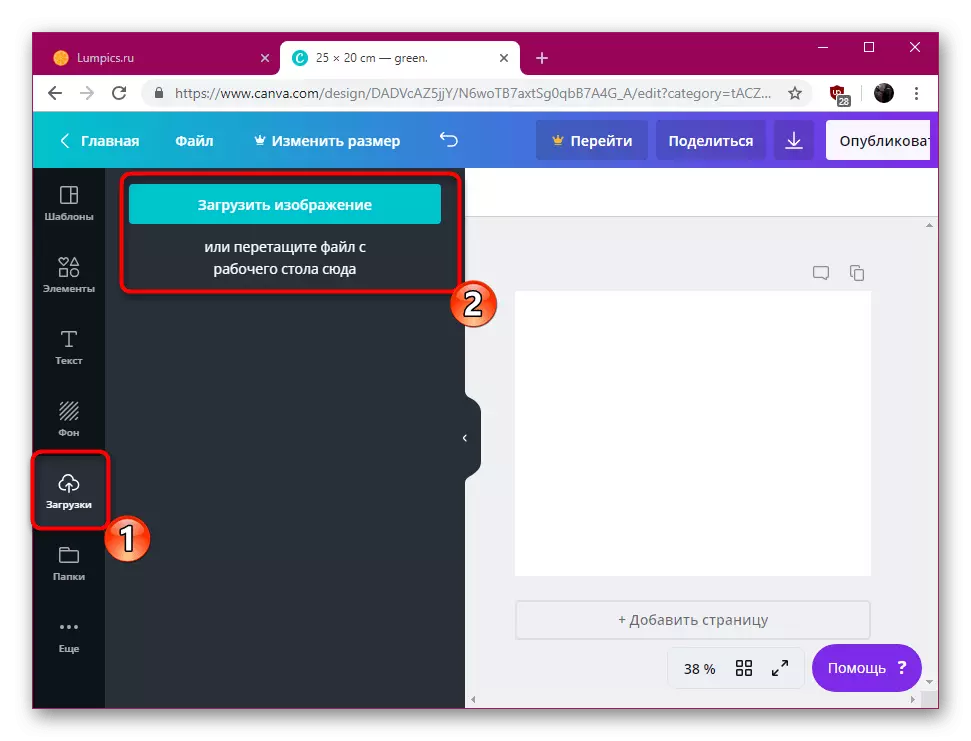

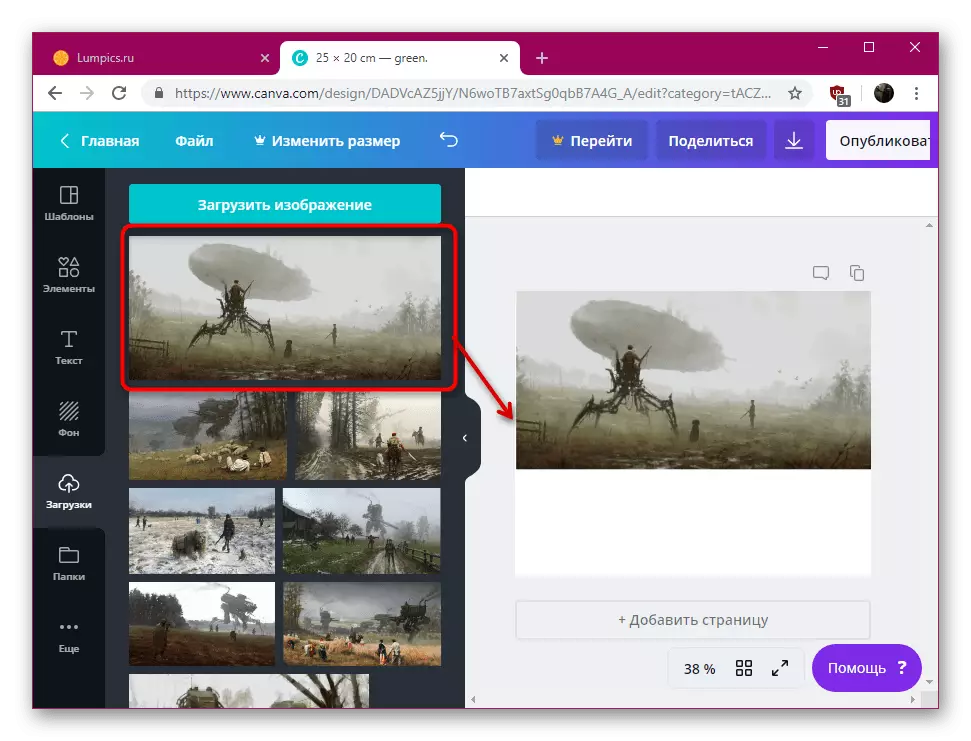
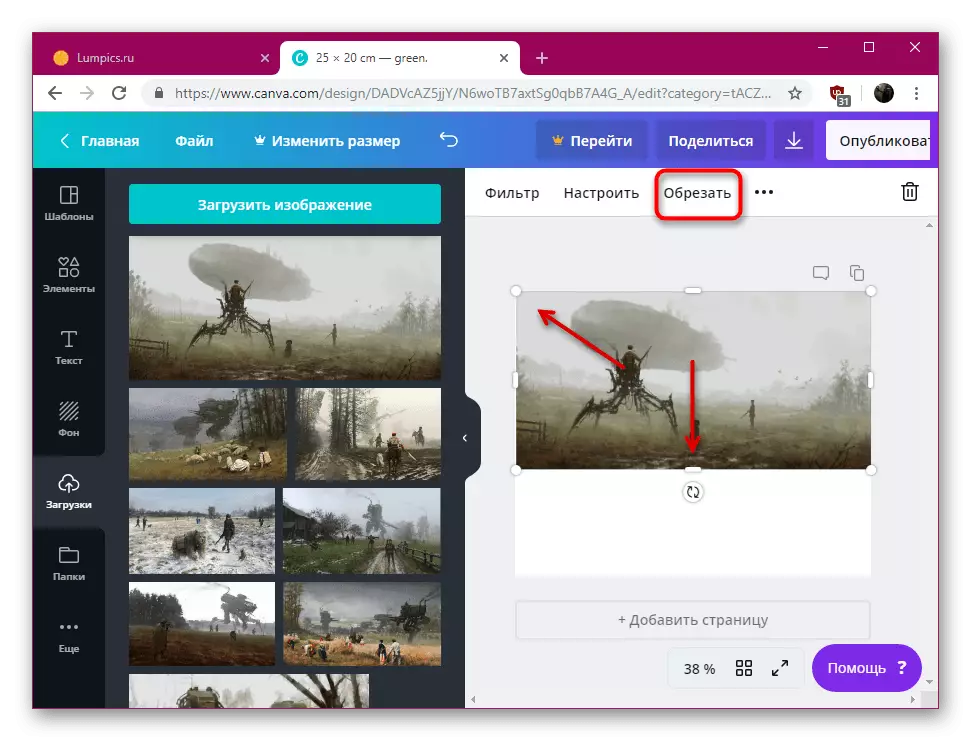

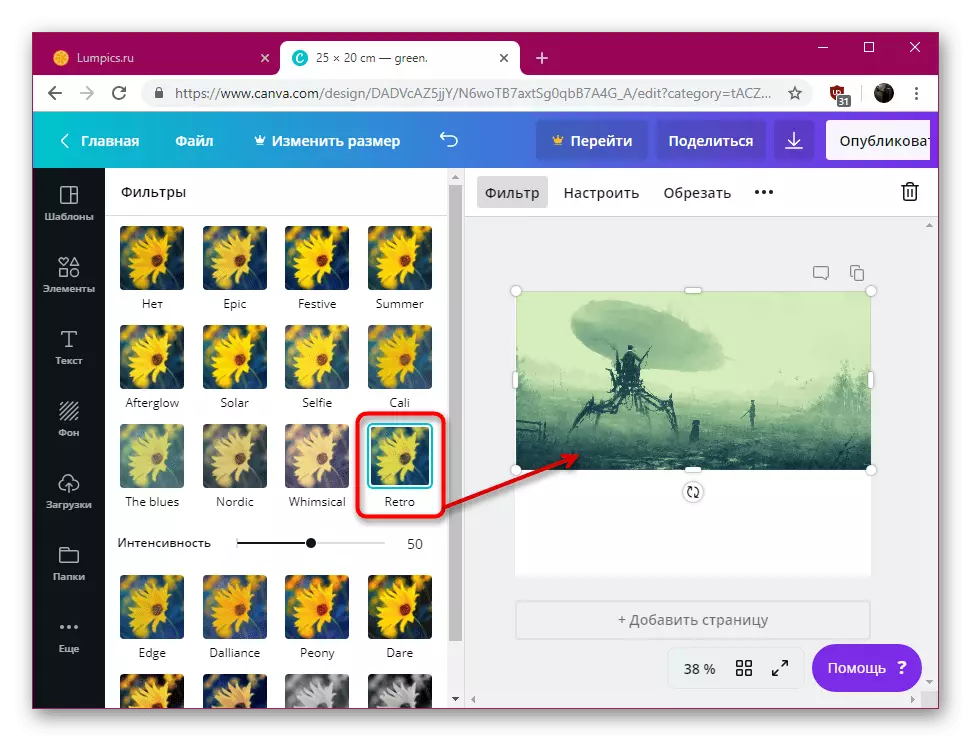

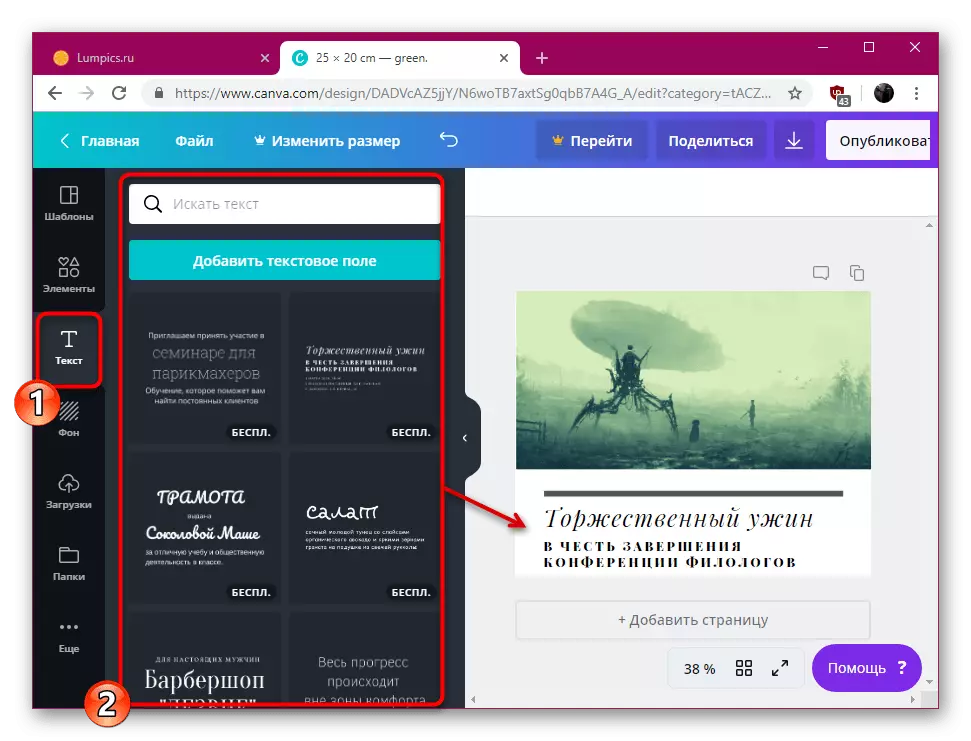
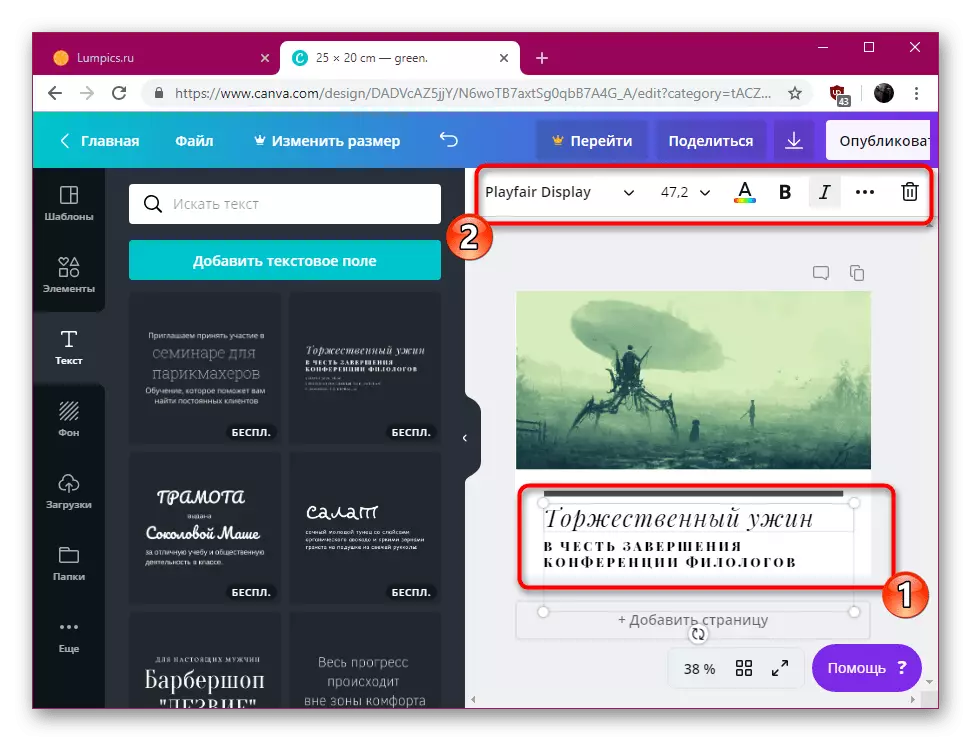

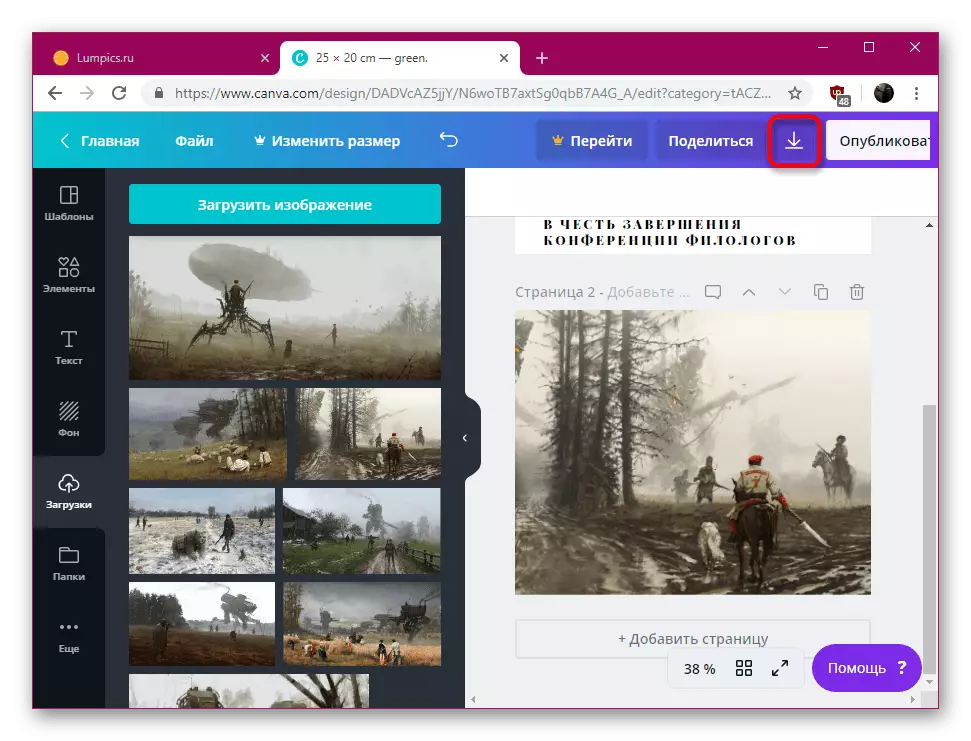

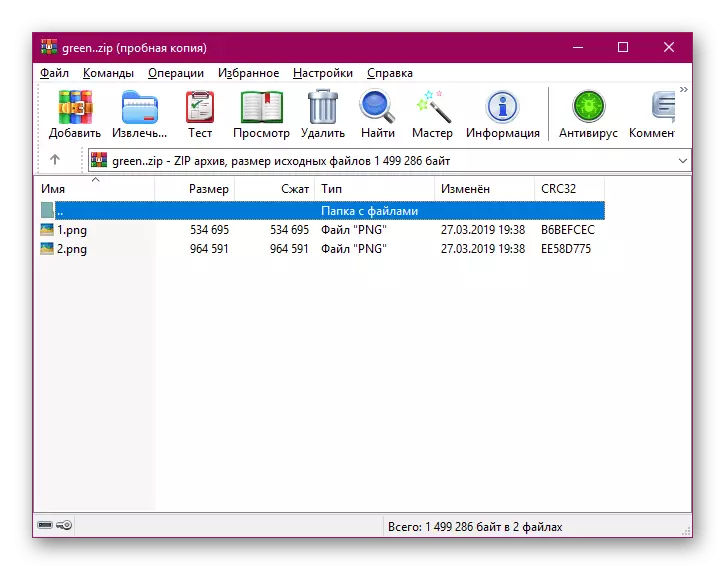
볼 수 있듯이 Canva는 당신이 그것을 나타내는 프로젝트를 만들 수있는 꽤 넓은 기능을 제공합니다. 사진 도서에있는 페이지 수에 대한 제한이 부족하면 필요한 수의 이미지를로드하여 모든 스케일의 앨범에서 작업 할 수 있습니다.
방법 2 : myalbum.
즉시 Myalbum은 러시아어가 없지만 직관적으로 이해하는 것은 직관적으로 이해하고 심지어 영어를 할 수없는 사람조차도 그와 함께 말하지 않습니다. 편집자의 구현에주의하십시오. 무료로 최대 5 개의 프로젝트를 만들 수 있으며, 페이지 만 개별적으로 사용할 수 있으며, 기성품 앨범은 공유하여 링크를 제공 할 수 있습니다.
MyAlbum 웹 사이트로 이동하십시오
- 사이트의 홈 페이지로 이동하여 "let`s start"버튼을 클릭하십시오.
- 편집기에 대한이 액세스가 제한되지 않고 간단한 등록 절차를 통과합니다. Facebook 또는 Google 계정을 통해 가능한 로그인하십시오.
- 입력 한 후에는 사용할 수있는 앨범 수에 한계가있는 평가판 계정을 즉시 할당 받게됩니다. "새 앨범"을 클릭하면 새로운 시작을 만듭니다.
- 다음으로 앨범 유형을 선택하라는 메시지가 표시됩니다. 온라인 버전은 하나 더 사진 책의 종이 버전의 인쇄 및 지정된 주소에 보내기로 페이지에 사진을 자동으로 위치를 의미한다 지불, 무료입니다. 오늘날 우리는 앨범의 온라인 버전을 다룹니다. 따라서 첫 번째 포인트 마커를 선택하고 "사진 / 비디오를 선택하십시오"를 클릭하십시오.
- 필요한 그림을 선택하고 편집기에 추가 해야하는 옵저버가 열립니다.
- 이제 앨범의 첫 번째 페이지에 대한 헤드 라인을 추가 할 수 있습니다. 텍스트에서 lkm을 클릭하고 변경 한 다음 "완료"를 클릭하십시오.
- 페이지 디자인의 유형을 선택하십시오. 각이 해당 항목이 미리보기 모드로 표시되므로 전체 목록을 배우고 해당 앨범을 결정하는 것이 좋습니다. 각 페이지는 추가 시각적 요소로 희석됩니다.
- 팝업 목록에서 예를 들어 다운로드 날짜 또는 제목으로 페이지의 사진의 위치의 순서를 지정한 다음 변경 사항을 적용하십시오.
- 앨범은 링크가있는 모든 사람에게 볼 수 있으며 각 페이지의 각 페이지를 별도로 다운로드 할 수 있습니다.
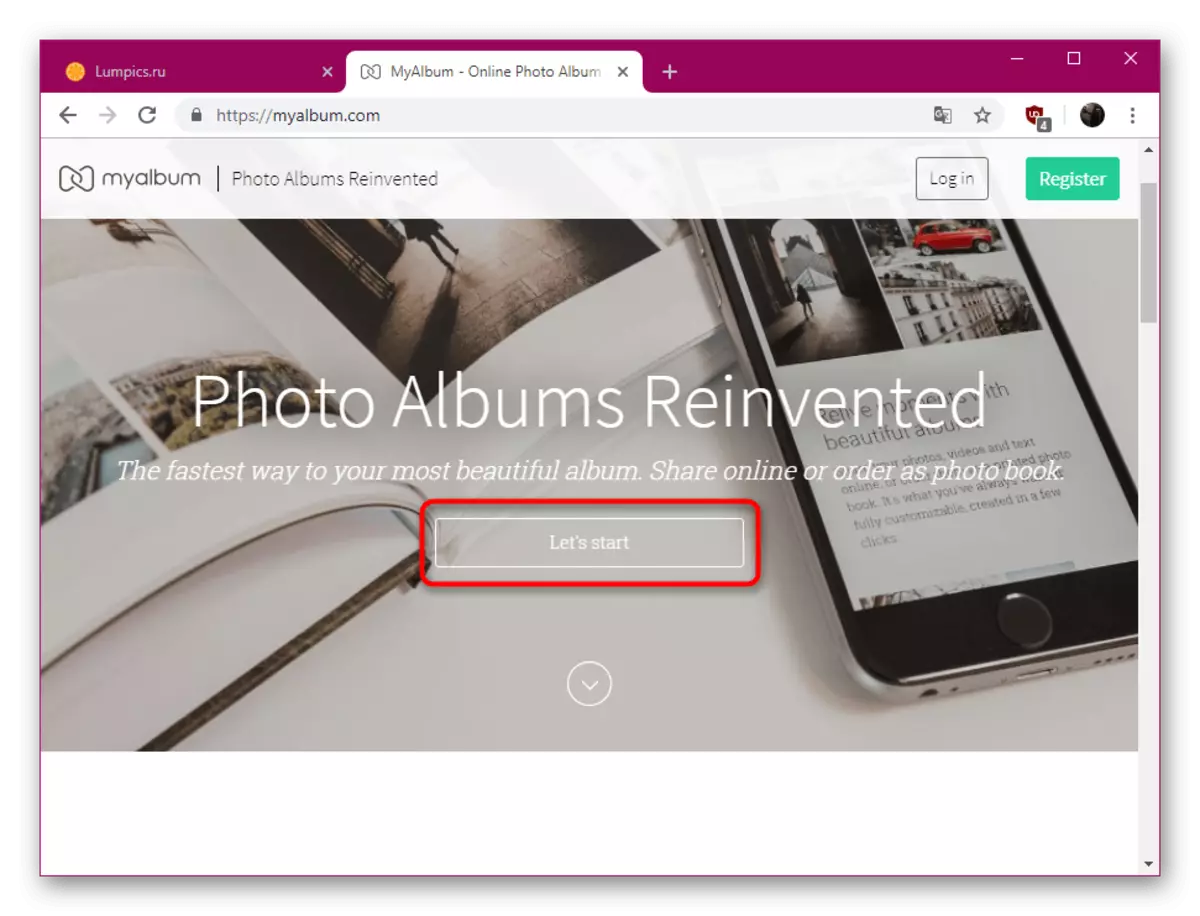
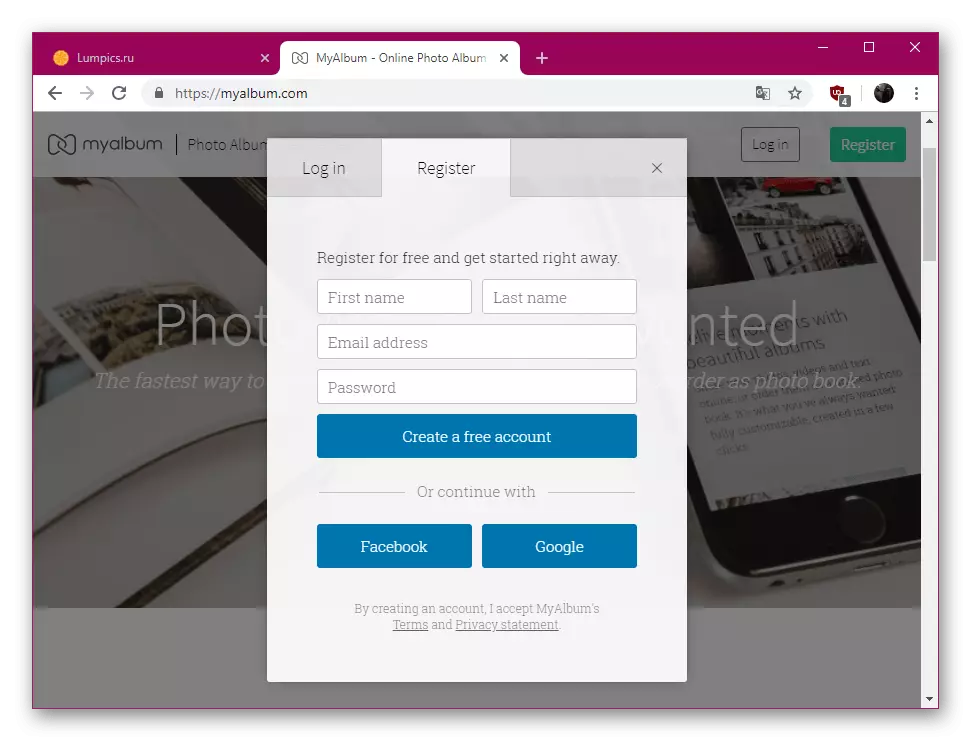
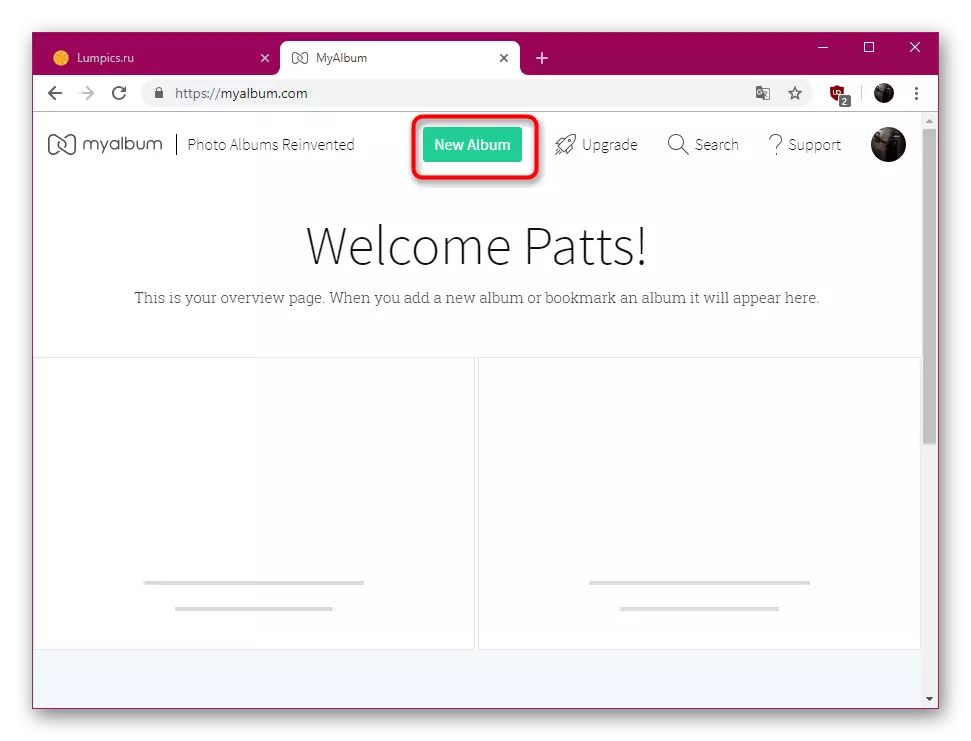
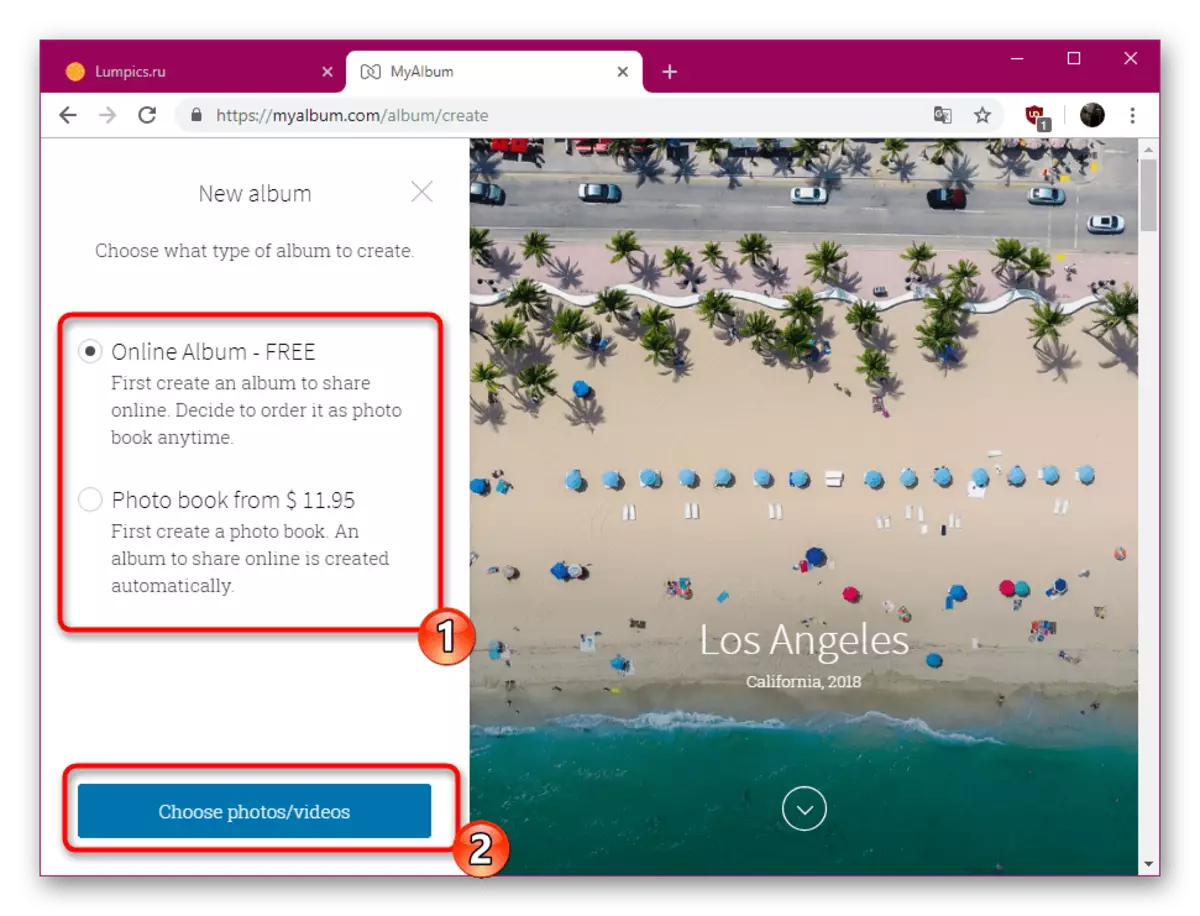



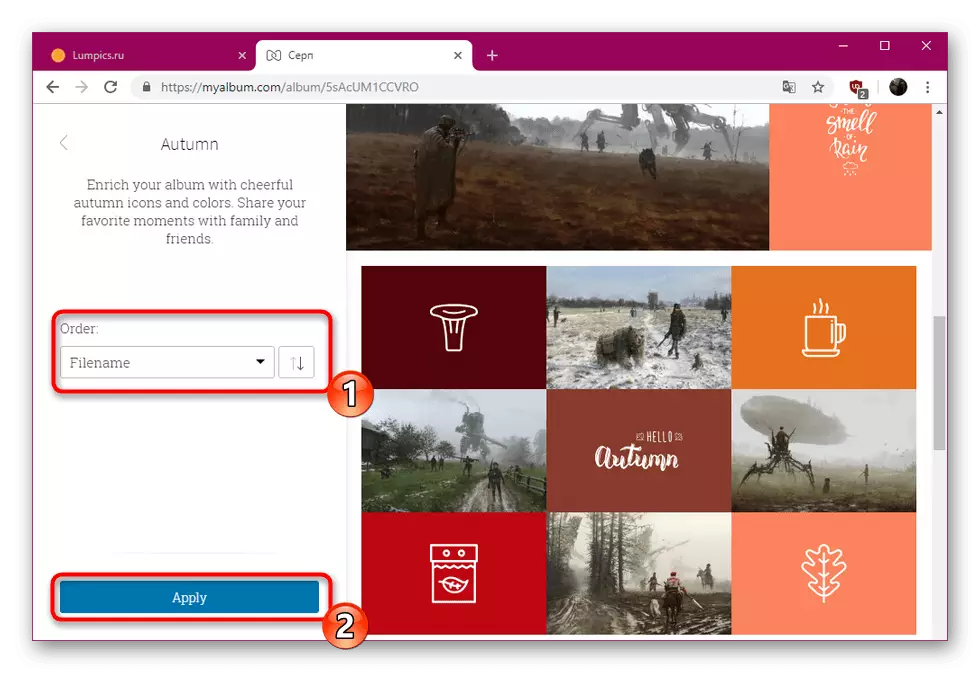
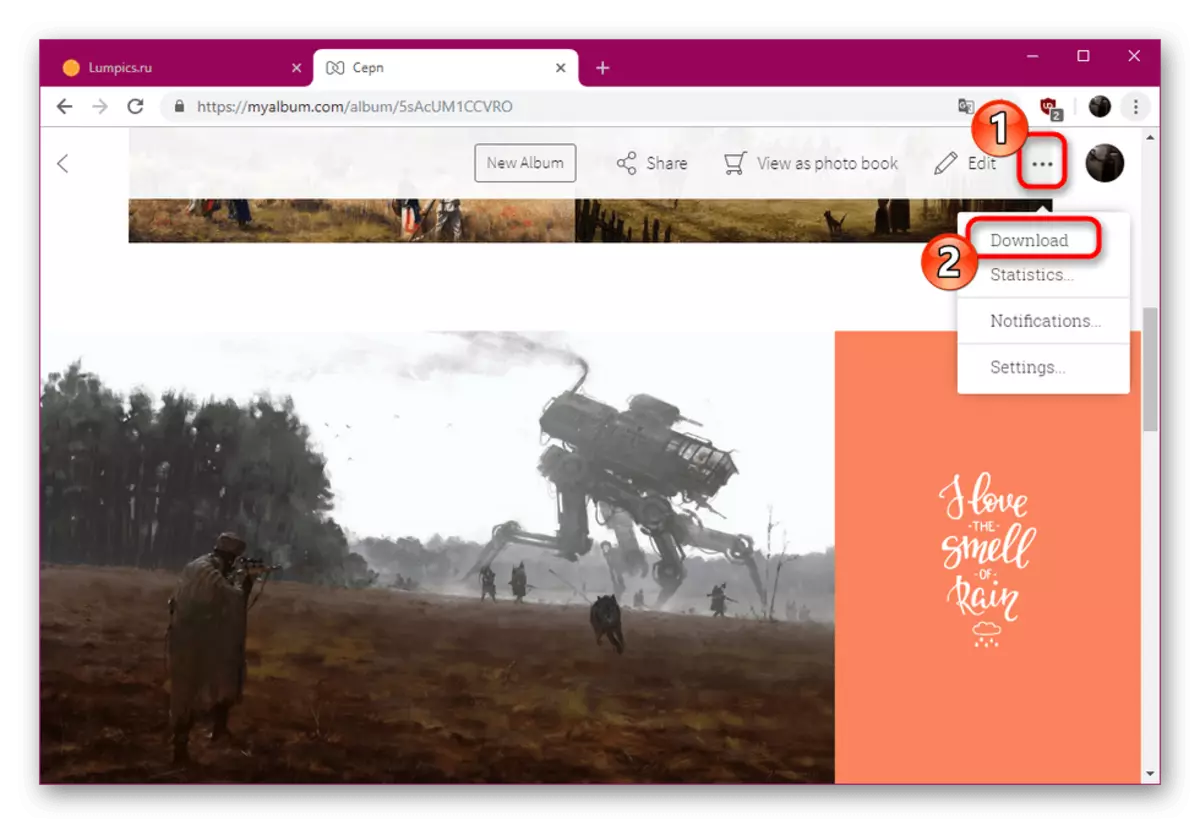
이제 온라인 서비스를 사용하여 사진 책을 만들기위한 두 가지 옵션을 알고 있습니다. 우리는 각 사용자가 특정 작업을 수행하기 위해 특별히 최적화 될 옵션을 선택할 수 있도록 서로 다른 웹 리소스 사용에 대한 지침을 제출하려고했습니다.
