
컴퓨터에 연결된 모든 장치의 전체 작동을 위해 특수 소프트웨어는 필수 소프트웨어가 필요합니다.이 드라이버는 특정 시스템 파일 집합입니다. 이 기사에서는 HP LaserJet P1505 프린터 용 패키지를 다운로드하여 설치합니다.
HP LaserJet P1505 용 드라이버를 다운로드하여 설치하십시오
이 작업을 수행하는 방법에는 여러 가지가 있습니다. 공식 지원 사이트를 방문하고 전문 프로그램을 사용하거나 시스템에 내장 된 악기에 문의 할 수 있습니다.방법 1 : 공식 사이트
파일은 공식 Hewlett-Packard 지원 사이트의 해당 페이지에 설치하는 데 필요합니다.
다운로드 페이지로 이동하십시오
- 컴퓨터에 설치된 OS의 정의가 자동으로 작동합니다. 이것이 잘못 수행되었거나 다른 버전의 시스템을 위해 드라이버가 필요할 경우 "변경"링크를 클릭하십시오.

- 드롭 다운 목록을 사용하여 필요한 버전을 선택하고 스크린 샷에 지정된 버튼으로 의도를 확인하십시오.
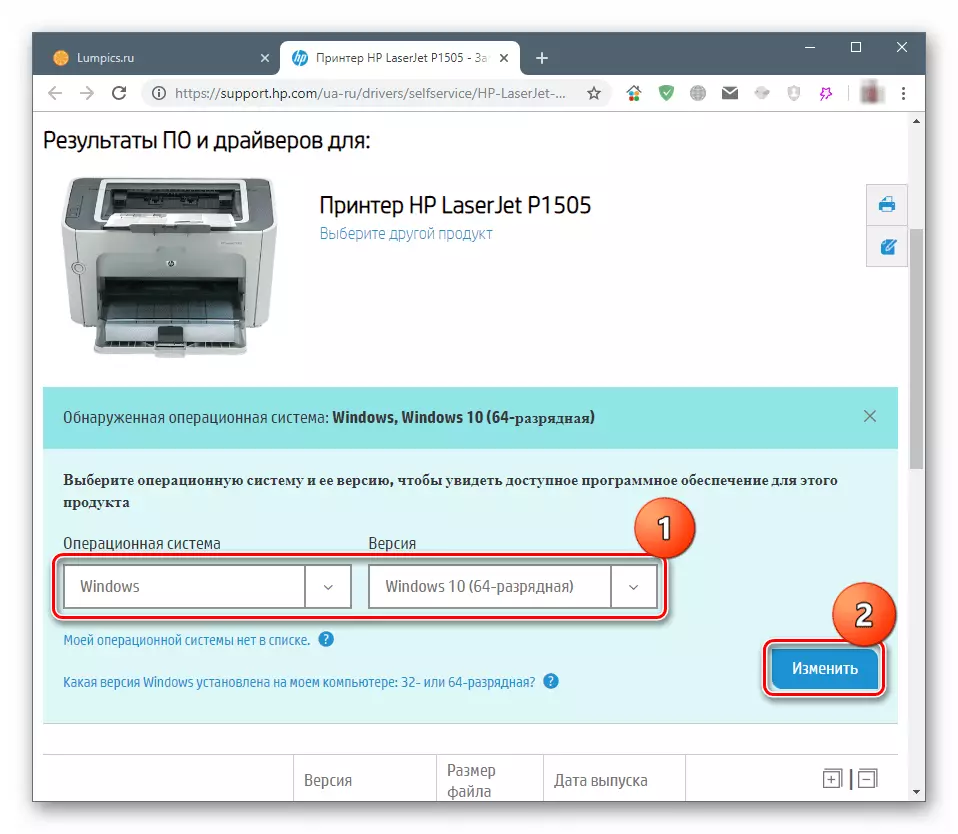
기본 인쇄 드라이버 만 최신 Windows 7 시스템에서 사용할 수 있습니다.
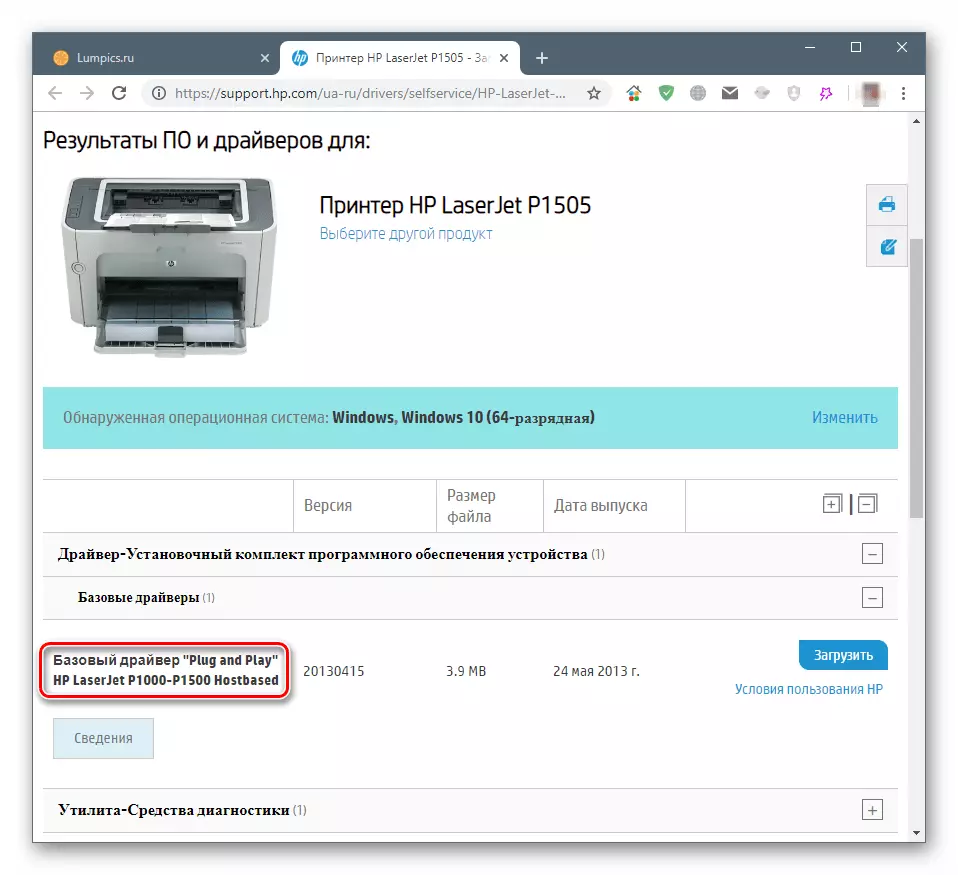
"7"또는 오래된 OS가 설치되어있는 경우 프린터와 함께 디스크에 제공된 것과 유사하게 전체 기능이있는 소프트웨어가 목록에 있습니다.
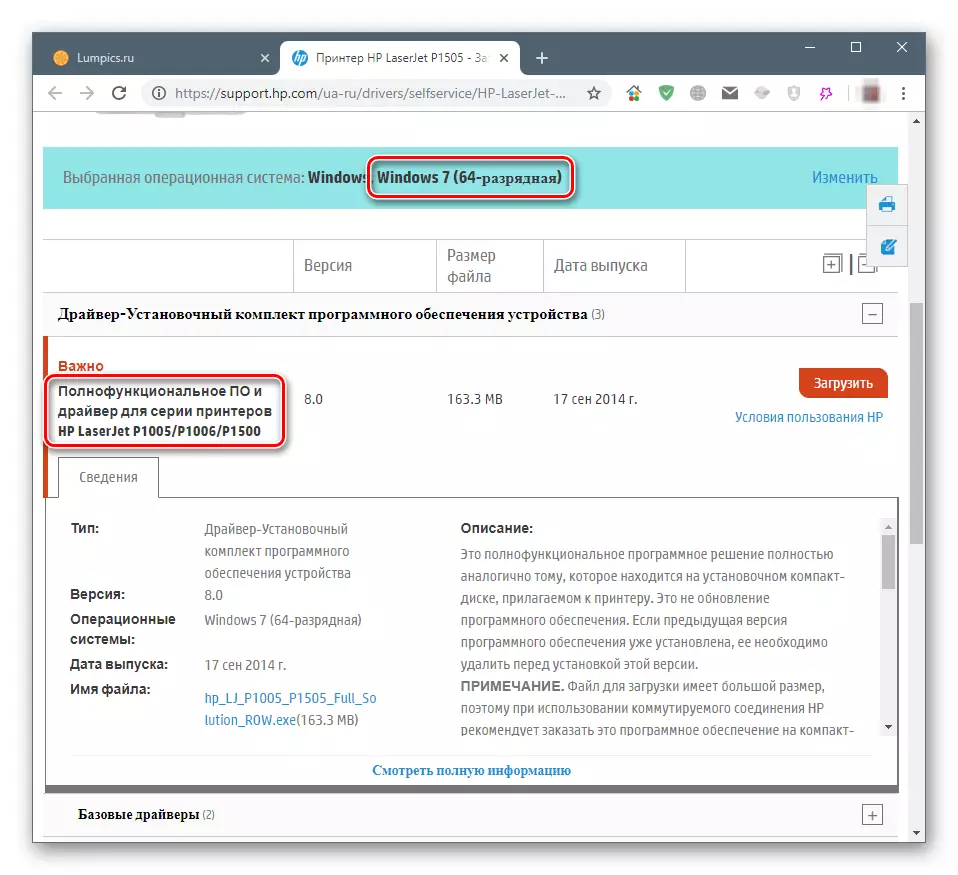
그런 다음 각 패키지를 설치하는 방법을 알아냅니다. 그러나 먼저 설치 프로그램을 PC에 다운로드해야합니다. 이렇게하려면 해당 버튼을 누르고 프로세스 완료를 기다립니다.
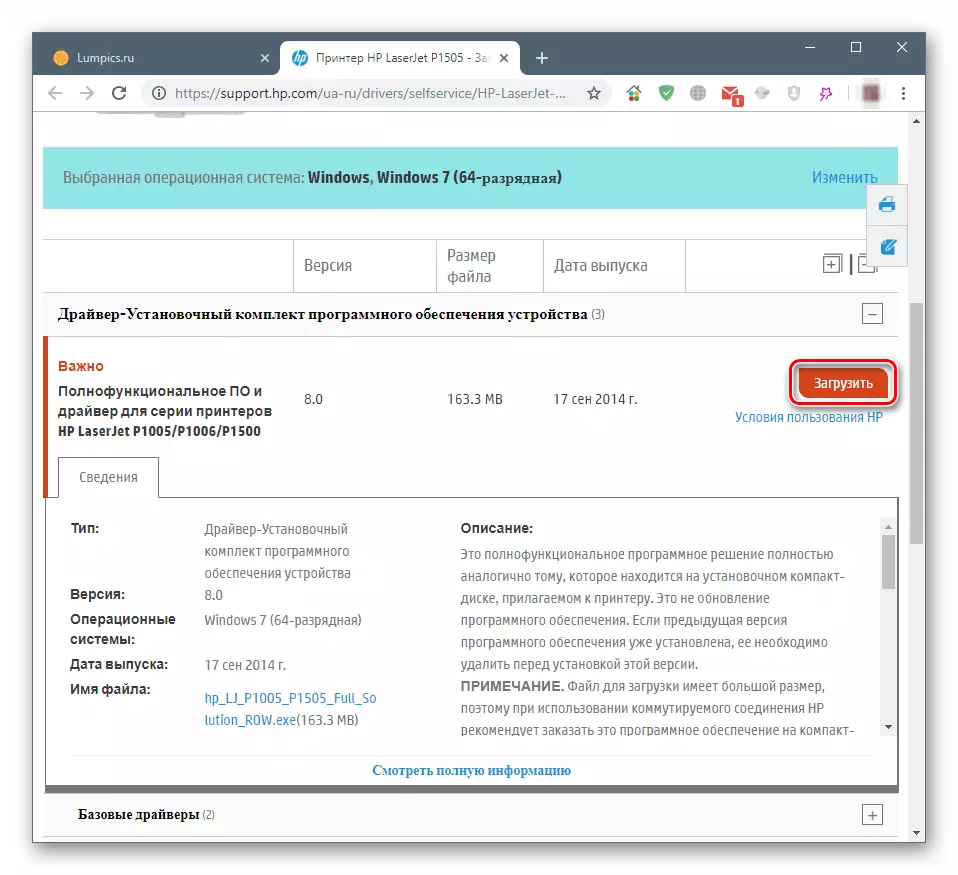
완전한 기능을 갖춘
- 다운로드 한 파일을 두 번 클릭하고 시작 창에서 프린터 모델 (HP LaserJet P1500 시리즈)에서 선택하여 다운로드 한 파일을 시작합니다.
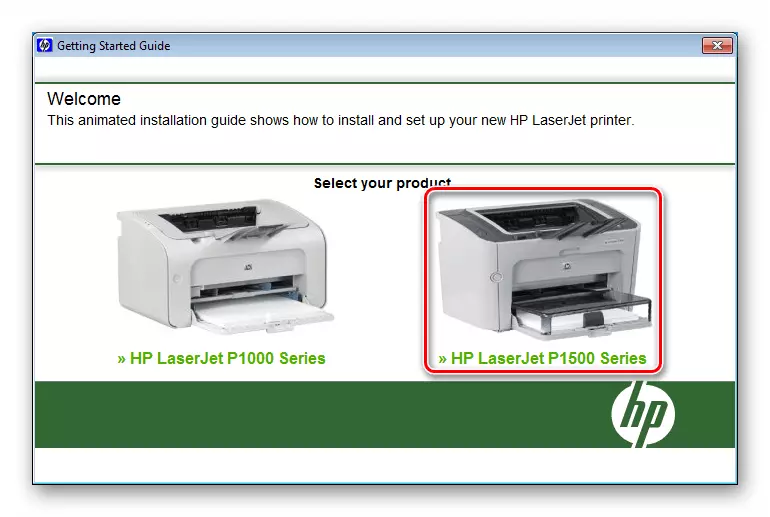
- 우리는 프린터 - USB 또는 네트워크 ( "네트워크")를 연결하는 방법을 정의합니다.
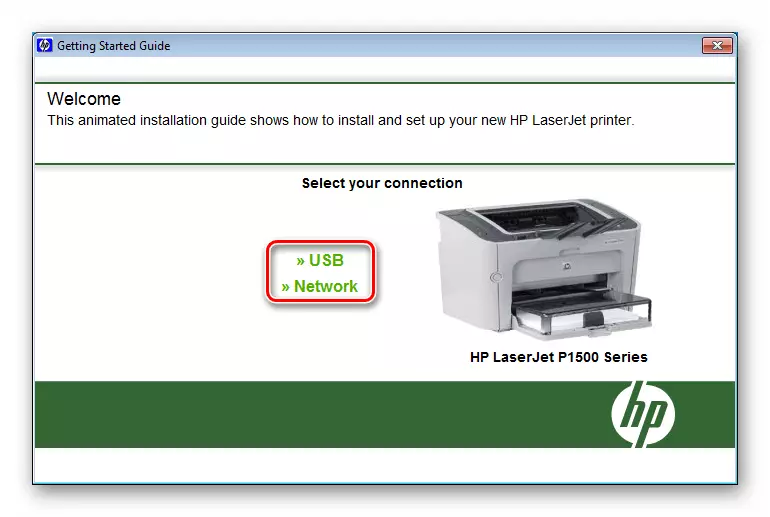
- 그런 다음 "시작 시작"을 클릭하십시오.

- "재생"버튼 (오른쪽 하단의 삼각형)을 클릭하십시오.
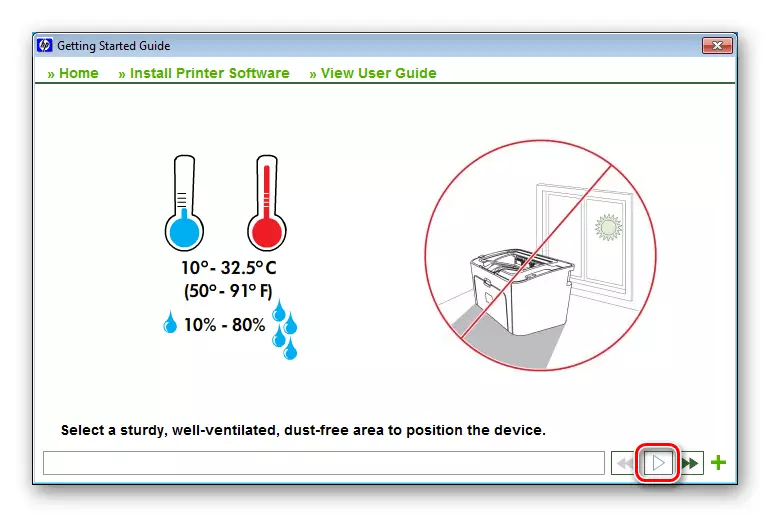
- 우리는 작업 완료를 기다리고 있습니다. 설치 프로그램에서는 장치를 준비하고 "재생"버튼을 다시 누르기 위해 일부 작업이 필요합니다.
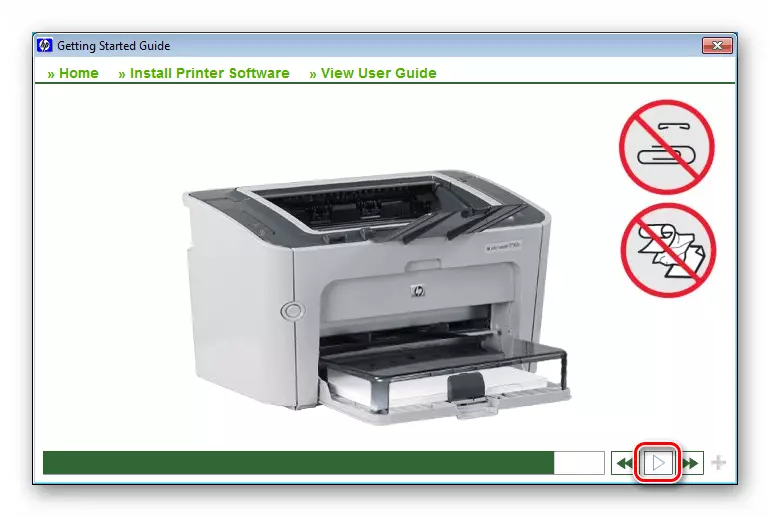
- 모든 단계가 전달 된 후 "프린터 소프트웨어 설치"를 클릭하십시오.
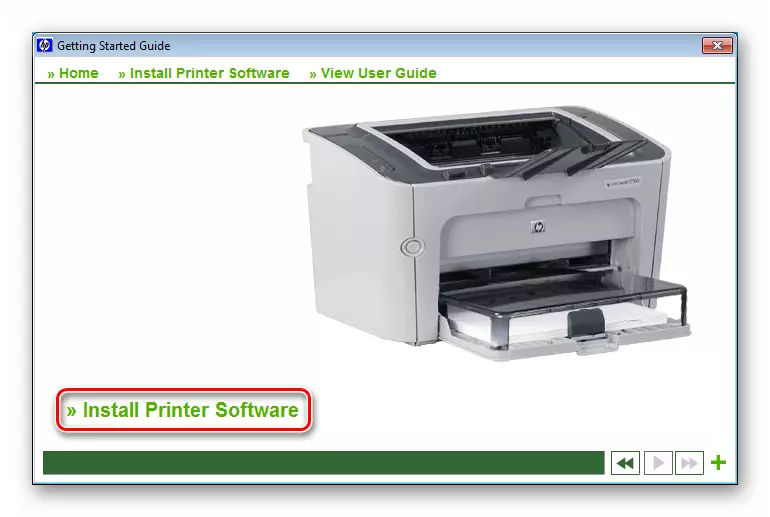
- 열리는 창에서 "다음"을 클릭하십시오.
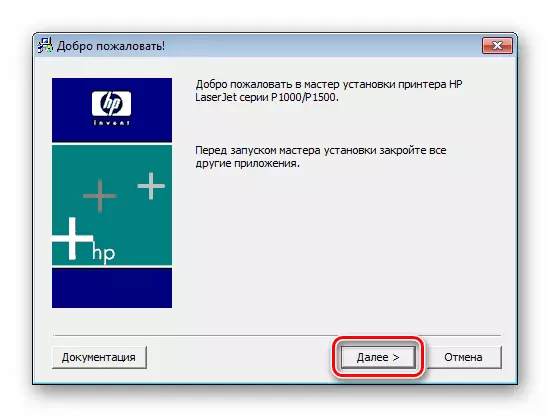
- 우리는 라이센스 계약 조건을 수락합니다.
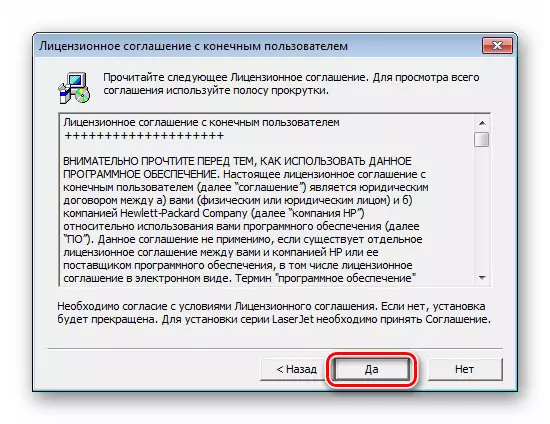
- 표시된 목록에서 프린터 모델을 반복하십시오.

- "다음"을 클릭하십시오.
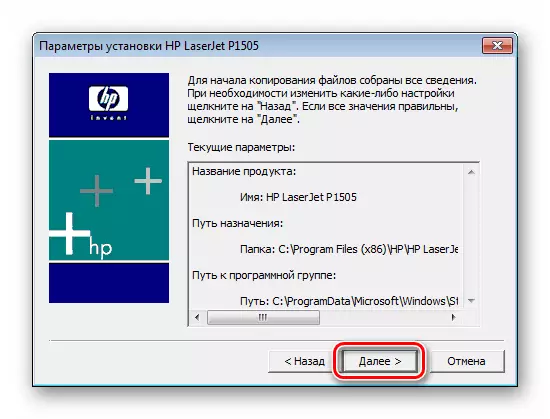
- 이제 "마스터"가 드라이버 설치를 완료하는 이제 컴퓨터에 장치를 연결해야합니다. 이 작업을 수행하기 전에 스크린 샷에 표시된 경고를주의 깊게 읽으십시오.

기본 인쇄 드라이버
- 설치 프로그램을 시작한 후 확인란 (스크린 샷 참조) 확인란을 설정하고 "다음"을 클릭하여 라이센스 조건을 수락합니다.

- 우리는 장치를 PC에 연결하고 "마스터"작업 완료를 기다립니다.
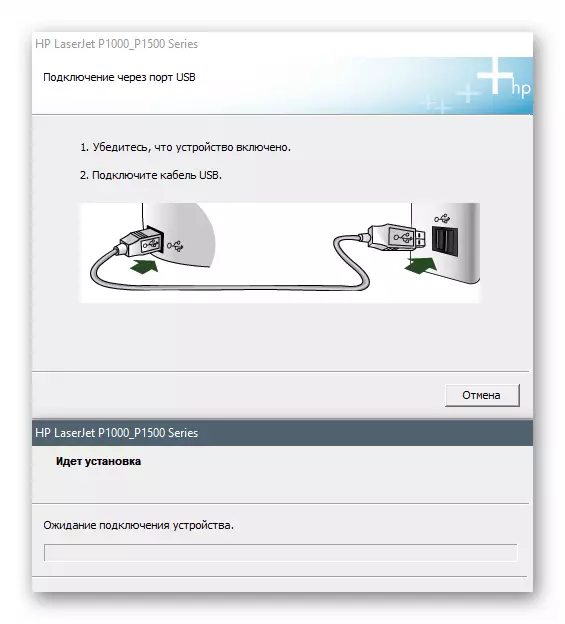
방법 2 : 브랜드 프로그램
Hewlett-Packard는 HP 지원 도우미라는 이름으로 장치가 제작 한 드라이버를 설치하고 업데이트하는 기업 소프트웨어를 가지고 있습니다. 동일한 공식 사이트에서 모든 것을 다운로드 할 수 있습니다.
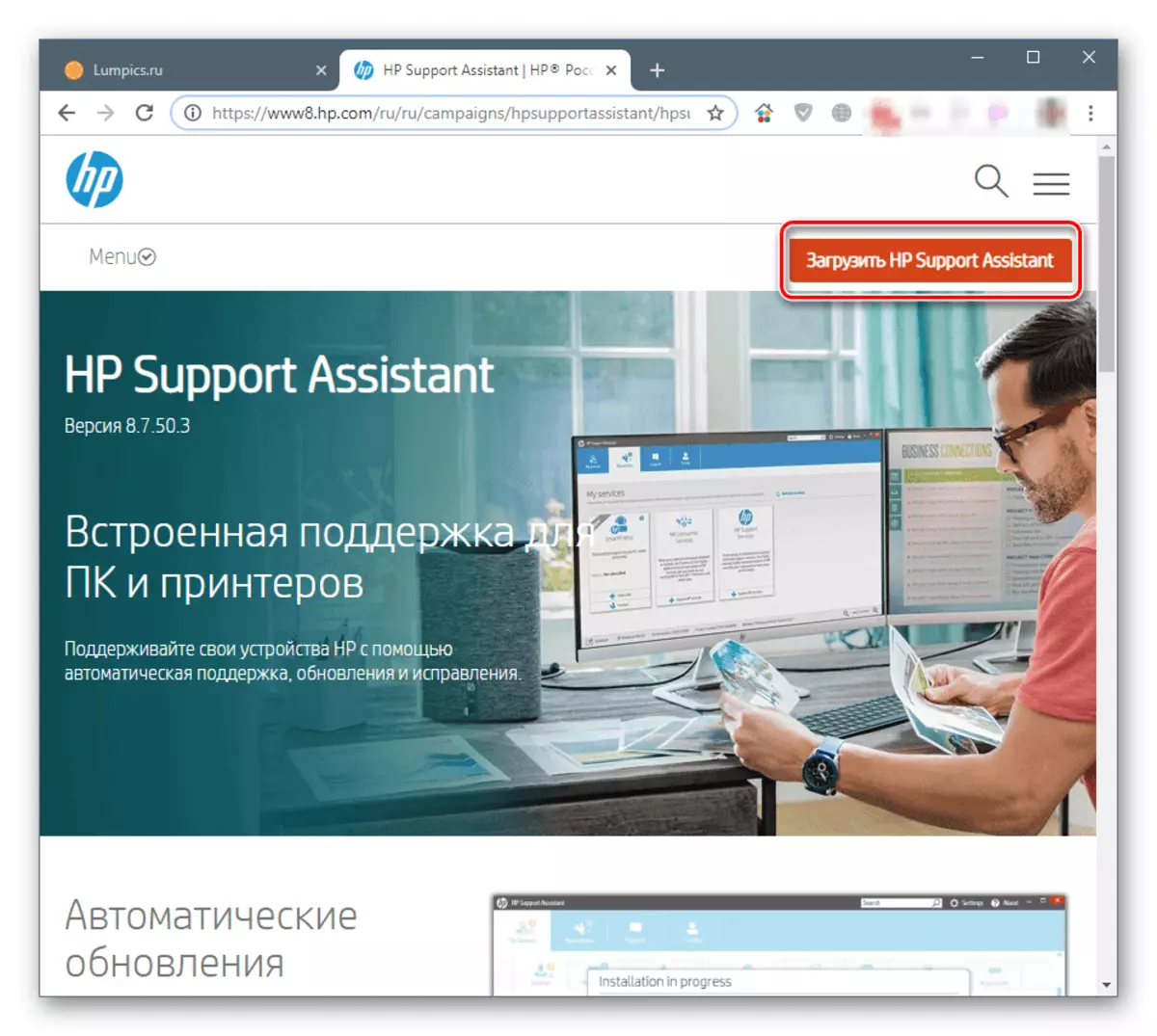
다운로드 프로그램
- 다운로드 한 파일을 두 번 클릭하고 "다음"을 클릭하십시오.
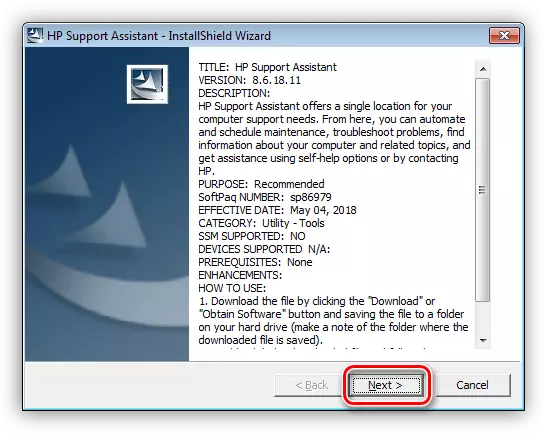
- 우리는 라이센스 조건에 동의합니다.
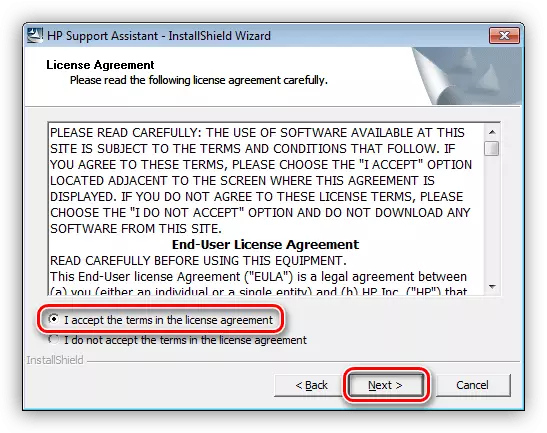
- 연결된 장치 및 드라이버의 가용성을 위해 시스템 검사 기능을 실행하십시오.
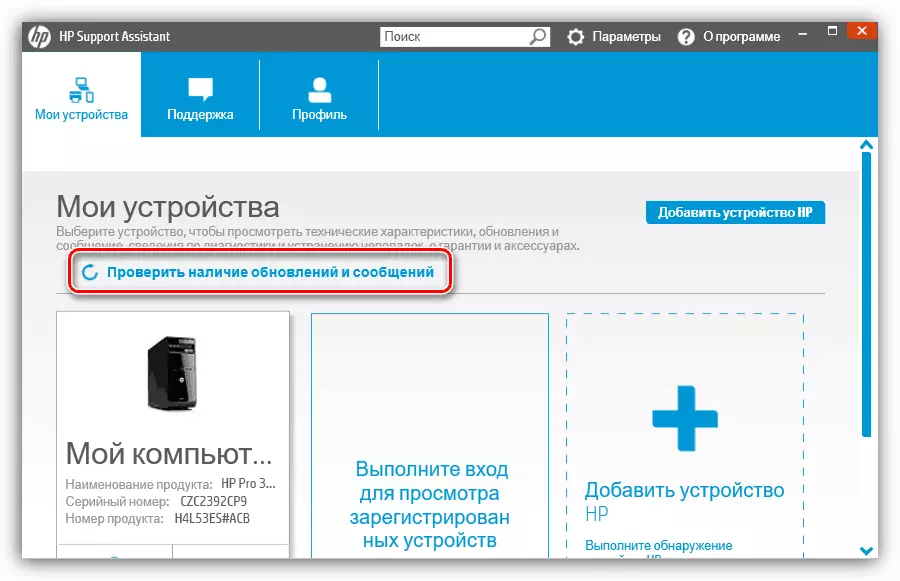
- 우리는이 절차의 완성을 기다리고 있습니다.
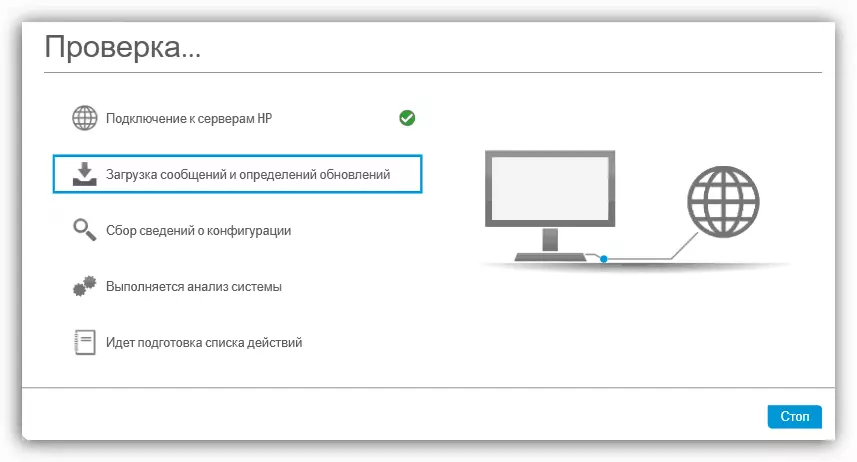
- 목록에서 적절한 위치를 선택하고 업데이트 버튼을 클릭하십시오.

- 그런 다음 필수 파일을 표시하고 프로세스를 시작하십시오. 완료 한 후 전체 장치가 작동 할 준비가됩니다.

방법 3 : 제 3 자 프로그램
글로벌 네트워크의 열린 공간에서 드라이버를 최신 상태로 유지할 수있는 도구는 물론 새 장치 용 소프트웨어를 설치할 수있는 도구를 찾을 수 있습니다. 이 프로그램 중 하나는 DriverPack 솔루션입니다. 오늘날의 작업을 해결하기 위해이를 사용하는 방법은 아래 기사에서 읽을 수 있습니다.

자세히보기 : DriverPack 솔루션을 사용하여 컴퓨터에서 드라이버를 업데이트하는 방법
방법 4 : 장비 ID.
식별자 (ID)는 컴퓨터에 연결된 모든 장치에 할당 된 고유 한 번호 또는 코드입니다. 이를 통해 네트워크의 특수 사이트에서 필요한 드라이버를 검색 할 수 있습니다. HP LaserJet P1505는 다음과 같습니다.
USBPrint \ Vid_03F0 & PID_4017.
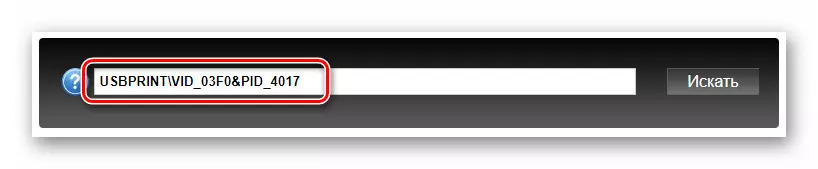
자세히보기 : 하드웨어 드라이버 검색
방법 5 : 시스템 도구
Windows 운영 체제에서는 프린터를 포함하여 다양한 장치 용 드라이버가 내장 된 스토리지가 내장되어 있습니다. 아래에서는 여러 버전의 Windows에 대해이 매체에 액세스하는 방법을 제시합니다.
윈도우 10.
- "시작"버튼을 마우스 오른쪽 버튼으로 클릭하고 장치 관리자 항목을 선택하여 시스템 컨텍스트 메뉴를 엽니 다.
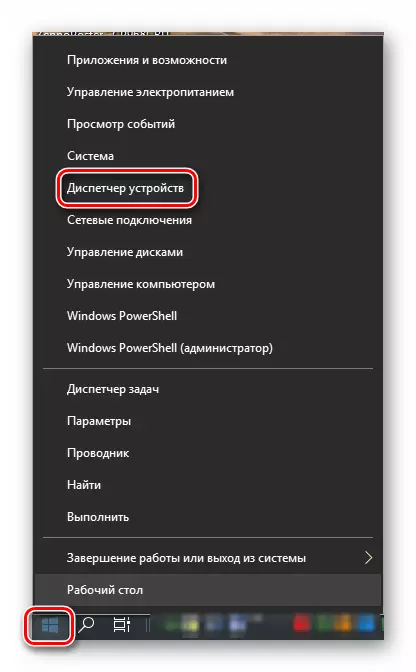
- "관리자"창에서 모든 지점을 눌러 "동작"메뉴를 열고 "설치 설치 마법사"( "오래된 장치 설치"항목)를 실행하십시오.
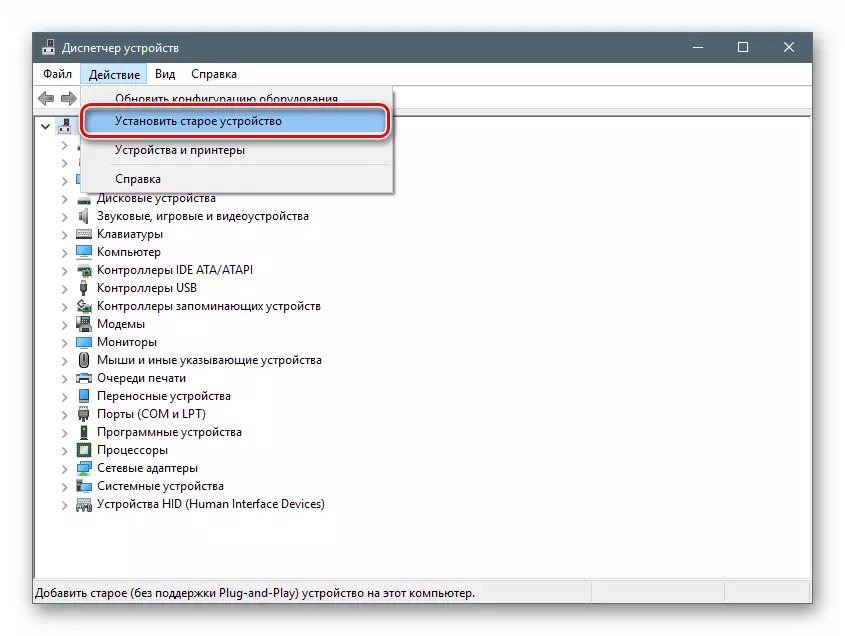
- "다음"을 클릭하십시오.

- 목록에서 장비의 수동 설치를 선택하십시오.

- 우리는 "프린터"를 찾고 있습니다.
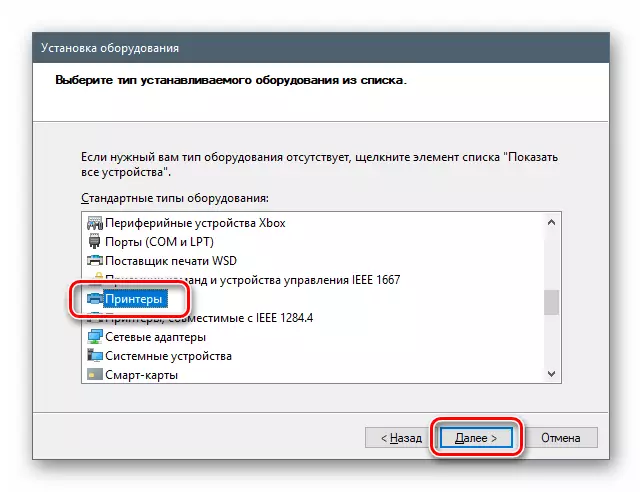
- 우리는 기본 포트를 남겨두고 더 이상 이동합니다.
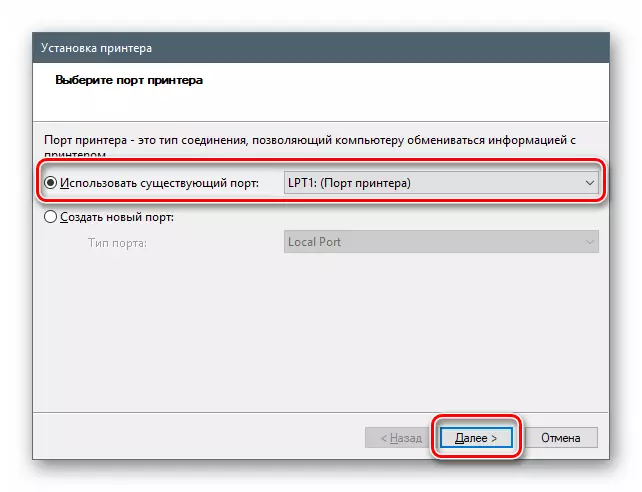
- HP 제조업체의 이름을 왼쪽으로 클릭하고 우리 모델을 찾고 있습니다. 목록에없는 경우 Windows Update Center 버튼을 클릭하여 리포지토리를 업데이트합니다. 짧은 기대를 한 후에는 시스템이 Microsoft 서버에서 데이터를 "가져올 것"입니다.
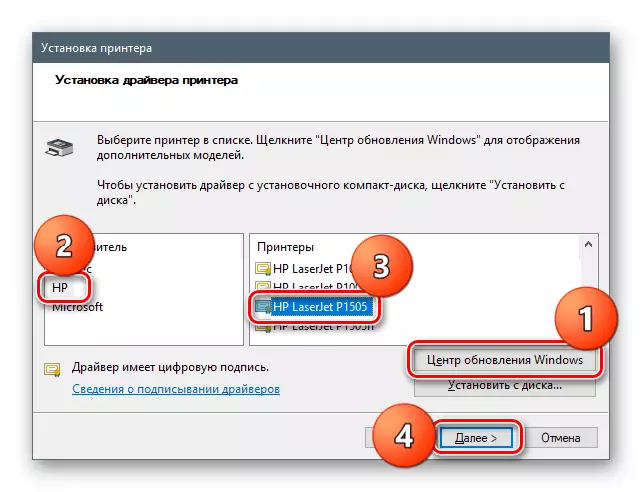
- 우리는 프린터에 일부 이름을 지정하거나 제공하는 "마스터"를 그대로 두십시오.
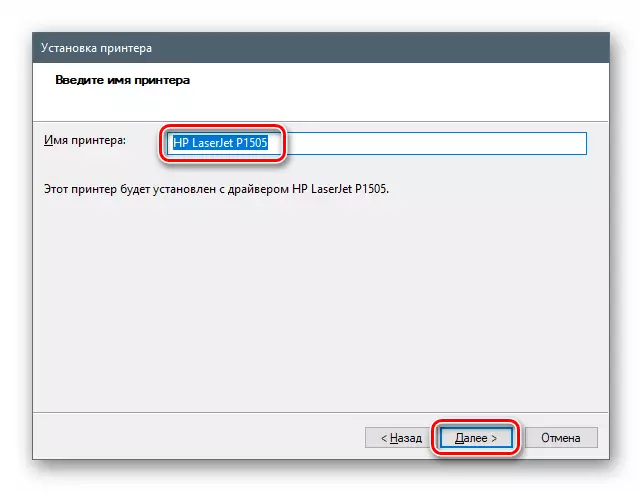
- 그런 다음 "다음"을 클릭 한 후에 필요한 경우 일반 액세스 구성을 수행하십시오.

- 마지막 창에서 페이지를 인쇄하고 "마침"버튼을 사용하여 설치를 완료 할 수 있습니다.

Windows 8 및 7.
"Dozens"에서 OS 버전의 OS 버전의 조치의 차이점은 "Device Dispatcher"에 대한 액세스 방법에서만 구성됩니다. 이 스냅을 얻으려면 Win + R 키와 명령으로 "실행"문자열을 호출해야합니다.
devmgmt.msc.

윈도우 XP.
Win XP 저장소에는 적합한 드라이버 패키지가 포함되어 있지 않습니다. 이 시스템을 설치 한 경우 이전 방법 중 하나를 사용하십시오.
결론
드라이버로 작업 할 때 두 가지 규칙을 준수해야합니다. 첫째, 장치에만 해당 패킷 만 사용하십시오. 두 번째 - 특히 SMS를 수락하거나 다른 방법으로 지불하도록 제공되는 경우 의심스러운 사이트 또는 파일 공유에서 파일을 다운로드하지 마십시오. Lumpics가 제공하는 공식 사이트 나 자원 만 사용하십시오.
