
드라이버는 컴퓨터에 연결된 장치로 운영 체제를 상호 작용하는 데 필요한 소프트웨어입니다. 이 기사에서는 MFP Canon Pixma MG3540 용 드라이버를 찾고 설치하기위한 지침을 제공합니다.
Canon MG3540 용 소프트웨어를 다운로드하여 설치하십시오
필요한 파일을 검색하고 PC에 설치하는 몇 가지 방법이 있습니다. 첫째, 캐논의 공식 웹 사이트에 연락 할 수 있습니다. 둘째, 특별 소프트웨어의 도움을 받아 리조트. 셋째로 시스템 도구를 사용하여 손으로 작업하십시오.방법 1 : 캐논 공식 웹 사이트
이것은 작업을 해결하는 가장 쉽고 안전한 방법입니다. 먼저 지원 사이트에서 해당 페이지로 이동해야합니다.
캐논 웹 사이트로 이동하십시오
- 우선 PC에 설치된 시스템이 올바르게 정의되어 있는지 확인해야합니다. 이 경우 지정된 드롭 다운 목록에서 옵션을 선택할 수 있습니다.
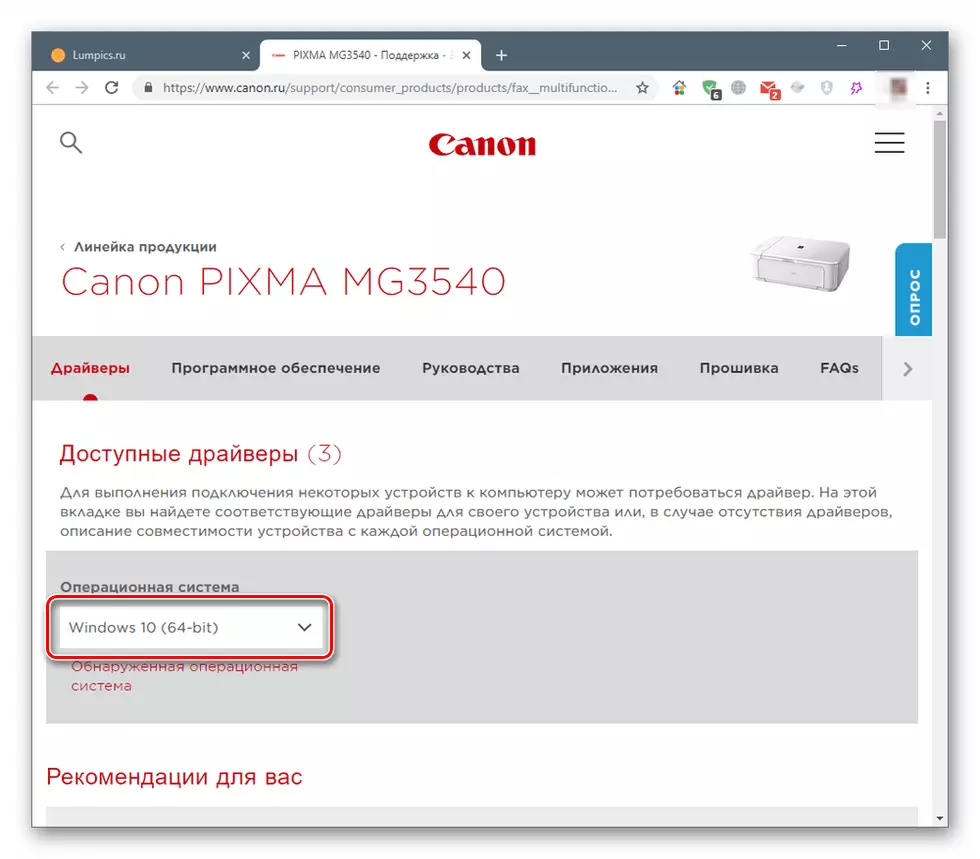
- 아래 목록에는 두 가지 유형의 소프트웨어가 표시됩니다. 이것은 완전한 소프트웨어 패키지와 장치에 대한 별도의 장치입니다.
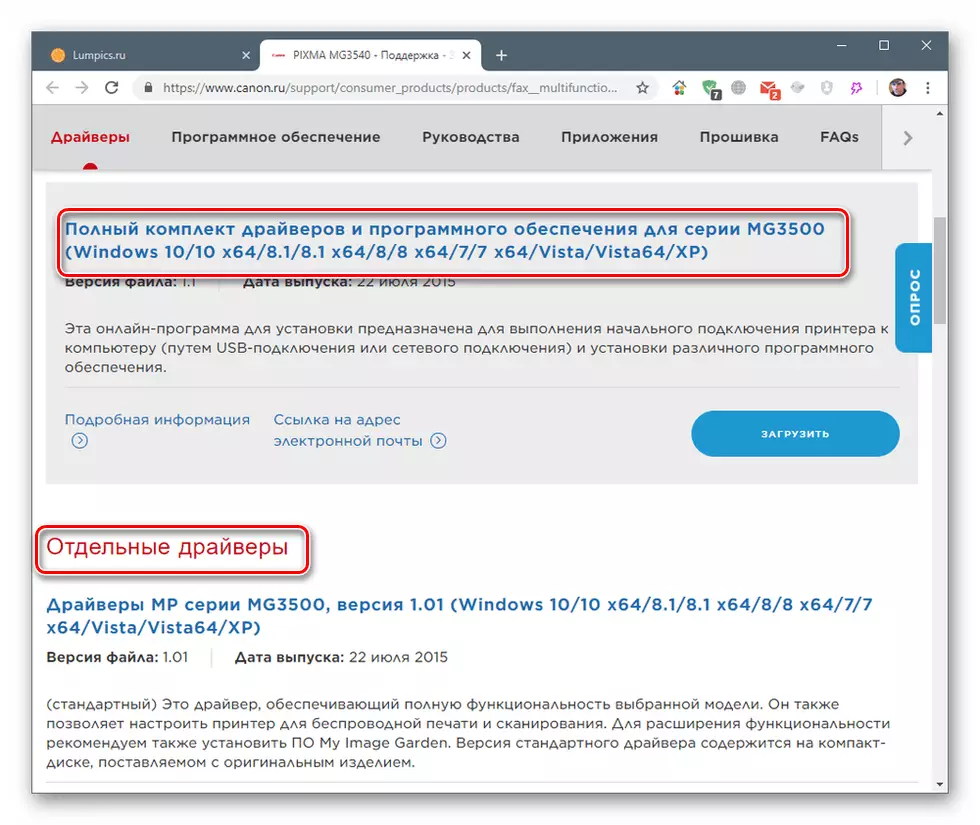
선택한 패키지 근처에서 "다운로드"버튼을 클릭하십시오.

- 우리는 "조건을 찍고 다운로드하십시오"를 클릭하여 경고에 동의합니다.
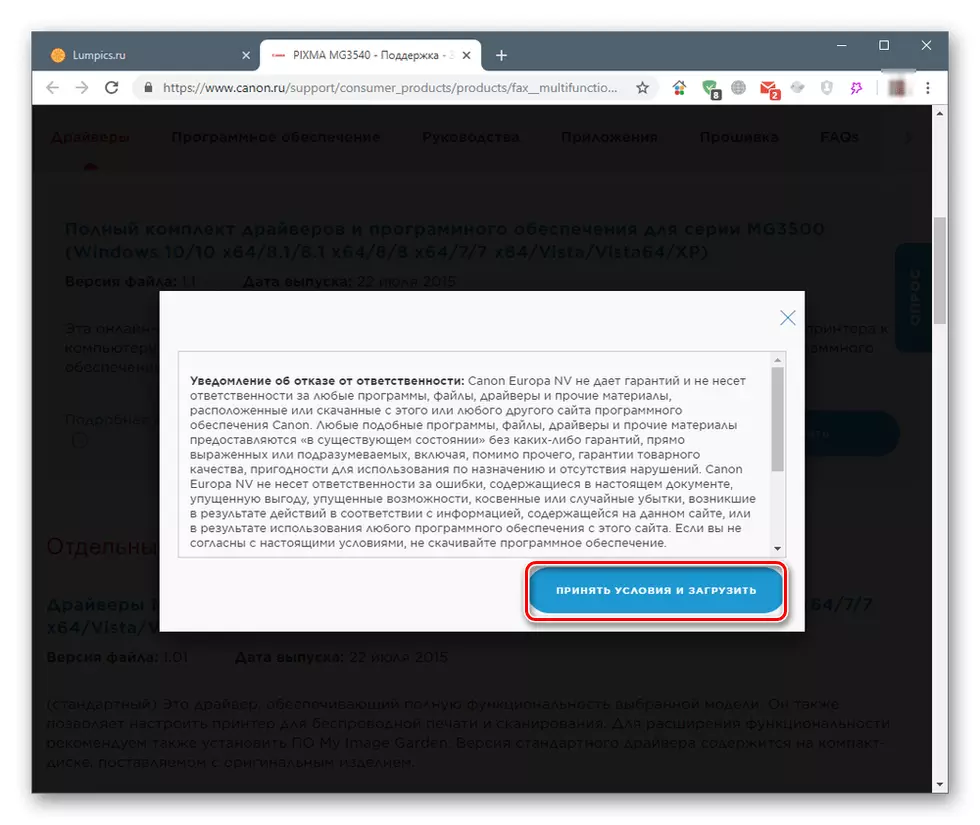
완전한 드라이버 및 소프트웨어
- 다운로드 한 파일을 두 번 클릭하면 설치 프로그램을 실행하십시오. 초기 창에서 "다음"을 클릭하십시오.

- 장치 연결 방법 - 무선 또는 USB를 결정합니다.
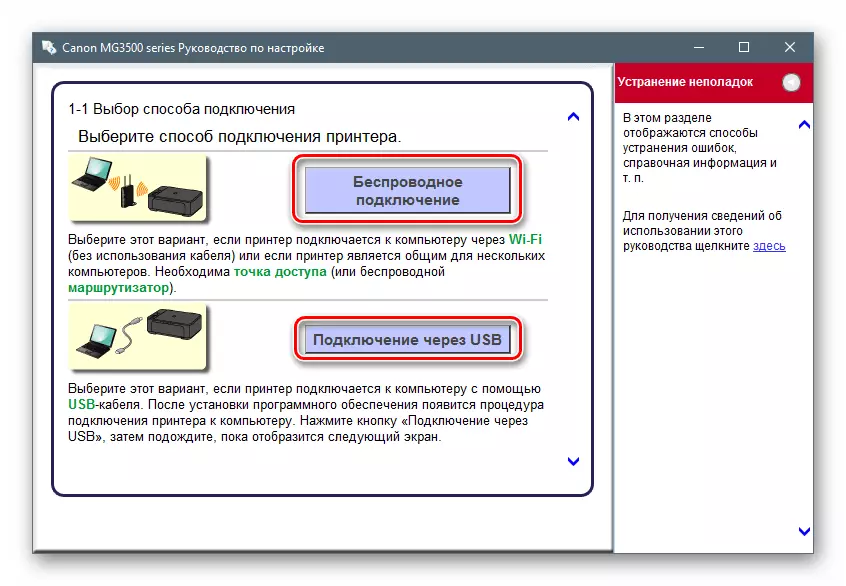
- 우리는 당신의 생활 지역에 맞는 스위치를 넣고 "다음"을 클릭하십시오.
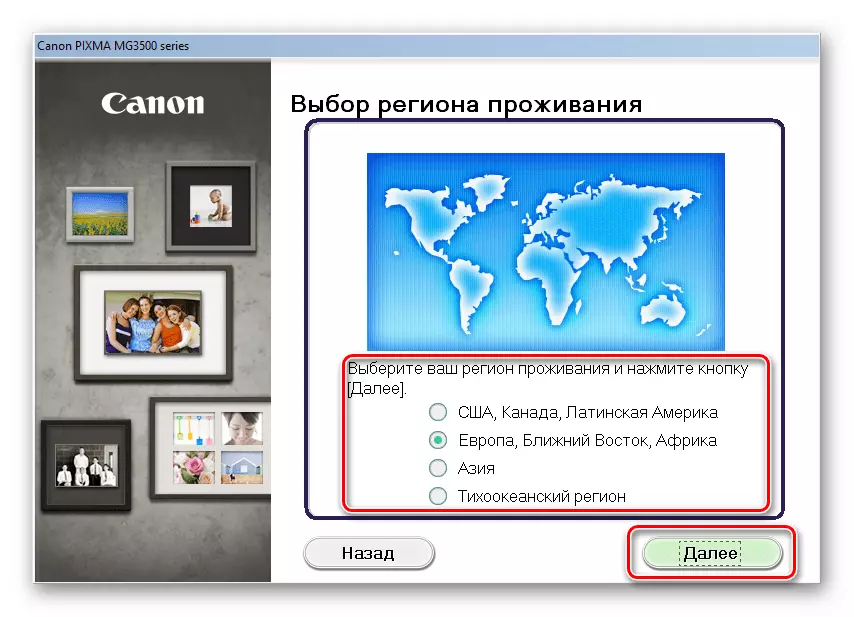
- 우리는 나라를 지적합니다.
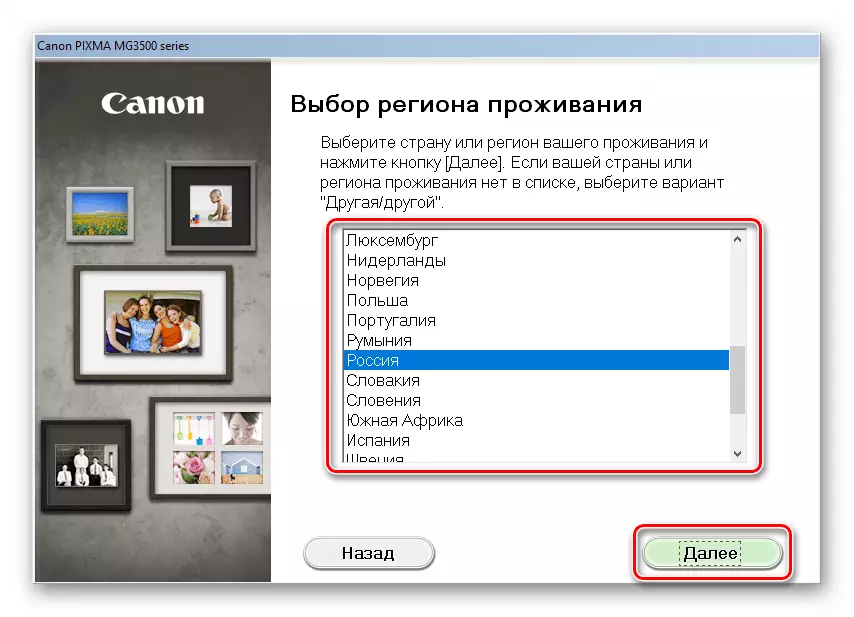
- 다음 창에서 설치할 프로그램을 선택해야합니다. 목록 항목에서 호버링 할 때 나타나는 팝업 프롬프트는 도움이 될 것입니다. 직접 운전자 자체가 처음에 있습니다.
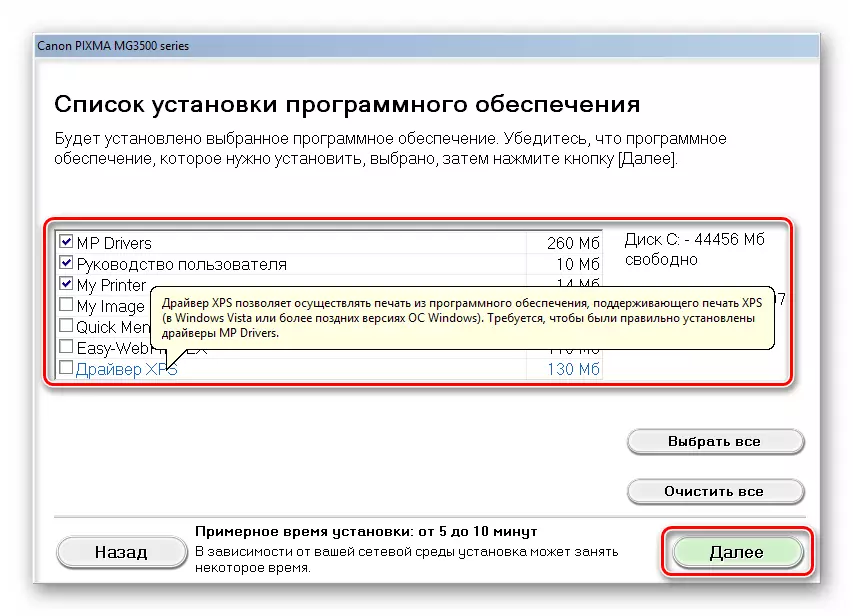
- 우리는 라이센스의 텍스트를 읽고 "예"를 클릭합니다.
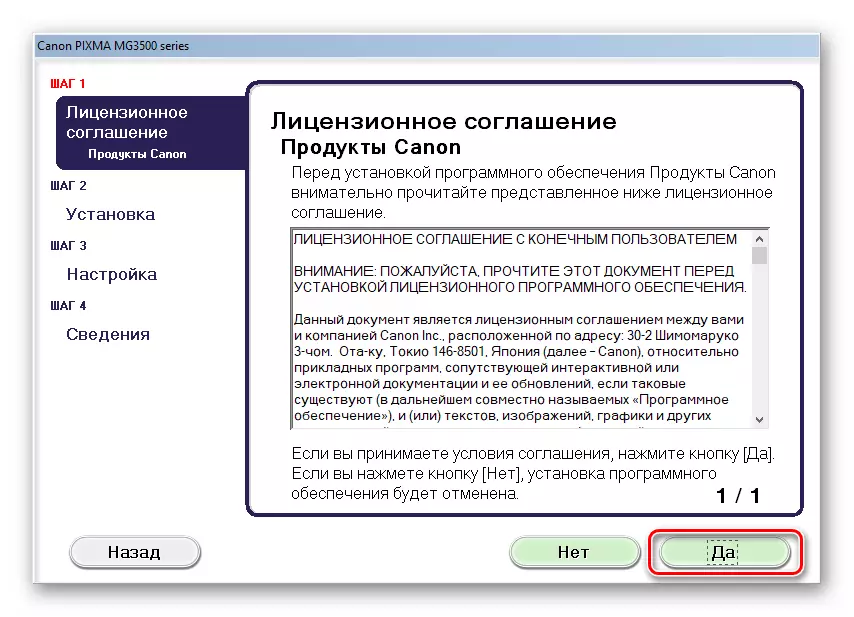
- 다음 창에는 안티 바이러스가 설치 중에 경고를 표시 할 수있는 메시지가 포함되어 있습니다. 우리는 다시 읽고 더 나아갑니다.

- 프로그램은 다운로드 프로세스를 시작하고 선택한 패킷을 설치합니다. 대화 상자가 우리 작업이 필요하지 않은 대화 상자가 나타납니다.
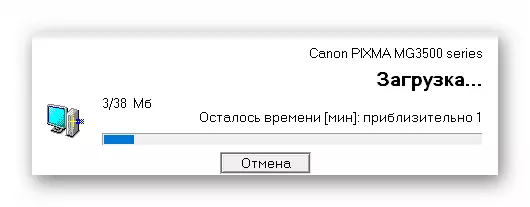
- 마지막 단계에서는 단락 2에 정의 된 장치를 연결하여 작업을 완료해야합니다.
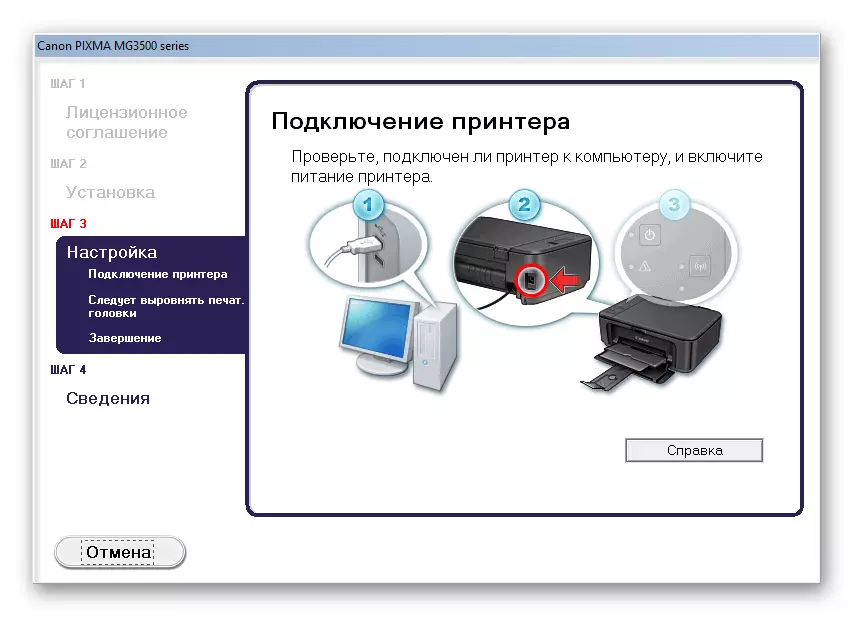
별도의 드라이버
- 우리는 일반적인 두 번 클릭과 환영 창에서 "다음"을 클릭하여 설치 프로그램을 실행합니다.

- 우리는 라이센스 조건에 익숙해지고 "예"버튼을 사용하여 수락합니다.
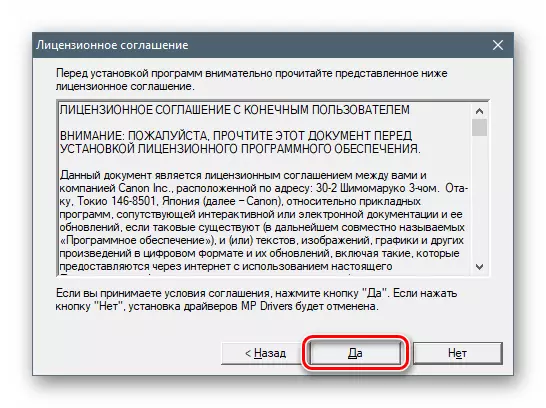
- 스위치 장치 연결 방법을 선택하십시오.

- 전체 패키지의 경우와 마찬가지로 설치 프로그램이 프로세스를 완료 할 수 있도록 MFP를 컴퓨터에 연결하십시오.

방법 2 : 드라이버 업데이트 용 소프트웨어
이 메서드는 드라이버를 검색, 다운로드, 설치 및 업데이트하기위한 특수 소프트웨어 도구의 사용을 의미합니다. 그 중 하나 인 DriverPack 솔루션 중 하나와 함께 일하는 방법은 아래 기사에서 알 수 있습니다.
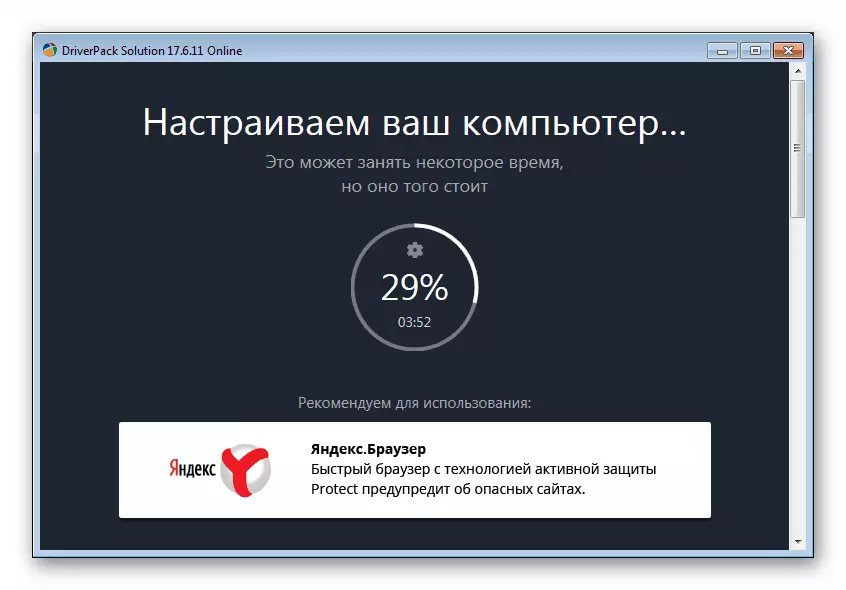
자세히보기 : DriverPack 솔루션을 사용하여 컴퓨터에서 드라이버를 업데이트하는 방법
방법 3 : 고유 한 장치 코드
시스템에 연결된 모든 장치는 고유 한 코드 식별자 또는 ID를 수신합니다. 그것을 알면 네트워크에서 적절한 드라이버를 찾을 수 있습니다. Canon Pixma MG3540에는 이러한 ID가 있습니다.
usb \ vid_04a9 & pid_176e & mi_00.
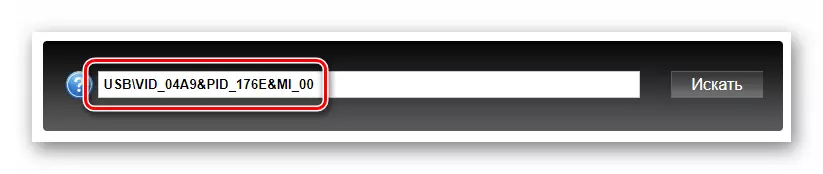
다음은 단계별 지침이있는 기사에 대한 링크입니다.
자세히보기 : 하드웨어 드라이버 검색
방법 4 : 내장 시스템 제품
Windows 운영 체제에는 드라이버 저장소가 포함됩니다. 대규모 장치 목록을위한 파일이 "거짓말"파일입니다. 아래에서는 여러 버전의 OS에 대한 지침을 제공합니다.
윈도우 10.
- 우선, "장치 관리자"로 가야합니다. 다른 방법 으로이 작업을 수행 할 수 있지만 "시작"버튼을 가장 단순하게 클릭하고 컨텍스트 메뉴에서 해당 항목을 선택하십시오.
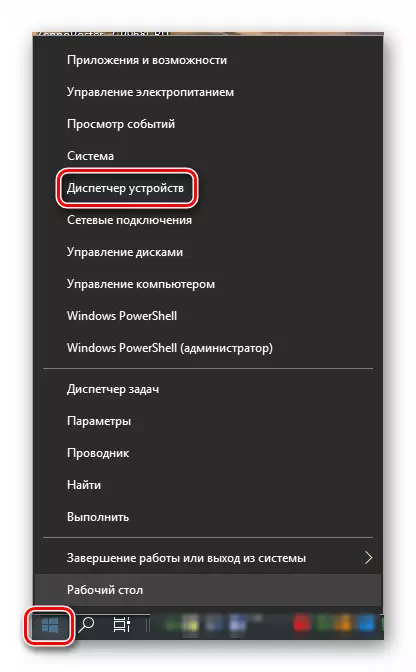
- 장치 목록의 모든 분기를 따라 왼쪽 마우스 버튼을 클릭하면 "조치"메뉴로 이동하여 "이전 장치 설치"항목을 선택하십시오.
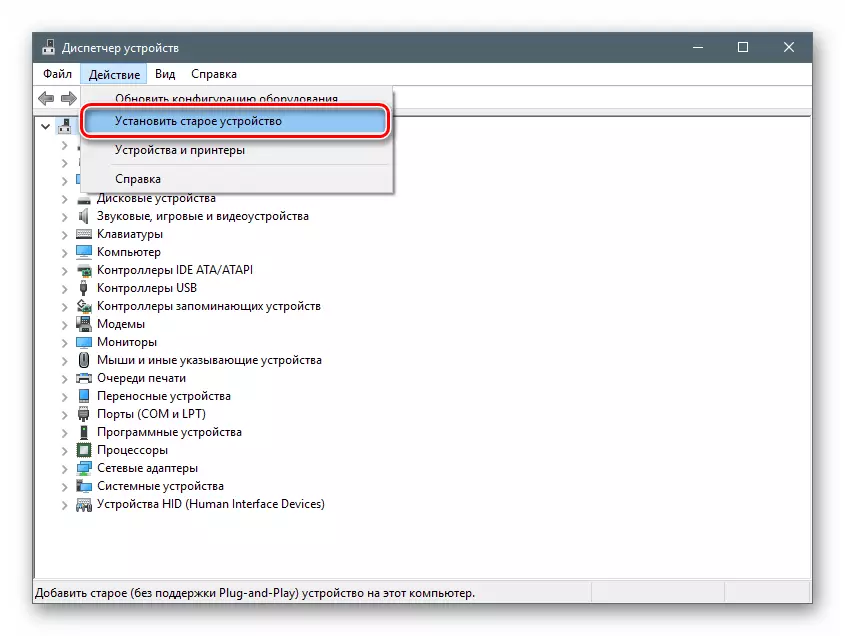
- 시작 창에서 "장치 설치 마법사" "다음"을 클릭하십시오.

- 수동 설치를 선택하십시오.
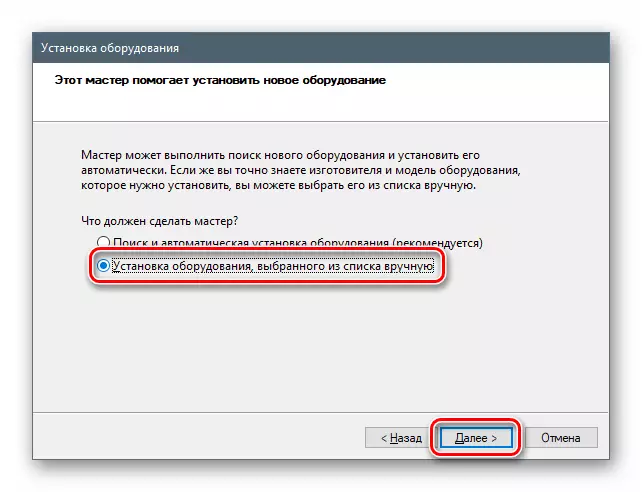
- 아래 목록에 "프린터"항목을 할당 한 다음 추가로 이동합니다.
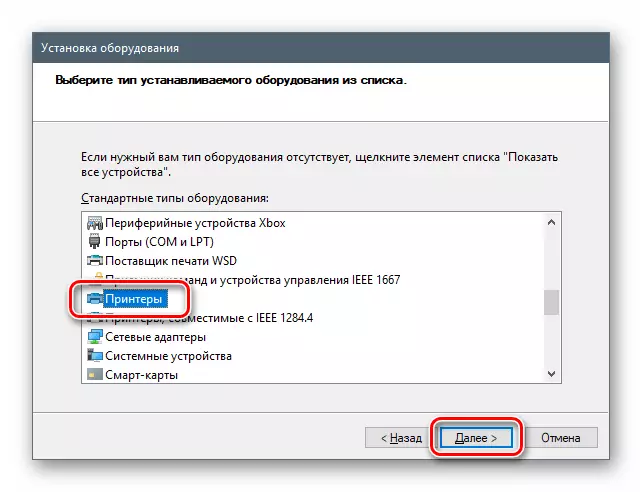
- 포트 매개 변수는 "마스터"를 제안한 것으로 남겨 둡니다.
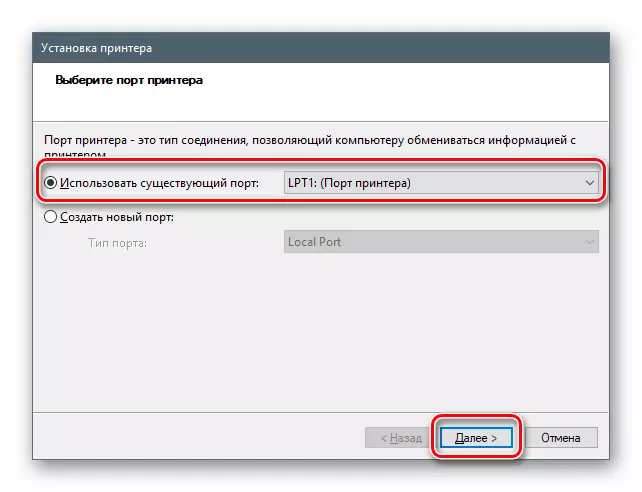
- "수십"저장소에서 기본적으로 Canon 용 드라이버가 없지만 Microsoft 업데이트 사이트에서 "풀리기"할 수 있습니다. 이렇게하려면 Windows Update Center 버튼을 클릭하고 짧은 기대 후 제조업체 및 장치 모델을 선택하고 "다음"을 클릭하십시오.
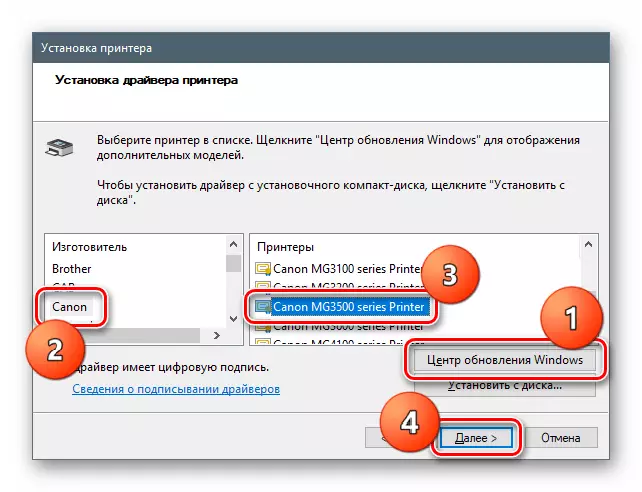
- 우리는 새 장치를 이름을 주거나 무엇을 남겨 둡니다.

- 필요한 경우 공유 액세스의 매개 변수를 변경합니다.
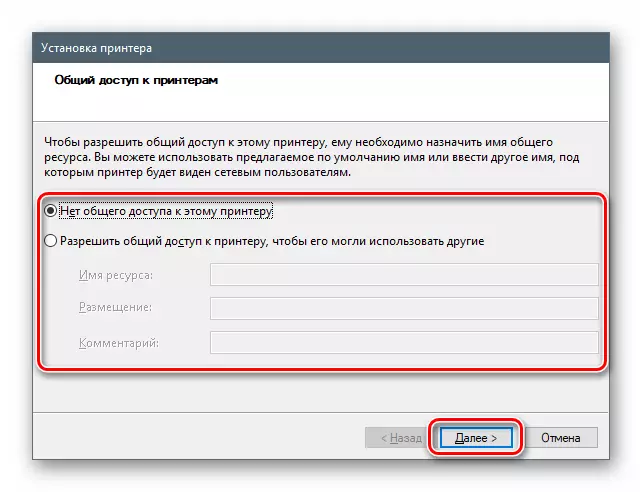
- "마침"버튼을 클릭하여 "마법사"창을 닫습니다.
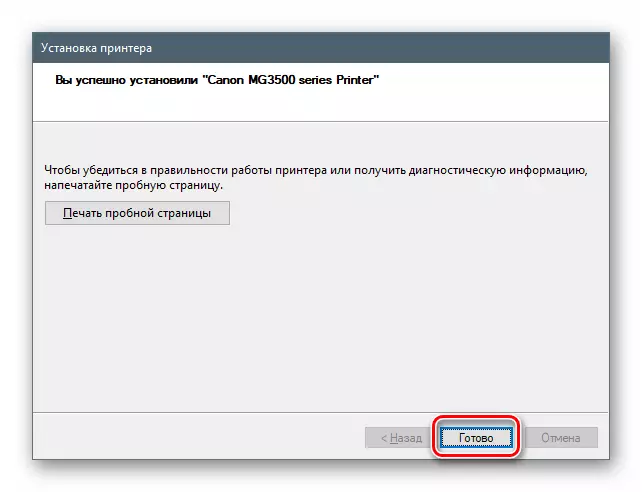
Windows 8 및 7.
이 버전에서는 "장치 관리자"에서 저장소에 대한 액세스도 수행됩니다.
- Windows + R 키로 "실행"문자열을 열고 명령을 입력하십시오.
devmgmt.msc.

- 우리는 "수십"에 대한 지침에 설명 된 모든 작업을 반복합니다.
윈도우 XP.
Win XP에서 필요한 드라이버가 없기 때문에 위에서 설명한 방법 중 하나를 사용해야합니다.
결론
우리는 MFP Canon Pixma MG3540 용 드라이버를 다운로드하여 설치하는 네 가지 방법을 분해했습니다. 이 작업을 생산하는 방법은 자신을 위해 결정합니다. 우리의 부분을 위해 우리는 단순함과 신뢰성을 고려하여 첫 번째 옵션을 조언 할 것입니다. 사실, 당신은 재고가있는 장치가 있어야합니다. 그렇지 않은 경우, 즉, 드라이버를 설치하기 만하면 시스템 도구가 도움이 될 것입니다.
