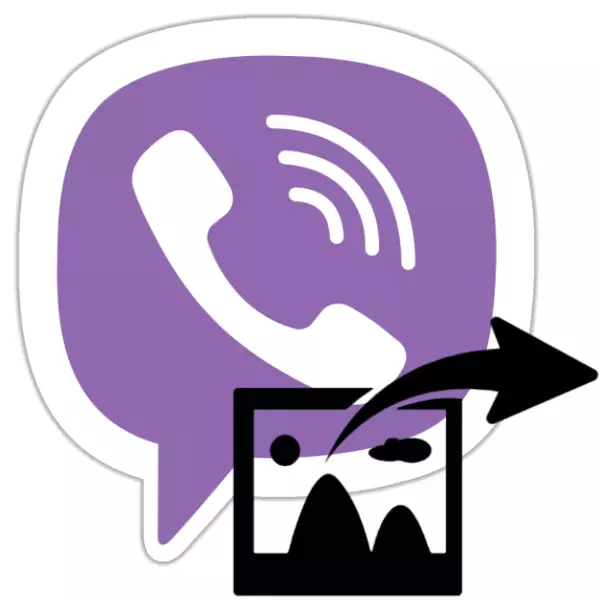
Viber를 통해 다양한 유형의 파일을 전송하는 기능은이 서비스의 거의 모든 사용자가 인터넷을 통해 정보를 교환하는 데 있습니다. 다음 문서에서는 시스템 클라이언트 응용 프로그램이 설치되고 활성화 된 Android 기기, iPhone 및 컴퓨터에서 사진을 사용하여 보내거나 전달하도록 적용 할 수있는 리셉션에 대해 설명합니다.

보낸 모든 파일 형식 중 Viber 참가자가 Android 용 서비스 클라이언트 응용 프로그램 개발자가 자주 선택하는 경우 IOS 및 Windows의 서비스 클라이언트 응용 프로그램 개발자가 유일한 방법으로부터 멀리 떨어진 사진의 그림을 보낼 수있는 가능성을 제공합니다. 아래의 예제는 전화 및 PC 또는 노트북으로 가장 간단하고 편리한 방법으로 기사의 제목 문제에 대한 해결책을 보여주었습니다.
기계적 인조 인간
Android 용 사용자 Viber는 응용 프로그램 클라이언트 응용 프로그램 시스템이나 모바일 OS에 통합 된 기능을 사용하여 언제든지 메신저를 통해 이미지를 보낼 수있는 기회가 있습니다.
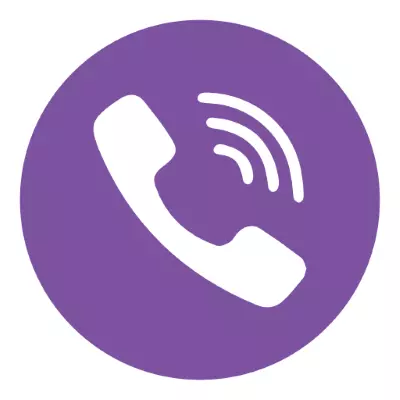
방법 1 : 메신저의 수단
일반적으로 Android 환경에서 VAiber에 액세스 할 수있는 응용 프로그램은 보낸 사람의 수신 방법 (장치의 메모리에 저장된 사진이 저장된 사진을 사용하여 만들어졌습니다)에 관계없이 파일을 전송하는 데 필요한 모든 작업이 있습니다. 배송; 서비스중인 다른 계정에서 보냈습니다).
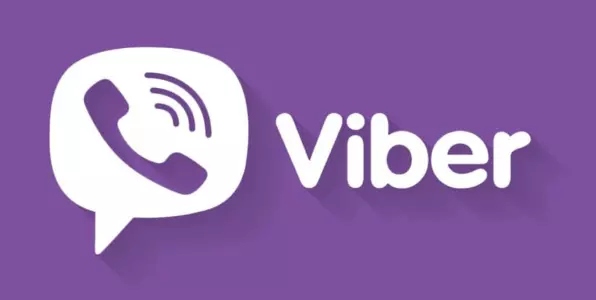
장치 저장소
- Android 기기에서 Viber 클라이언트 응용 프로그램을 시작하고 이미지를 전송하거나 그룹 채팅으로 이동 해야하는 사용자와 대화를 엽니 다. 장치의 메모리에 저장된 사진을 보내려면 맨 아래의 재기록 화면 하단의 두 번째를 클릭하십시오.
- 다음으로, 더블 오페라 :
- 다른 사용자로 빠르게 전송하려면 해당 지역의 맨 아래에 나타나는 영역에서 원하는 그림을 찾습니다 (Android 갤러리를 복제하십시오). 짧은 터치로 강조 표시합니다. 여러 사진을 보내면 각각에 표시를 넣으십시오. "보내기"버튼에있는 TABAY를 사용하여 전달 절차를 완료하십시오.
- 왼쪽 하단 모서리에있는 버튼을 따라 탭한 사진이있는 디렉토리 장치의 저장소에있는 세부 정보 목록으로 이동하여 폴더 중 하나에서 이미지를 찾습니다. Viber를 통해 전송 된 사진의 축소판을 눌러 우리는 그것을 강조 표시합니다. 여러 파일을 동시에 보낼 필요가 있으면 각각의 각각을 표시합니다.
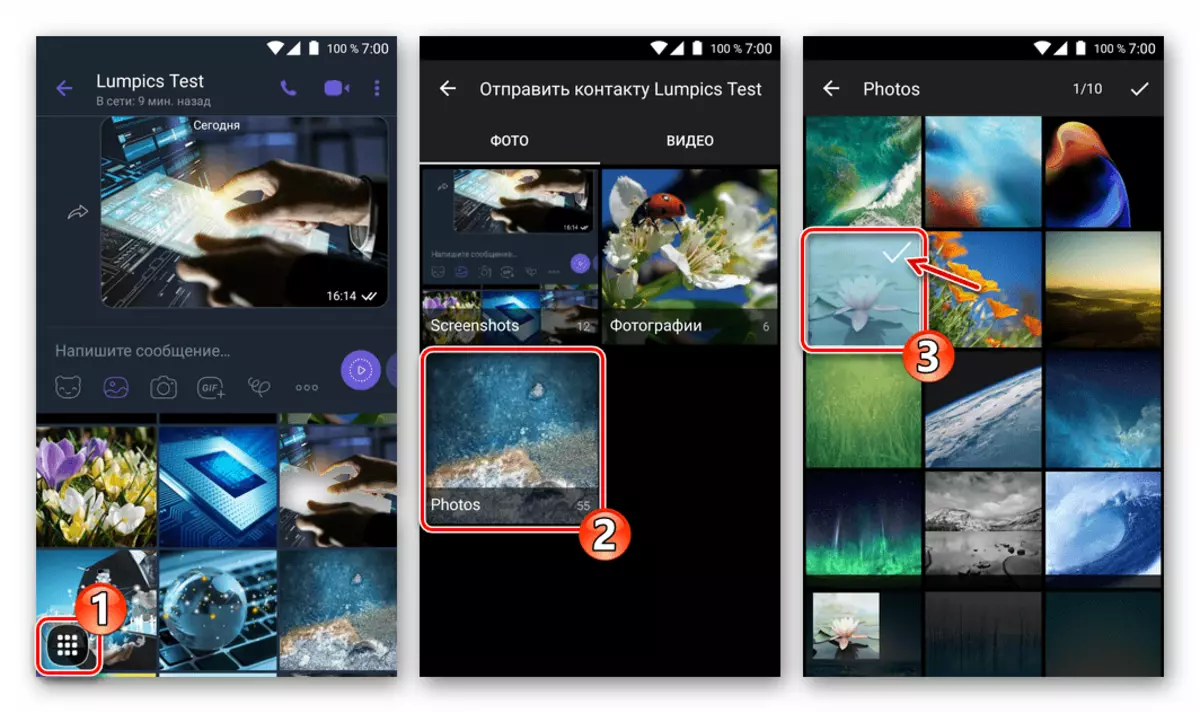
선택을 완료 한 후 화면 오른쪽 상단 모서리에있는 틱을 클릭하십시오. 선택적으로 그림에 텍스트 설명을 추가하고 상단에서 확인 표시를 누릅니다. 이로 인해 완료되면 출발이 수신자에게 전달됩니다.



챔버 장치
- 해당 사진의 수신자가있는 해당자를 열면 화면 하단의 "카메라"아이콘을 테두리로 촬영할 수있는 Android 모듈을 시작합니다.
- 우리는 사진을 만든다 그래픽 메시지에 텍스트 및 효과를 추가합니다. 다음으로 우리는 "보내기"버튼을 터치합니다. 전송 된 수취인이 온라인으로 표시되는 것처럼 즉시 볼 수 있습니다.

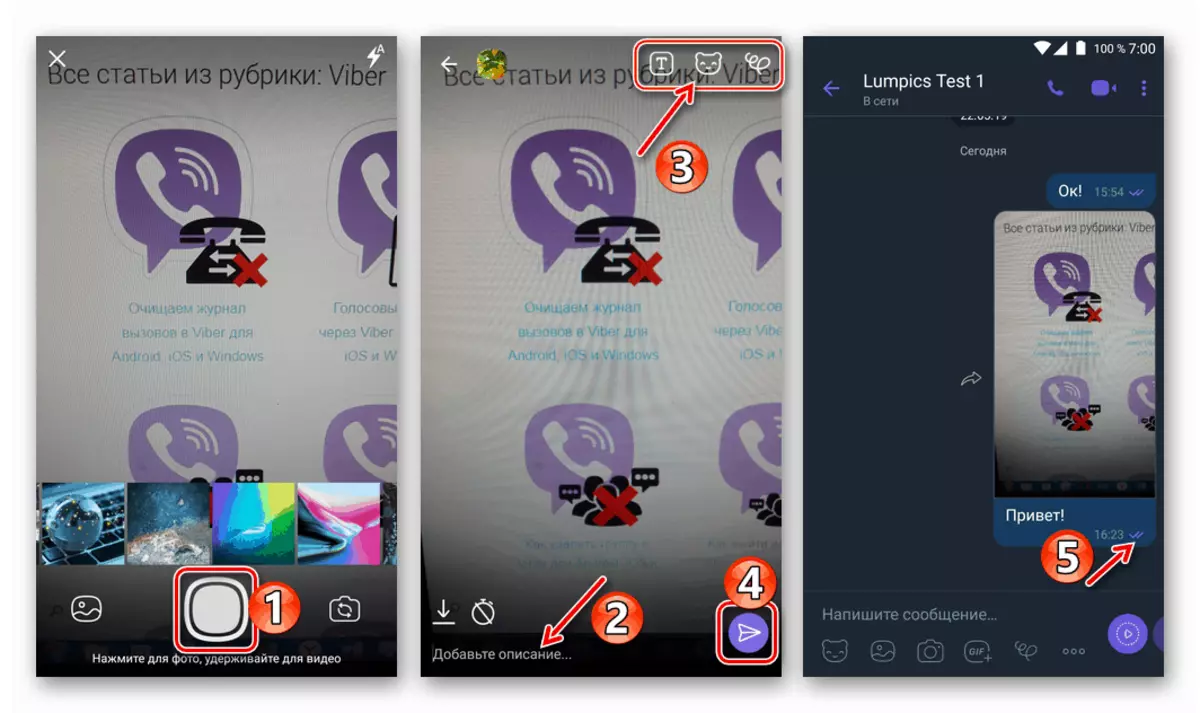
전송
- vaiber의 제 3자를 수신했거나 이미 보낸 이미지를 보내려면 그림이 들어있는 채팅을 열고 가까운 화살표를 만지십시오.
- 사용 가능한 목록 중 하나에서 수신자를 선택하십시오.
- "최근의". 받는 사람 이름과 관련하여 사진이 즐겨 찾기와의 채팅으로 즉시 전송됩니다.
- "콘택트 렌즈". 이름으로 탭하여 사용자를 선택한 후에 (여러 가지를 표시 할 수 있음), 오른쪽 화면 상단의 확인 표시를 보내는 의도를 확인해야합니다.
- "여러 떼". 여기에서 우리는 메신저의 구성원 그룹의 사진의 수취인으로서 지적하여 그 이름을 탭합니다. 그림은 즉시 대화로 전송됩니다.




방법 2 : Android에서 공유 기능
많은 응용 프로그램에서 Android 응용 프로그램은 Viber를 비롯한 다양한 서비스를 통해 다른 사용자에게 사진을 포함하여 다양한 파일을 전송할 수있는 옵션이 있습니다. 이 기능을 사용하면 응용 프로그램 클라이언트를 열지 않고 메신저를 사용하여 그림의 전송을 시작할 수 있습니다.
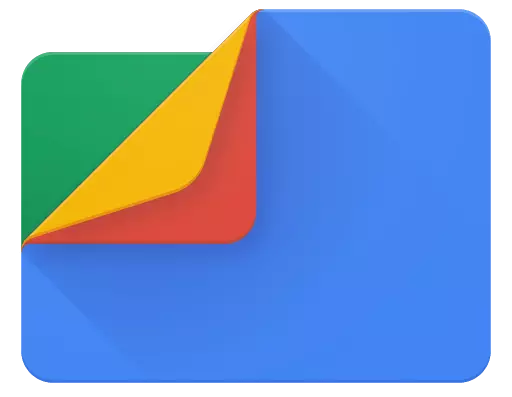
우리는 Google에서 파일 관리자의 예에서 방법을 고려하지만, 아래의 알고리즘의 작동 방식을 배우는 것은 Android 장치 메모리에로드 된 이미지 파일과 상호 작용할 수있는 다른 프로그램에 적용 할 수 있습니다.

Play Market에서 Google 파일 파일 관리자를 다운로드하십시오
- 우리는 Android OS의 "탐색기"를 시작하고 Viber 사진을 통해 전달 된 (들)을 포함하는 디렉토리로 이동합니다.
- 또한 유일한 사진이 전송 될 계획 인 경우 자세한보기를 열면 마커가 나타나기 전에 각 축소판 또는 파일 이름을 클릭하여 필요한 모든 것을 선택하십시오.
- 장치 화면에서 "공유"아이콘을 누른 다음 "보내는 방법"메뉴에서 "Viber"아이콘을 클릭하십시오.
- 실행중인 VAiber에서 우리는 문서의 메신저의 수단으로 사진 파일의 "선적"의 명령 번호 2에 설명 된 것과 동일하게 작동합니다. 즉, 우리는 하나 이상의 수신자를 선택하고 자신의 의도를 확인 해야하는 경우 화면의 오른쪽 상단 모서리에있는 틱을 두 번 옮기려하는 욕구를 확인하고 사진을 전송하려는 욕구를 확인합니다.
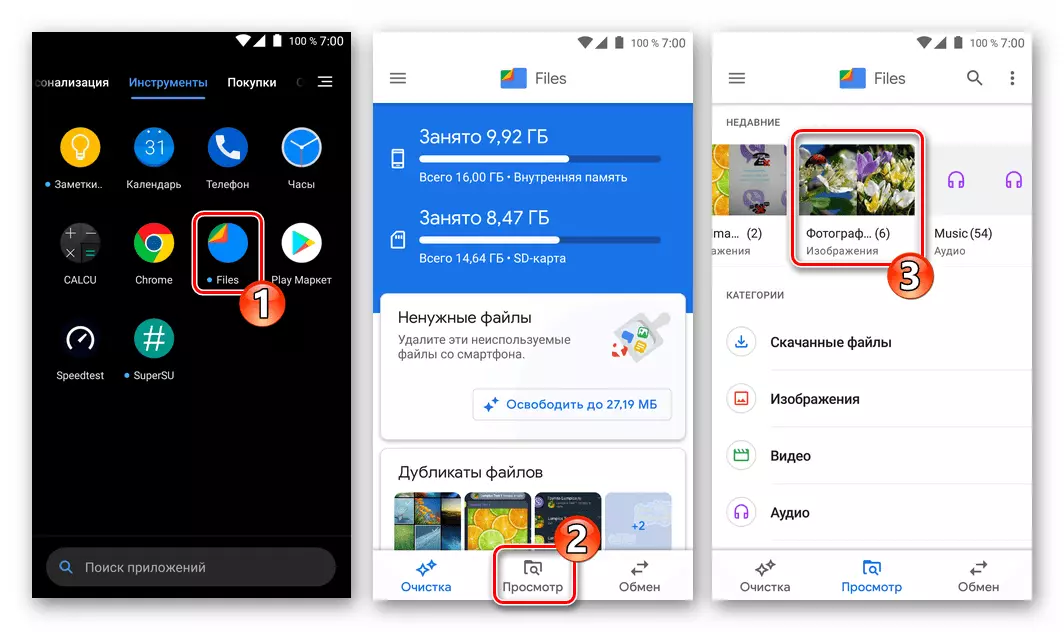



iOS.
Viber를 iPhone에 사용하려면 하나 이상의 사진을 Messenger의 다른 구성원에게 전달하는 것이 Android 위에서 설명한 환경보다 더 어려워지지 않습니다. Ayos에서는 문제를 해결하기 위해 두 개의 주요 경로 중 하나가 될 수 있습니다.
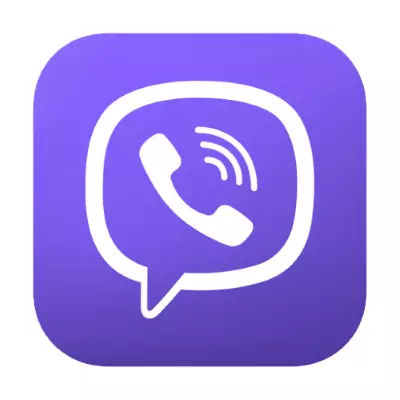
방법 1 : 메신저의 수단
iPhone의 모든 이미지는 서비스 클라이언트 응용 프로그램의 기능을 독점적으로 사용하여 Viber를 통해 전송할 수 있습니다. 아래에서 제안 된 방법의 특정 조치의 차이점은 송신기의 장치에서 사진을 획득하는 방법에 의해 결정됩니다.

장치 저장소
- 우리는 Viber를 실행하고 대화 또는 그룹 채팅을 열고 그림을 보낼 것입니다. 다음으로 화면 하단의 "사진"아이콘 (두 번째 왼쪽)을 탭합니다.
- 이제 메신저를 통해 다른 참가자를 통해 전송되는 파일을 지정하거나 어떤 파일을 지정해야합니다. 가능하게하다:
- 미리보기 영역에서는 화면 하단에 표시된 사진의 메모리에 있습니다. 금지는 미니어처의 표를 모으거나 짧은 터치로 이어지는 미니어처로, 우리는 몇 가지 미리보기를 할당합니다. 선택한 채팅으로 선택한 전송을 시작하는 "보내기"버튼을 클릭하십시오.
- "모든 사진"화면에서는 위에서 설명한 화면 영역의 오른쪽 하단 모서리에있는 버튼을 사용하여 호출됩니다. 여기에는 하나 이상의 사진의 미리보기가 우려하고, TADAM "READY"의 스탬핑을 완료하면됩니다.
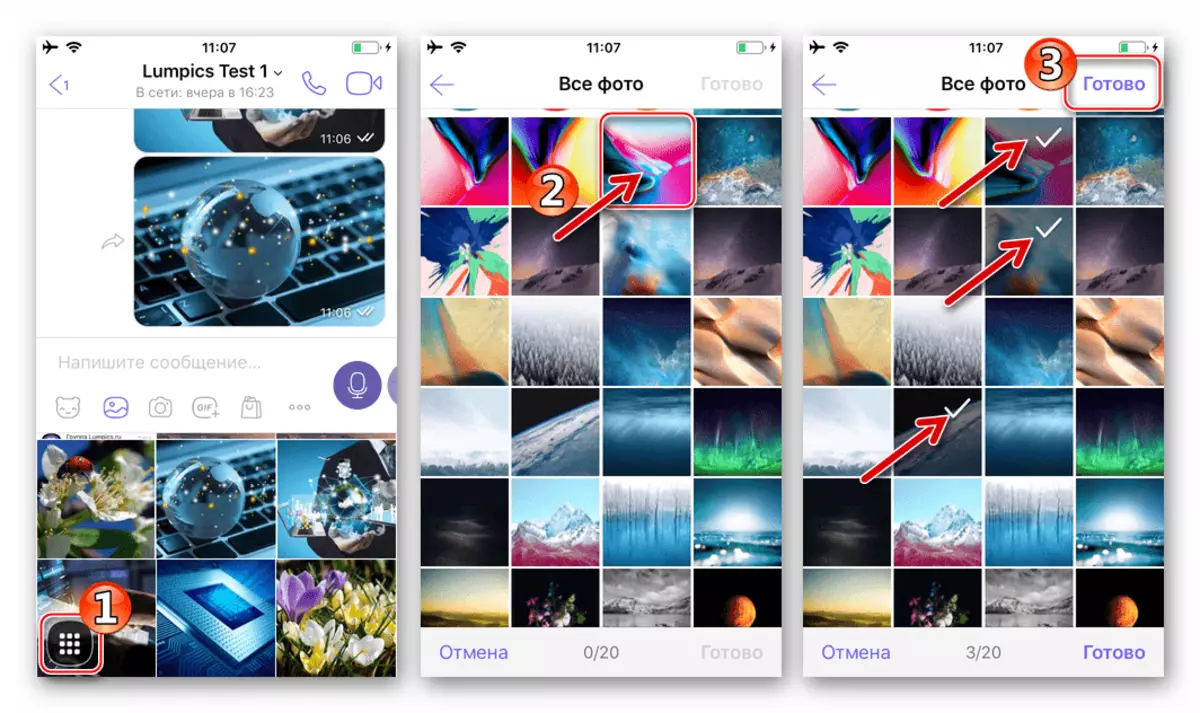
다음은 그림 효과 및 설명에 추가하는 것으로 보입니다.

주목할만한 기능 중에서, 엔도 멘티 메시지를 만들 수있는 가능성을 주목할 가치가있다 : 교차 스톱워치의 이미지가있는 아이콘을 테이핑하고 간격을 설정 한 후, 수신자를 여는 후 메시지가 채팅에서 사라진다.

그래픽 메시지 편집을 완료 한 후 "보내기"버튼을 클릭하십시오. 컨텐츠가 수신자에게 보내기 시작합니다.

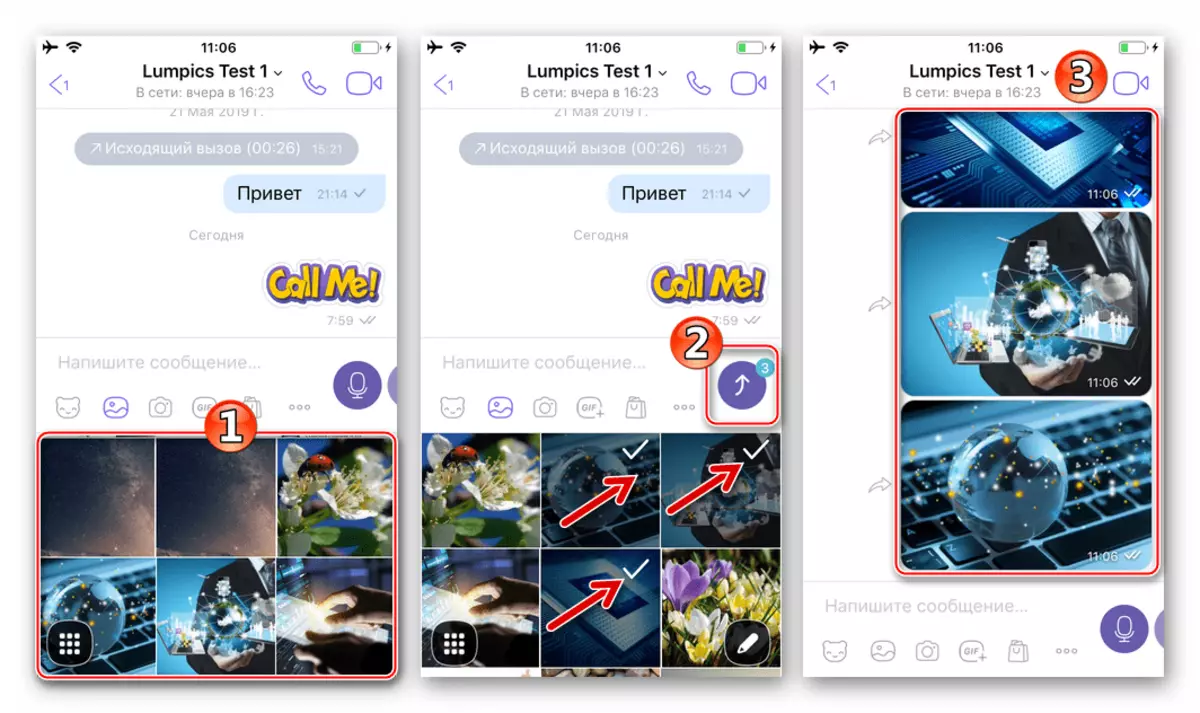
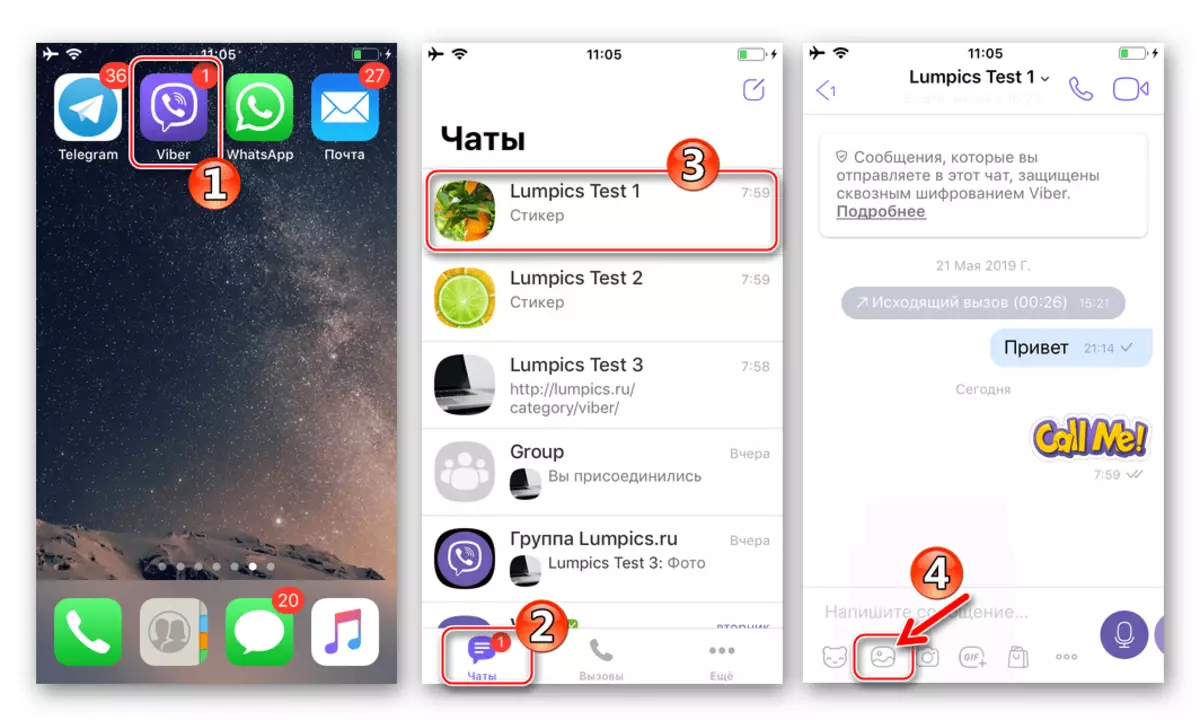
챔버 장치
- 사진 수신자가있는 대응 화면으로 전환하고 "카메라"를 열고 촬영 도구의 형태로 아이콘을 테이핑하십시오.
- 사진을 만드고 수신 된 설명 및 / 또는 효과를 편집하고 이미지에 추가 한 다음 "보내기"버튼을 누릅니다.
- 문자 그대로 잠시 후 수취인은 스냅 샷을 받고 그것을 볼 수 있습니다.


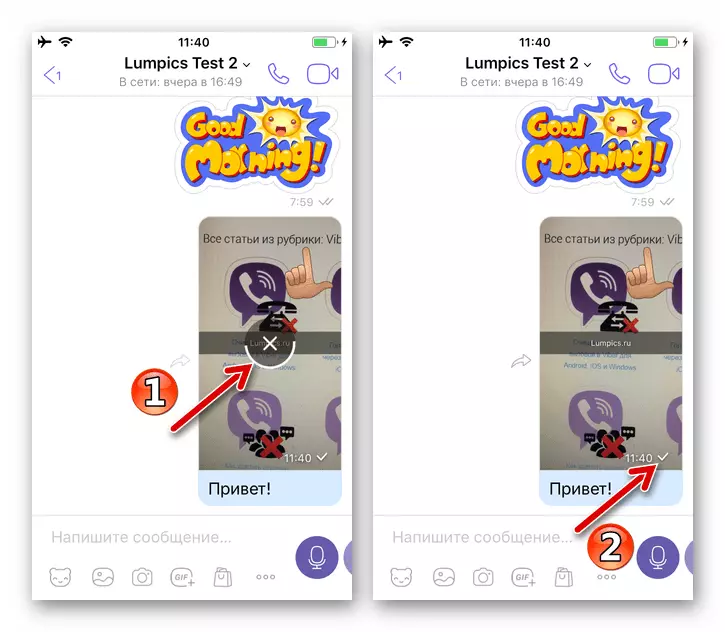
전송
- 수신 된 사진을 수신했거나 이전에 메신저를 통해 전송할 때 Viber는 대상 그림을 포함하는 대화 또는 그룹 채팅으로 처리해야합니다. 다음으로 이미지의 왼쪽 또는 오른쪽에있는 화살표를 탭합니다.
- 다음 두 가지 옵션 :
- 우리는 키 채팅 목록에서 대화 제목을 클릭 한 다음 "Viber를 앞으로 전달"요청에 대한 응답으로 "예"를 만지고 작업을 확인합니다. 이 버전에서는 사진이 즉시 전송됩니다.
- 왼쪽 화면 상단에있는 "사용자 추가"아이콘을 클릭하십시오. 받는 사람 이름 근처의 표시를 설정합니다. 이 경우 몇 가지 연락처를 참고 할 수 있습니다.이 경우 그룹 채팅은 메신저 내에서 이미지가 될 것입니다. "마침"버튼을 탭하여 선적을 확인하십시오.



방법 2 : iOS의 공유 기능
Viber를 통해 이미지를 전송하고 메신저 클라이언트 응용 프로그램을 열지 않고 메신저에서 그림을 다른 사용자로 공유하려는 경우, 예를 들어 iPhone 메모리의 내용을 보는 프로세스 중에 편리합니다.
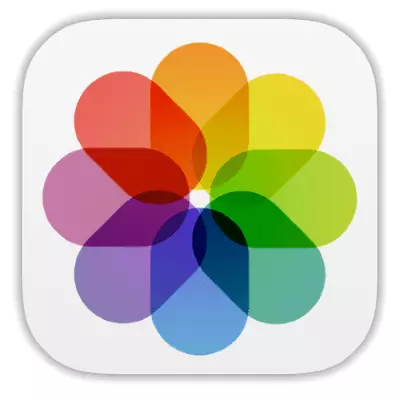
예를 들어, iOS에서의 "사진"응용 프로그램은 문제의 대상을 달성하기위한 예제로 사용되지만 파일의 전송을 시작하는 버튼은 "할 수있는"다른 소프트웨어 도구에서 탐지 할 수 있습니다. 이미지와 함께.
- 우리는 Apple에서 권장하는 사진의 뷰어를 시작하고 장치에서 사용하고 메신저를 통해 보낸 사진을 찾습니다. "앨범"탭으로 전환하여 검색하는 가장 쉬운 방법입니다.

- 다음, 이중 조치. 미리보기에 관한 Viber를 통과하는 유일한 파일이 전달되면 전체 화면 모드에서 사진을 볼 수 있습니다. 여러 이미지를 동시에 보낼 필요가있을 때 "선택"을 클릭하고 축소판에 표시를하십시오.
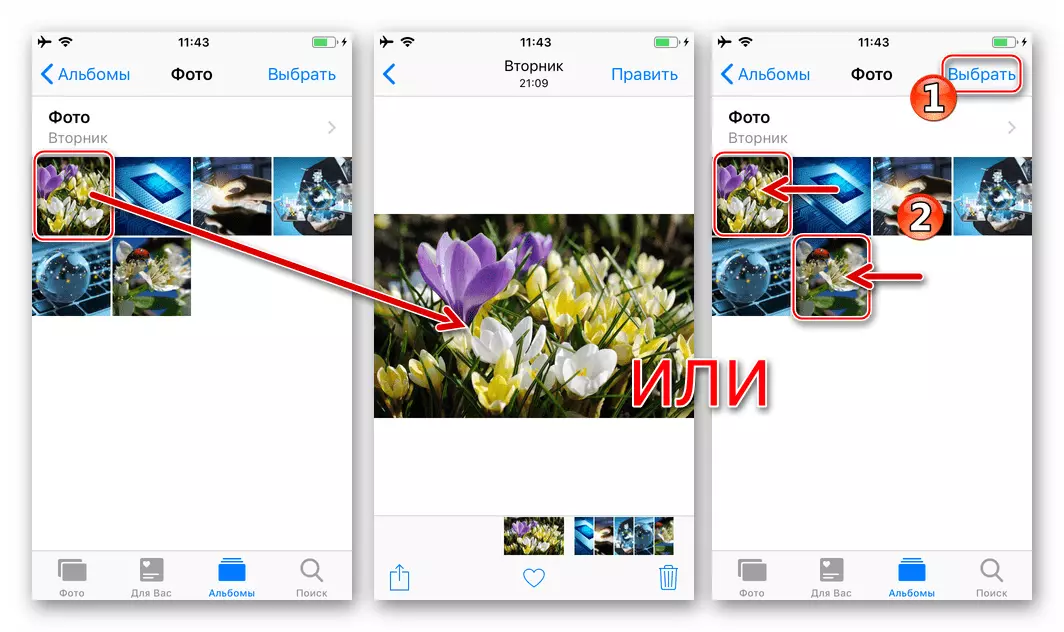
- 우리는 화면의 왼쪽 하단에있는 "공유"아이콘을 터치합니다. 열리는 메뉴에서 메신저 아이콘을 찾아서 클릭해야합니다.
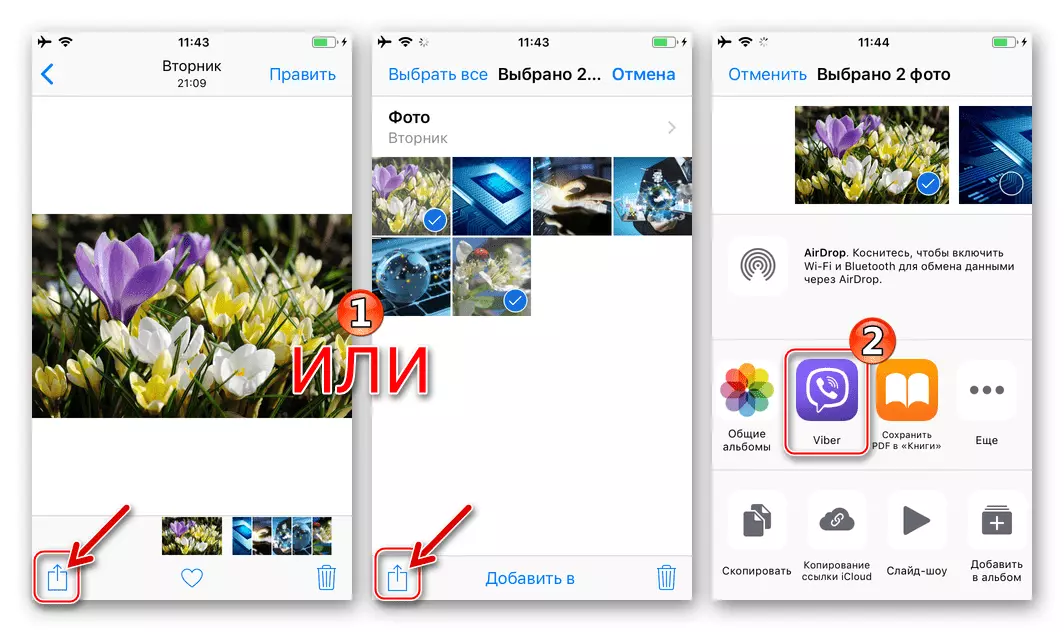
메신저 아이콘이 목록에 없으면 "ENSHOY"를 누르고 열리는 목록에서 "Viber"스위치를 "활성화 된"위치로 변환 한 다음 "마침"을 클릭합니다.

- 하나 이상의 사진 마무리 단계 - 수신자 선택 :
- Viber의 대화 중 하나의 헤더를 테이핑하고받은 요청을 확인하십시오.
- 또는 "검색"을 사용하여 "연락처"에서 수취인을 찾습니다. 수신자의 이름을 보내고 시스템의 요청에 대한 응답으로 "예"답변을 시도하십시오.
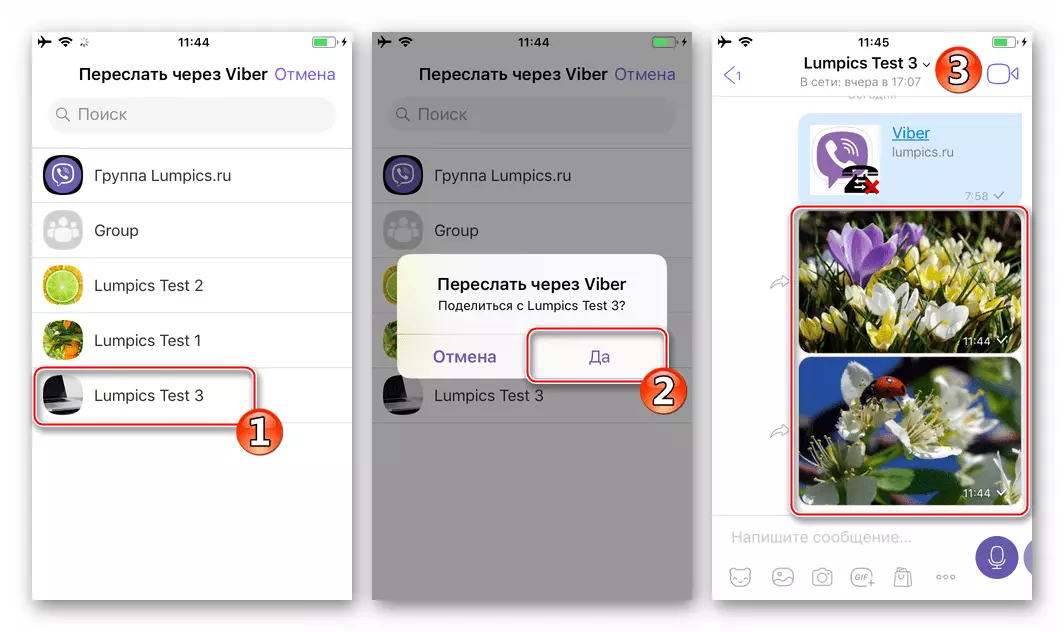
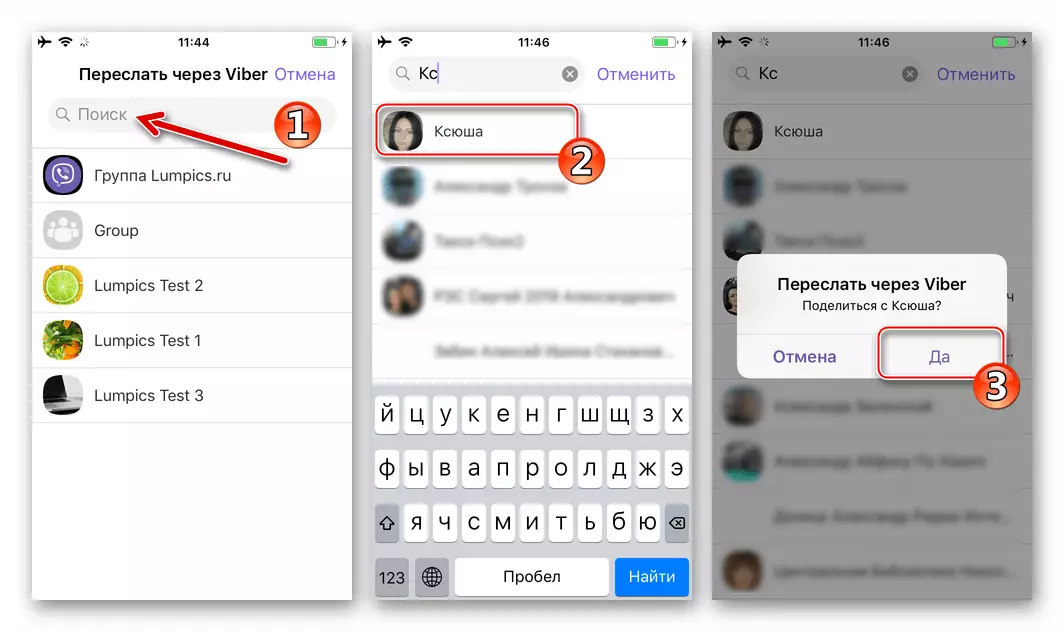
윈도우
Viber를 통해 이미지를 PC 용으로 전송하려면 세 가지 방법 중 하나를 적용 할 수 있습니다. 자신의 취향 및 습관에 따라 사용자는 다음과 같은 방법을 선택하거나 현재 상황에 따라 응용 프로그램을 결합하여 서비스를 통해 그래픽 정보를 전송하는 프로세스를 단순화하고 속도를 높일 수 있습니다.
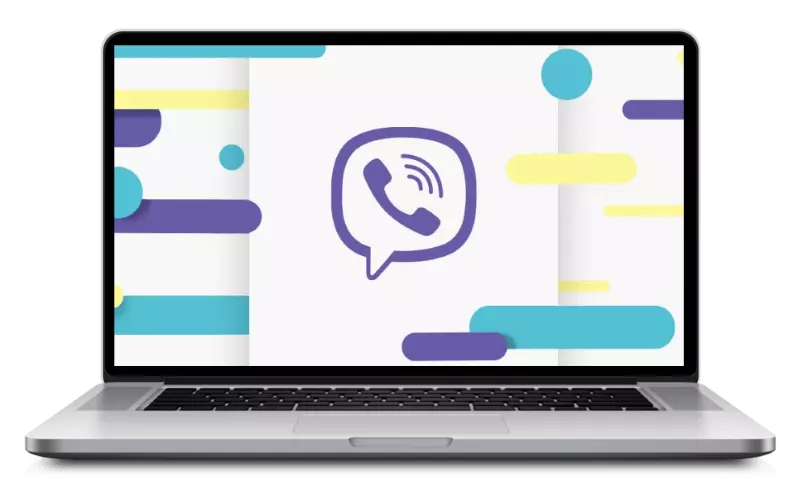
방법 1 : 메신저의 수단
Weber 응용 프로그램에서는 Windows에 대한 두 가지 옵션이 있으므로 PC 디스크에 저장된 사진을 허용하거나 전송하거나 다른 서비스 멤버 또는 타사에서받은 이미지를 전달합니다.

컴퓨터 디스크
- Viber 데스크톱 응용 프로그램을 엽니 다.
- 문제의 조작을 실행 한 결과, 사진이 전송되는 그룹 채팅의 결과로 사진을받는 사람이 될 사용자와의 대화로 이동하십시오. 그런 다음 수신 된 메시지가 포함 된 해당 영역에서 "+"를 클릭해야합니다.
- 열리는 선택 선택 창에서 이미지 레이아웃 경로를 거쳐 이동하십시오. 하나 이상의 그림을 선택하고 "열기"를 클릭하십시오.
- 결과는 오랜 시간을 기다리지 않습니다. 파일 위의 단계에서 선택한 파일이 이미 다른 참가자 Viber로 전송되었습니다.
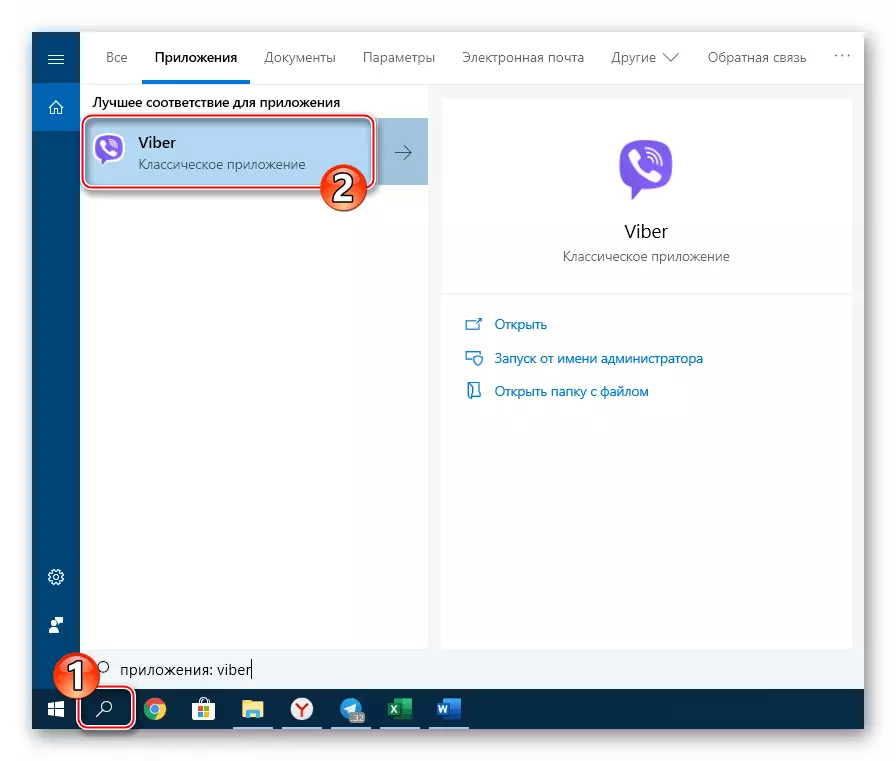

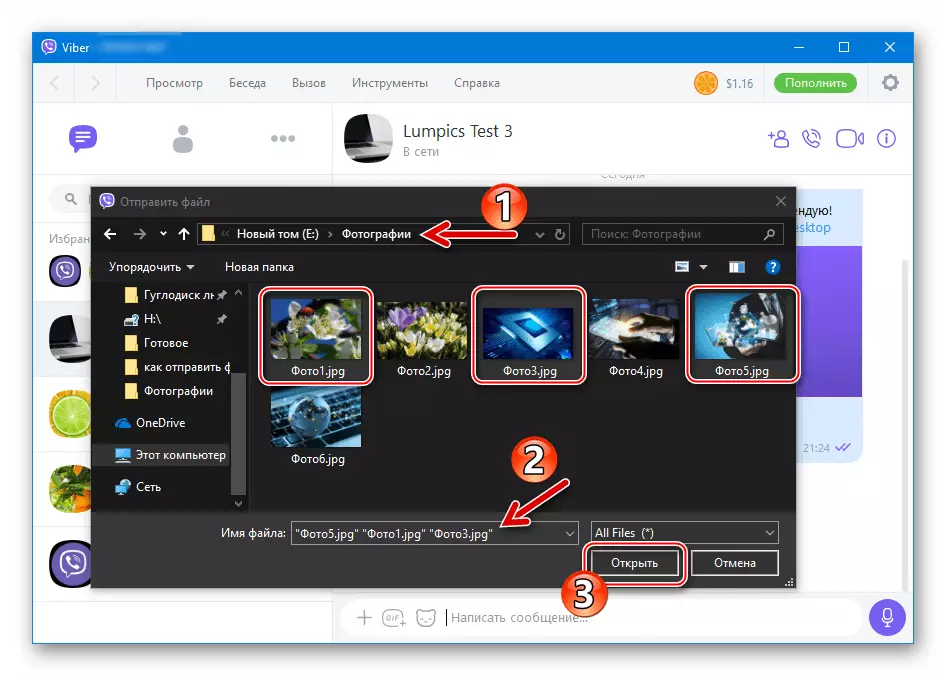

전송
- 메신저 응용 프로그램에서 대화 또는 그룹 채팅을 열고 대상 사진이 포함 된 기록을 클릭하고 가까운 곳에있는 화살표를 클릭합니다.
- 열리는 창에서 "최근"및 / 또는 "연락처"목록에서 이름 근처의 마크를 설정하여 이미지의 향후받는 사람을 선택하십시오. 전달 메시지 그림 주소 지정 시스템의 사양을 완료 한 후 "보내기"를 클릭하십시오.
- 이제 조작 결과를 추정 할 수 있습니다 -이 수업의 이전 항목을 실행할 때 각 선택한 각 항목에 이미 사진이 쏟아져 있습니다.
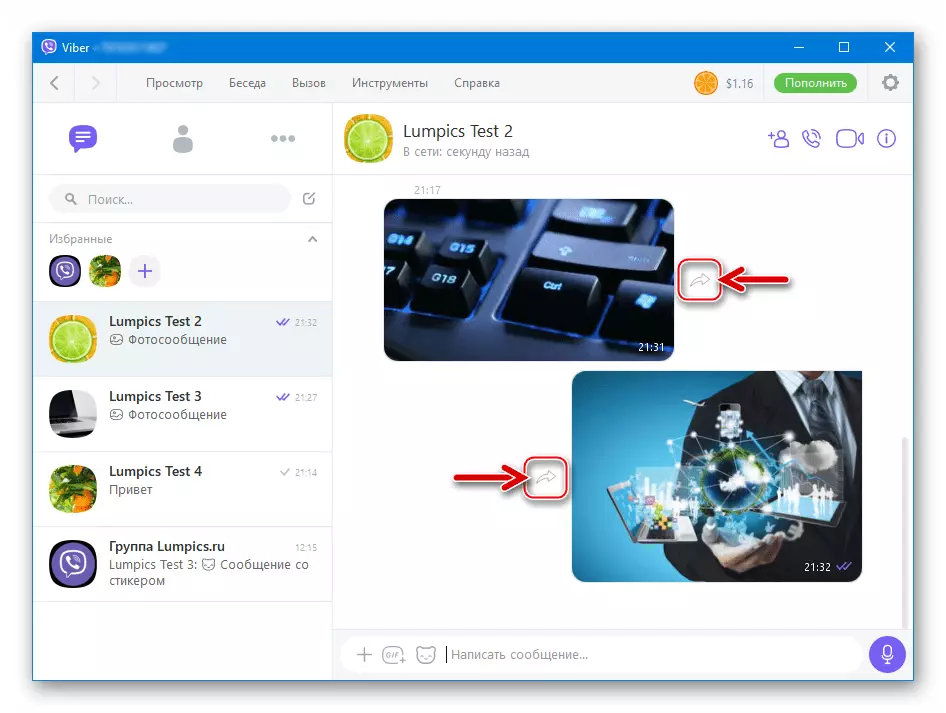
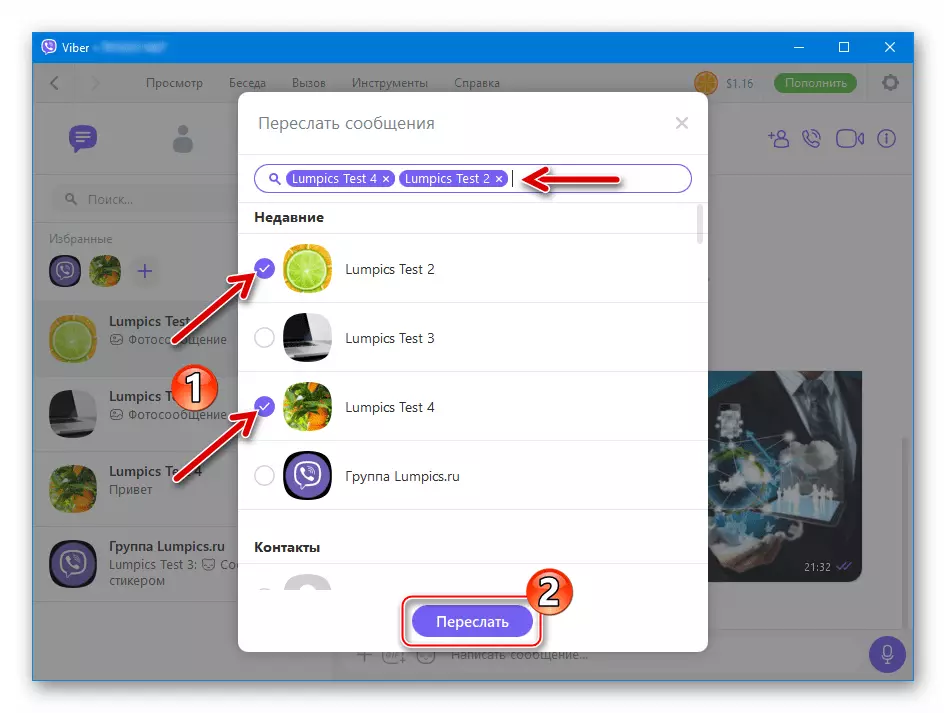

방법 2 : 탐색기
Viber를 통해 PC 디스크에서 이미지 파일의 전송을 해결하려면 "드래그 앤 드롭"기술을 사용하여 그림을 메신저 창으로 끌어옵니다.
- 다른 사용자 Viber 또는 그룹 채팅으로 대화 상자를 엽니 다.
- Windows 탐색기 창에서 보낸 메시지 (또는 여러)의 위치를 거칩니다.
- Photo 파일을 Vaiber 클라이언트 창에서 대응 영역에서 마우스로 드래그하여 프로세스에서 외관이 변경되어 압축을 적용 할 수있는 기능을 제공합니다. 마찬가지로 여러 이미지를 한 번에 보낼 수 있고 채팅 창으로 드래그하여 여러 이미지를 보낼 수 있습니다.
- 잠시 후 선택한 모든 것이 수신자에게 전달됩니다.

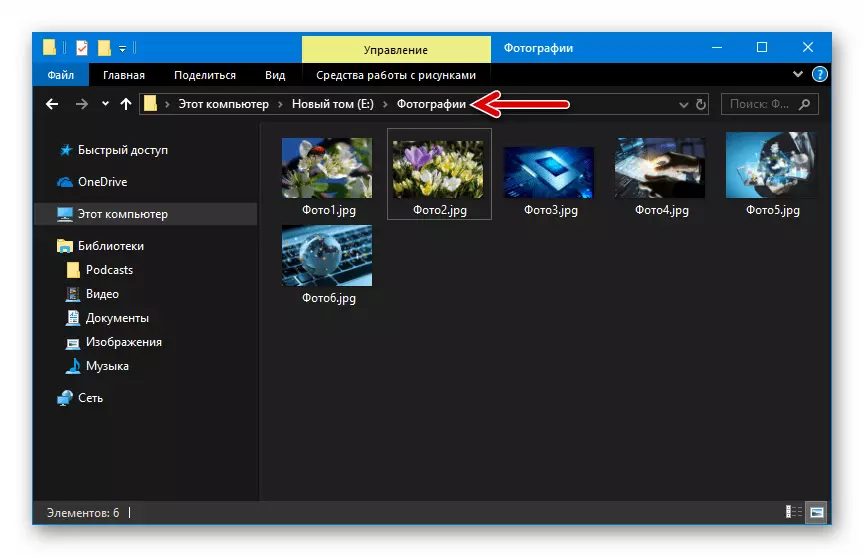
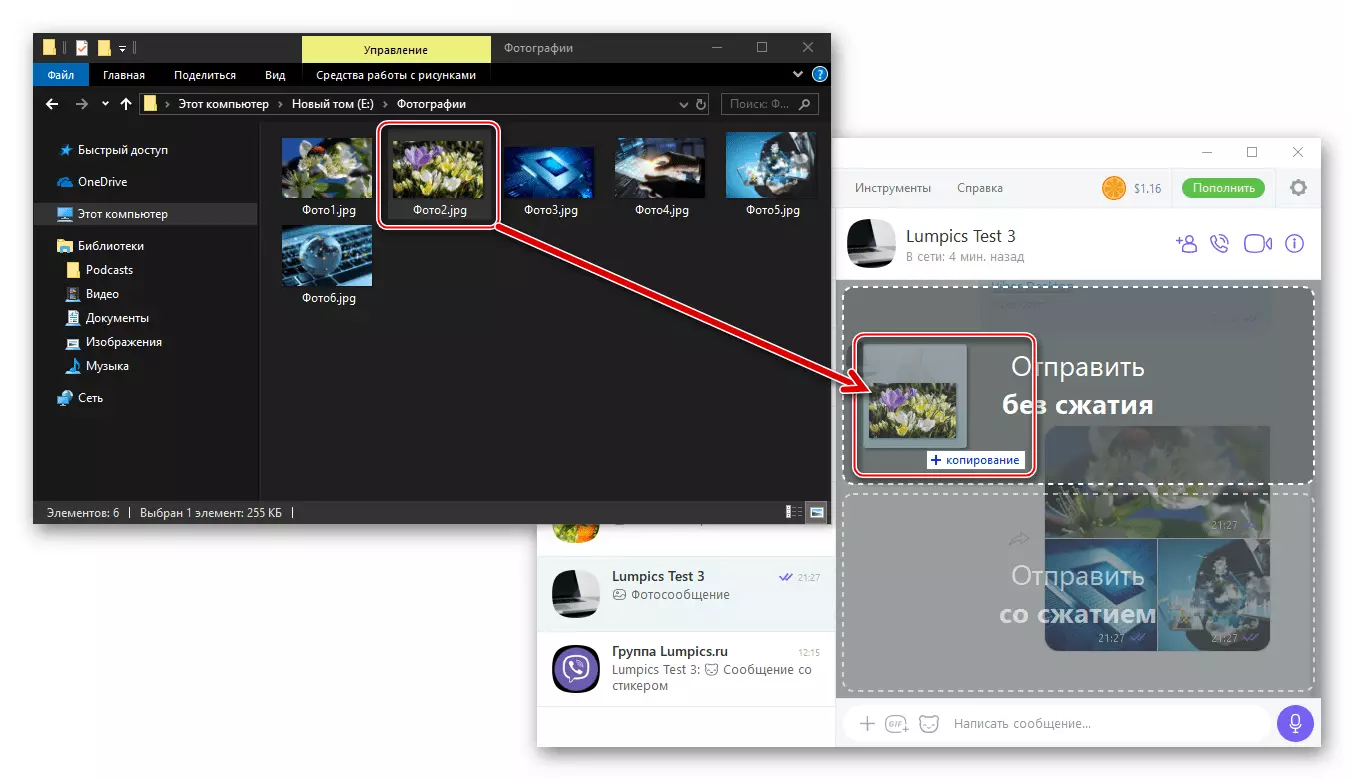
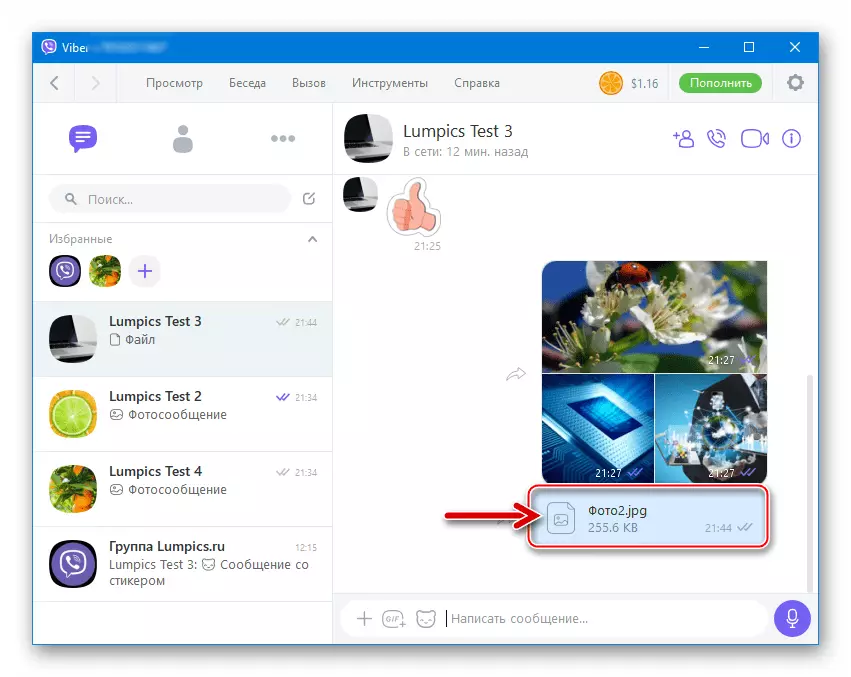
방법 3 : Windows에서 "제출"기능
사진 파일에 적용 할 수있는 항목이 들어있는 "탐색기"창에서 컨텍스트 메뉴 호출에 의지하여 Messenger를 통해 메신저를 통해 보이는 유형의 데이터를 보낼 수 있습니다.
- 전송되는 이미지가 들어있는 폴더를 엽니 다. 보낸 사진 또는 이름의 미니어처를 마우스 오른쪽 버튼으로 클릭하십시오 (여기에서 여러 파일을 선택할 수 있습니다). 파일의 상황에 맞는 메뉴의 "Send"섹션에서 하위 절 "Viber"를 클릭하십시오.
- Messenger의 표시된 창에서 이름 근처에 표시를 두드려서 사진의 수신자를 선택하십시오. 다음을 클릭하여 "공유"를 클릭하십시오.
- 이에 따라 Weber의 참가자 (AM)의 이미지 파일의 전송이 완료됩니다. 매우 곧 수신자가 메시지를 볼 수 있습니다.



결론
Viber를 사용하여 사진 전달 방법을 완료 한 후에는 구현의 단순성을 기록합니다. 우리는 위의 지시 사항을 연구 한 후, 고려 된 작업의 결정에 대한 어려움이없는 독자가 없기를 바랍니다.
