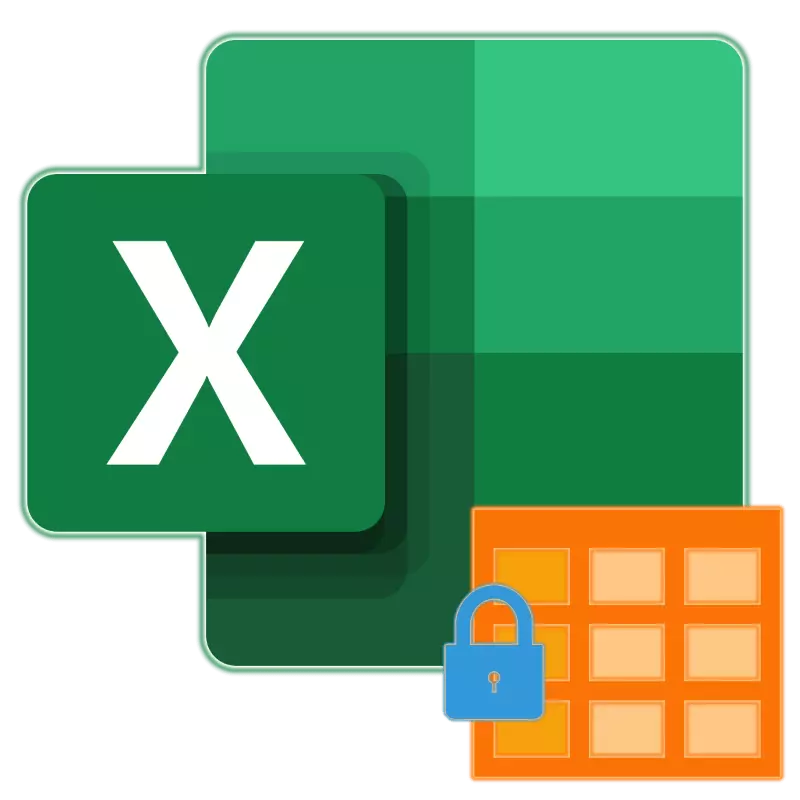
많은 수의 열이있는 테이블에서는 화면 평면의 테두리가 나오는 경우 데이터가 입력 된 줄의 이름을 보려면 문서를 탐색하는 것이 매우 불편합니다. 끊임없이 왼쪽 페이지를 스크롤 한 다음 오른쪽으로 다시 돌아갑니다. 이러한 작업은 추가 시간을 배우게됩니다. 따라서 사용자가 시간과 강도를 저장하기 위해 Microsoft Excel 프로그램은 열을 수정하는 기능을 제공합니다. 이 절차를 수행 한 후 선의 이름이 항상 시야에있는 테이블의 왼쪽 부분입니다. Excel 응용 프로그램에서 열을 수정하는 방법을 알아 봅시다.
특수 테이블의 열을 고정시킵니다
"넓은"표를 사용하여 작업 할 때 한 번에 하나의 열 (영역)을 모두 수정해야 할 수 있습니다. 이것은 문자 그대로 여러 번의 클릭으로 수행되며 두 가지 경우 각각의 즉각적인 실행 알고리즘은 문자 그대로 한 지점에서 다릅니다.옵션 1 : 하나의 열
극단적 인 왼쪽 열을 보호하기 위해 프로그램 자체가 이해할 수있는 프로그램 자체가 이해할 수 없도록 할당 할 수 없도록 할 수 없습니다.
- 보기 탭으로 이동하십시오.
- 메뉴 포인트 메뉴를 확장하십시오.
- 사용 가능한 옵션 목록에서 마지막 옵션을 선택하십시오. - "첫 번째 열에 안전하게".
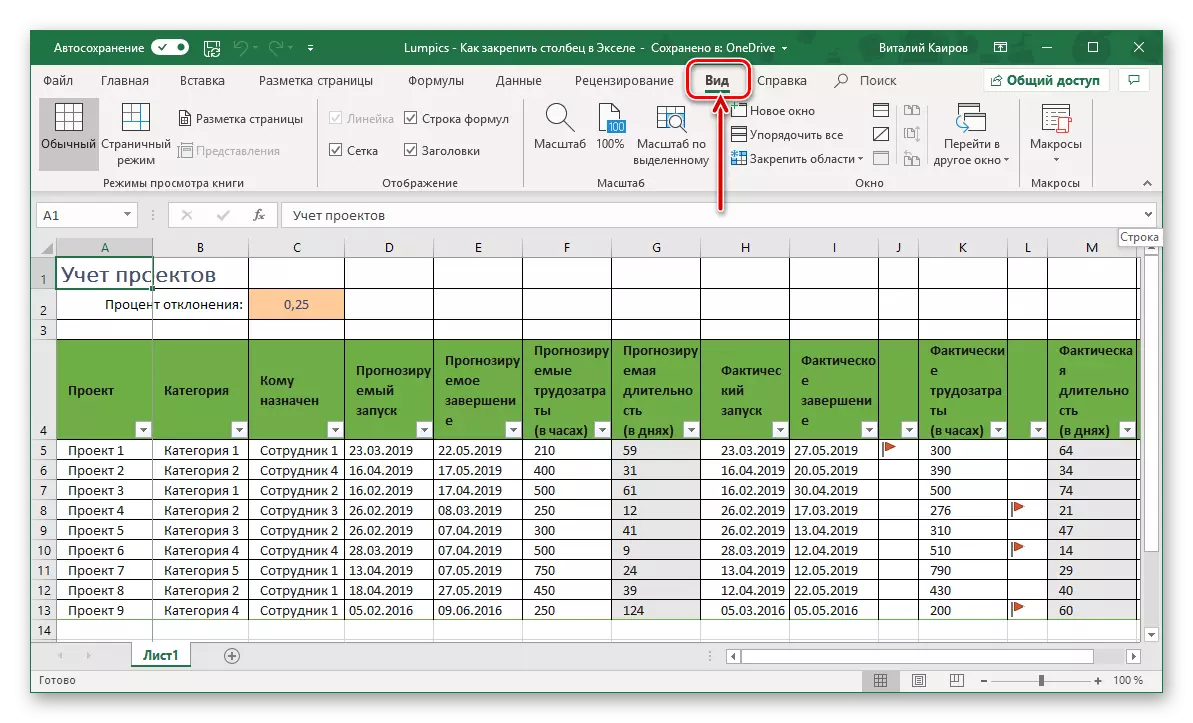
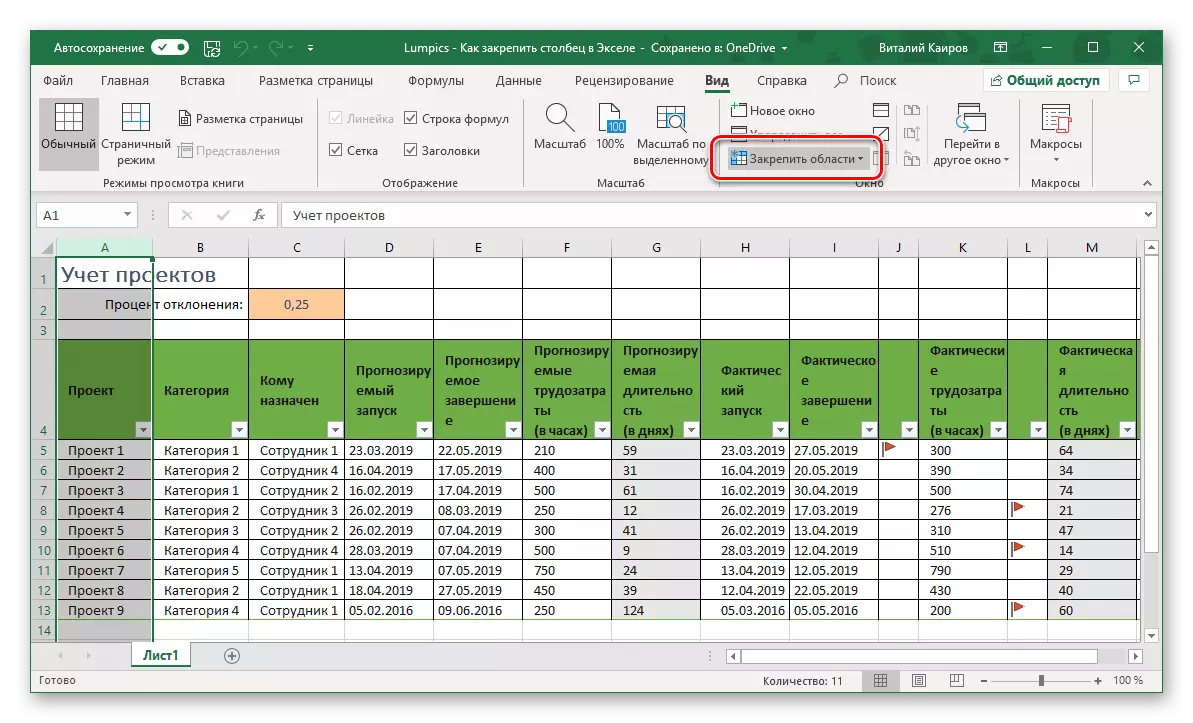
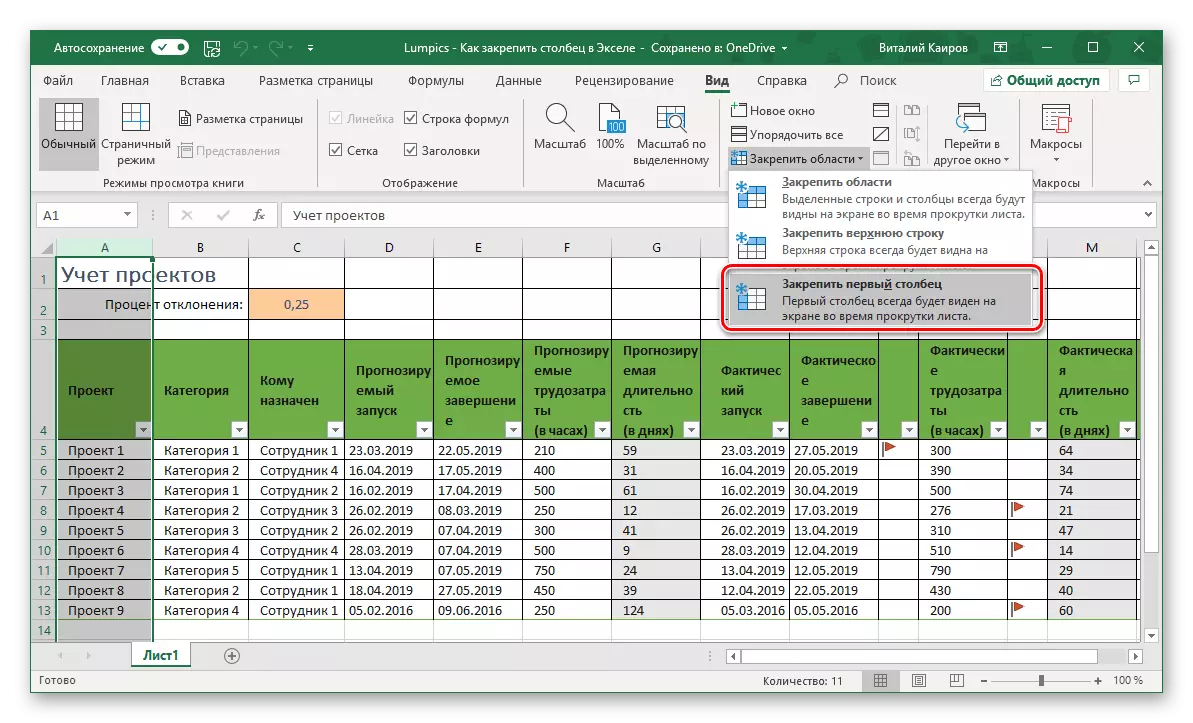
이 시점부터 테이블의 수평 스크롤로 첫 번째 (왼쪽) 열은 항상 고정 된 장소에 남아 있습니다.
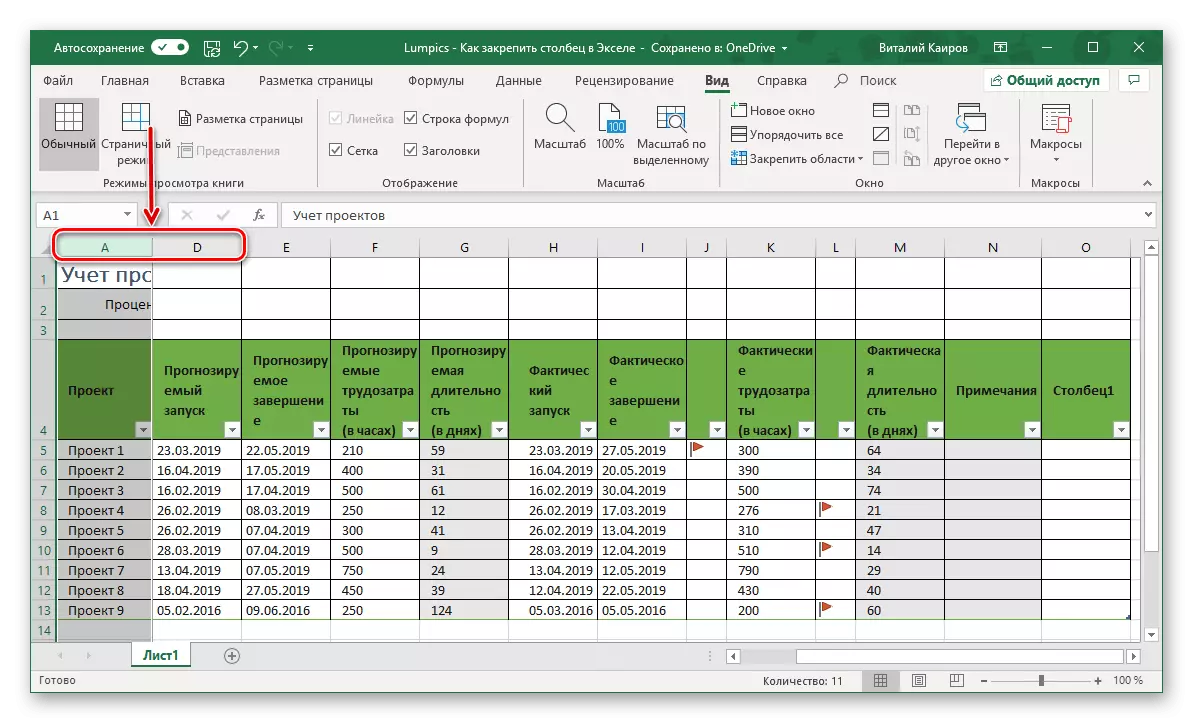
옵션 2 : 여러 열 (영역)
또한 둘 이상의 컬럼을 고치는 데 필요한 것이 필요합니다. 즉, 그 영역이 있습니다. 이 경우 하나의 중요한 뉘앙스 만 고려해야합니다. - 열의 범위를 강조하지 마십시오.
- 보안 할 영역 옆에있는 열을 강조 표시하십시오. 즉, 범위를 확보 해야하는 경우입니다 A-c. 할당해야합니다 NS..
- 보기 탭으로 이동하십시오.
- "보안 영역"메뉴를 클릭하고 비슷한 지점을 선택하십시오.
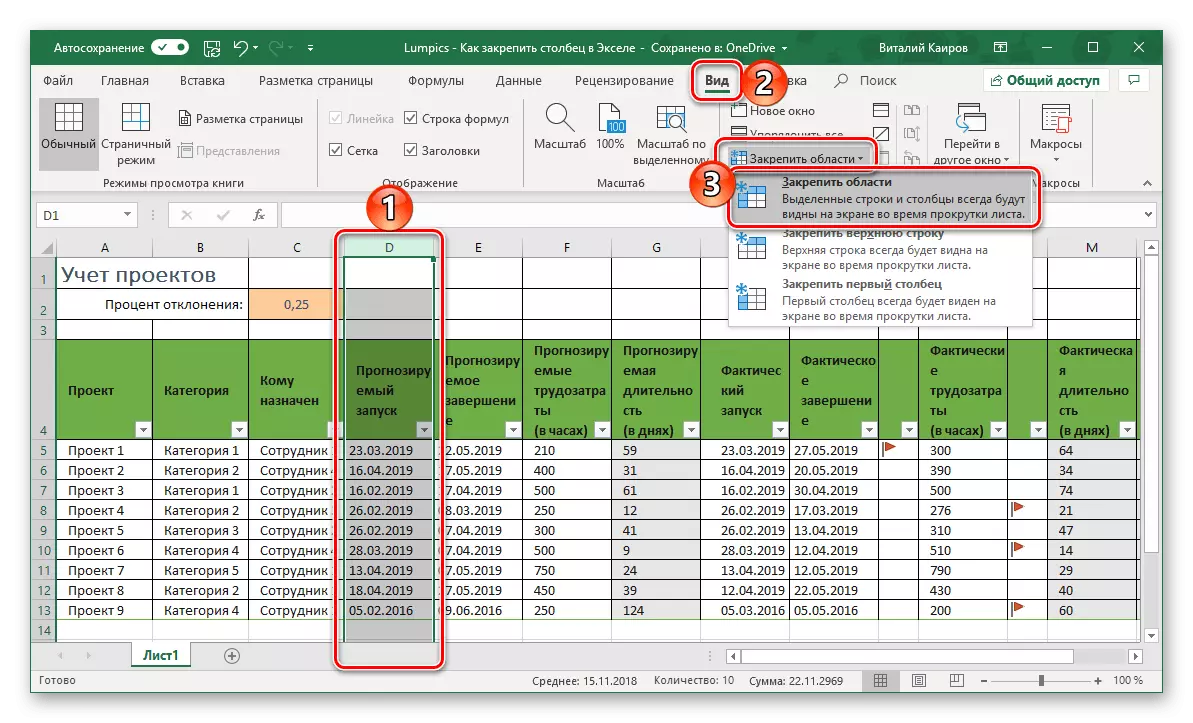
이제 필요한 열의 수가 수정되어 테이블을 스크롤 할 때 왼쪽에 위치에 남아 있습니다.
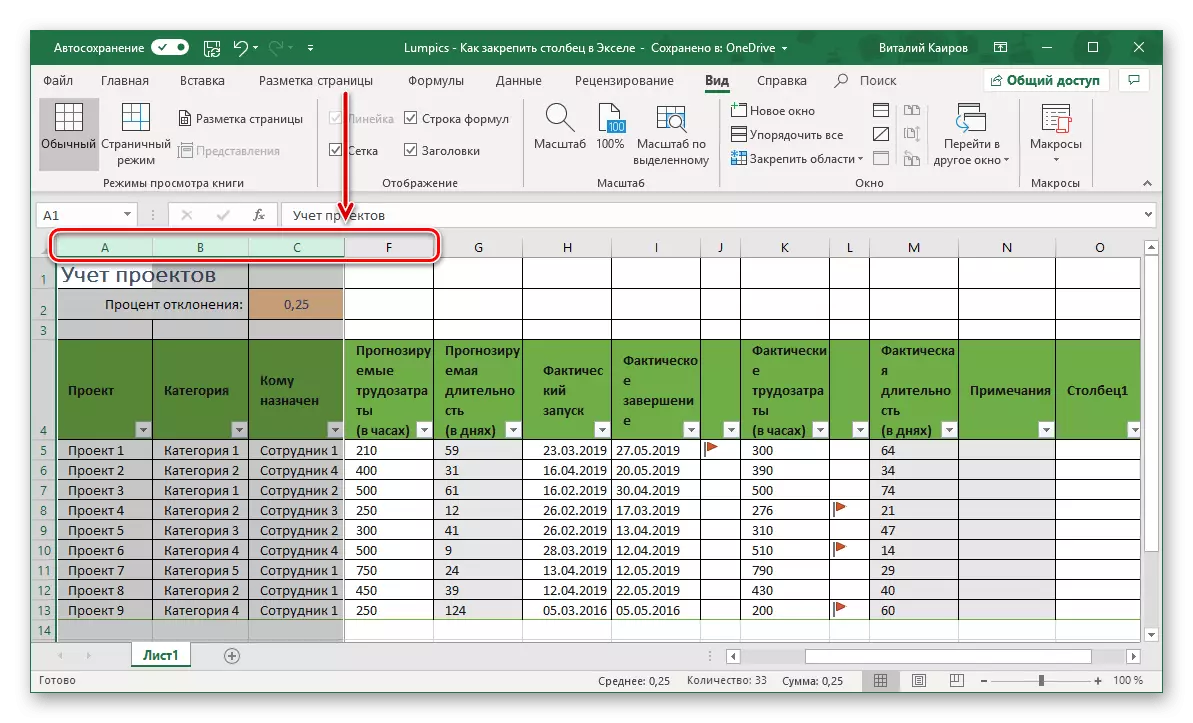
참조 : Microsoft Excel의 영역을 고정하는 방법
기록 된 지역의 처분
열이나 열을 고정 해야하는 경우 Excel 프로그램의 동일한 탭 "보기"에서 "보안 영역"버튼 메뉴를 열고 "통합 영역 제거"옵션을 선택하십시오. 하나의 요소와 범위에서 모두 작동합니다.
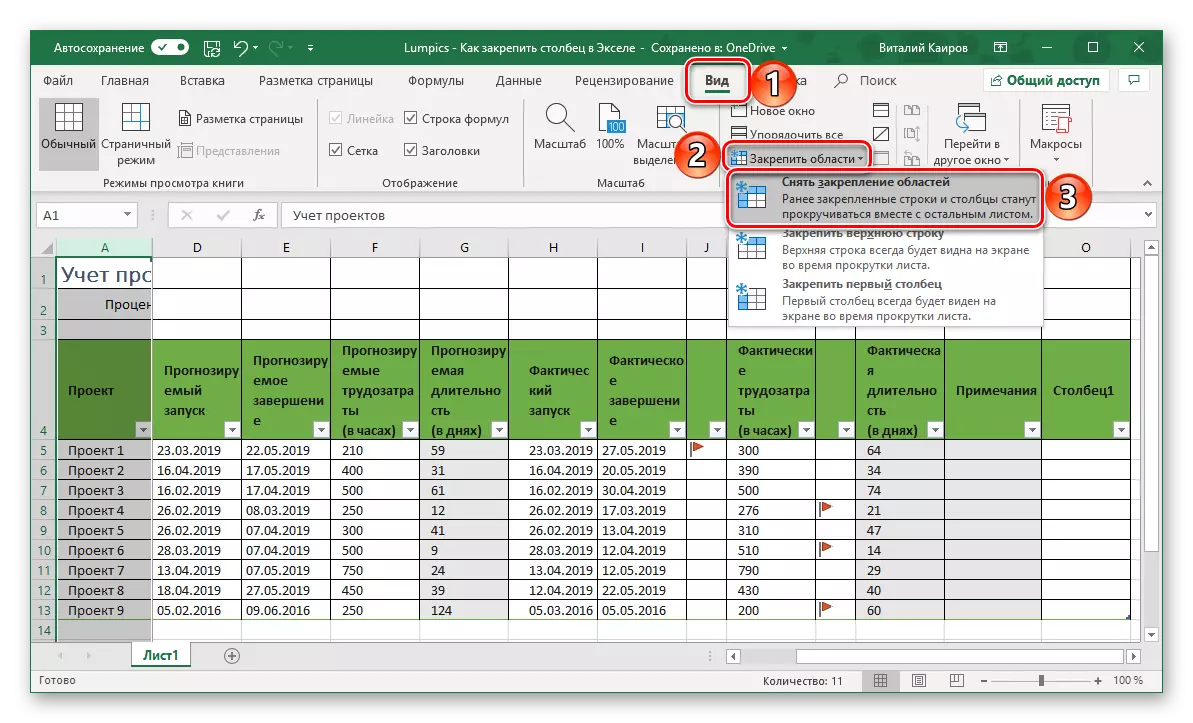
결론
보시다시피, Microsoft Excel 테이블 프로세서에서 하나의 극단적 인 왼쪽 열 또는 해당 (영역) 범위 만 수정할 수 있습니다. 밖으로, 그러한 요구가 나타나면 세 번의 클릭으로 문자 그대로 가능합니다.
