
텍스트를 매력적이고 독창적으로 만들고 싶습니까? 아름다운 스타일의 비문을 준비해야 해? 그런 다음이 기사를 읽으십시오. 텍스트 디자인 기술 중 하나, 특히 뇌졸중을 제시합니다.
포토샵의 획 텍스트
Photoshop에서 스트로크를 만들기 위해 직접 "환자"가 필요합니다. 이 경우 하나의 큰 편지 "A"일 것입니다.
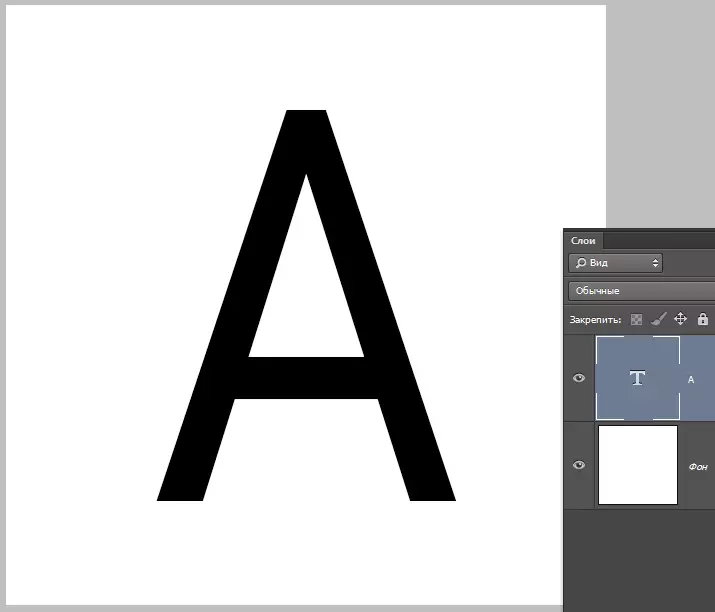
표준 Photoshop 도구로 텍스트 스트로크를 만들 수 있습니다. 즉, 레이어를 두 번 클릭하고 스타일을 일으키고 항목을 선택합니다. "뇌졸중" ...에 여기서 스트로크의 색상, 위치, 유형 및 두께를 구성 할 수 있습니다. 이것은 아마추어의 길입니다. 그리고 우리는 진짜 프로입니다. 그래서 우리는 다르게 행동 할 것입니다. 왜 그런 겁니까? 레이어 스타일의 도움을 받아 선형 또는 그라디언트 스트로크 만 만들 수 있으며이 단원에서 공부할 방법을 사용하면 모든 구성 보드를 만들 수 있습니다.
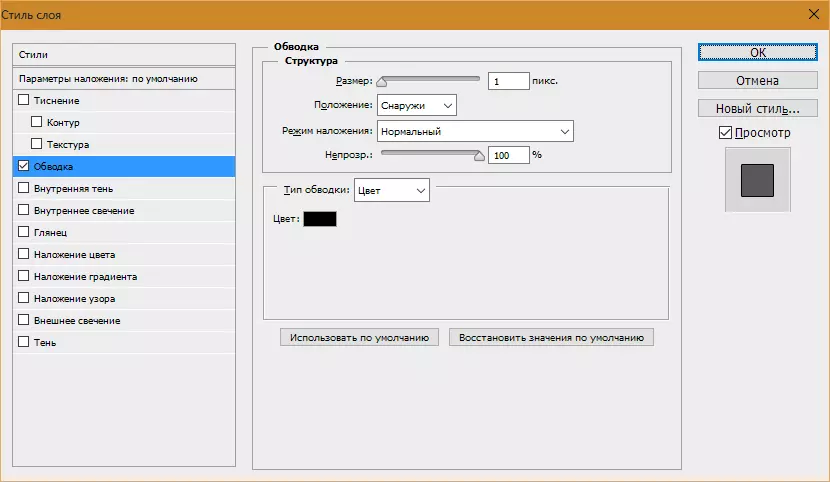
그래서, 우리는 텍스트를 가지고 진행합니다.
- 키를 클릭하십시오 Ctrl 키 텍스트가있는 미니어처 레이어를 클릭하면 그 모양을 반복하는 선택을 취득합니다.
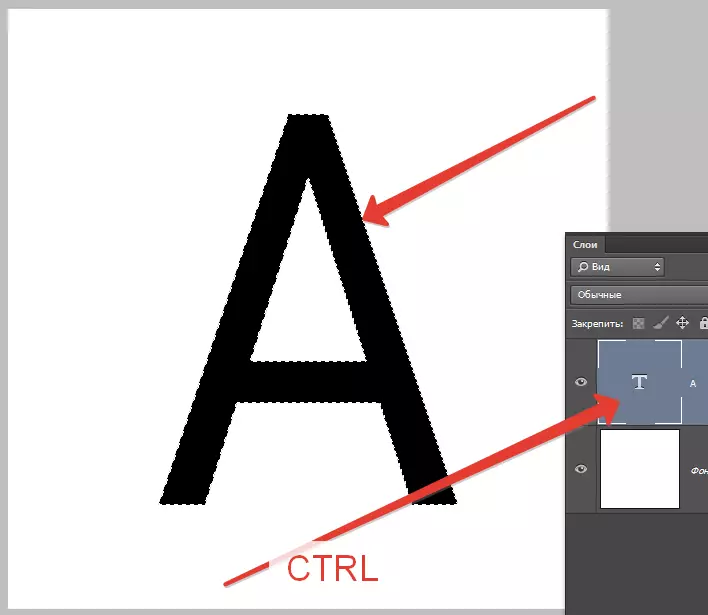
- 이제 우리가 성취하고자하는 것을 결정해야합니다. 우리는 둥근 가장자리로 다소 두꺼운 뇌졸중을 만들 것입니다. 메뉴로 이동하십시오 "할당 - 수정 - 확장".
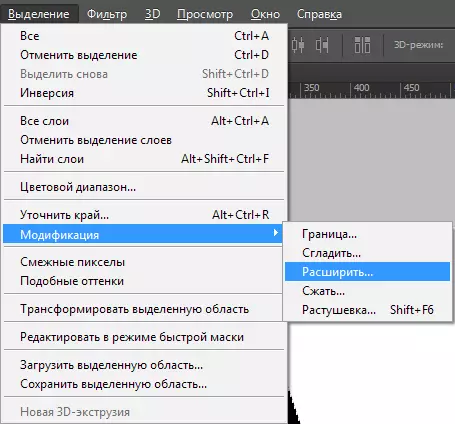
여기에는 하나의 설정이 있습니다. 우리는 10 픽셀 (글꼴 크기 550 pix)의 값을 제공합니다.

우리는이 선택을받습니다 :

- 추가 편집하려면 그룹 도구 중 하나를 활성화해야합니다. "배당".

제목 도구 모음이있는 버튼을 찾고 있습니다. "가장자리를 명확히".

여기서는 하나의 매개 변수 만 변경해야합니다 - "스무딩" ...에 텍스트 크기가 거대하기 때문에 값도 매우 큽니다.

- 할당이 준비되었습니다. 그런 다음 레이어 팔레트 하단의 아이콘을 클릭하여 새 레이어를 만들어야합니다 (단축키는 여기에서 작동하지 않습니다).

- 이 계층에서 키보드 단축키를 누릅니다 Shift + F5. ...에 창이 채우기 매개 변수가 나타납니다. 여기서 당신은 선택합니다 "색상" , 그것은 어떤 것도 될 수 있습니다.
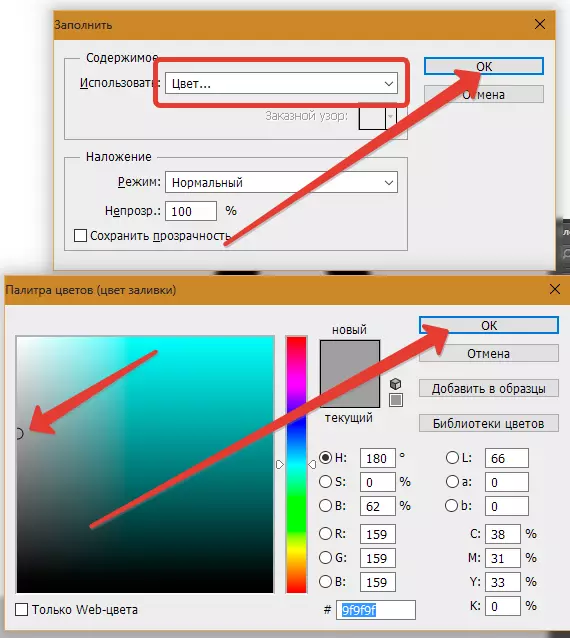
우리는 다음을 얻습니다.
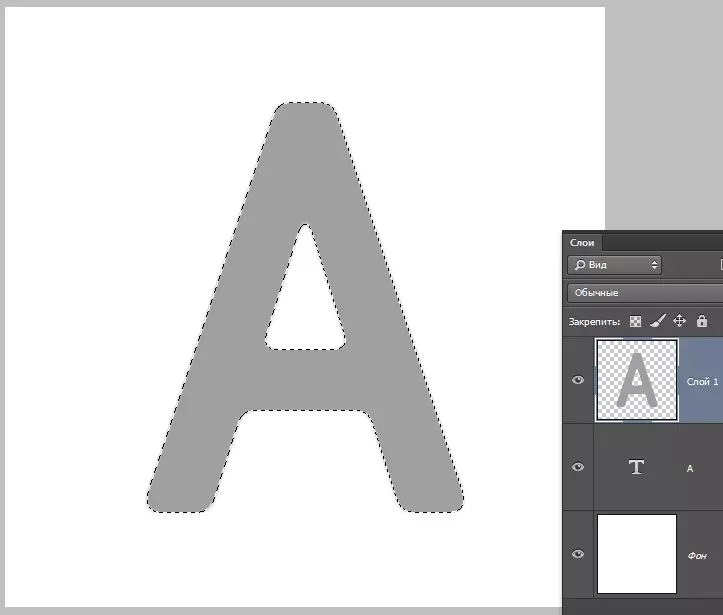
- 키 조합으로 선택을 제거하십시오 Ctrl + D. 계속하십시오. 우리는 텍스트가있는 층 아래에 끈이있는 레이어를 배치합니다.
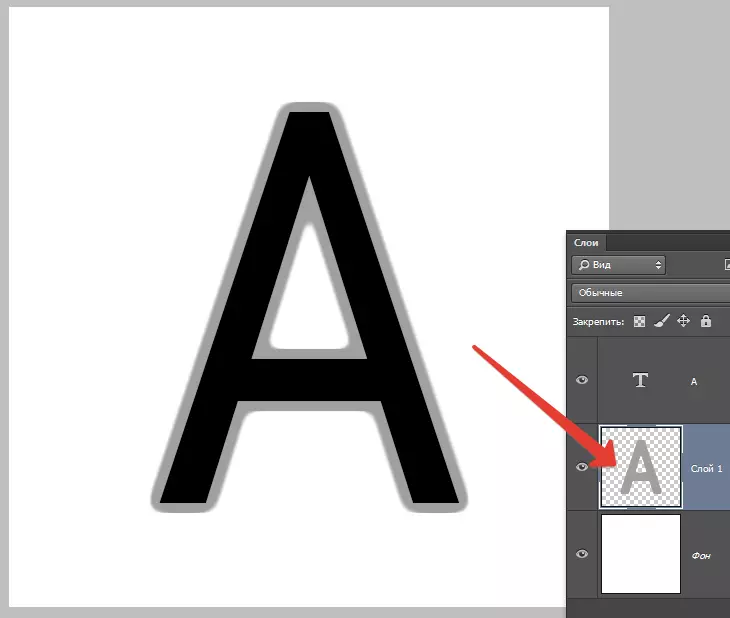
- 다음으로 스트로크가있는 레이어를 두 번 클릭하여 스타일을 일으 킵니다. 여기에서는 항목을 선택합니다 "그라디언트의 오버레이" 스크린 샷에 표시된 아이콘을 클릭하고 그라디언트 팔레트를 여는 아이콘을 클릭하십시오. 어떤 그라디언트를 선택할 수 있습니다. 이제 보는 세트가 호출됩니다 "흑백 토닝" 그리고 그것은 Photoshop의 표준 사진입니다.
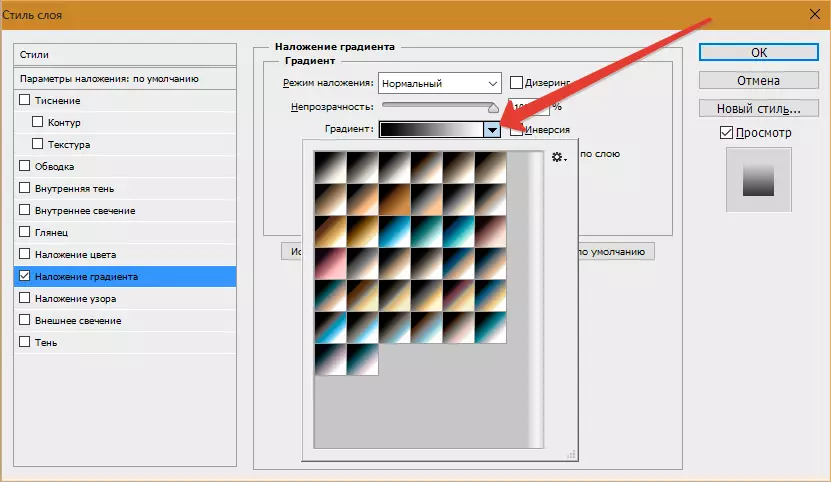
그런 다음 그라디언트 유형을 선택하십시오 "거울" 그것을 반전시킵니다.

- 확인을 클릭하고 존경하십시오 ...
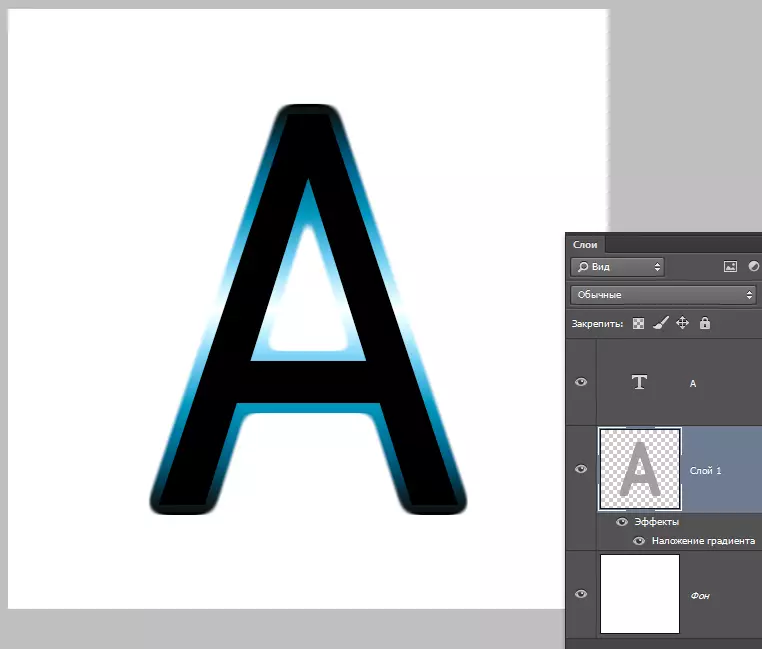
- 텍스트가있는 레이어로 이동하여 채우기의 불투명도를 변경하십시오. 0%.
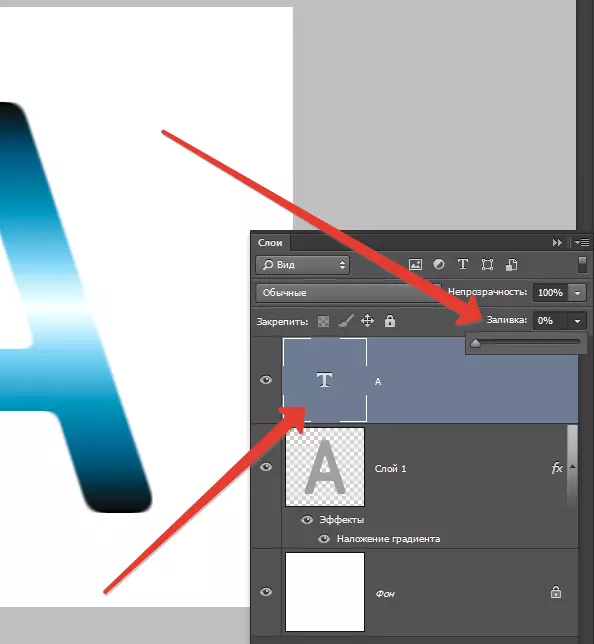
- 레이어를 두 번 클릭하면 스타일이 나타납니다. 물품을 고르시 오 "엠보싱" 스크린 샷에서 대략 구성을 구성하십시오.

최종 결과는 다음과 같았습니다.
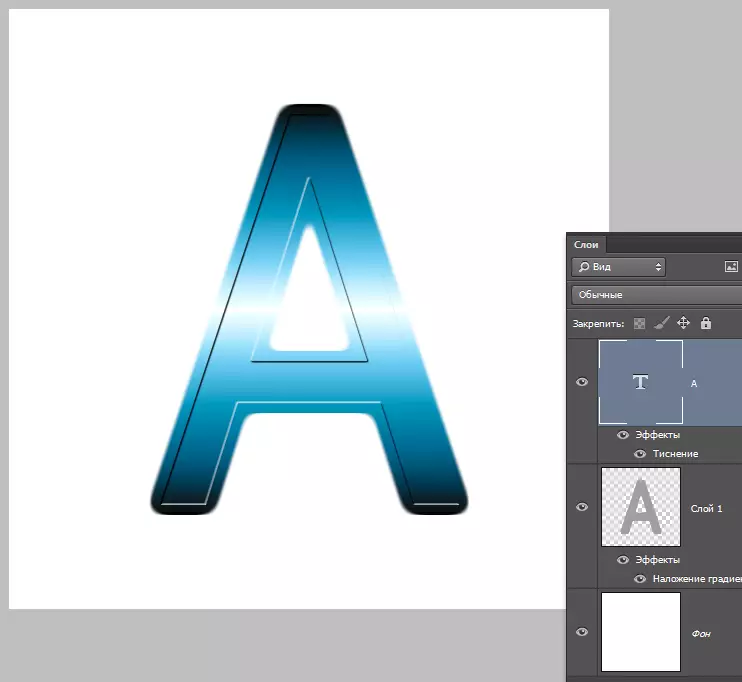
이 리셉션을 사용하여 약간의 욕망과 환상을 갖는 것은 매우 흥미로운 결과를 얻을 수 있습니다.
