
대부분의 사용자는 "오버 클러킹"이라는 용어에서는 중앙 프로세서의 성능이 정확하게 증가하는 것을 의미합니다. 현대 마더 보드 모델에서는이 절차를 운영 체제에서 수행 할 수 있지만 가장 안정적이며 보편적 인 방법은 BIOS를 통해 구성하는 것입니다. 오늘 그 사람에 관한 것이고 우리는 이야기하고 싶습니다.
BIOS를 통해 CPU를 가속화하십시오
설명에 대한 설명을하기 전에 우리는 몇 가지 중요한 의견을 만들 것입니다.
- 프로세서 오버 클러킹은 특별 요금으로 지원됩니다. 따라서 열광 자나 게이머를 위해 설계되었으므로 예산 모델 "어머니"는 랩톱의 BIOS와 정확하게 결석합니다.
- 또한 가속도는 또한 작동 주파수 및 / 또는 전압을 증가시키는 절차가 심각한 냉각을 설치하기 위해 엄격히 권장되기 전에 발포되기 전에 릴리스 된 열을 증가시킵니다.
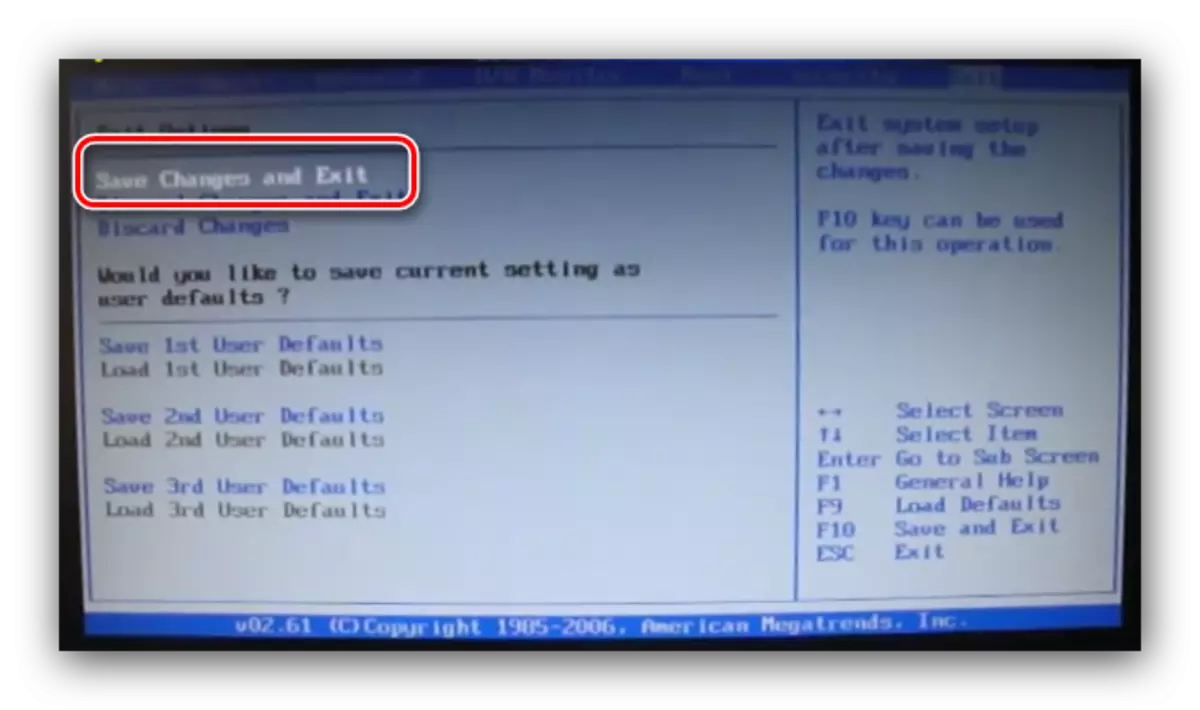
상
- BIOS를 입력 한 후 "MB Intelligent Tweaker"섹션으로 이동하여 엽니 다.
- AMI BIOS의 경우와 마찬가지로 가속 비용을 곱셈기를 설정하는 것으로 시작하면 "CPU 클럭 비율"항목이 책임을집니다. 고려 된 BIOS는 곱셈기 옆에 실제 주파수를 나타내는 사실에 더 편리합니다.
- 곱셈기의 위치를 구성하려면 "CPU 호스트 클럭 제어"옵션을 "수동"위치로 전환하십시오.
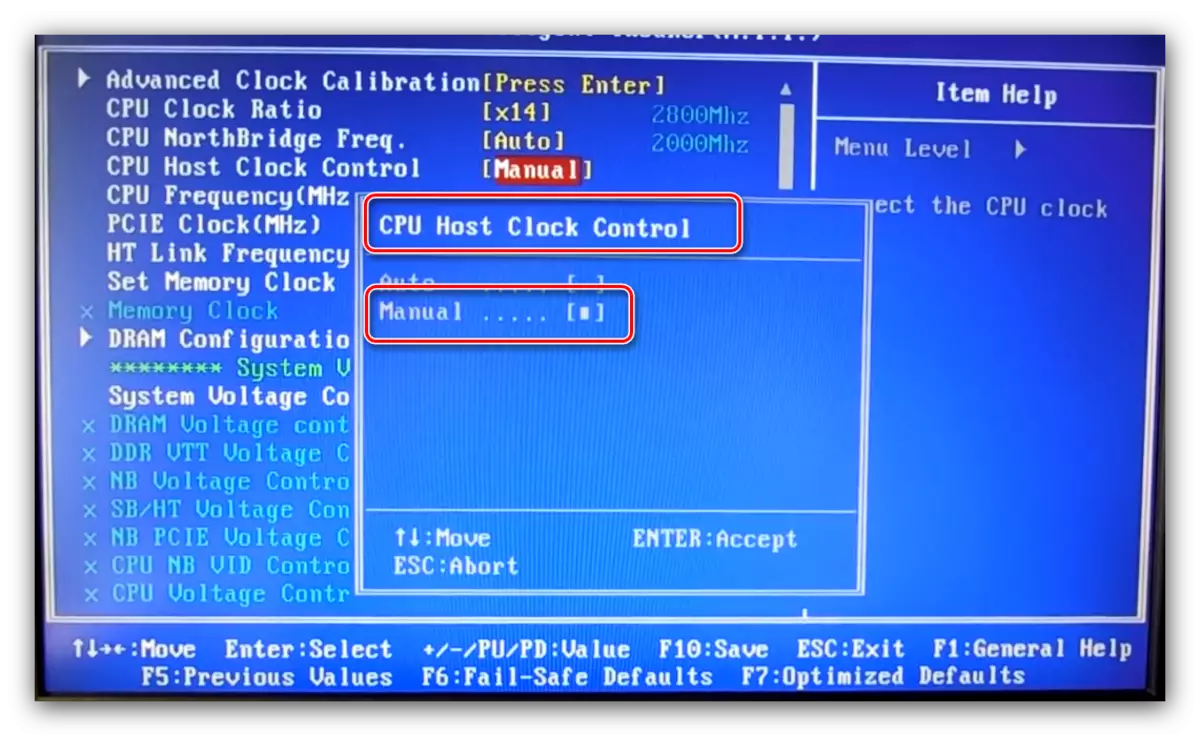
그런 다음 "CPU 주파수 (MHz) 설정을 사용하십시오."- 선택을 선택하고 Enter 키를 누릅니다.
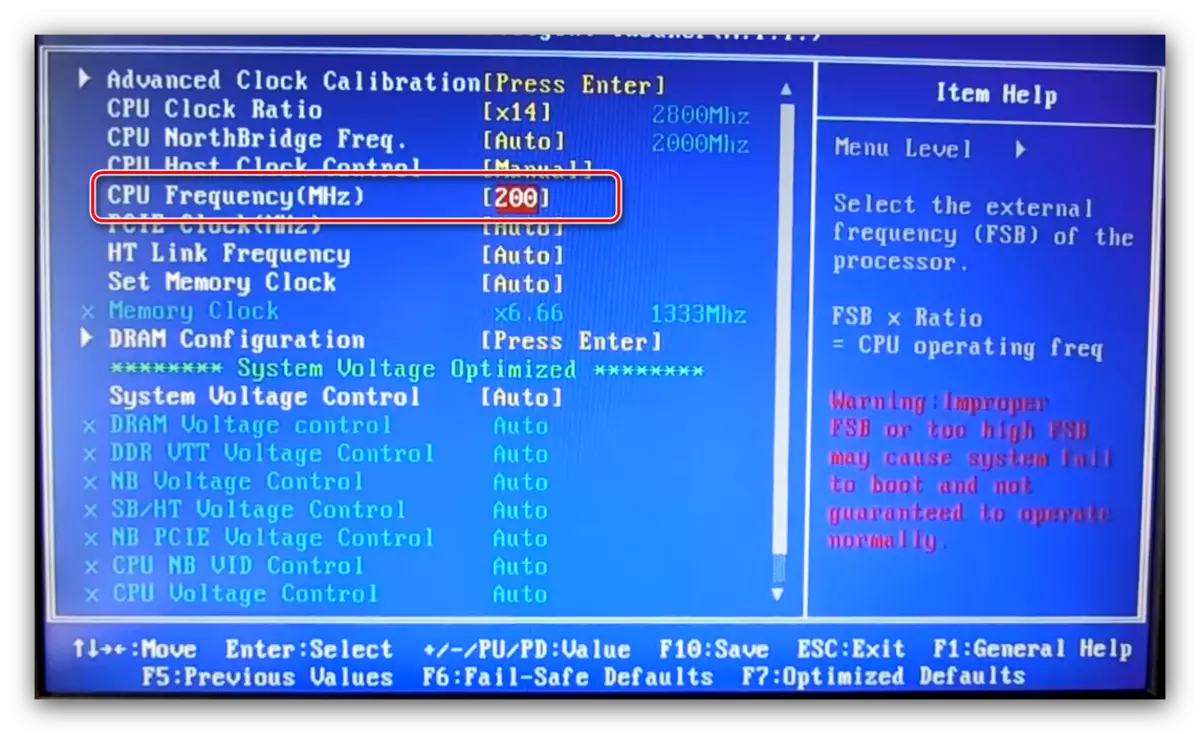
원하는 시작 빈도를 넣으십시오. 다시 말하지만, 그것은 프로세서의 사양과 마더 보드의 기능에 따라 다릅니다.
- 추가 전압 구성은 일반적으로 필요하지 않지만 필요한 경우이 매개 변수를 구성 할 수도 있습니다. 이러한 옵션을 잠금 해제하려면 "시스템 전압 제어"를 "수동"위치로 전환하십시오.
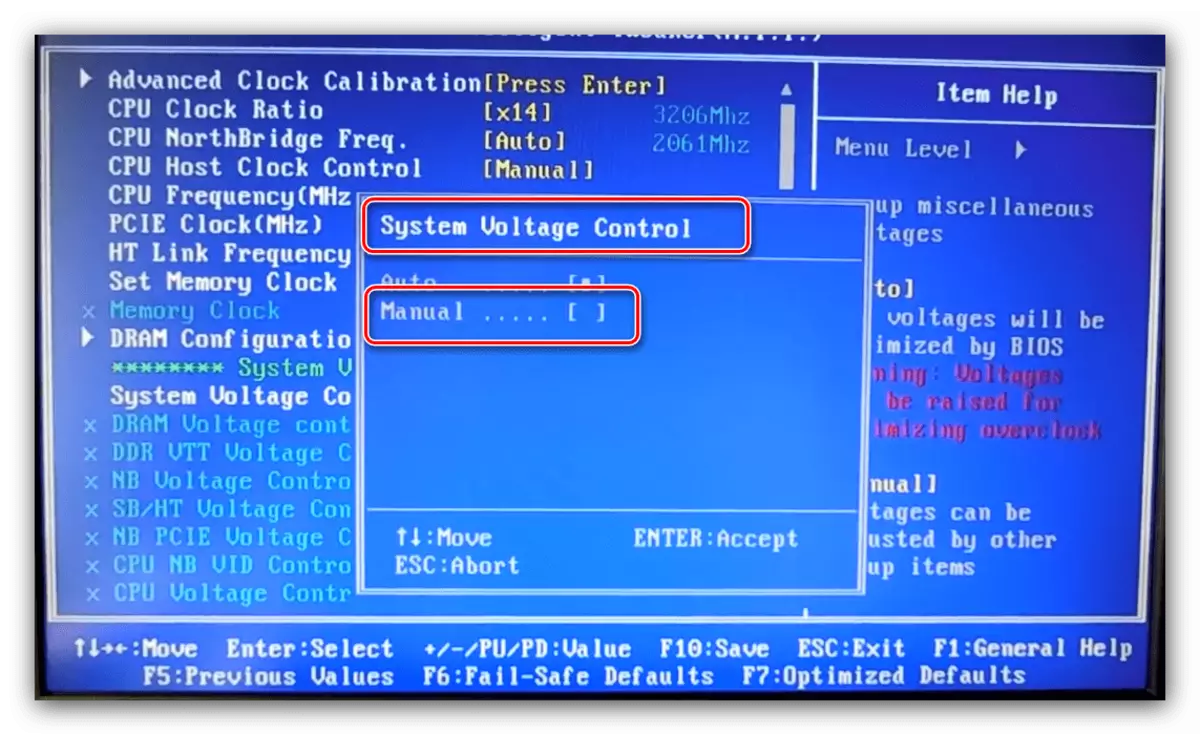
프로세서, 메모리 및 시스템 타이어에 대해 별도로 전압을 설정하십시오.
- 변경 한 후 키보드의 F10 키를 눌러 저장 대화 상자를 호출 한 다음 Y를 눌러 확인하십시오.
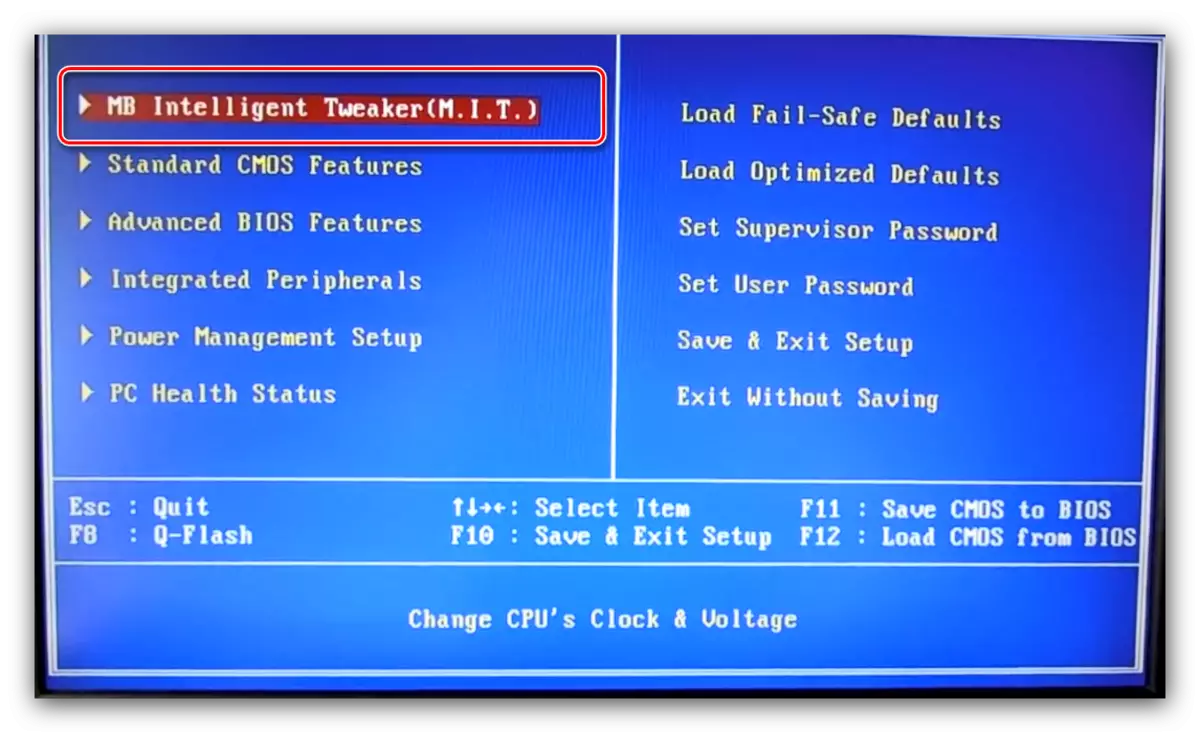
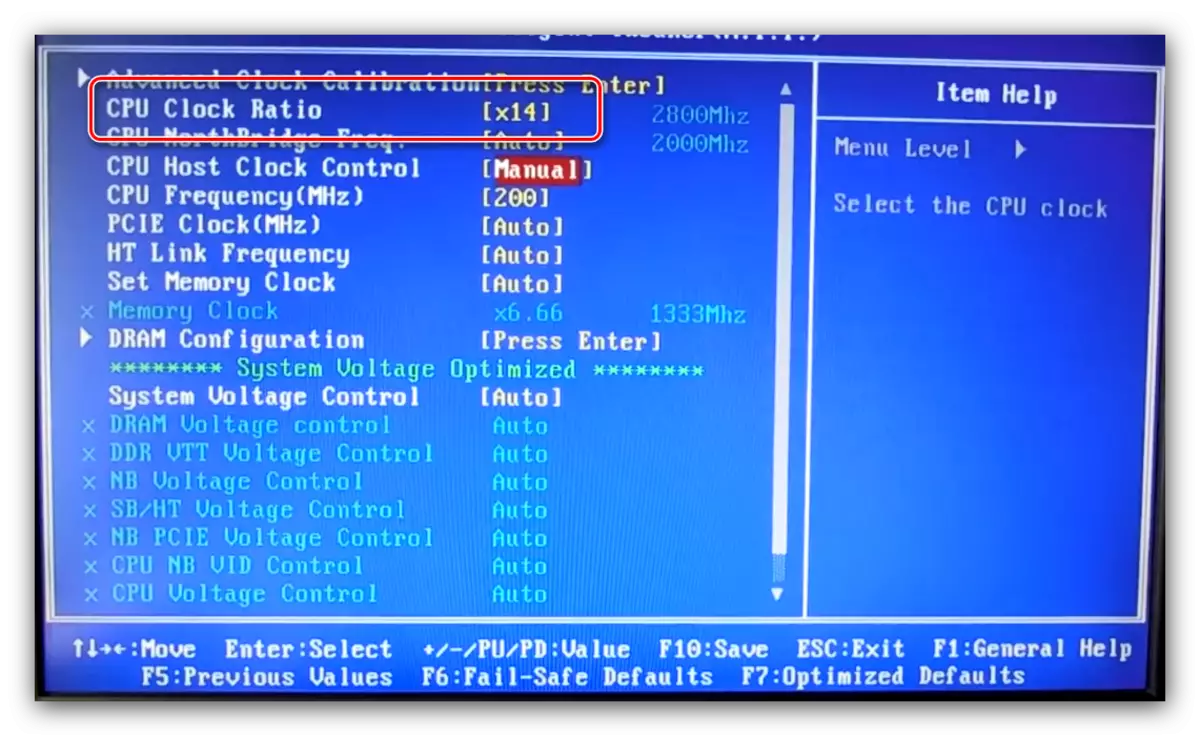

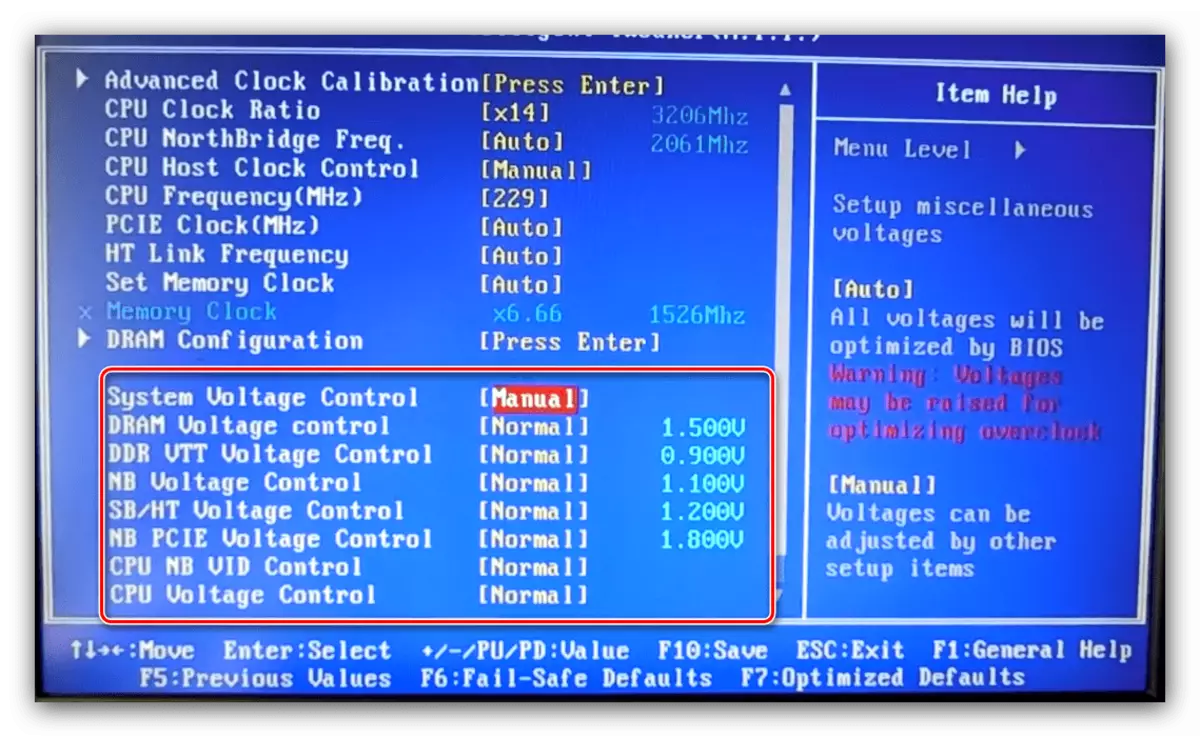
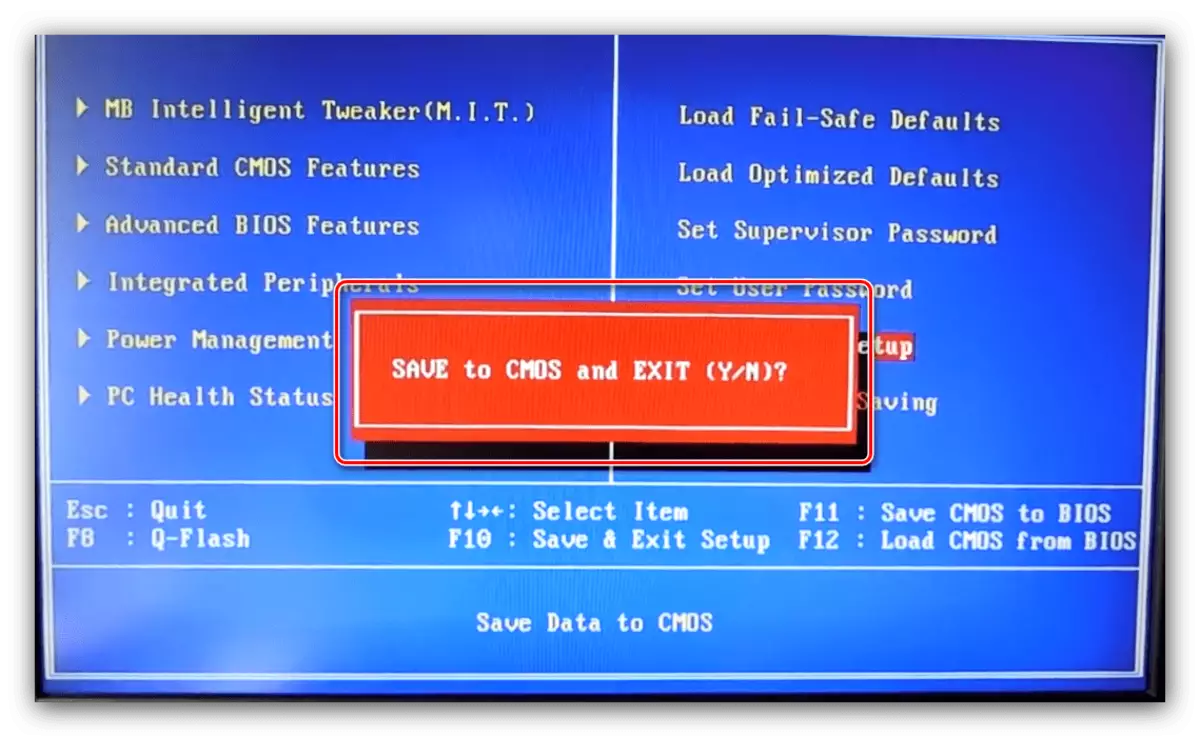
불사조.
이 유형의 펌웨어는 Phoenix-Award의 형태로 가장 자주 발견되므로 수년간 Phoenix 브랜드가 상을 수상했습니다. 따라서이 경우의 설정은 위에서 언급 한 옵션과 유사한 여러 가지 방법입니다.
- BIOS를 입력 할 때는 "주파수 / 전압 제어"옵션을 사용하십시오.
- 우선 원하는 승수를 설정하십시오 (사용 가능한 값은 CPU의 기능에 따라 다릅니다).
- 그런 다음 "CPU 호스트 주파수"옵션에 원하는 값을 입력하여 시작 빈도를 지정하십시오.
- 필요한 경우 "전압 제어"하위 메뉴 내부에 전압 설정을 구성하십시오.
- 변경을 한 후에 BIOS를 그대로 두십시오 - F10 키를 누른 다음 Y.
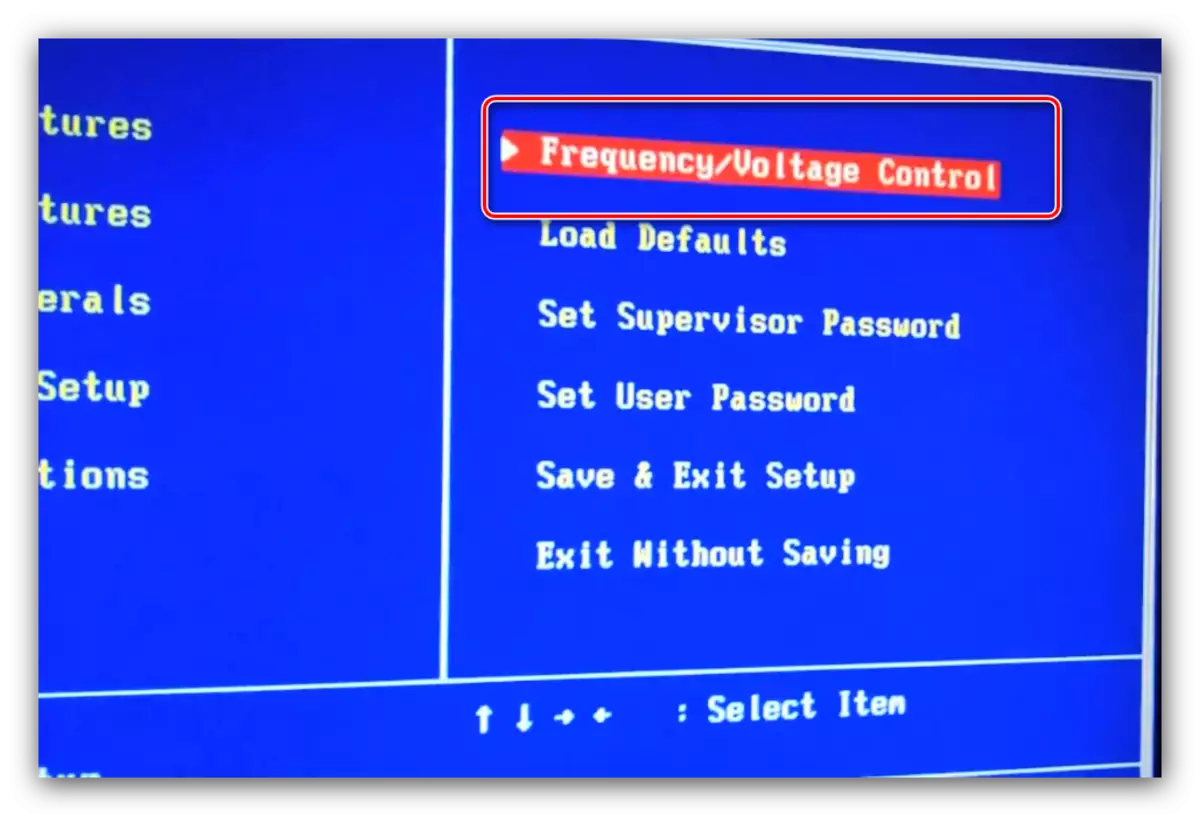
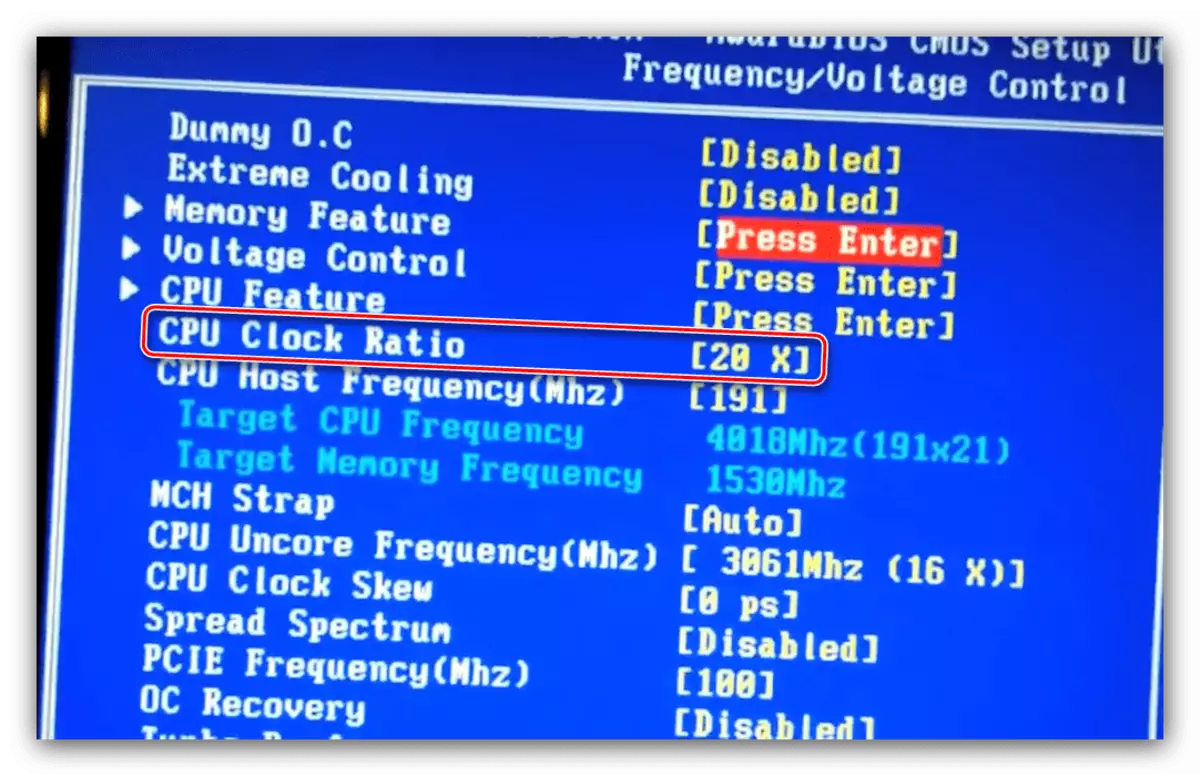
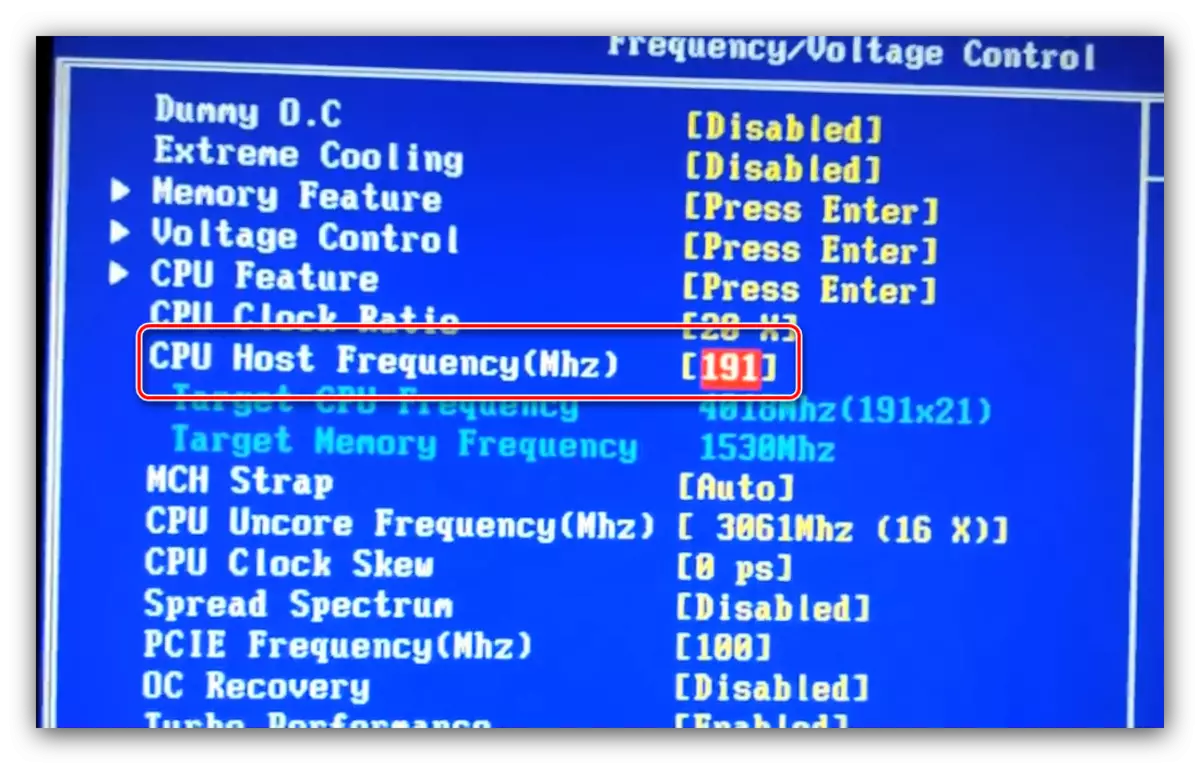
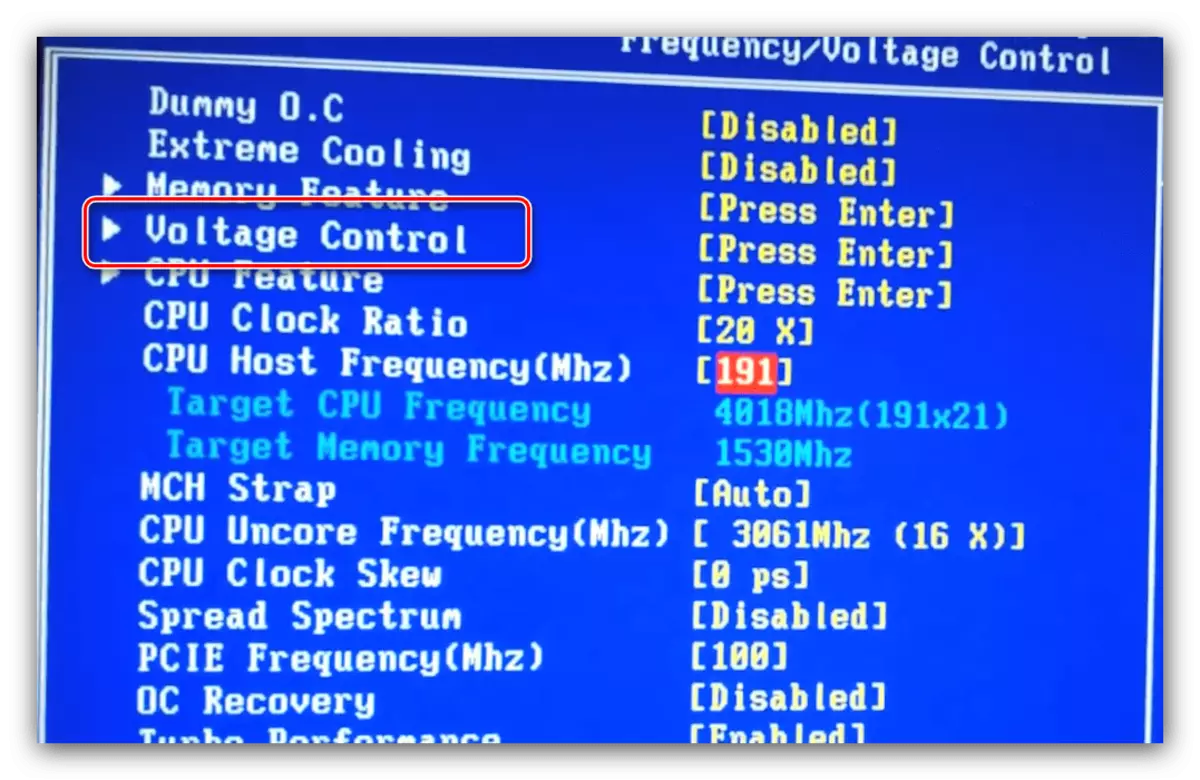
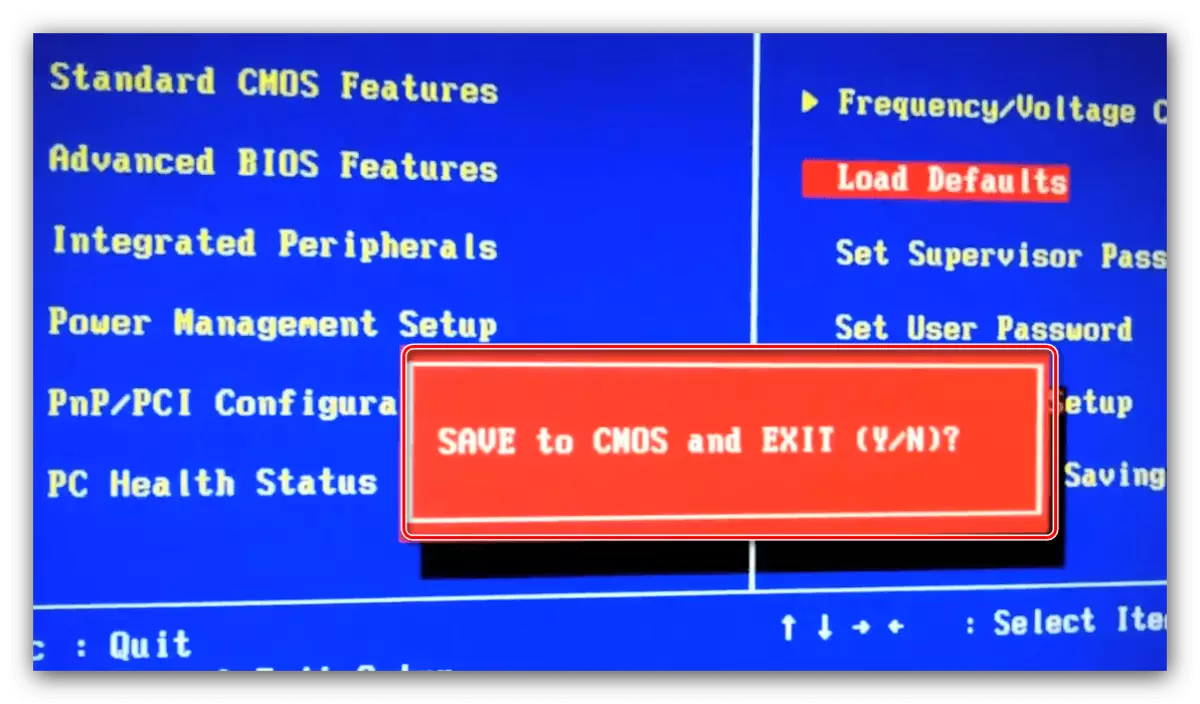
우리는 당신의 관심을 끌기 - 종종 언급 된 옵션은 다른 장소에있을 수 있거나 다른 이름을 착용 할 수 있습니다. 마더 보드 제조업체에 따라 다릅니다.
그래픽 UEFI 인터페이스
펌웨어 셸을위한보다 현대적이고 공통적 인 옵션은 그래픽 인터페이스이며 마우스가 될 수도 있습니다.
asrock.
- BIOS를 호출 한 다음 OC Tweaker 탭으로 이동하십시오.
- "CPU 비율"매개 변수를 찾아 "모든 코어"모드로 전환하십시오.
- 그런 다음 "모든 코어"필드에 원하는 승수를 입력하십시오. 입력 된 숫자가 많을수록 결과 빈도가 커집니다.
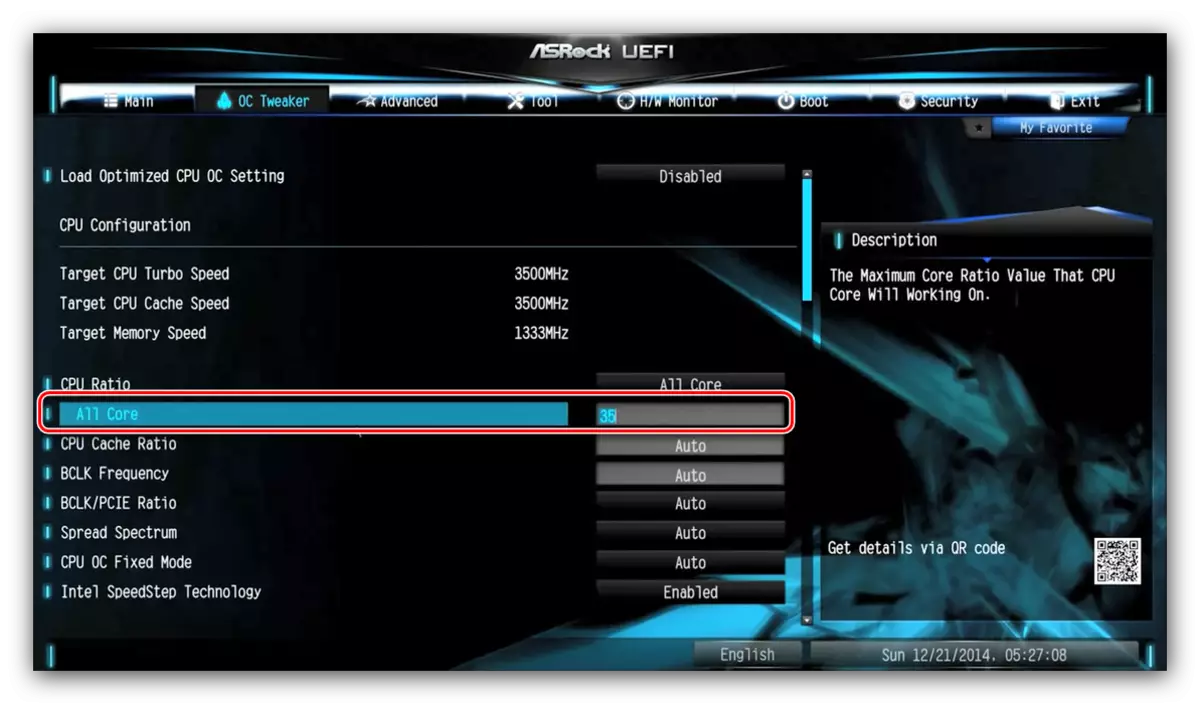
"CPU 캐시 비율"매개 변수는 메인 값이 40 인 경우, 예를 들어 35의 "모든 핵심"값으로 설정해야합니다.
- 배율 작업의 기본 빈도는 BCLK 주파수 필드에 설치해야합니다.
- 전압을 변경하려면 필요한 경우 "CPU vCORE 전압 모드"옵션 앞에 파라미터 목록을 스크롤하여 무시 모드로 전환 할 수 있습니다.
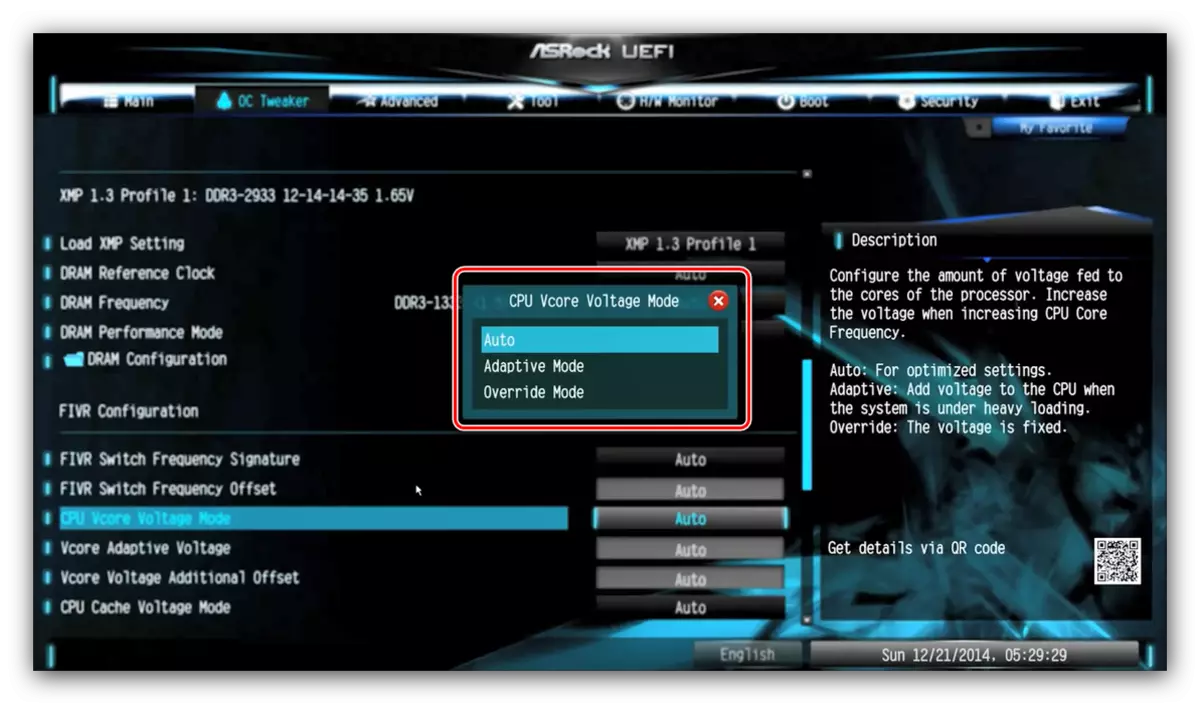
이 조작 후 사용자 정의 프로세서 소비 설정을 사용할 수 있습니다.
- 쉘을 떠날 때 사용할 수있는 매개 변수 저장 - "종료"탭을 사용하거나 F10 키를 눌러이 작업을 수행 할 수 있습니다.
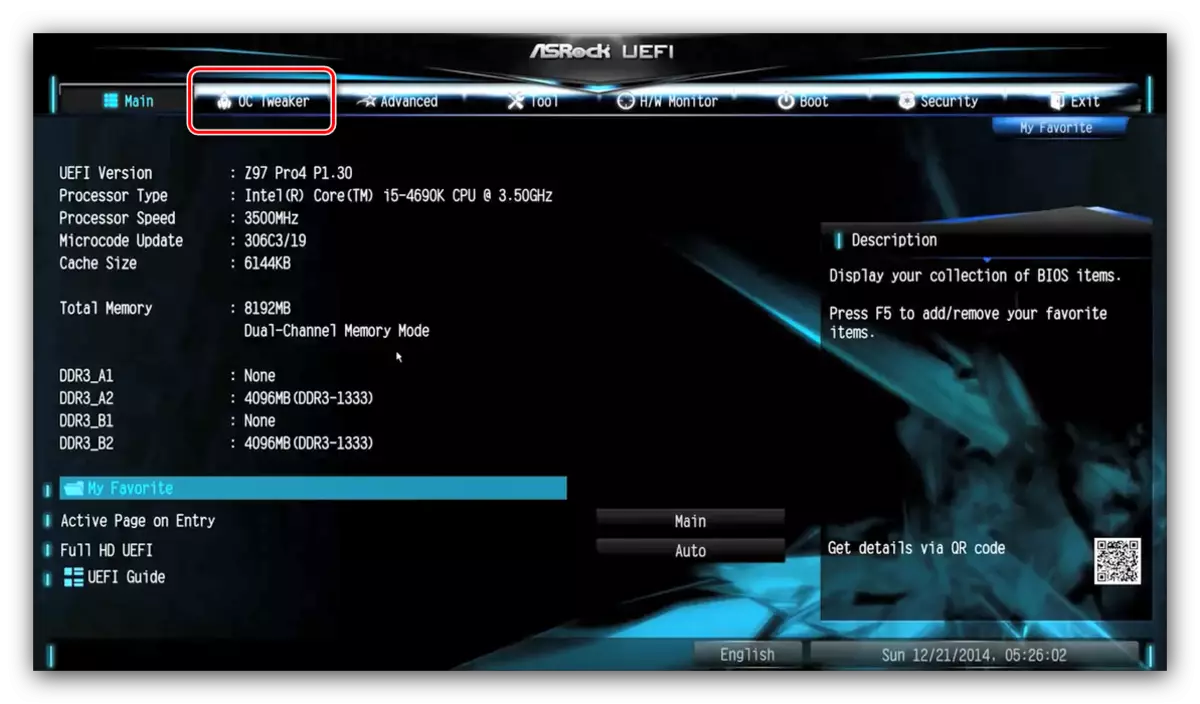

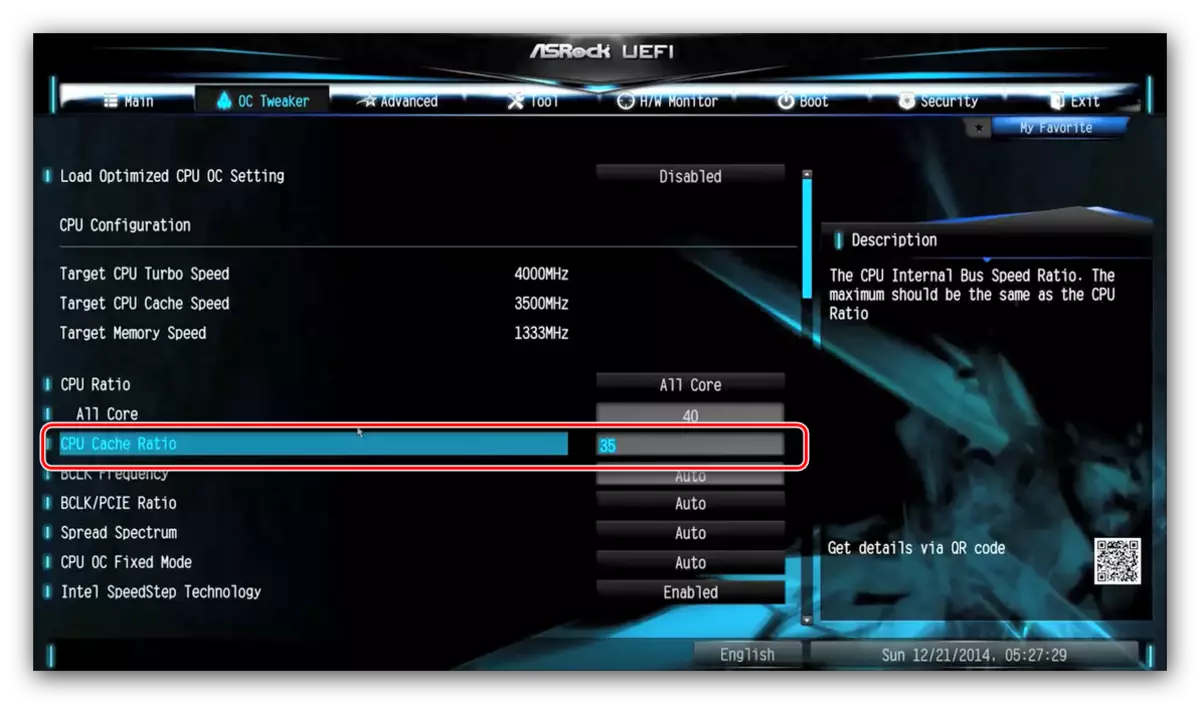
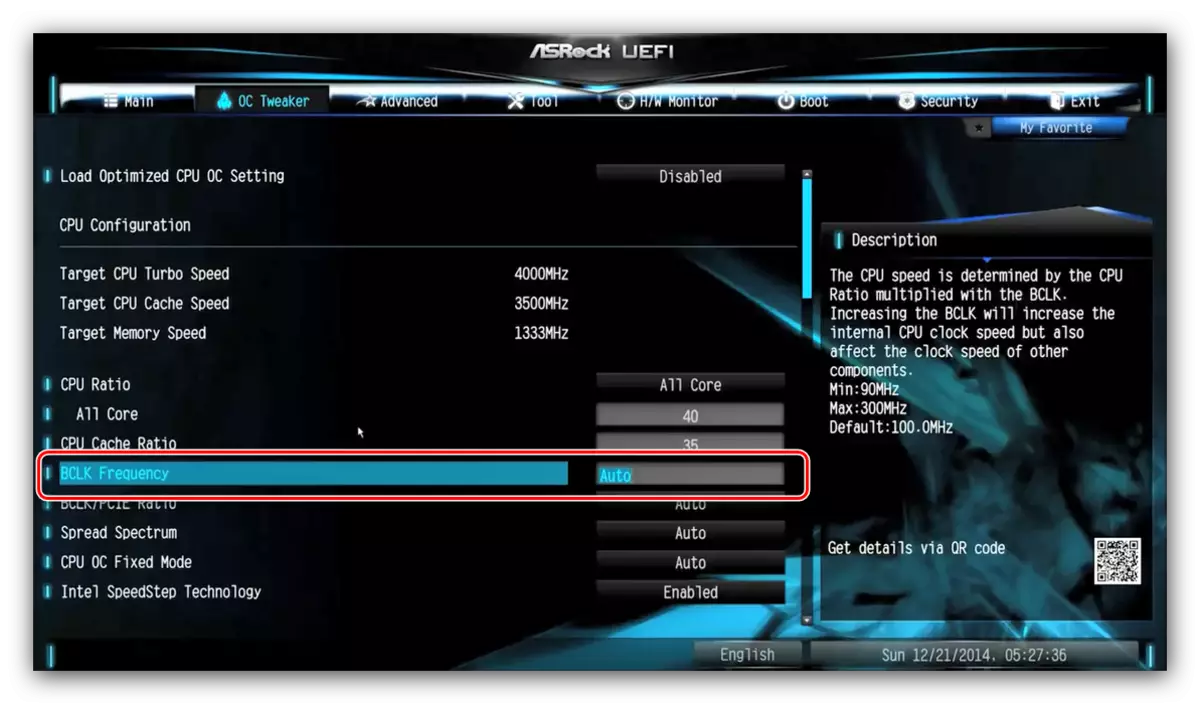
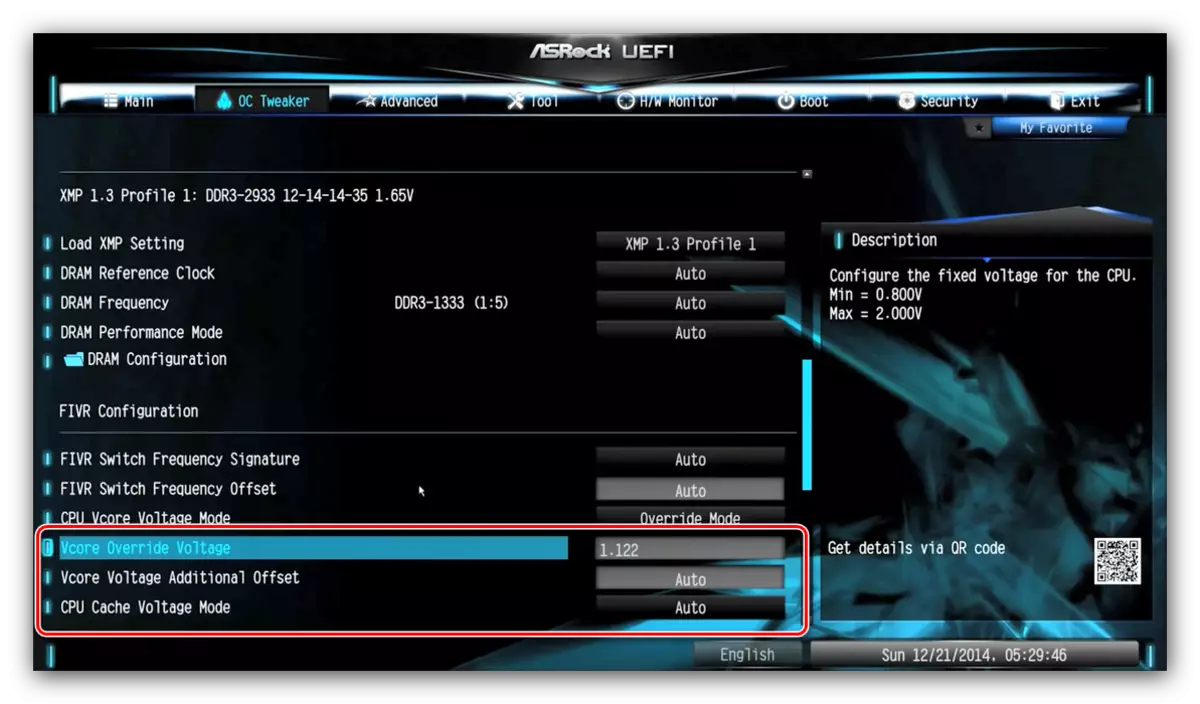
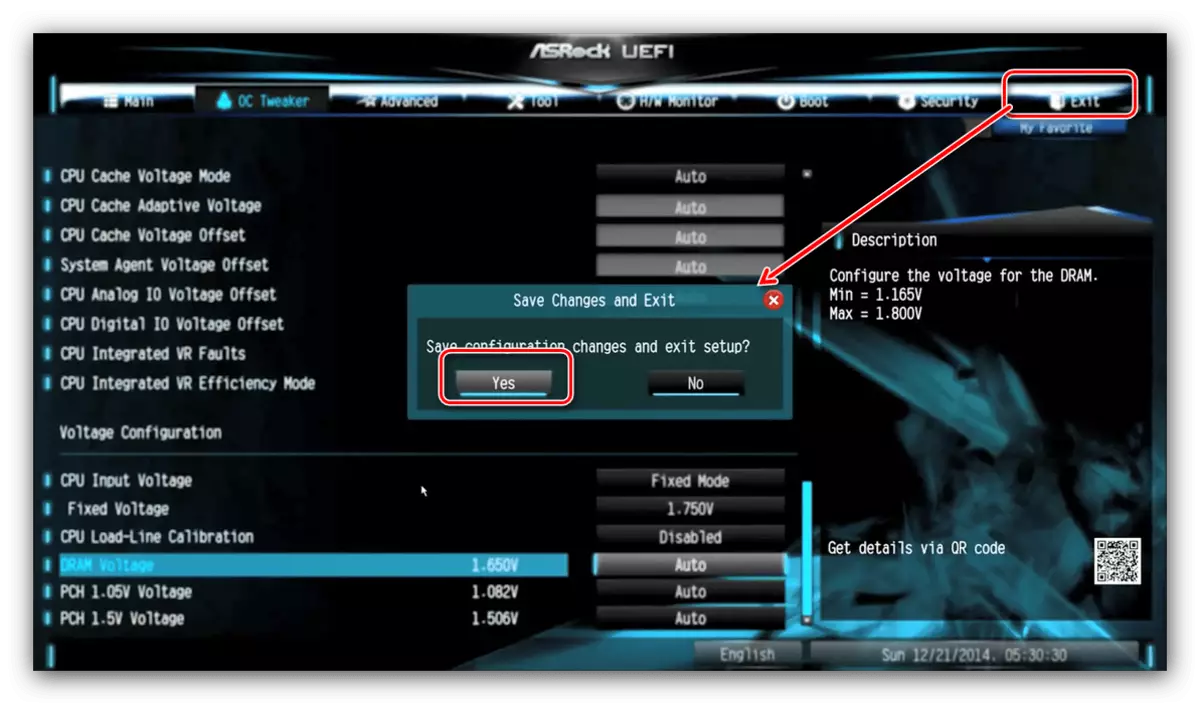
아수스
- Overclock 옵션은 고급 모드에서만 사용할 수 있습니다 - F7을 사용하여 전환합니다.
- "AI Tweaker"탭으로 이동하십시오.
- "AI Overclock Tuner"매개 변수를 XMP 모드로 전환하십시오. "CPU 코어 비율"기능이 "모든 코어 동기화"위치에 있는지 확인하십시오.
- 프로세서의 매개 변수에 따라 1 코어 비율 한계 문자열에서 주파수 승수를 조정하십시오. 시작 빈도는 BCLK 주파수 문자열에서 구성됩니다.
- 또한 계수를 설치하십시오. CPU 캐시 비율 "- 규칙으로 커널에 대한 승수가 아래에 있어야합니다.
- 전압 설정은 "내부 CPU 전원 관리"하위 메뉴에 있습니다.
- 모든 변경 사항을 제시 한 후 "종료"탭과 저장 및 재설정 항목을 사용하여 매개 변수를 저장하십시오.
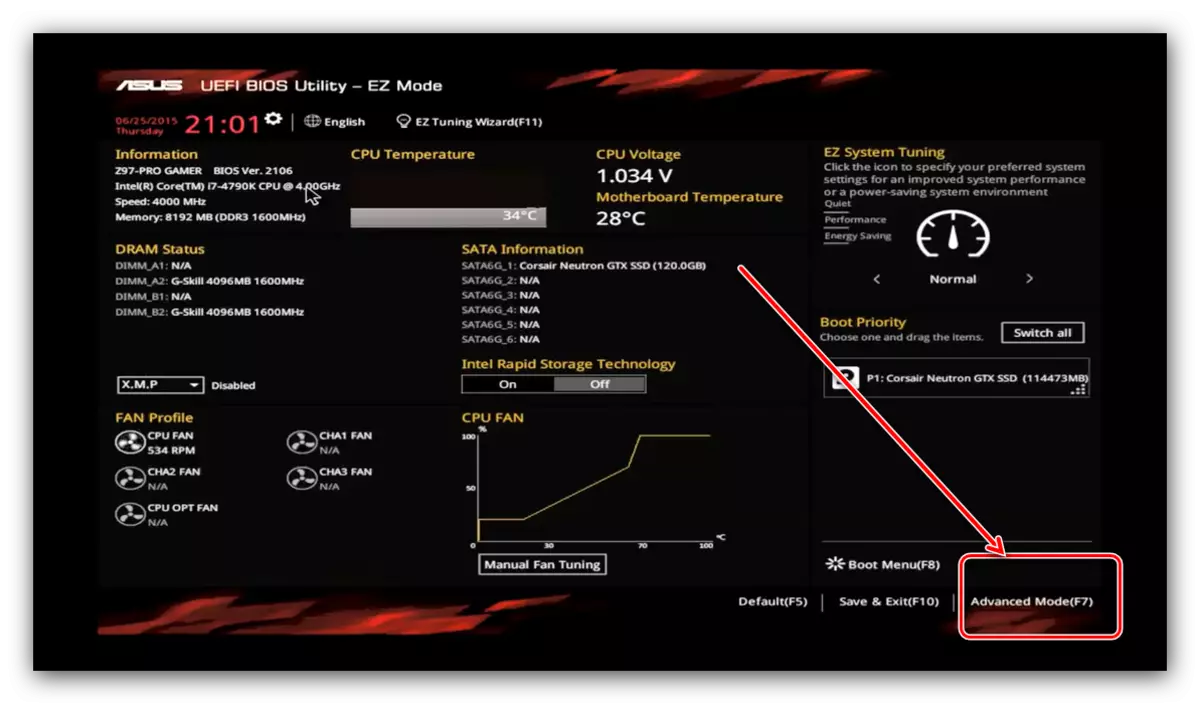
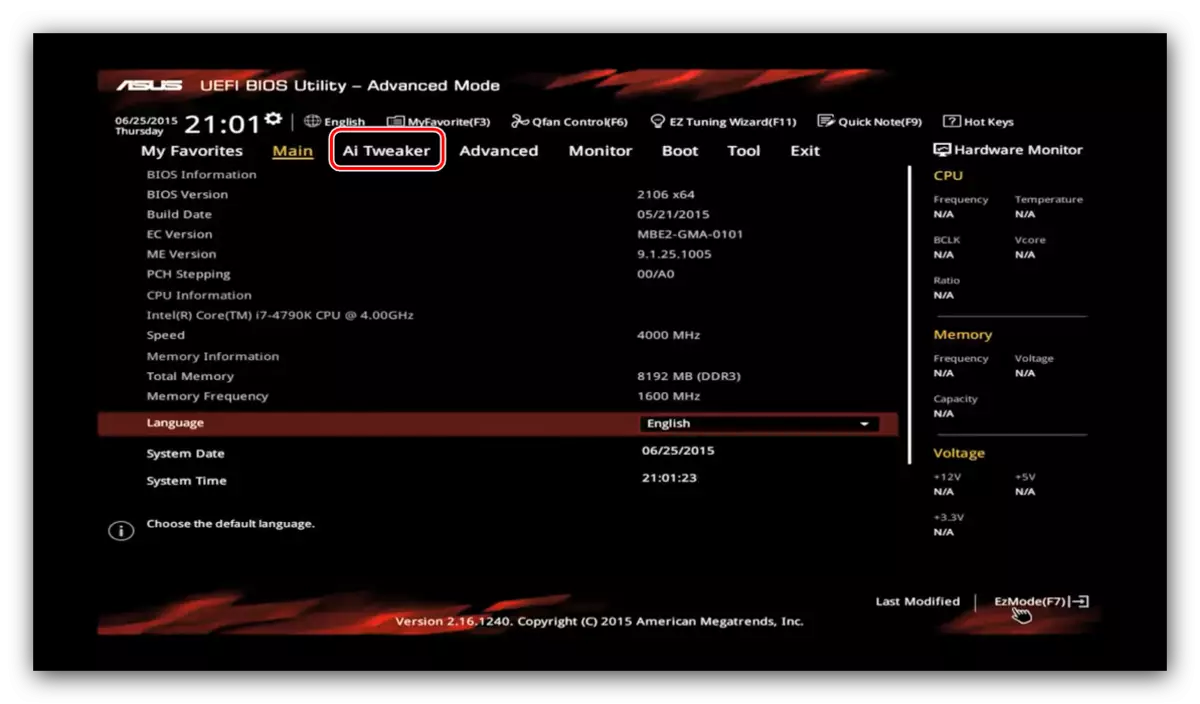
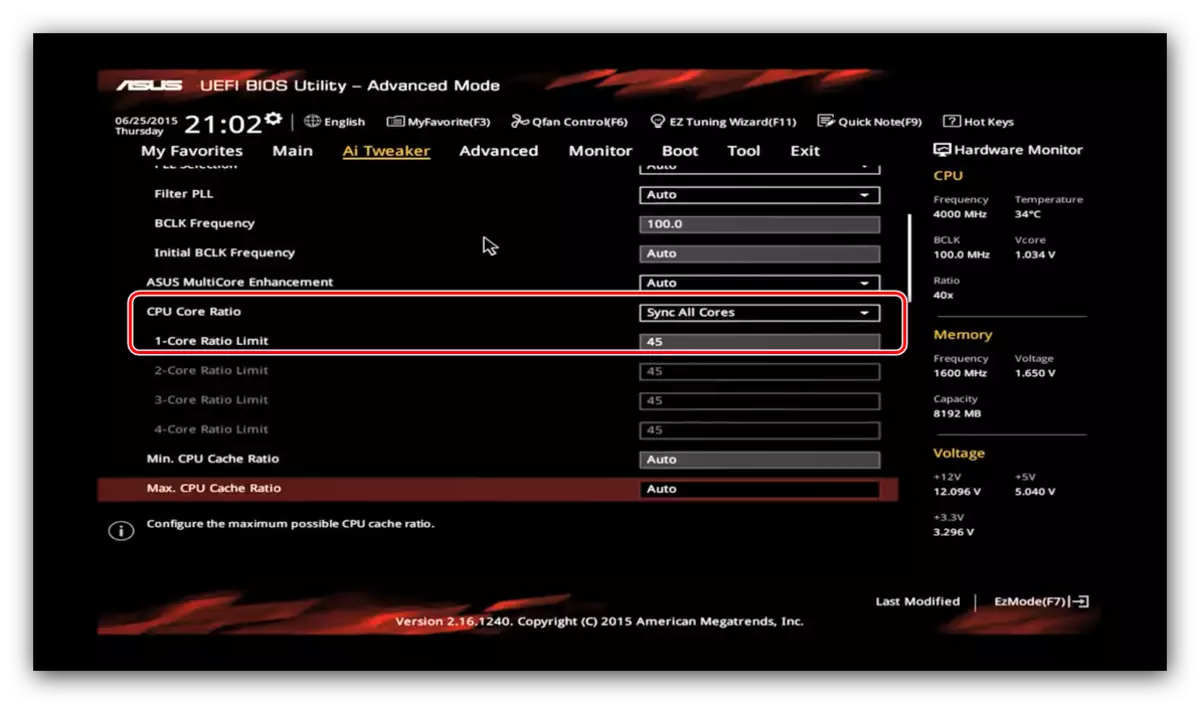
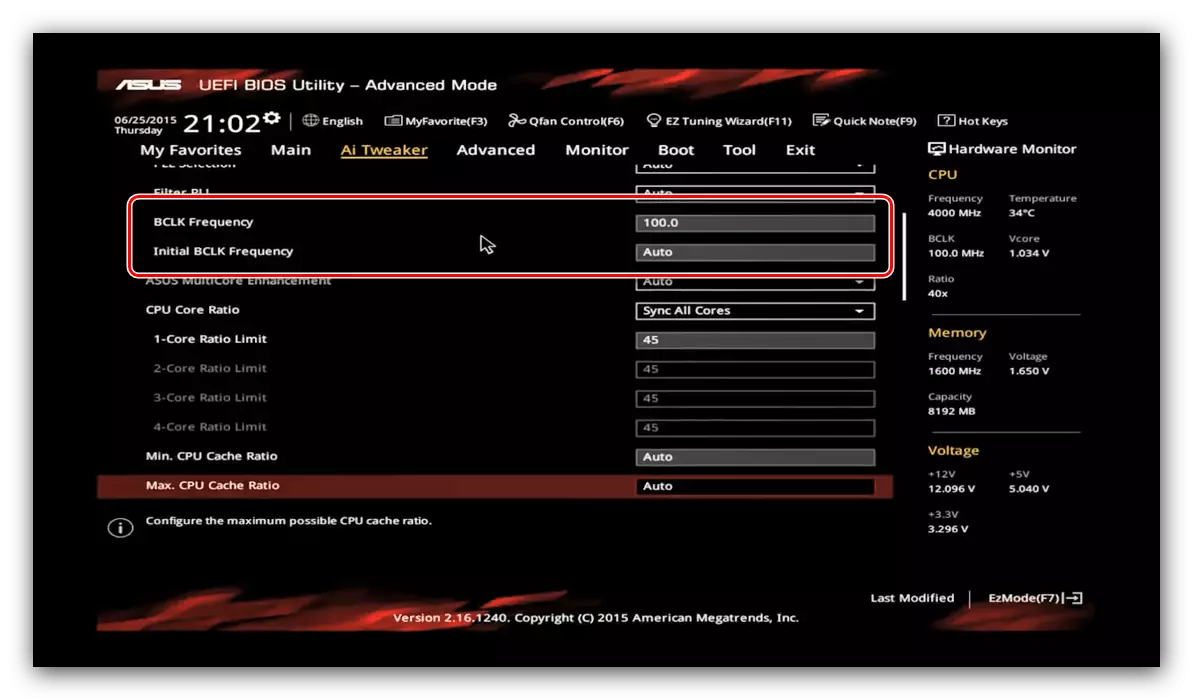
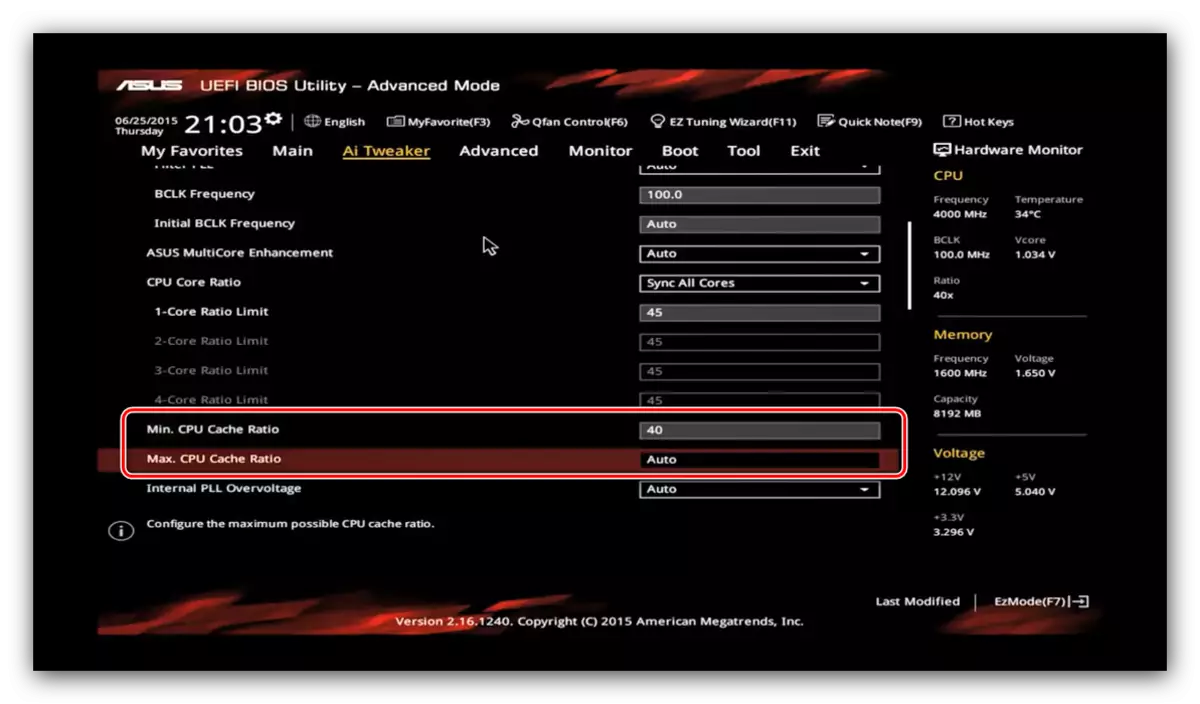
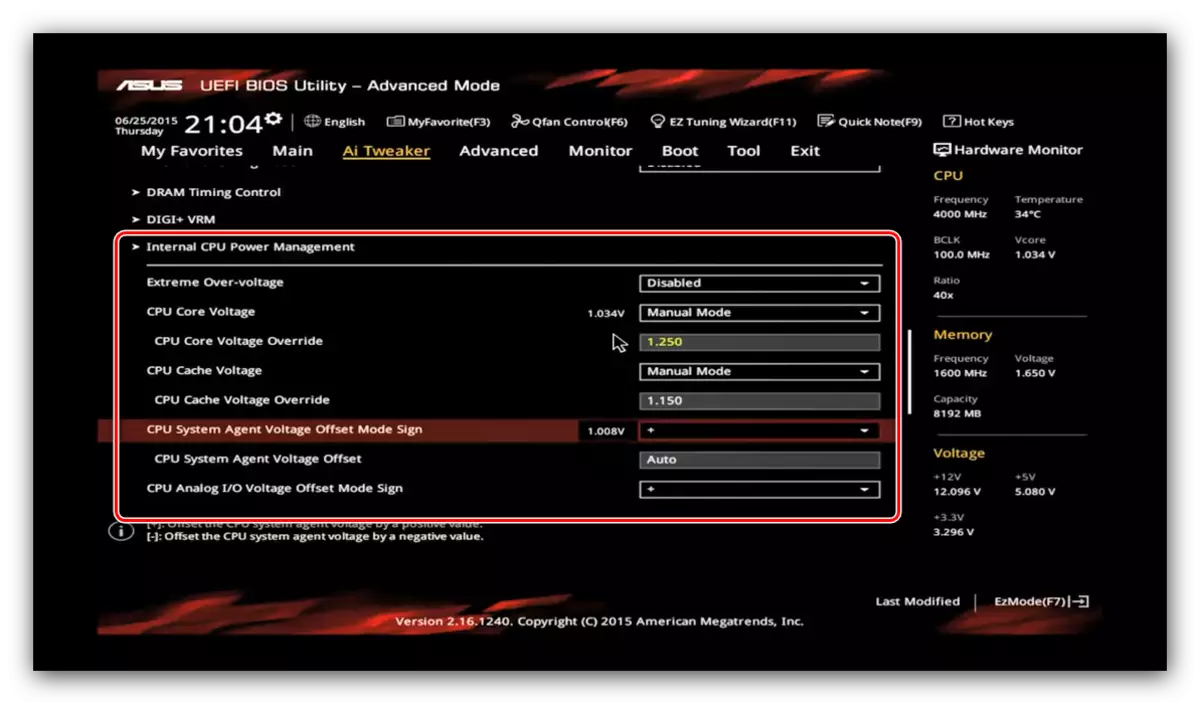
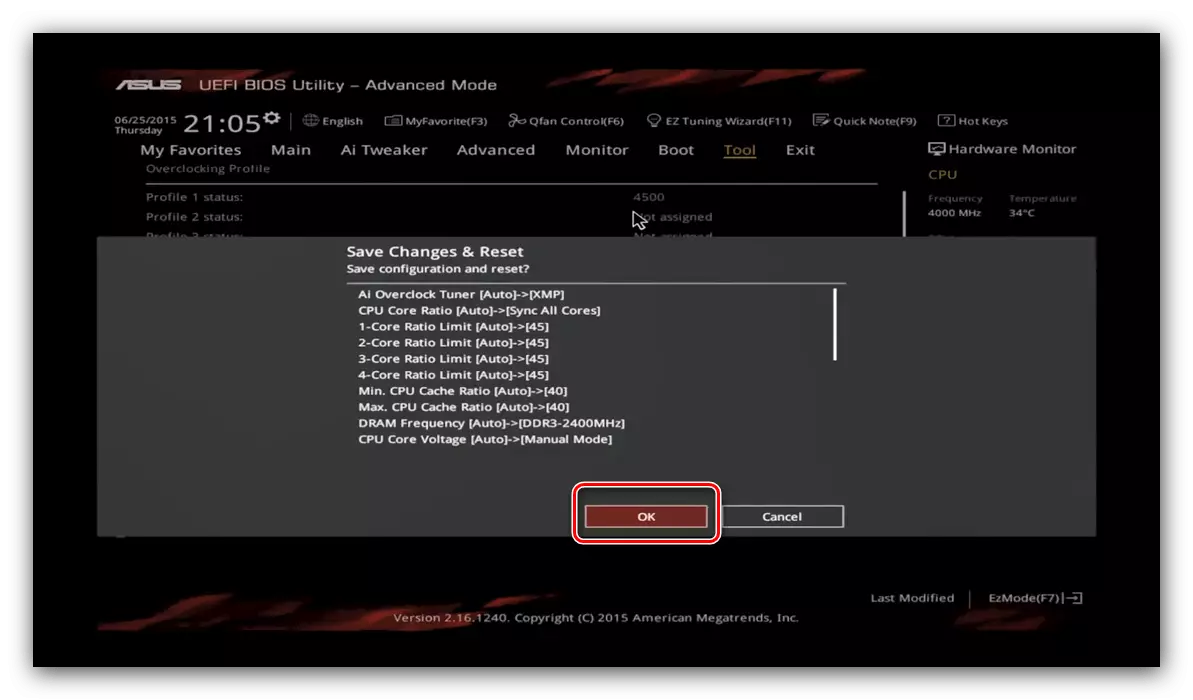
기가 바이트.
- 다른 그래픽 쉘의 경우와 마찬가지로 Gigabyte 인터페이스에서는 여기에 "Classic"이라고하는 고급 제어 모드로 이동해야합니다. 이 모드는 주 메뉴 버튼에서 또는 F2 키를 눌러 사용할 수 있습니다.
- 다음으로 고급 빈도 설정 블록에 관심이있는 "m.i.t."섹션으로 이동하십시오.
- 먼저 "Extreme Memory Profile"매개 변수에서 프로파일을 선택하십시오.
- 그런 다음 곱셈기를 선택하십시오 - CPU 클럭 비율 단락의 사양에 적합한 번호를 입력하십시오. 기본 주파수의 값을 "CPU 클럭 제어"옵션을 설정할 수도 있습니다.
- 전압 설정은 고급 전압 제어 장치 탭 "m.i.t"에 있습니다.

적절한 칩셋 및 프로세서로 값을 변경하십시오.
- F10 키를 눌러 입력 된 매개 변수를 저장하기 위해 대화 상자를 호출하십시오.
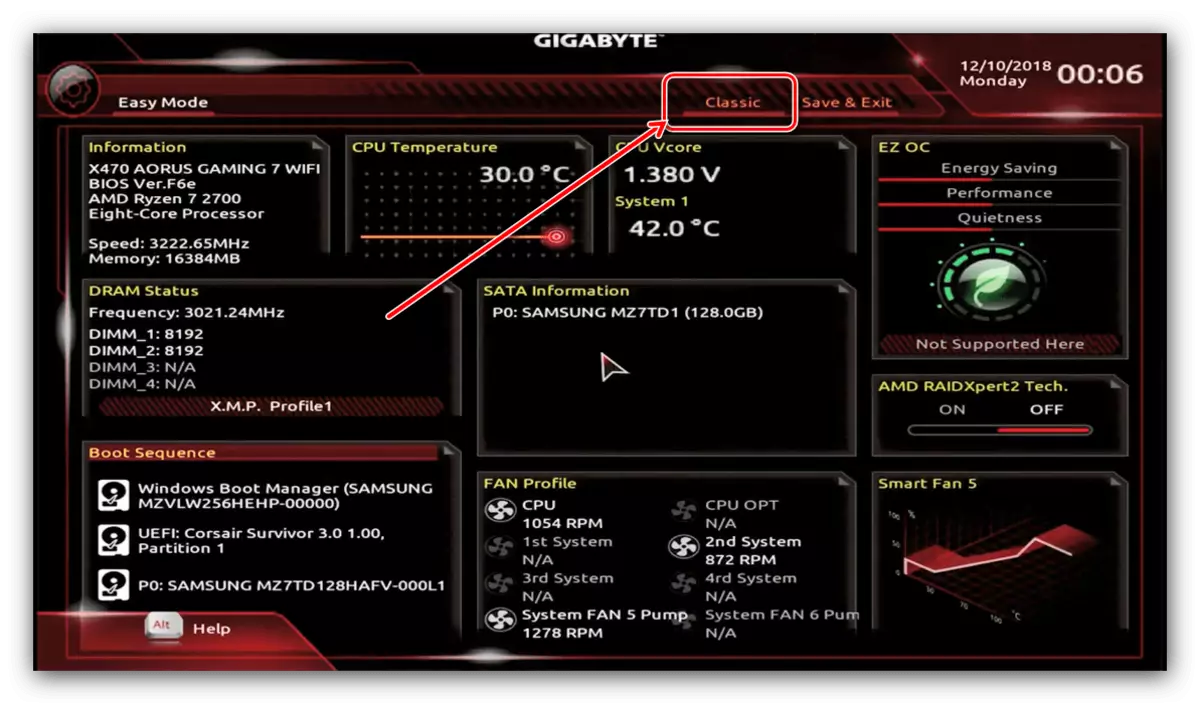
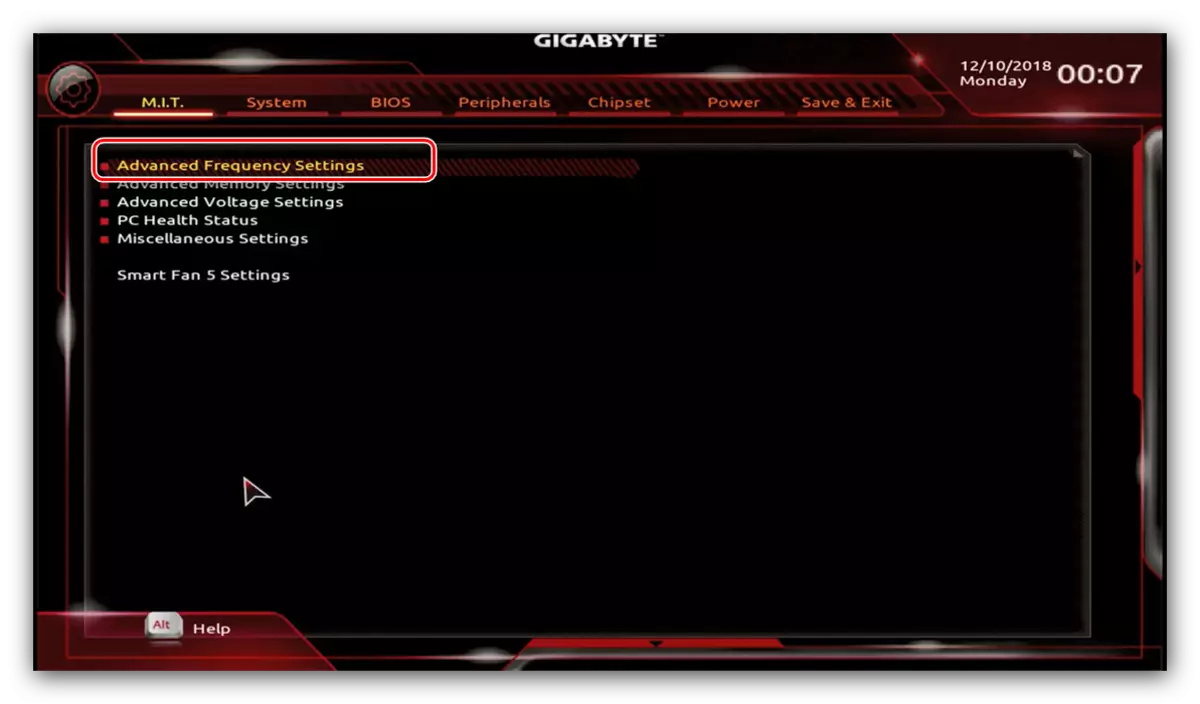
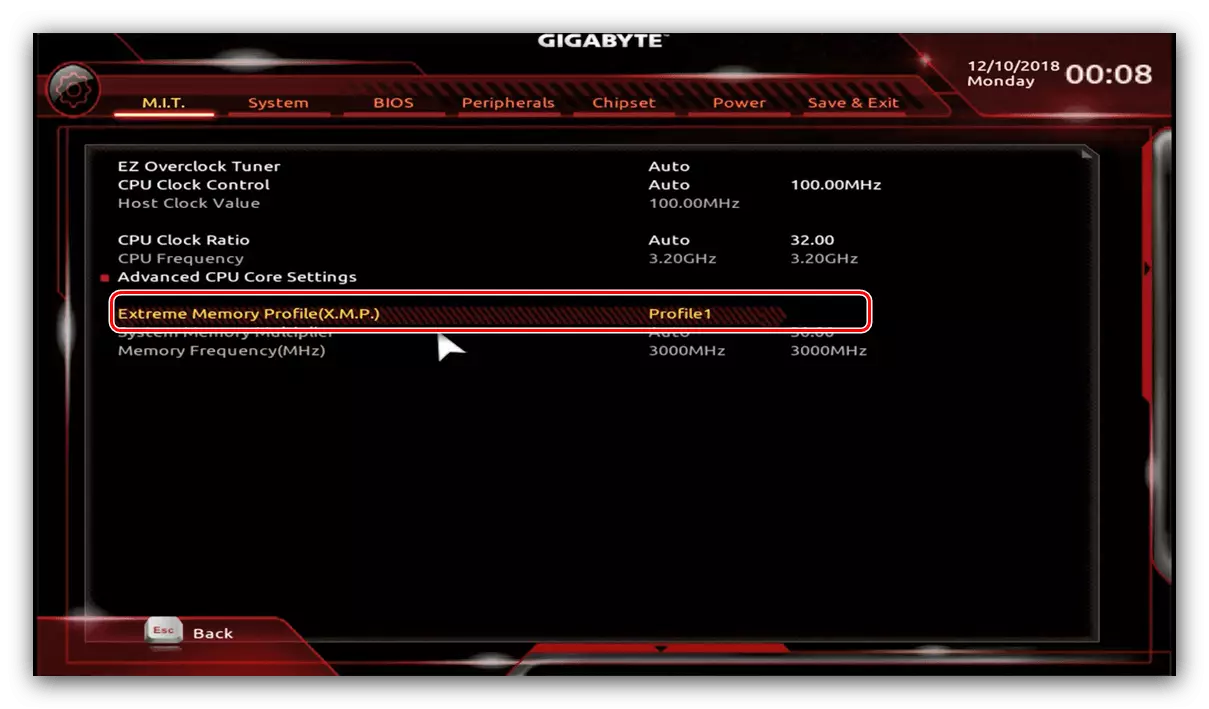
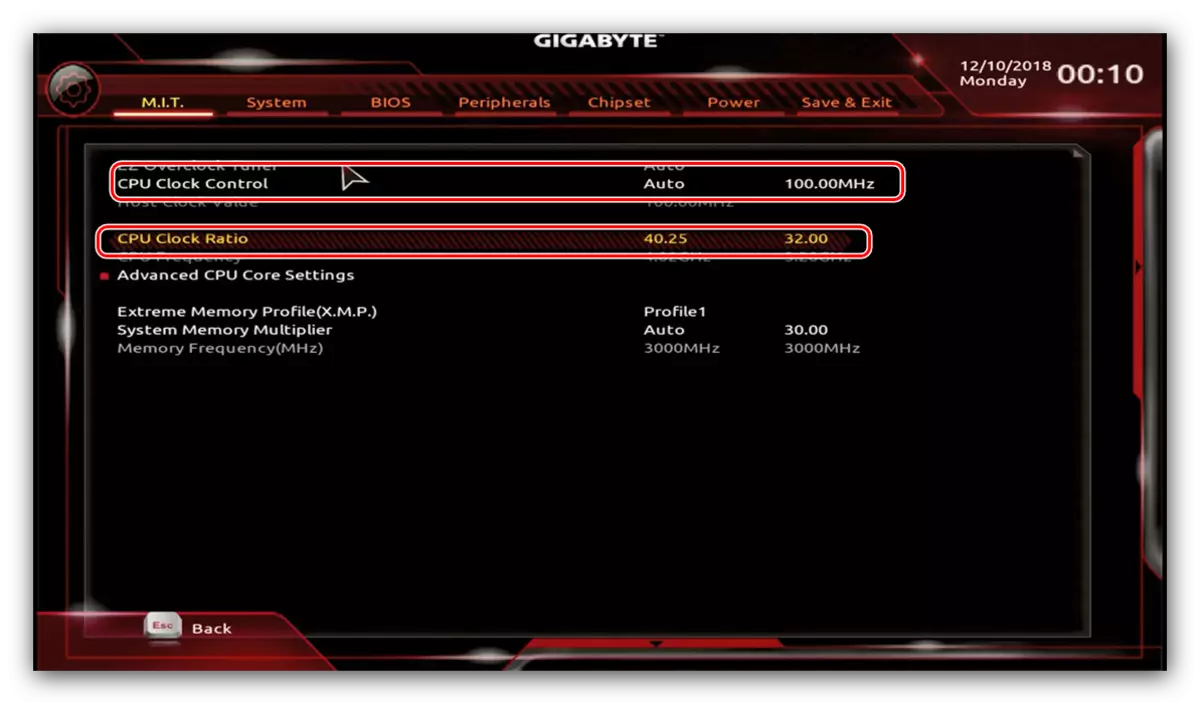

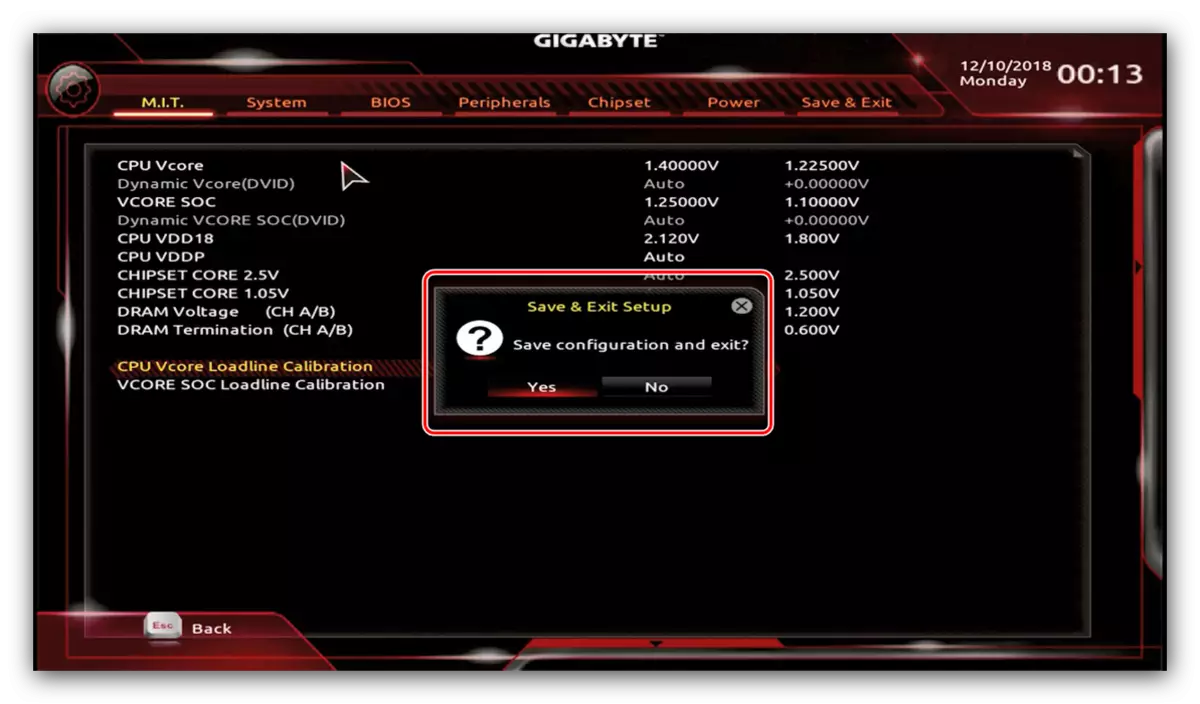
미네소드
- F7 키를 눌러 고급 모드로 이동하십시오. 그런 다음 "OC"버튼을 사용하여 오버 클러킹 섹션에 액세스하십시오.
- 기본 주파수를 오버 클럭하도록 구성 할 첫 번째 매개 변수입니다. 이를 위해 "CPU 기본 클럭 (MHz)"옵션이 책임이 있으므로 원하는 값을 입력하십시오.
- 그런 다음 승산기를 선택하고 CPU 비율 조정 문자열에 입력하십시오.
- "CPU 비율 모드"옵션이 "고정 모드"위치에 있는지 확인하십시오.
- 전압 매개 변수는 목록 아래에 있습니다.
- 변경 한 후 "저장 & 종료"옵션을 선택하는 "설정"블록을 엽니 다. 출력을 확인하십시오.

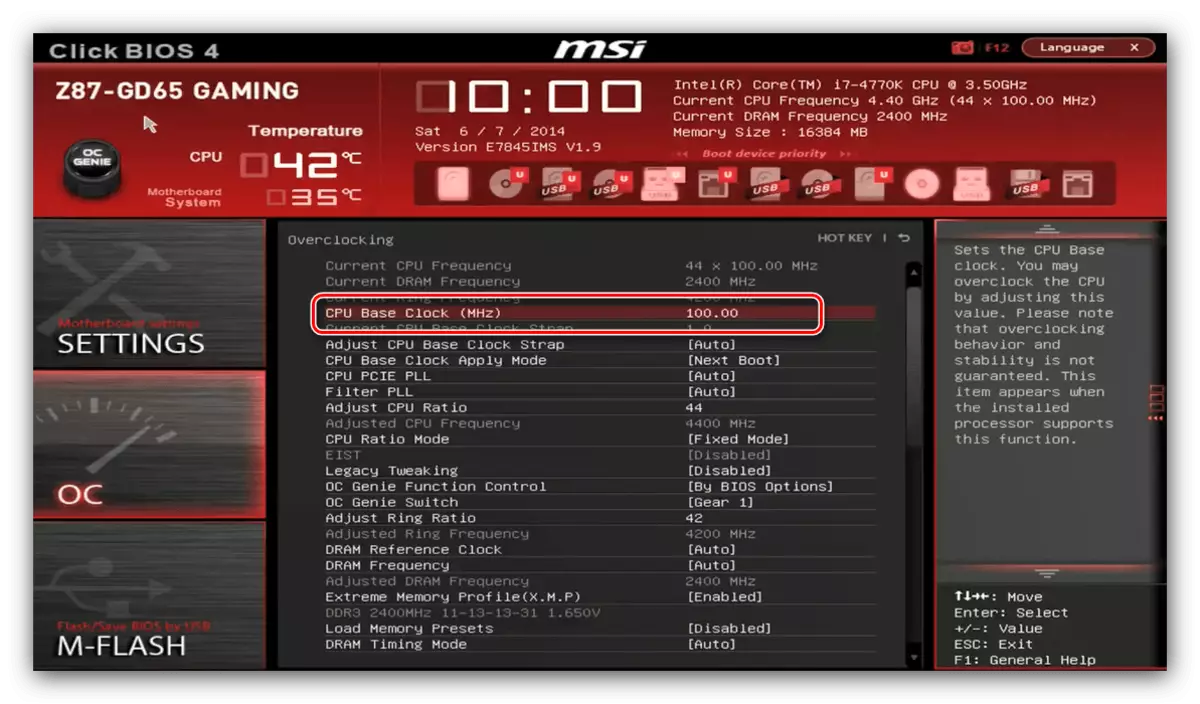
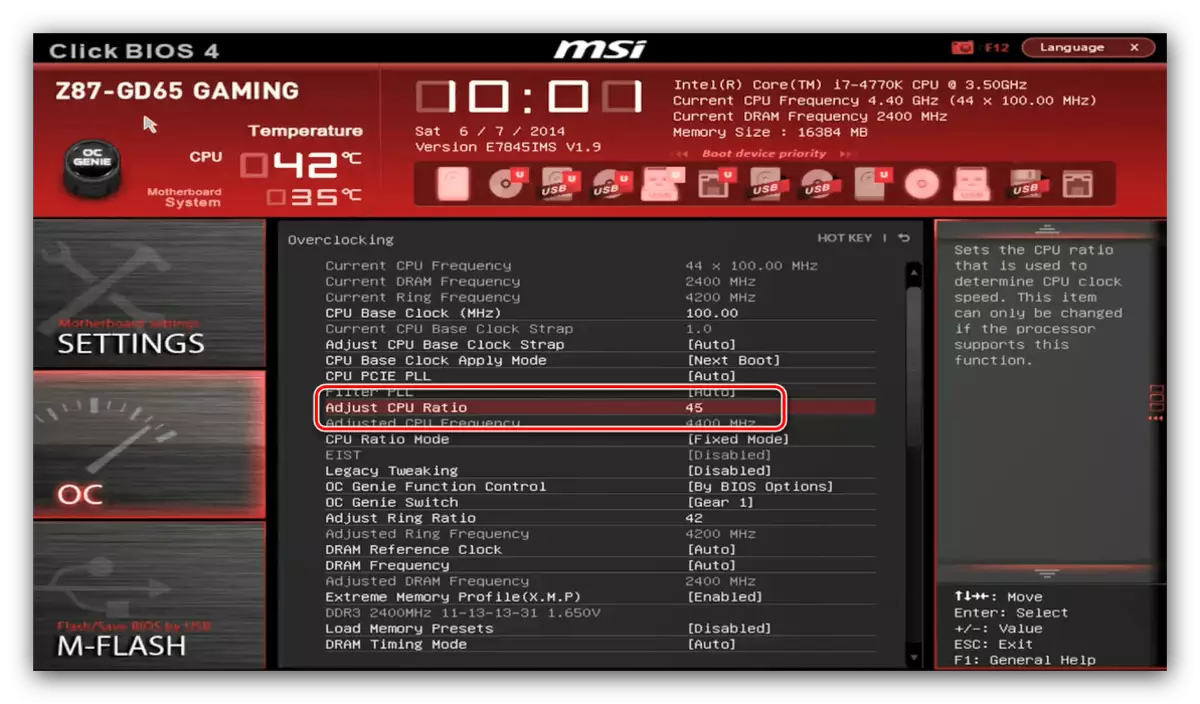
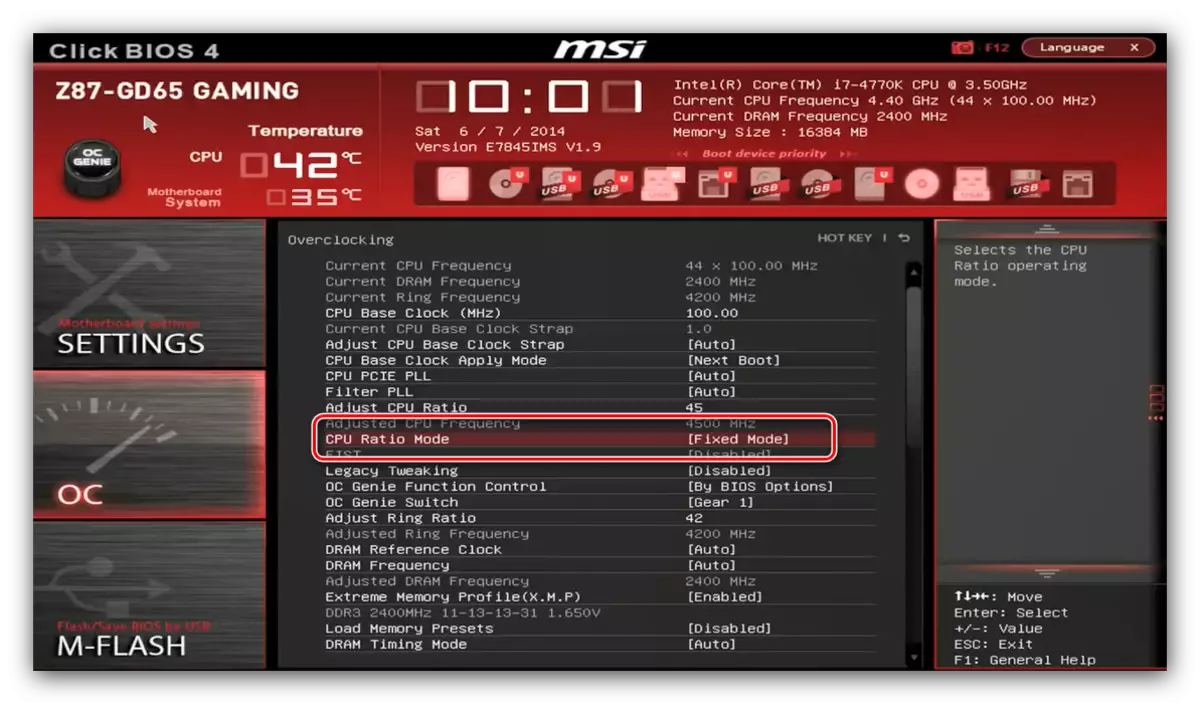
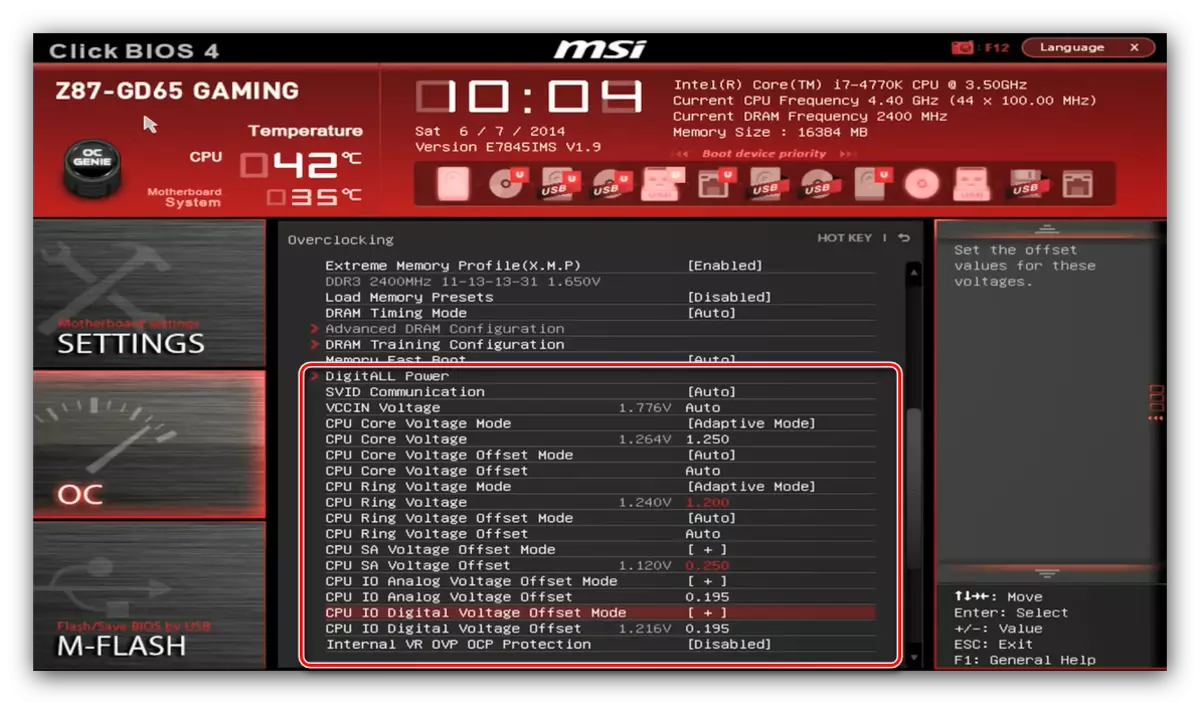
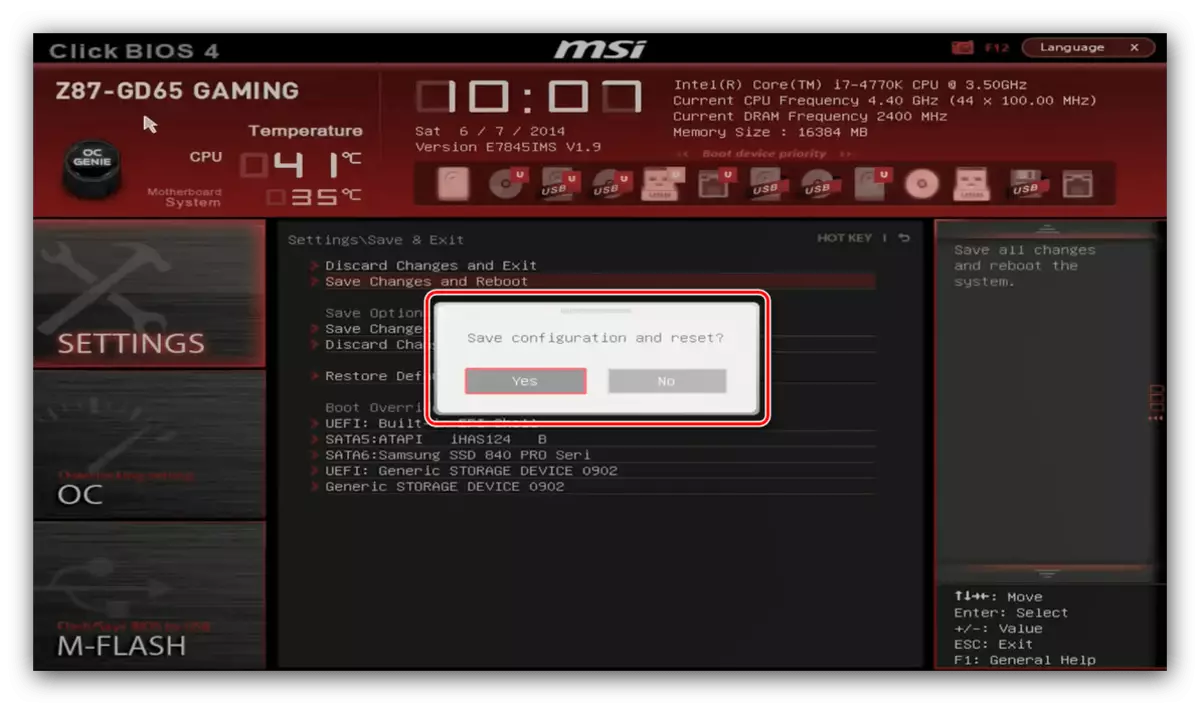
결론
우리는 쉘의 주요 옵션에 대한 BIOS를 통해 프로세서 가속 방법을 검토했습니다. 보시다시피 절차 자체는 간단하지만 필요한 모든 값은 마지막 숫자를 정확히 알아야합니다.
