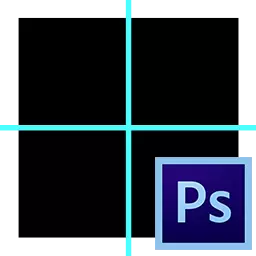
사진의 품질은 마스터가 작동하는 객체가있는 방식에 직접적으로 의존 할 수 있습니다. 사진 객체의 곡률은 사진을 망칠 수 있으며 품질이 각각 감소 할 수 있으며, 마법사의 작업은 헛된 것으로 간주됩니다. 이 문제를 피하는 가장 간단하고 저렴한 수단 - 조성에 물체를 정렬 할 수있는 가이드.
Photoshop의 가이드.
Adobe Photoshop Graphic Editor는이 문제를 해결하는 방법에 대한 많은 옵션을 제공하지만 가장 단순한 것은 수직 및 수평으로 위치 할 수있는 가이드 라인입니다.가이드 설정 및 적용
강조 표시된 파란색 스트립을 사용 하여이 보조 도구의 존재를 확인할 수 있습니다. 이 도구의 기능을 사용할 수있게하려면 메뉴를 통해 필요합니다. "보다" 버튼을 누릅니다 "새로운 가이드".
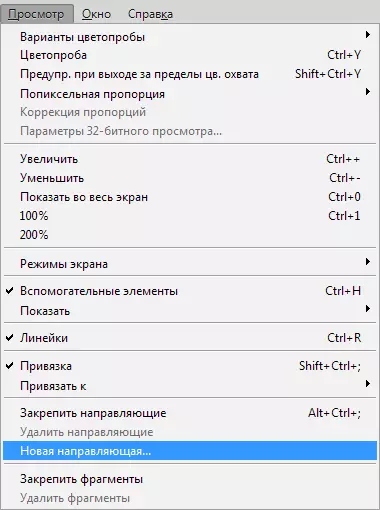
누른 직후에 열리는 대화 상자에서 라인 및 좌표에 대해 원하는 방향을 선택하십시오.
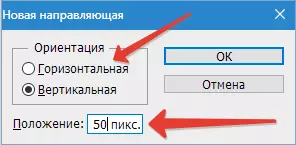
결과:
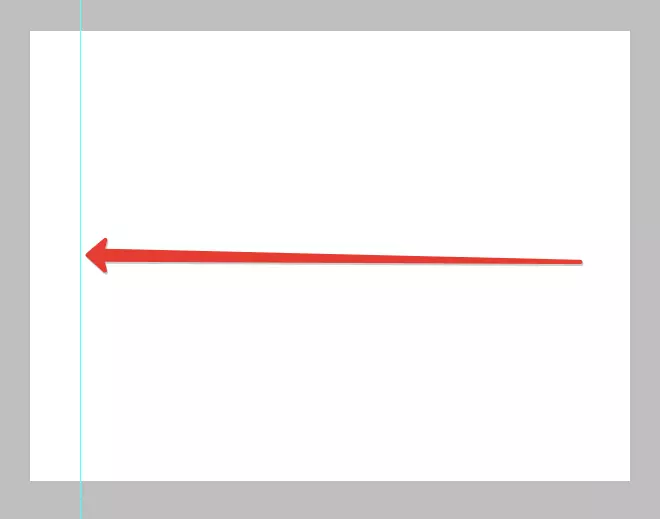
작업 환경의 왼쪽 및 맨 위에는 픽셀 단위로 표시되는 스케일이있는 눈금자가 있으므로 열린 창에서 픽셀 수를 지정해야합니다. 이러한 조치의 작업이 끝나면 강조 표시된 선이 이전 방향으로 지정된 특정 방향으로 사진에 나타납니다.
Photoshop에서 가이드를 켜는 또 다른 방법이 있습니다. 이렇게하려면 눈금자를 클릭하고 마우스 왼쪽 버튼을 클램프하고 필요한 방향으로 손으로 보내십시오. 그 직후에 파란 가이드가 이미지에 나타납니다.
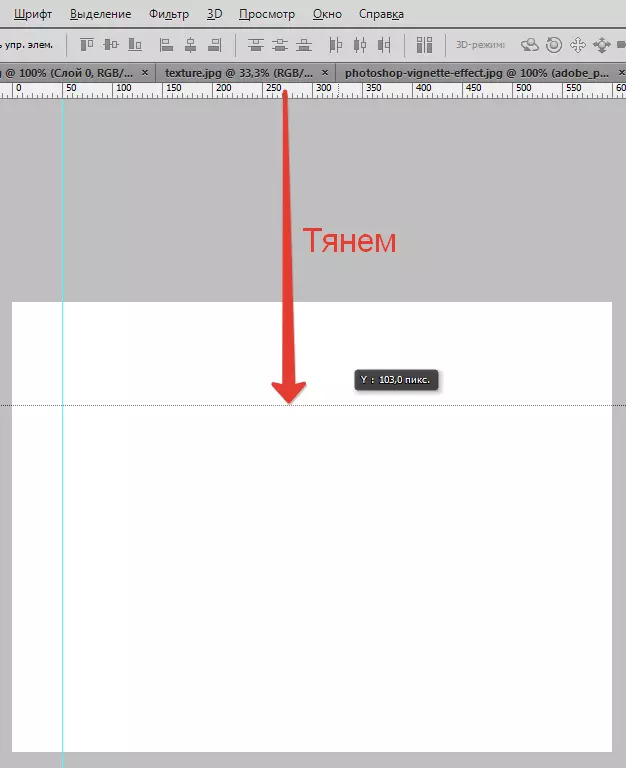
작성된 가이드는 마스터에게 많은 기회를 제공합니다. 이는 한도 또는 다른 사람이 이미지 품질에 긍정적으로 영향을 미칠 수 있습니다. 그 중 일부는 다음과 같습니다.
바인딩 기능을 사용하여 가이드에 객체를 연결하십시오.이 기능은 객체를 정렬하고 파란색 선을 기준으로 묶는 데 필요한 경우 유용합니다. 객체가 줄에 접근하자마자 자석처럼 끌어낼 것입니다. 이 기능을 활성화하려면 메뉴로 이동해야합니다. "보다" 기능을 선택하십시오 "가이드에 바인딩".
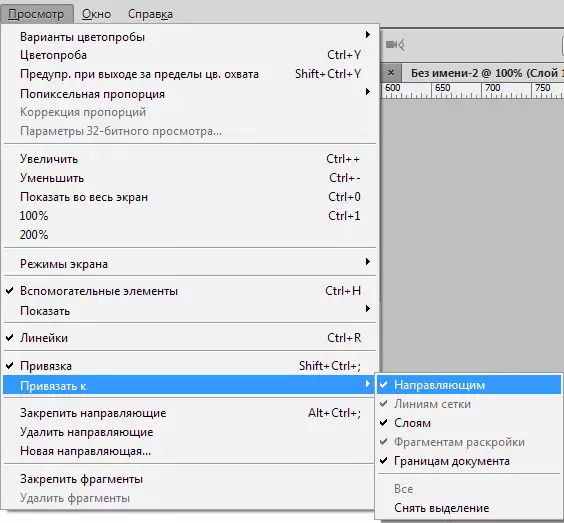
객체를 비교적 파란색 선으로 정렬하면이를 따라 움직일 수있는 가능성을 얻을 수 있습니다. 대상에 객체의 바인딩을 안내선에 포함하지 않으면 왼쪽 마우스 버튼을 사용하여 객체를 잡고 가이드에서 더 긴 거리를 끼 웁니다. 바인딩은 작동을 멈 춥니 다. 동일한 효과는 클램핑 키 Ctrl을 제공합니다.
시각적으로 전후 결과를 시각적으로 비교하려면 Photoshop의 가이드를 일시적으로 제거 할 수 있습니다. 단축키 세트 Ctrl + H. 많은 양의 이미지로 작업 할 때 중요하고 즉시 신속하고 신속하게 구현할 수 있습니다. 다시 돌아가려면 비슷한 키를 올라야합니다. 가이드 라인이 위치로 돌아갑니다. 불필요한 파란색 선을 제거하려면 라인업 영역으로 끌어서 사라집니다. 모든 가이드 라인 삭제 기능을 사용할 수 있습니다. "보기 - 가이드 삭제".
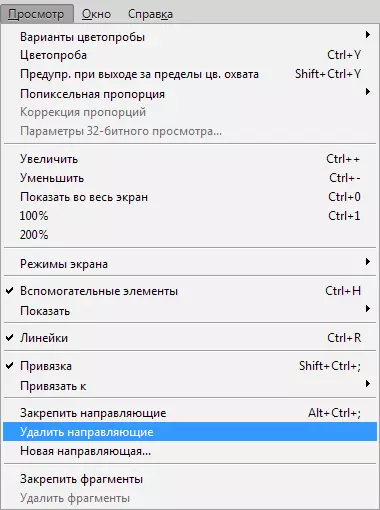
또한 Adobe Photoshop 프로그램에서는 가이드를 관리 할 수 있습니다. 기능은이 작업에 대처하는 데 도움이됩니다. "움직임" ...에 세로로 위치한 툴바 에서이 기능을 찾을 수 있습니다. 도구 및 클램핑을 선택하십시오 "V" 키보드에서. 도구 커서를 줄에 가져 오면 모양이 변경되어 가이드를 이동할 수 있습니다.
때로는 이미지의 객체의 등화에 대한 작업이 빠른 결과가 필요하며 수동으로 가이드 생성을 허용하지 않습니다. 이러한 상황 에서이 프로그램을 사용하여 그리드를 사용할 수 있습니다. 이 도구는 메뉴에 생성됩니다 "보기 - 쇼 - 메쉬" ...에 또한 조합을 잡을 수도 있습니다 Ctrl + '.
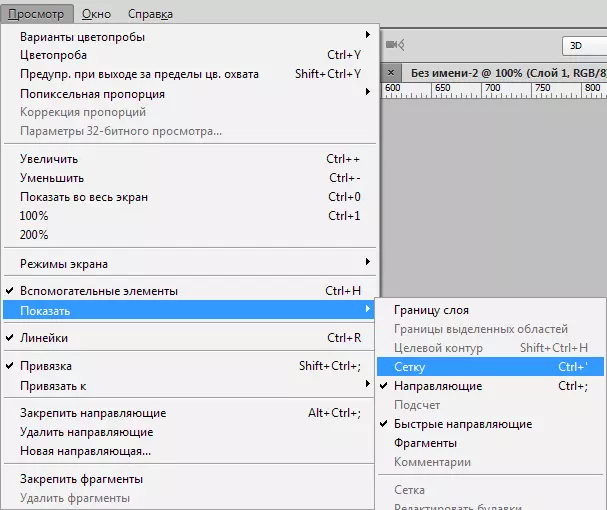
캔버스에있는 메쉬처럼 보입니다.
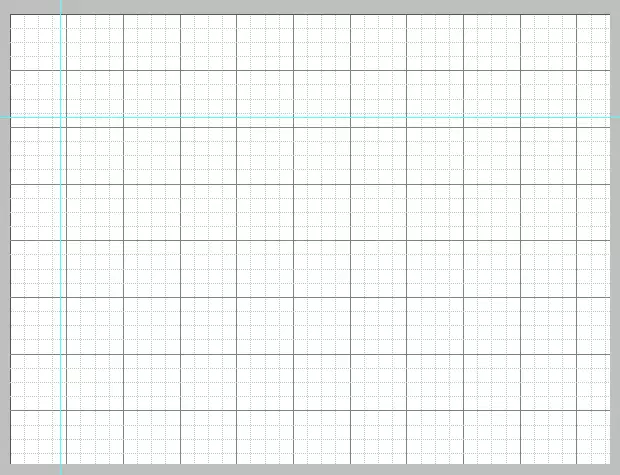
일반적인 모드에서 그리드는 인치 사이의 거리가 4 부분으로 나뉘어져 있습니다.
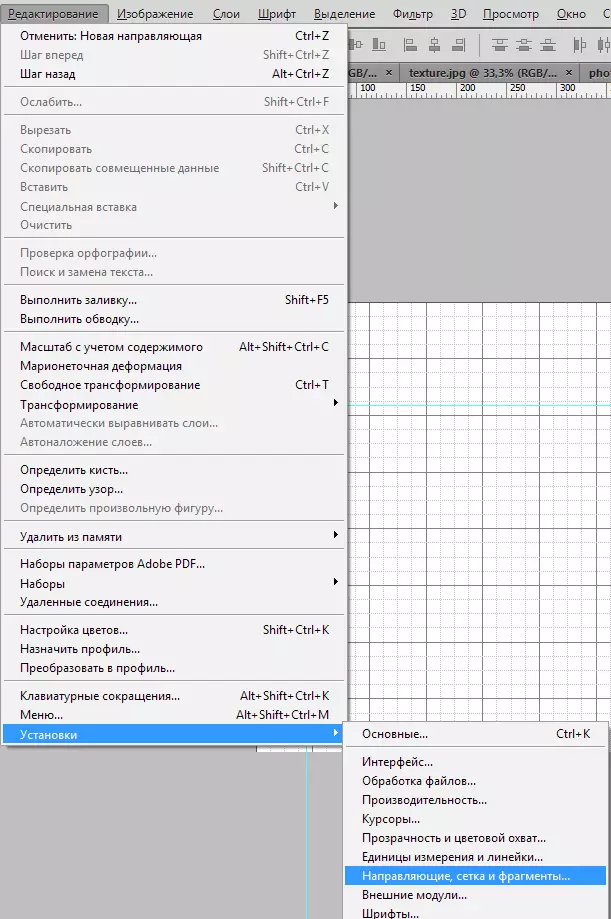
메뉴의 가이드 간의 거리를 변경할 수 있습니다. "편집 - 설치 - 가이드, 그리드 및 파편".
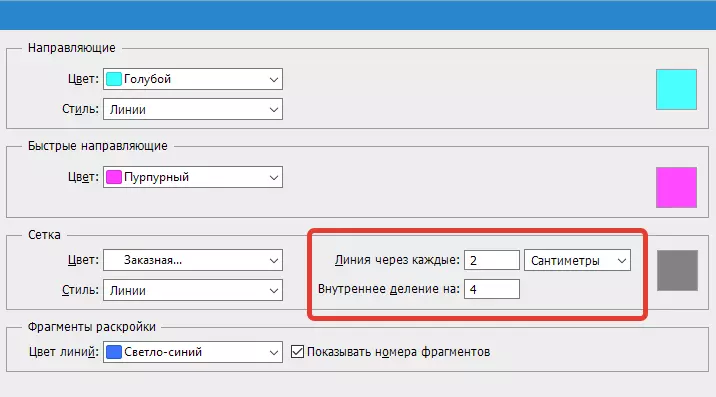
평형에 많은 수의 오브젝트 (예 : Text Object)가 필요한 경우 그리드가 Photoshop 마법사를 도울 수 있습니다.
빠른 가이드 모드
또한 객체의 처리 시간을 크게 줄일 수있는 빠른 라인의 기능이 있습니다. 이러한 선은 활성화 후에 작업 필드에 자동으로 작업 필드에 표시됩니다. 이러한 가이드는 구성의 물체 사이의 공간을 보여줍니다. 이러한 가이드는 물체 이동의 궤적에 따라 위치를 변경합니다. 이 유용하고 편리한 기능을 활성화하려면 메뉴로 이동하십시오. "보기 - 디스플레이 - 빠른 가이드 라인".
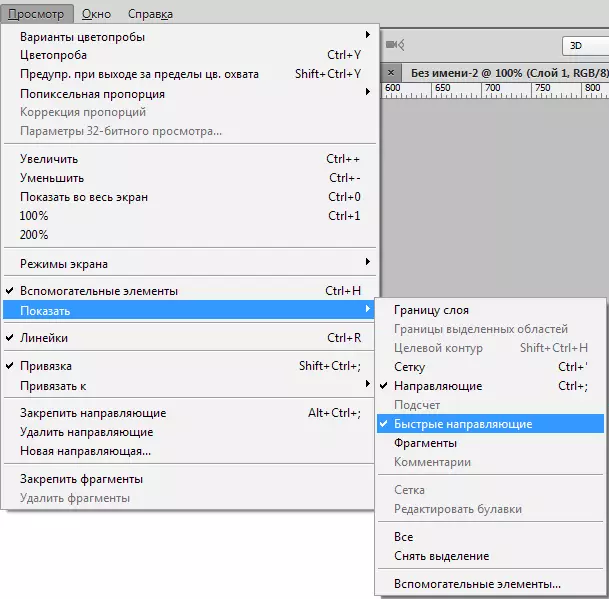
캔버스의 빠른 가이드의 종류 :
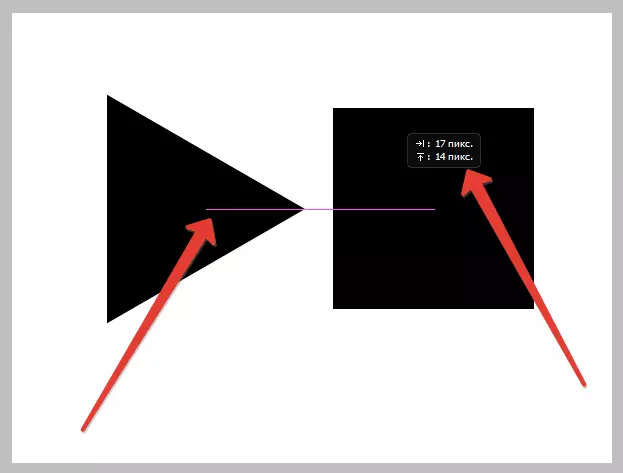
가이드는 Photocomera의 삶에서 중요한 역할을합니다 - 객체의 정확한 배치, 더 명확한 영역 선택 및 급속 가이드가 서로 관련된 요소가 가능합니다.
