
마이크로폰은 음성 또는 특수 자원을 통해 통신 할 수있는 장치뿐만 아니라 음성을 기록 할 수있는 장치입니다. 동시에, 그는 비밀을 네트워크로 전송하는 대역폭이 될 수 있습니다. 이 기사에서는 필요 없을 때 랩톱에서 마이크를 끄는 방법에 대해 이야기 할 것입니다.
노트북에서 마이크를 끄십시오
마이크는 여러 가지 방법으로 꺼집니다. 첫째, 기능 키를 사용하고 두 번째로 소프트웨어를 참조하십시오. 가능한 모든 옵션을보다 자세하게 생각해보십시오.방법 3 : 시스템 오디오 설정
Windows 운영 체제에는 사운드 설정이있는 섹션이 있습니다. 마이크를 포함하여 오디오 장치를 제어 할 수 있습니다. 아래에 설명 할 내장 된 도구를 사용하여 또 다른 비활성화 옵션이 있습니다.
소리 설정
- 스피커의 오른쪽 마우스 버튼을 시스템 트레이 (시계 옆의 바로 옆에 있음)에서 눌러 "Sounds"항목으로 이동하십시오.
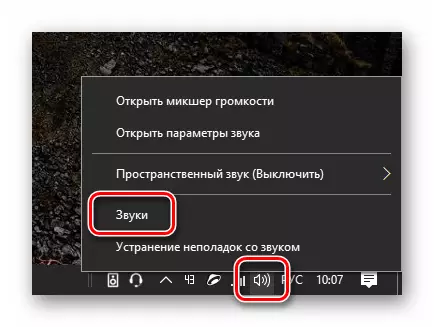
- 우리는 기록 장치가있는 탭으로 이동하여 마이크를 선택합니다.
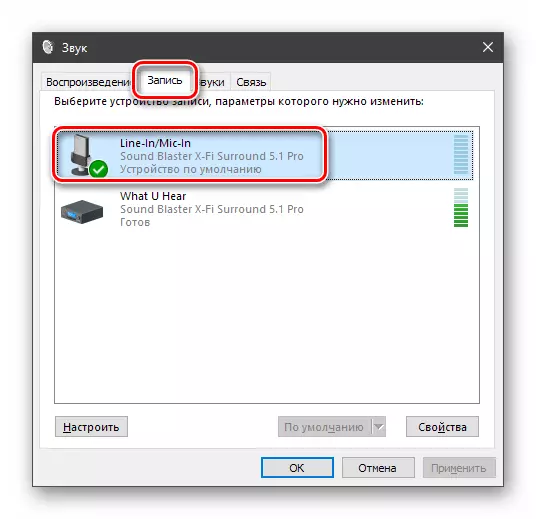
추가로 두 개의 시나리오가 가능합니다. 첫 번째는 Skype와 유사하게 녹음 레벨을 0으로 줄이는 것입니다.
- 마이크를 선택하고 장치의 속성으로 이동하십시오.
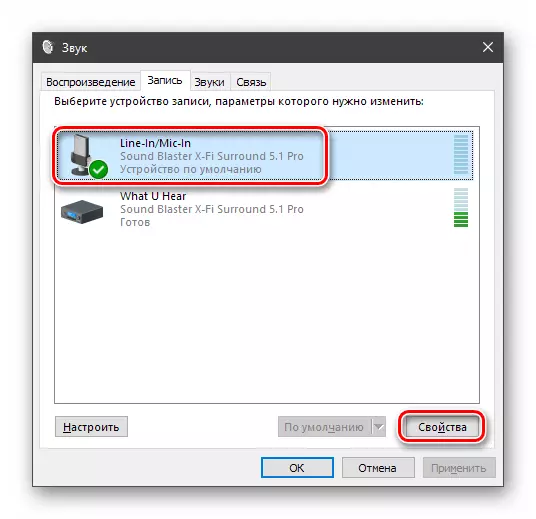
- "레벨"탭에서 스피커가있는 버튼을 멈추거나 눌러서 슬라이더를 왼쪽으로 이동하십시오. 신뢰성을 위해 두 가지를 모두 수행 할 수 있습니다.
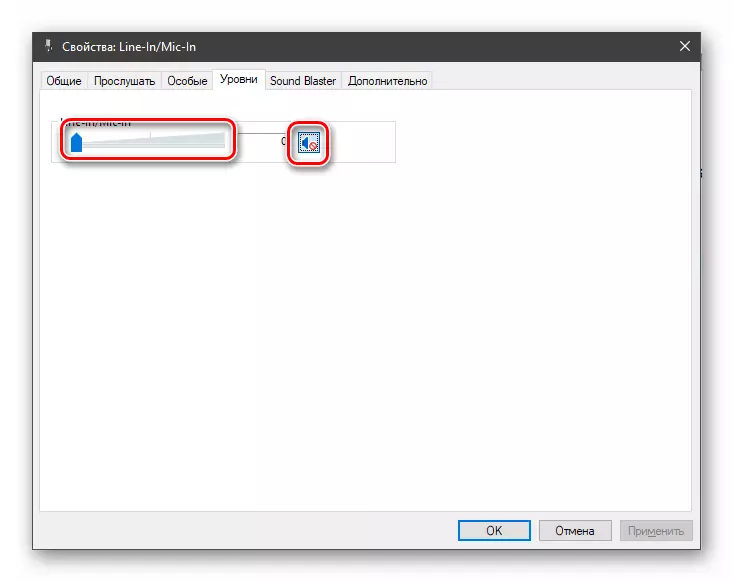
두 번째 옵션은 레코드 탭에서 장치를 비활성화하는 것입니다. 여기에서는 마이크 PCM을 클릭하고 해당 항목을 선택하십시오.
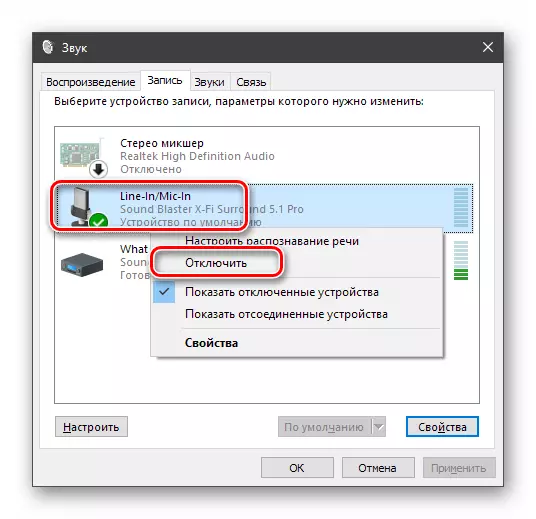
같은 방식으로 다시 켜면 컨텍스트 메뉴에서 다른 항목을 선택할 수 있습니다.
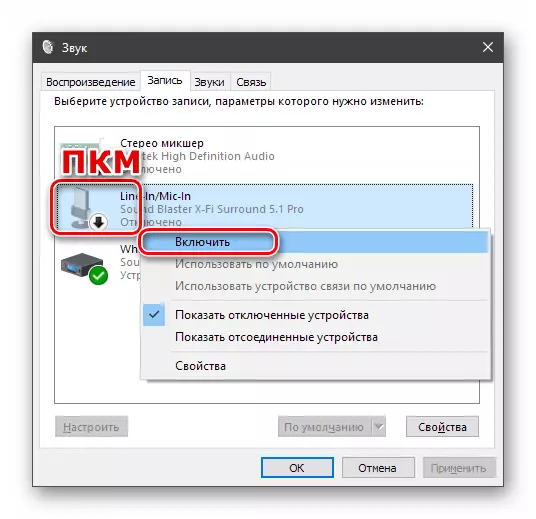
장치를 분리 한 후 목록에서 사라 졌을 경우 오른쪽 버튼을 클릭하고 비활성화 된 장치를 표시하는 항목 근처의 체크 상자를 마우스 오른쪽 버튼으로 클릭하고 설정합니다.
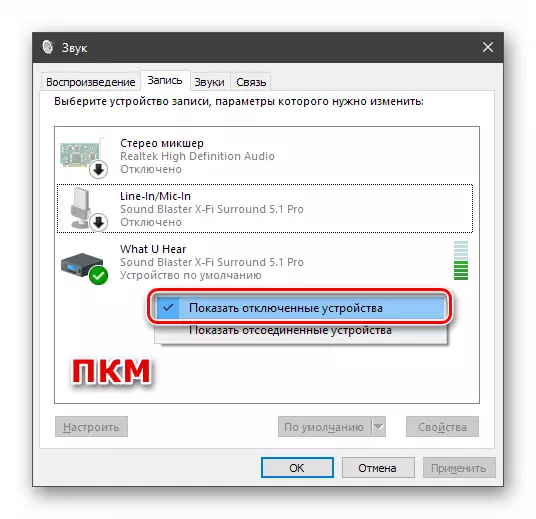
장치를 장치로 되돌려야하는 경우 PCM을 클릭하고 해당 항목을 선택하는 것이 충분합니다.
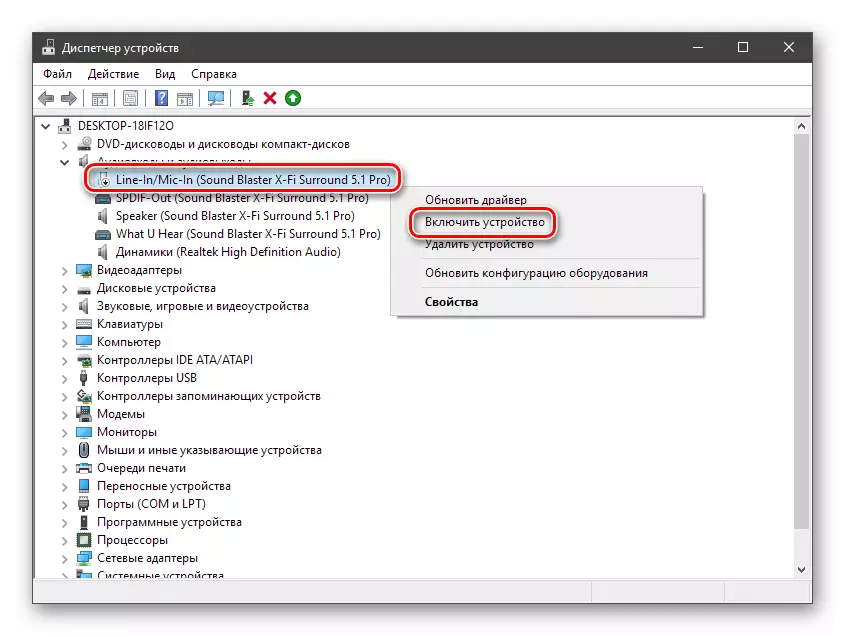
결론
우리는 노트북에서 마이크를 끄기 위해 세 가지 옵션을 분해했습니다. 기록 수준이 감소되는 방법은 삶의 자격이 있지만 보안 측면에서 절대적으로 신뢰할 수는 없습니다. 사운드 전송을 네트워크로 제외 할 수있는 경우 장치 관리자를 사용하거나 시스템 설정의 레코드 탭에서 장치를 끄십시오.
