
Adobe Photoshop은 가장 많은 "고급"이미지 편집기를 나타냅니다. 그것은 가장 넓은 기능을 가지고 있으며 사진을 가진 그림으로 할 수있게 해줍니다. 이 기사에서는 PC 에서이 프로그램을 다운로드하여 설치합니다.
Photoshop 설치.
Photoshop은 추측하기가 어렵지 않으므로 유료 제품이지만 설치하는 시험 다기능 버전이 있습니다. 프로세스는 실제로 계정 등록으로 추가 단계를 제외하고 다른 프로그램의 설치와 다른 것과 다릅니다.1 단계 : 적재
- 위의 링크에서 사용할 수있는 기사의 링크에 링크가 끝나면 Photoshop 로고가있는 블록을 찾고 "평가판 버전 다운로드"를 클릭합니다.

- 다운로드는 작은 웹 설치 프로그램이므로 자동으로 자동으로 시작되고 매우 빨리 끝납니다.

2 단계 : 설치
- Photoshop_set-up.exe 파일을 다운로드 한 후에받은 해제를 실행하십시오.

- 현재까지 전체 소프트웨어 회사 Adobe는 CC (Creative Cloud Subscription)로 확장되므로 전제 조건을 설치할 때 Adobe ID (계정)가 있으며 서비스 및 제품에 대한 액세스가 가능합니다. 사용할 수있는 경우 "로그인"을 클릭하고 로그인 및 암호를 입력하십시오. 그렇지 않으면 등록해야합니다. 이러한 적절한 계정을 사용하여 Facebook 또는 Google을 통해이 작업을 수행 할 수 있습니다. 모든 것이 간단합니다. 암호 액세스를 확인하고 하나의 버튼에 대한 올바른 권한을 약속 할만 큼 충분합니다.

우리는 "구독"버튼을 클릭하여 다른 방법으로 등록 할 것입니다.

- 이름, 이메일 주소, 생성 (발명) 암호를 입력하고 국가, 나이를 표시하고 "등록"을 클릭하십시오.

- 이 단계에서는 사서함으로 이동하여 등록을 확인하고 링크를 따르기위한 제안서가있는 편지를 찾습니다. 설치 후 창조적 인 클라우드와 프로그램 자체의 시작을 피해야합니다.

- 설치 프로그램으로 돌아갑니다. 여기서 우리는 Photoshop의 업무 기술 수준, 예상되는 활동 및 프로그램을 한 사람 또는 팀 만 사용할 것입니다. "계속"을 클릭하십시오.

- 다음 창에서 데이터 수집 경고를 읽고 "설치 시작"을 클릭하십시오.

- 우리는 프로세스의 완성을 기다리고 있으며, 지속 시간은 컴퓨터의 힘으로부터 인터넷의 속도로 얼마를 유지하는지에 따라 다릅니다. 설치 중에 필요한 모든 파일이 다운로드되었다는 사실에 따라 결정됩니다.

- 설치를 완료 한 후이 창이 나타납니다.

또한 자동으로 Photoshop 자체를 시작합니다.

- 열리는 대화 상자에서 시작한 후 "평가판 실행"을 클릭하십시오.

- 기본 창은 이전 버전과 다소 다릅니다. 여기에서는 주요 기능을 익히고, 교육을 통과하거나 즉시 시작을 시작할 수 있습니다.

실행 프로그램 실행
어떤 경우에는 이후의 프로그램 시작으로 어려움을 겪을 수있는 데스크톱에서 추가 레이블이 생성되지 않으므로이 단락을 추가하기로 결정했습니다. 사실, 모든 것이 아주 간단합니다. "시작"메뉴를 열고 거기에서 Photoshop을 실행할 수 있습니다.
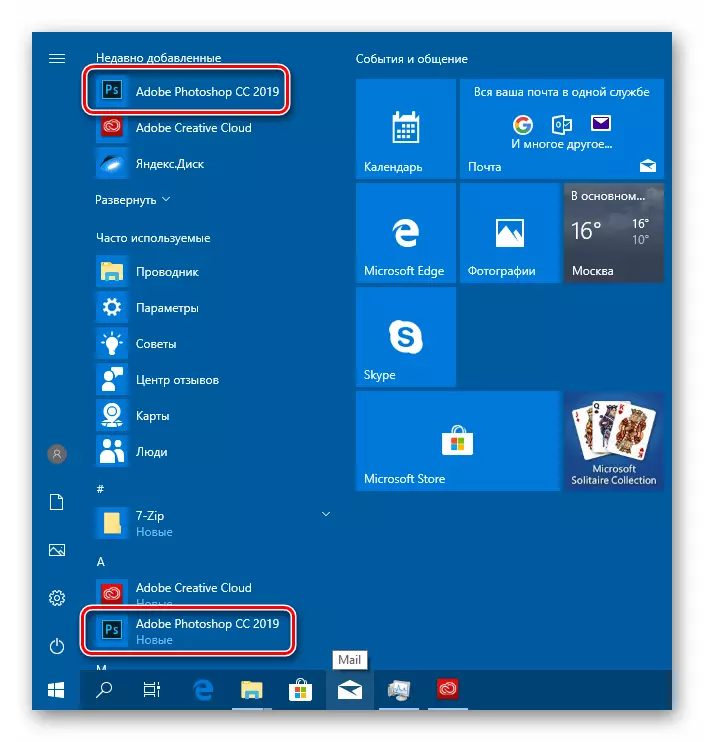
매번 시작 메뉴로 이동하는 것이 불편하면 설치 폴더에서 바로 가기 응용 프로그램을 만들 수 있습니다.
C : \ 프로그램 파일 \ Adobe \ Adobe Photoshop CC 2019
여기서 우리는 Photoshop.exe 실행 파일 (또는 OS 설정에 따라 Photoshop)에서 PCM을 눌러 "바로 가기 만들기"를 선택합니다. 시스템 자체가 바탕 화면에 배치됩니다.

결론
Adobe Photoshop 설치 단계를 컴퓨터로 분해했습니다. 그 과정은 복잡하지 않지만 몇 가지 뉘앙스가 아닙니다. 먼저 미리 계정을 등록하는 방법을 결정하십시오. 경우에 따라 다양한 계정을 입력 할 때 어려움을 쉽지 않으면 Google 또는 Facebook 데이터를 사용하는 것이 더 편리 할 것입니다. 때로는 혼란을 피하기 위해 Adobe 용으로 별도의 상자를 시작하는 것이 좋습니다. 둘째, "설치 시작"버튼을 누르기 전에 전자 메일을 확인하는 것을 잊지 마십시오. 이 작업이 완료되지 않으면 프로그램 시작에 대한 광고 소프트 클라우드 및 문제점이 오류가있을 수 있습니다.
