
MS Word에서 자신의 텍스트를 다이얼하면 대부분의 사용자는 페이지의 마크 업과 시트의 텍스트 위치의 위치에 따라 프로그램이 자동으로 전송되므로 대부분의 사용자는 전송 기호를 사용하지 않습니다. 종종 이러한 캐릭터의 존재는 적어도 개인 문서와 함께 일하는 경우에는 필요하지 않습니다. 그러나 이러한 표지판이 이미 배치되었지만 필요하지 않으므로 제거해야합니다. 오늘 우리는 그것을하는 방법에 대해 이야기 할 것입니다.
Word에서 Word 전송을 제거하는 방법
때때로 많은 사람들이 전송 게시물이 이전에 배치 된 인터넷에서 다운로드 된 낯선 문서 또는 문자 메시지 (복사)와 함께 일해야합니다. 후자의 경우이 문자의 정렬은 가장 자주 변경됩니다. 마크 업 및 페이지 내용의 마크 업 및 유형의 정렬 유형의 일치를 중단 할 수 있으므로 임의로 배치 된 시점으로 전환 할 수 있습니다. 이를 수정하거나 불필요한 표지판을 제거하려면 페이지의 위치가 올바른 경우에도 몇 가지 간단한 작업을 수행해야합니다. 전송이 수동으로 배열되어 있지만 여기에는 해결책이 있습니다. 그런 다음 두 상황과 각각의 행동을하는 방법을 모두 고려하십시오.옵션 2 : 수동으로 배열 또는 "오프셋"
위에서 언급했듯이 특히 텍스트의 전송이 잘못된 전송의 잘못된 전송 문제는 인터넷에서 복사되어 텍스트 문서에 삽입 될 때 텍스트의 전송이 발생할 때 발생합니다. 이러한 경우, 전송은 항상 라인의 끝에 있지 않고 자동으로 정렬 될 때 발생합니다.
전송 기호는 텍스트의 장소가 아닌 정적이지만, 특정 단어, 음절, 즉 페이지의 레이아웃 유형, 글꼴 또는 크기 (즉, 자주 발생합니다). 일어난 일들이 수동으로 옮겨 가면서 캠시에 캠시에 캠 션으로 캠시에 의해 위치를 변경하면서 페이지의 오른쪽에 있지 않아야합니다. 그것은 다음과 같이 보일 수 있습니다 :

스크린 샷의 예에서는 전송 표지판이 선의 끝에 있지 않다는 것을 알 수 있습니다. 물론 텍스트 서식을 수동으로 조정하여 모든 것이 제자리에 빠졌지 만 거의 불가능하거나 수동으로 이러한 문자를 삭제할 수 있습니다. 예, 텍스트의 작은 조각을 사용하면 쉽지만 문서에 수십개가있는 경우 수백 페이지가 잘못 배치 된 다음 수백 페이지가 송금됩니까? 우리의 작업을 해결하기 위해 검색 및 교체 기능을 사용하는 것이 충분합니다.

- 홈 탭에있는 편집 그룹에서 바꾸기 버튼을 클릭하거나 "Ctrl + H"를 클릭하십시오)를 클릭하십시오.
- 왼쪽에있는 "More"버튼을 클릭하고 고급 창에서 "특별"을 선택하십시오.
- 목록에서 텍스트 - "소프트 전송"또는 "INextAnt 하이픈"에서 제거 해야하는 문자를 선택하십시오.
- "바꾸기"필드는 비워 두어야합니다.
- 텍스트에서 이러한 문자를보고 싶다면 "다음을 찾으십시오"를 클릭하십시오. "바꾸기"- 번갈아 삭제하거나 "모든 것을 교체"하여 텍스트에서 모든 전송 게시물을 제거하십시오.
- 수표 및 바꾸기 (삭제)가 완료되면이 텍스트가 전송 상태가 있는지 계속 다시 확인 하려는지 여부에 따라 "예"또는 "아니오"를 클릭 해야하는 작은 창이 나타납니다 (더 좋습니다. 할 것).
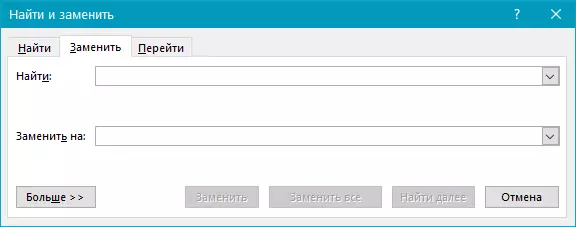




메모: 때로는 텍스트의 수동 전송이 "오른쪽"표지판에 노출되지 않는다는 사실을 직면 할 수 있습니다 ( "소프트 송금" 또는 "Inspeant hyphen" ) 그러나 일반 대시를 사용합니다 «-» 또는 서명하십시오 "마이너스" ...에 이 경우 필드의 경우 "찾다" 이 특정 기호를 입력해야합니다. «-» 따옴표가 없으면 선택을 클릭 할 수 있습니다. "추가 찾기", "바꾸다" 또는 "모든 것을 교체" , 당신이하고 싶은 것에 따라. True 이후에 필요한 하이픈이 삭제됩니다. 그러나 그것들이없는 단어는 오류 (빨간 강조)로 표시되기 때문에, 그들을 찾아서 고칠 것이 어렵지 않을 것입니다.
결론
사실, 모두. 이제 Microsoft Word에서 2003 년, 2007 년 또는 2010 년, "Subscription"Office 365 및 2016, 오늘날의 작업을 해결하기 위해 고려한 옵션은 쉽게 변화시키는 데 도움이됩니다. 텍스트와 일과 독서에 정말로 적합합니다.
