
Skype 통신 프로그램의 채팅은 두 개 이상의 사용자 간의 대응 방법 중 하나입니다. 기본적으로 각 추가 된 연락처에서는 개인적인 대화를 시작할 수 있지만 때로는 새로운 개인 채팅이나 여러 참가자가 참석할 그룹의 형성이있을 수 있습니다. 이 소프트웨어의 기본 제공 기능을 사용하면 두 가지 옵션을 만들 수 있습니다. 오늘날 우리의 기사의 일부로 이야기 할 것입니다.
Skype 프로그램에서 채팅을 만듭니다
다음으로, 우리는 그룹 또는 가장 최근의 현재 스카이프 버전의 예에 새로운 채팅의 형성을 볼 것이다. 이전 어셈블리가있는 경우 메뉴 항목이 발생하거나 Windows를 구별 할 수 있습니다. 따라서 다음 링크의 기사에 제시된 지침을 사용하여 인터페이스를 독립적으로 이해하거나 버전을 업데이트하는 것이 좋습니다. 이제 우리는 오늘날의 주제 분석을합니다.자세히보기 : Skype 업데이트
방법 1 : 그룹 생성
태스크를 수행하는 첫 번째 방법은 무제한의 참가자를 추가하고 모든면 에서이 커뮤니티를 관리 할 수있는 그룹을 만드는 것입니다. 전체 프로세스는 몇 번의 클릭만으로 문자 그대로 다음과 같습니다.
- Skype를 실행하고 계정에 로그인하십시오. "+ 채팅"단추를 클릭 해야하는 "채팅"섹션에서 자신을 찾을 수 있습니다.
- 오픈 컨텍스트 메뉴에서 "그룹 채팅 만들기"옵션을 선택하십시오.
- 주요 매개 변수의 편집이 시작됩니다. 그룹의 임의 이름을 요청하고 사진을 추가하라는 메시지가 표시됩니다.
- 주 이미지를 추가 할 때 표준 도체가 열리고 원하는 사진을 선택해야합니다.
- 구성이 완료되면 화살표 형태로 파란색 버튼을 클릭하기 만하면됩니다.
- 다음으로 참가자를 추가하는 단계가 시작됩니다. 검색 기능을 사용하여 올바른 연락처를 찾은 다음 확인란을 선택하여 추가하십시오. 필요한 모든 사용자를 친구에게 추가하지 않은 경우, 다음 링크에서 다른 자료에 설명 된대로 수행하십시오.
- 새 그룹을 성공적으로 만들려면 "완료"에만 남아있을 것입니다.
- 갑자기 누군가를 추가하는 것을 잊어 버린 경우 "누군가를 초대하십시오"를 클릭하면됩니다.
- 시간이 지남에 따라이 비문은 메시지의 역사 때문에 사라집니다. 그런 다음 커뮤니티에서 새 참가자를 활성화하려면 위의 오른쪽에있는 해당 버튼을 클릭하는 데 사용됩니다.
- 사용자를 찾거나 그룹을 첨부 할 수있는 링크를 열 수있는 양식.
- 새 친구를 커뮤니티에 초대 링크를 사용 하여이 매개 변수를 활성화 한 후에 만 사용할 수 있습니다.
- 다음으로 적절한 양식이 나타납니다. 클립 보드에 대한 링크를 복사하거나 이메일로 사용자에게 보낼 수 있습니다.
- 커뮤니티 매개 변수를 편집 해야하는 경우 마우스 오른쪽 버튼으로 클릭하고 "그룹 관리"를 선택하기 만하면됩니다.
- 추가 창이 열리고, 여기서 모든 작업을 만들 수 있습니다. 이름, 사진, 메시지를 보내거나, 참가자를 추가하거나 제외합니다.
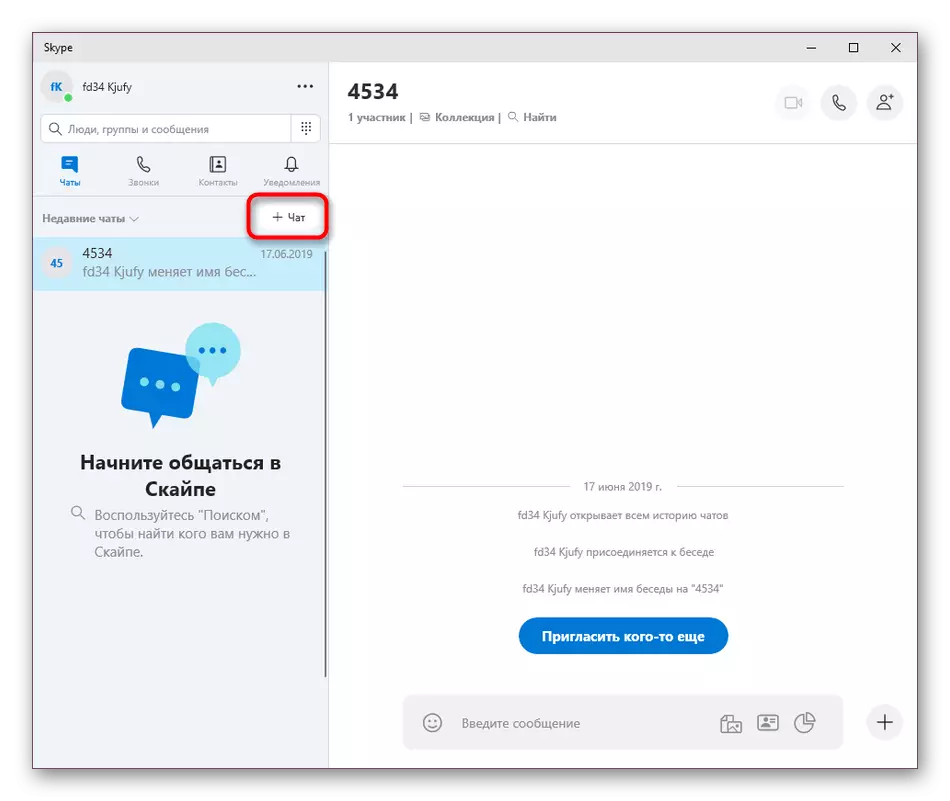




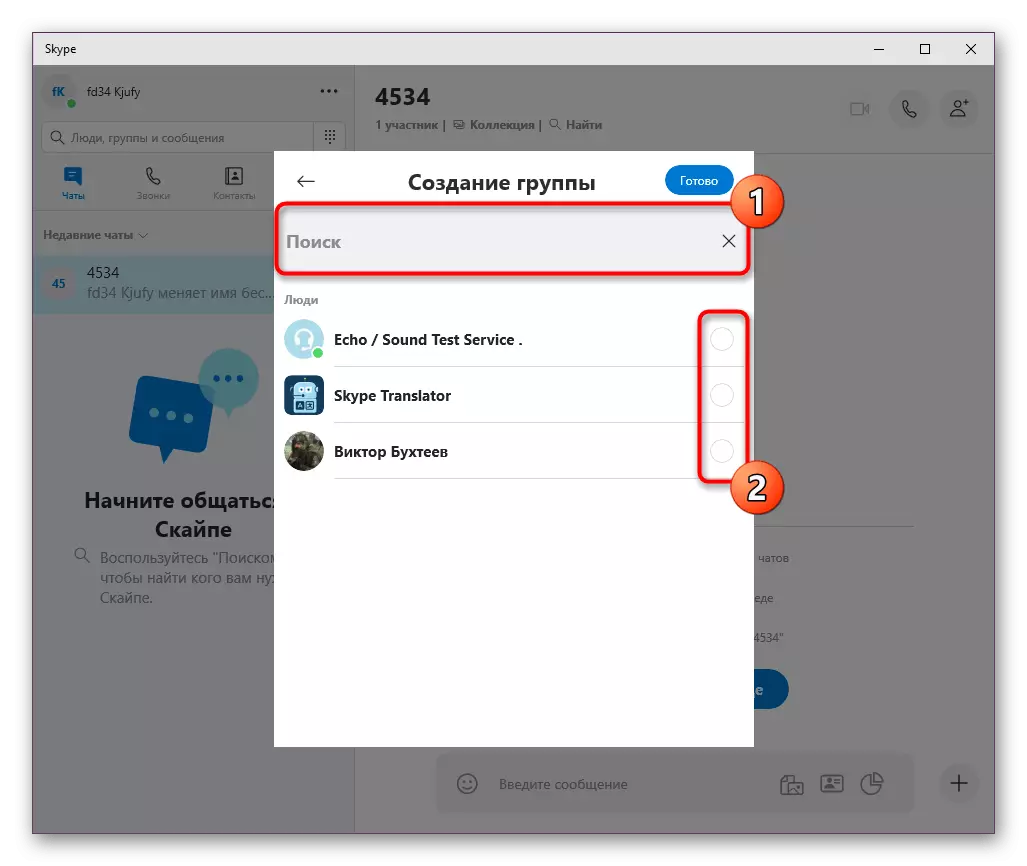
자세히보기 : Skype에 친구 추가
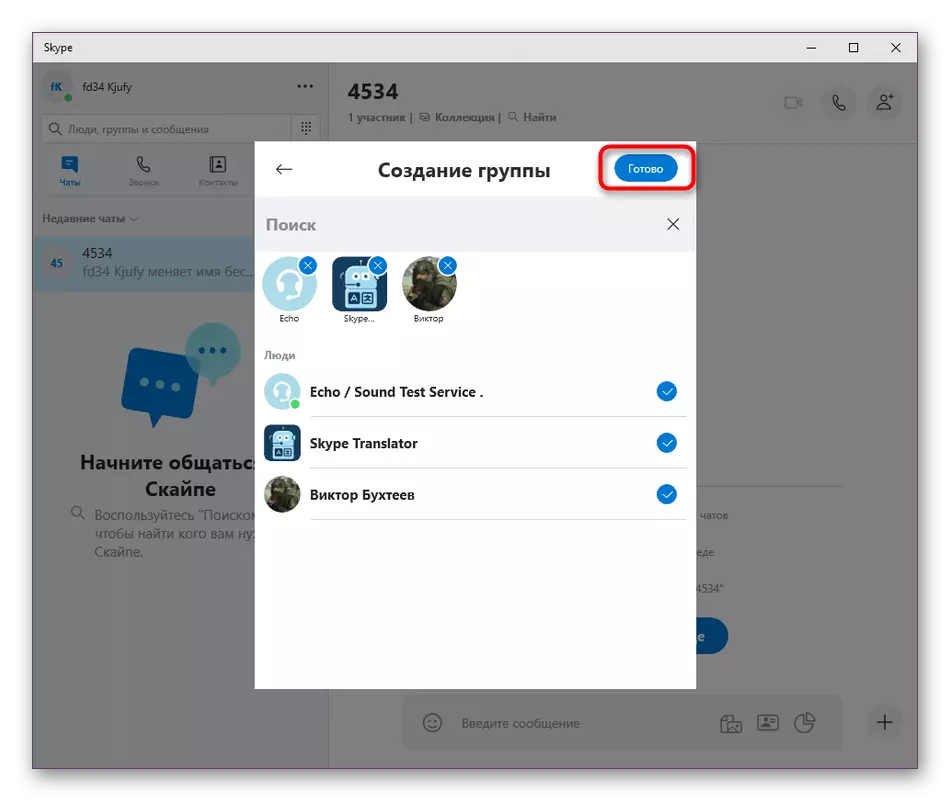
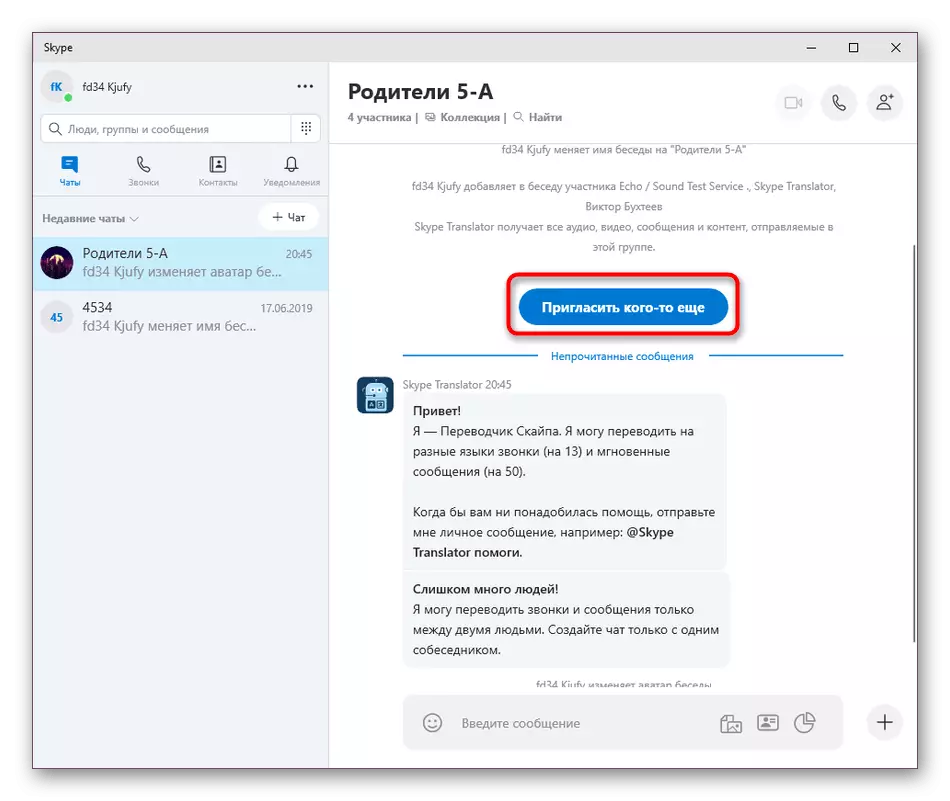






알 수 있듯이 그룹 채팅을 만드는 데 복잡한 것은 없습니다. 절대적으로 같은 방식으로 무제한의 커뮤니티를 관리 할 수있어 친구 및 일반 Skype 사용자를 추가 할 수 있습니다.
방법 2 : 새 채팅 만들기
그룹이 두 명 이상의 참가자가 그 이상을 즉시 암시하는 경우 새로운 채팅은 일반적으로 주 대화에 빠지지 않는 특정 주제에 대해 설명하는 친구와 별도의 대응을 시작할 필요가있을 때 생성됩니다. 유사한 섹션을 만드는 것은 이전 방법과 거의 같은 방식으로 발생합니다.
- "+ 채팅"버튼을 클릭하고 컨텍스트 메뉴에서 "새 채팅"옵션을 선택하십시오.
- 친구 또는 통신을 시작하려는 별도의 사용자를 지정하십시오.
- 이제 메시지를 작성할 수있을뿐만 아니라 몇 가지 참가자를 추가하여 자동으로 그룹을 그룹으로 바꿀 수 있습니다.
- 사람들과 관련하여 우리는 이전의 지시에서 보여주는 방법과 마찬가지로 발생합니다.
- 그런 다음 개인 대화가 그룹 채팅을 개발하고 모든 설정이 열리고 이미 앞에서 논의되었습니다.



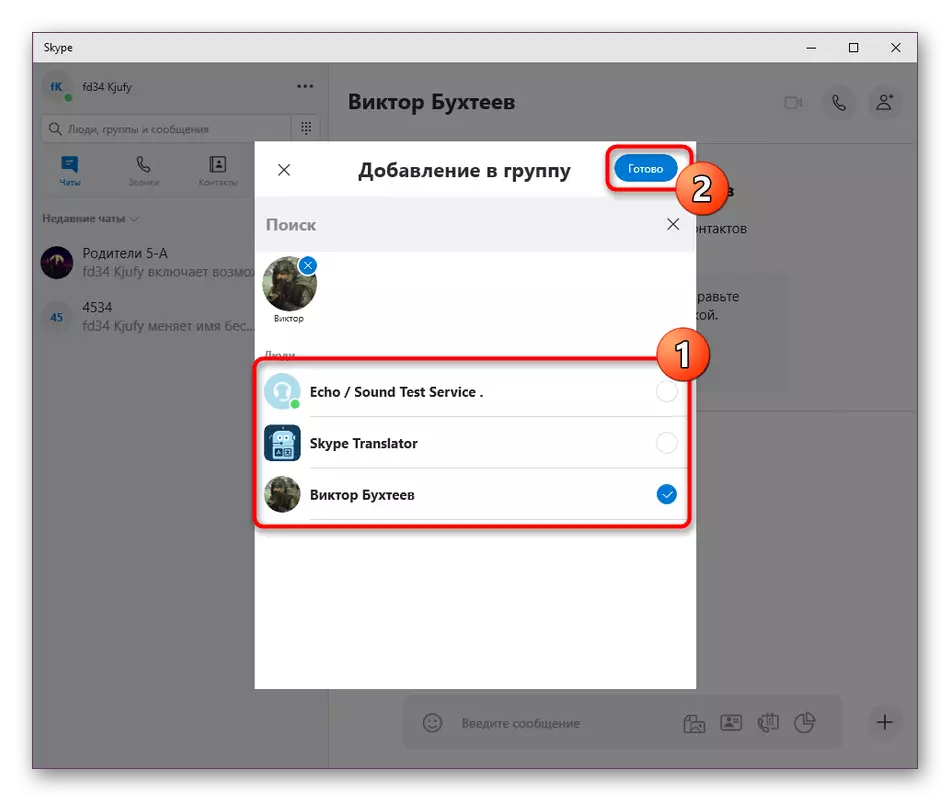

방법 3 : 비공개 대화 작성
최신 버전의 Skype에서 개발자는 "숨겨진 대화"라는 기능을 추가했습니다. 두 사용자가 암호화 된 통신을 시작할 수 있도록 모든 대화가 모두 텍스트와 음성이 분류되고 통지가 완료되면 알림 및 추적이 즉시 지워집니다. 이러한 채팅을 만드는 데 관심이 있으시면 다음 단계 :
- "+ 채팅"버튼을 클릭하고 "새 개인 대화"옵션을 선택하십시오.
- 숨겨진 대응을 이끌고 싶은 친구를 지정하십시오.
- 서버가 자동으로 참가자의 초대장을 보내길 때까지 꽤 많은 시간을 기다리십시오.
- 그것은 채팅 목록에 나타납니다. "수락"을 클릭하여 승인 할 수 있습니다.
- 요청이 확인되거나 거부 된 후에는 알림을 받게됩니다. 성공하면 기밀 통신을 안전하게 시작할 수 있습니다.
- 필요한 경우 새 메시지가 나타날 때까지 채팅 목록에 대화를 숨기려면 대화를 숨기십시오.
- 그러나 대화 제어 메뉴에서 특수 항목을 활성화하여 숨겨진 채팅을 볼 수 있습니다.



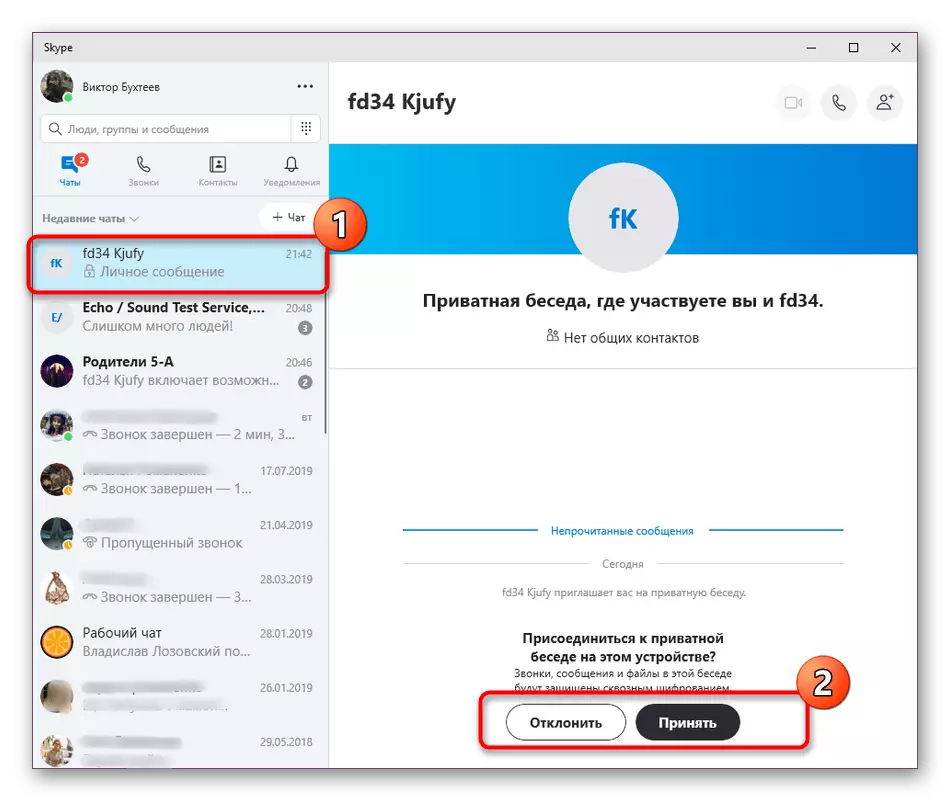



또한 비디오 또는 오디오를 이용한 추가 의사 소통을위한 회의 창출은 조금 다르게 수행되며, 고려해야 할 추가적인 방법과 뉘앙스가 있습니다. 다른 작성자의 기사에서 더 자세한 정보를 읽을 수 있습니다.
자세히보기 : Skype에서 컨퍼런스 만들기
이제 많은 Skype 응용 프로그램에 알려진 기능 중 하나에 익숙합니다. 그룹 및 대화방을 만드는 데는 어려울 수는 없지만 초보 사용자는 특정 문제가 발생할 수 있습니다. 그래서이 기사를 만들었습니다. 또한 신규 이민자들은 Skype를 사용하는 분야에 대해 자세히 설명하고 필요한 모든 가이드 라인이 있습니다.
참조 : Skype 프로그램 사용
