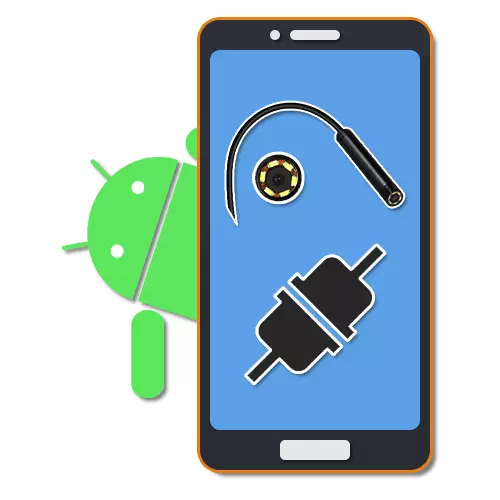
내시경은 필요한 경우 필요한 경우 도달 할 수있는 곳을 침투하고 검사 할 수있는 유용한 도구입니다. 그리고 이러한 장치가 처음에는 의료 목적으로 생성되었지만, 오늘날 PC 또는 스마트 폰과 함께 나중에 사용할 수 있도록 특별한 문제없이 구매할 수 있습니다. 우리는이 기사를 따라 두 번째 연결 옵션에 대해 더 묘사 할 것입니다.
안드로이드에 내시경을 연결합니다
전화기가있는 내시경을 연결하는 절차는 케이블을 연결하고 특수 프로그램 중 하나를 사용하여 줄이는 두 단계로 나눌 수 있습니다. 연결을 성공적으로 설치하려면 Android 기기 및 설치된 OS의 설치된 버전에 대한 특정 요구 사항이 없습니다.1 단계 : 하드웨어 연결
현재 유선 및 무선 연결로 나누어 진 외부 챔버의 연결에는 두 가지 유형이 있습니다. 우리는 두 가지 옵션을 살펴볼 것입니다.
옵션 1 : USB 내시경
USB 장치를 휴대 전화에 연결하려면 필요에 따라 케이블과 "USB 마이크로 -USB"를 사용하십시오. 대부분, 내시경은 원래 전화의 해당 포트에 연결되어야하는 마이크로 USB 플러그를 갖추고 있습니다.
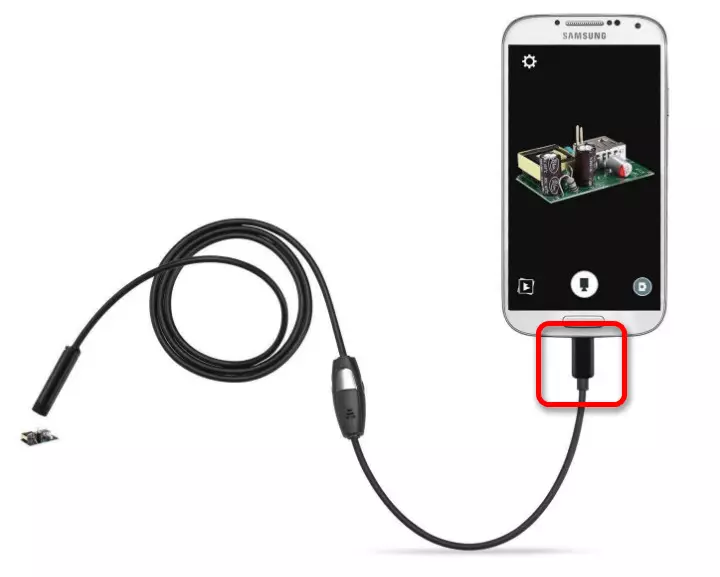
일부 모델은 소비 측면에서 더 까다 롭고 카메라와 백라이트의 동시 작동을위한 에너지 부족으로 인해 전화기의 포트에 연결할 수 없기 때문에 모든 스마트 폰이 USB 내시경과 호환되는 것은 아닙니다. ...에 그러한 제한을 무시하는 것은 불가능합니다. 따라서 모델을 선택할 때 미리 생각해보십시오.
옵션 2 : Wi-Fi 내시경
- Endoscope의 더 많은 비싼 모델을 통해 전화 및 컴퓨터와 호환되는 Wi-Fi 모듈을 사용하여 연결할 수 있습니다. 무엇보다도 스크린 샷으로 표시된 버튼을 클릭하여 Wi-Fi를 켜십시오.

마이크로 USB 케이블을 장치에서 포트, 강조 표시된 녹색 표시 등 및 Wi-Fi 아이콘에 연결하십시오. 이 때문에 카메라는 무선 네트워크를 통해 신호 전송 준비가됩니다.
참고 : 두 번째 포트는 유선 내시경과는 반대로 충전에만 사용됩니다.이 장치는 내장 배터리를 비용으로 작동합니다.
- 전화의 "설정"으로 이동하여 "Wi-Fi"섹션으로 이동하여 무선 터닝 슬라이드를 사용하십시오. 그런 다음 사용 가능한 장치 검색이 자동으로 시작됩니다.
- 나타나는 목록에서 원하는 장치를 선택하고 이름은 내시경 모델의 이름과 일치해야합니다. 계속하려면 네트워크 제목 창에서 "연결"버튼을 클릭하십시오.
- 연결을 성공적으로 설치하려면 기본 제조업체가 설치 한 PIN을 지정해야합니다. 네트워크의 이름뿐만 아니라 조합이 다른 장치에서 다를 수 있으므로 키트의 지시 사항에서 찾을 수있는 것이 바람직합니다.

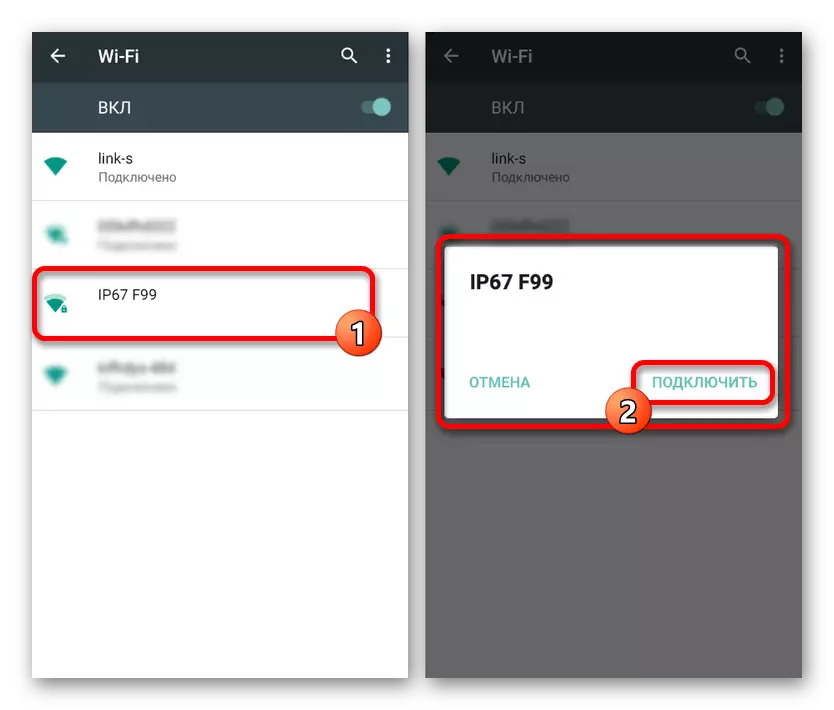
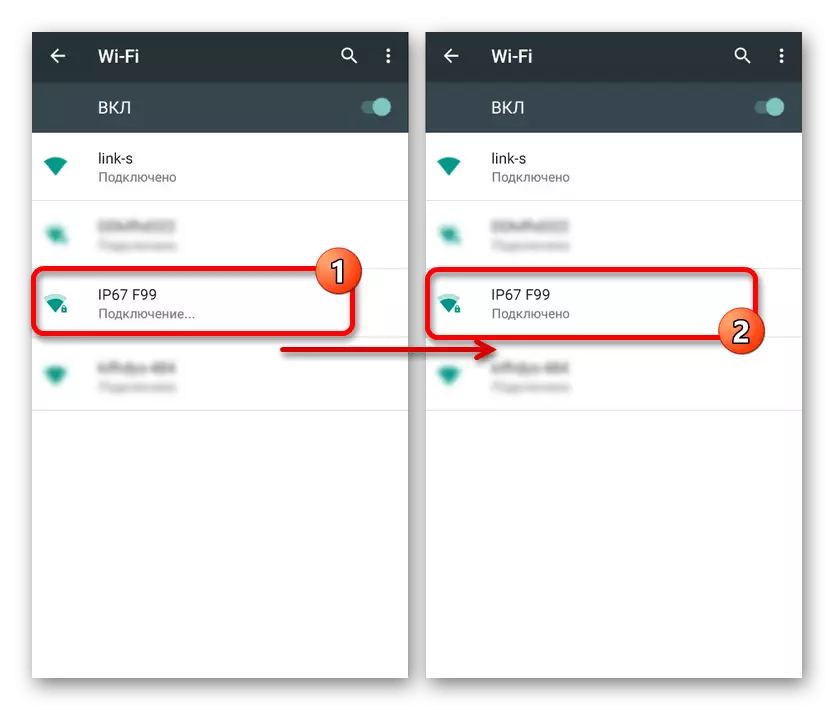
활성화하려면 때로는 전화 화면의 특수 창을 통해 연결을 확인해야합니다. 결과적으로 표준 카메라 응용 프로그램을 열어야하며, 우리가 더 많이 논의한 특별 프로그램 중 하나를 열어야합니다. 동시에 스마트 폰의 모델에 따라 일부 조치가 다릅니다.
2 단계 : 내시경을위한 응용 프로그램
전화기에 연결할 때 내시경의 일부 모델은 표준 응용 프로그램을 사용하여 카메라와 함께 작동하므로 특수 소프트웨어가 필요합니다. 그러나 이러한 옵션은 오히려 예외적이며 압도적 인 대다수의 장치는 Google Play에서 다운로드 할 수있는 특수 응용 프로그램 중 하나만 작동합니다.
OTG보기
이미지를 받고 별도로 연결된 카메라를 제어 할 수있는 최고의 Android 프로그램은 OTG보기를 안전하게 호출 할 수 있습니다. 이 응용 프로그램은 대부분의 USB 내시경과 호환되며 Wi-Fi를 통해 연결된 장치로 제대로 작동 할 수 있습니다.
Google Play Market에서 OTG보기를 다운로드하십시오
- 지침의 첫 번째 섹션에서 작업을 수행 한 후 OTG보기를 엽니 다. 결과적으로 그림은 화면이나 외부 챔버의 이미지에 나타납니다. 연결을 업데이트하려면 화면의 왼쪽 상단 모서리에있는 아이콘을 사용할 수 있습니다.
- 응용 프로그램의 도움으로 비디오 또는 사진을 만들 수 있습니다. 많은 내시경의 특성과 함께 고품질을 보장합니다. 또한 보조 메뉴를 사용하여 이미지를 공급하거나 회전 할 수 있습니다.
- 특별주의 사항은 비디오 모드와 워터 마크 표시와 같은 여러 매개 변수와 같은 여러 매개 변수에 의해 제한된 임베디드 응용 프로그램 설정을 자격이 있습니다. OS 버전에 따라 응용 프로그램이 최상이거나 악화 될 수 있습니다.


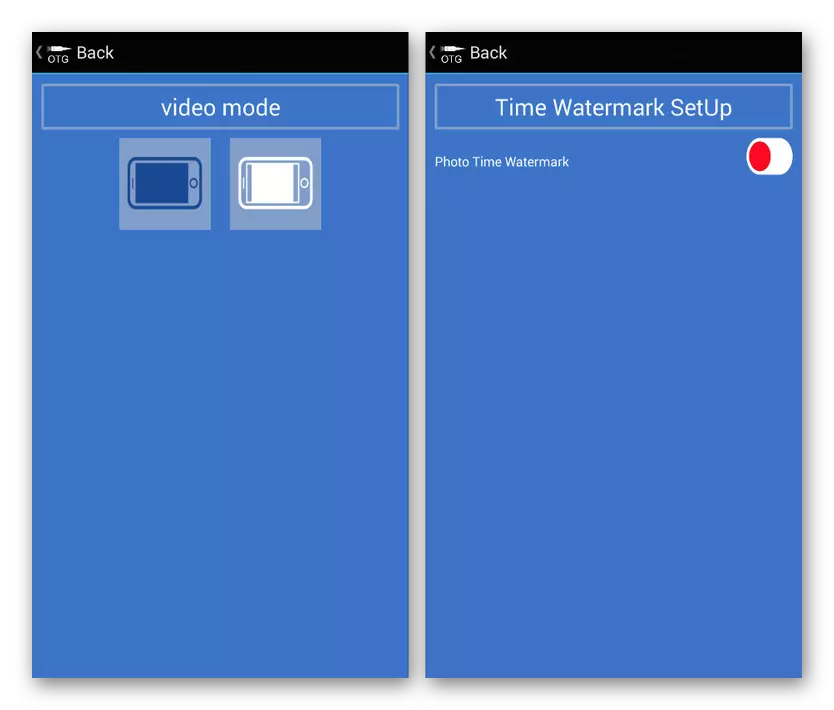
이 결정이 내시경으로 처음 작업하기위한 것이며 최상의 것이며, 첫 번째 장소에서 OTG보기를 사용해보십시오. 또한 소프트웨어와의 호환성은 패키지 또는 장치의 지침에 지정할 수 있습니다.
AN98.
AN98은 위에서 논의 된 옵션뿐만 아니라 내시경에서 독점적으로 일을 목표로하므로 별도로 설치해야합니다. OTG보기와별로 다르지 않으며 거의 동일한 기능을 제공합니다. 또한 대부분의 장치 모델은 AN98을 통해 작동합니다.
Google Play Market에서 AN98을 다운로드하십시오
- 카메라에서 이미지에 액세스하려면 응용 프로그램을 열고 다운로드가 완료 될 때까지 기다리십시오. 검은 색 화면이 나타나면 스마트 폰으로 외부 카메라 연결을 확인하고 왼쪽 상단 모서리에있는 버튼을 사용하여 연결을 업데이트하십시오.
- 여기서 과거의 경우와 마찬가지로 이미지를 회전하거나 반영하고 응용 프로그램의 작업 폴더에 저장된 사진 및 비디오를 만듭니다. 이 경우 카메라 컨트롤은 사진을 만들 때만 사용할 수 있습니다.
- OTG보기와 달리 설정은 여기에 매우 제한되어 있으며 자신의 메뉴조차도 없습니다. 변경할 수있는 유일한 것은 사진 및 비디오 촬영을 사용할 때 캡처 영역입니다.
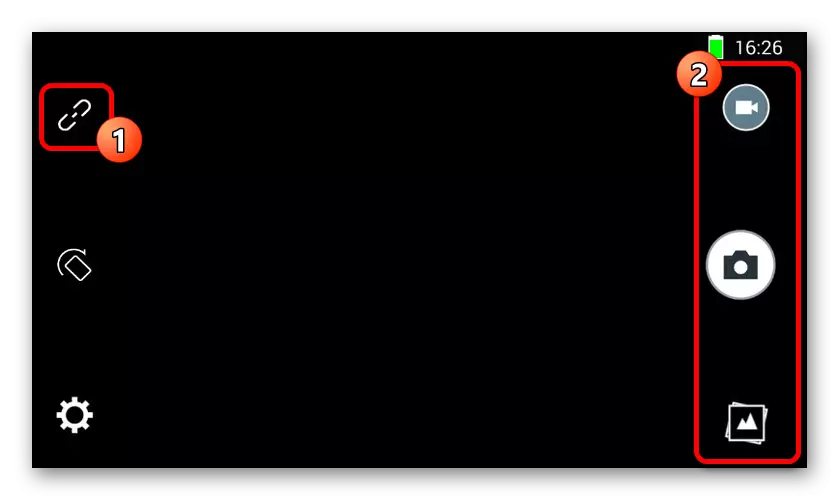
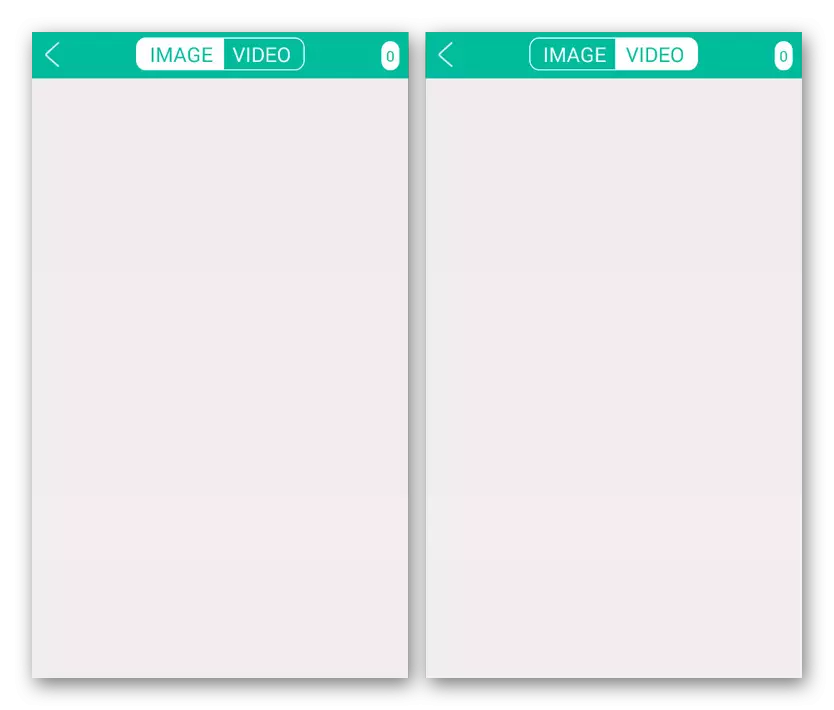
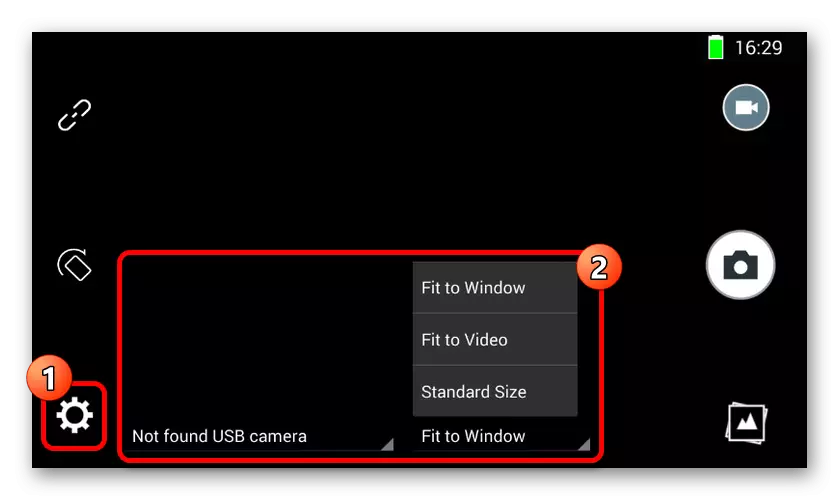
이 프로그램은 카메라와 함께 작동하는 훌륭한 옵션입니다. 특히 첫 번째 응용 프로그램이 비 작동으로 밝혀졌습니다. OS 버전에 관계없이 모든 스마트 폰에서 소프트웨어를 사용할 수 있습니다.
camerafi.
이 응용 프로그램은 원래 내시경이 아니라 외부 챔버의 경우 원래 의도되지 않기 때문에 과거의 변형과 매우 다릅니다. 이를 통해 훨씬 많은 기능을 사용할 수 있지만 여러 장치와의 호환성을 보장 할 수는 없습니다.
Google Play Market에서 CameraFI를 다운로드하십시오
- 내시경을 전화기에 연결하고 응용 프로그램을 실행하십시오. 첫 번째 포함 중에 해당 창에서 추가 사용 권한을 확인해야합니다.
- 자동 모드에서 화면에 이미지가 나타나면 외부 챔버를 점검하거나 다시 연결하고 하단 패널의 연결 버튼을 누릅니다. 결과적으로 그림을 업데이트해야합니다.
- 앞에서 언급했듯이 기능으로 인해 몇 가지 추가 기능이 있습니다. 예를 들어, 그림을 만들기 전에 프레임 위치뿐만 아니라 대비가있는 밝기도 제어 할 수 있습니다.
- 매개 변수는 또한 훨씬 더 큰 범위의 섹션을 제공합니다. 내시경의 작품에 영향을 미치는 유일한 지점이 "카메라 선택"이기 때문에 스스로 옵션을 공부해야합니다. 어떤 이유로 든 외부 장치가 내장 전화 카메라를 사용하는 경우 외부 장치를 지정할 수 있습니다.
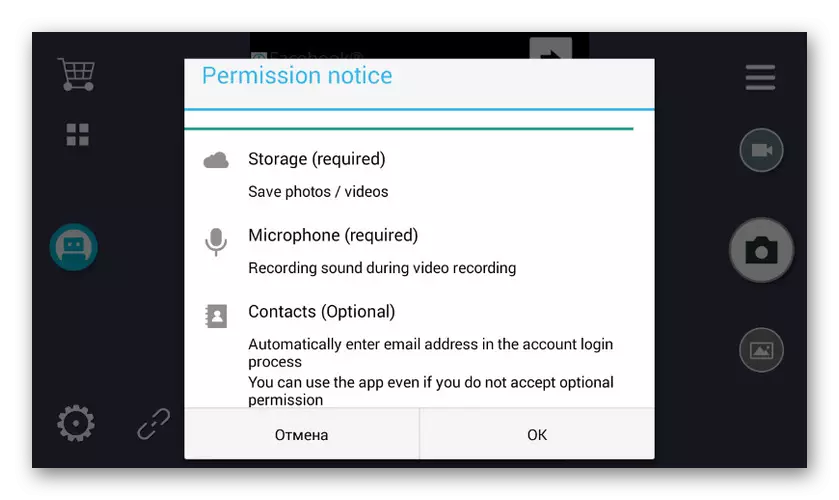
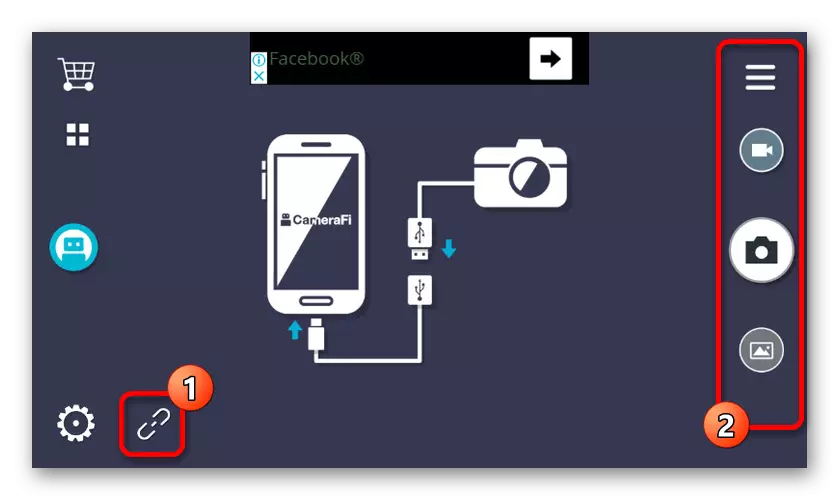
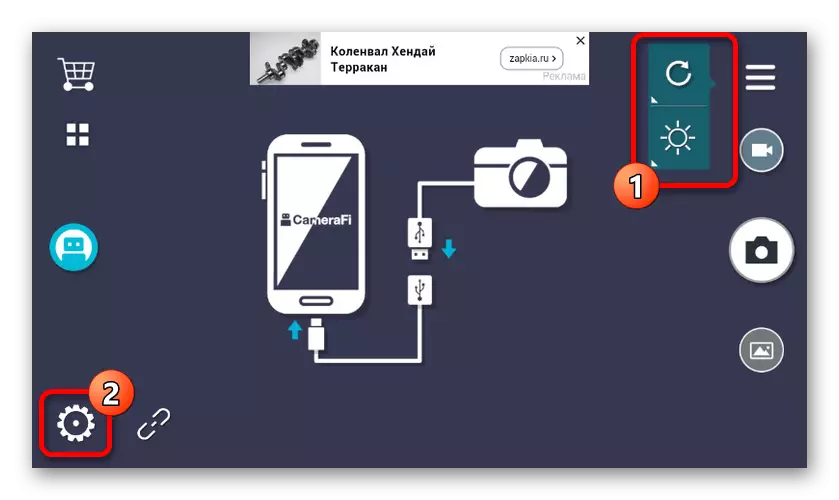

응용 프로그램의 주요 문제점은 설정이있는 섹션을 포함하여 각 페이지의 광고가 있음에도 있습니다. 적절한 패키지를 선택하여 내장 저장소를 통해 광고를 비활성화 할 수 있습니다.
Wi-Fi 뷰
내시경과 함께 작동하는 데 최적으로 적합한 마지막 소프트웨어는 무선 연결이있는 장치의 메인 라인을 겨냥한 Wi-Fi 뷰입니다. 응용 프로그램은 Wi-Fi 버전의 장치와 함께 사용해야합니다.
Google Play Market에서 Wi-Fi보기를 다운로드하십시오
- 서명이 "연결"되기 전에 Wi-Fi를 통해 Wi-Fi를 통해 내시경을 연결하십시오. 다운로드 한 응용 프로그램을 미리 열고 이미지를 기다리십시오.
- 응용 프로그램은 외부 Wi-Fi 카메라를 사용하여 사진 또는 비디오인지 여부에 관계없이 모든 기본 기능을 제공합니다. 라이브러리에 액세스하려면 두 개의 탭이있는 별도의 페이지도 제공합니다.
- 설정에서 이름이나 암호를 변경할 수 있습니다. 그러나 내시경에서는 사용할 수 없습니다. 유일한 중요한 매개 변수는 권한을 변경하는 기능입니다.
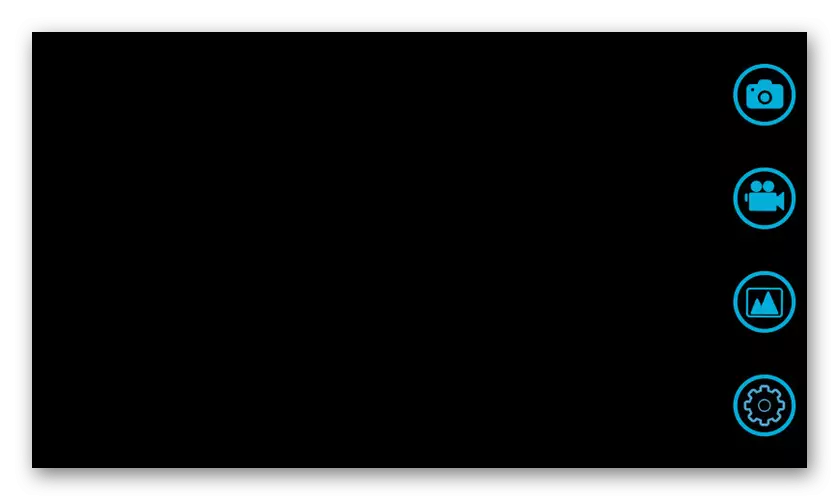

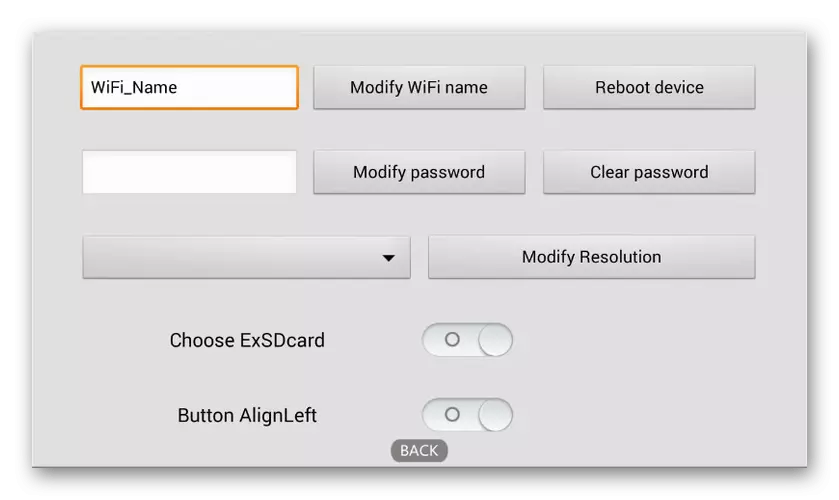
대부분의 경우 응용 프로그램이 카메라에서 이미지에 액세스 할 수 있거나 적어도 소프트웨어가있는 내시경의 비 호환성을 결정할 수 있도록 충분합니다.
연결된 하드웨어의 지침과 내시경의 후속 사용은 외부 카메라를 전화로 성공적으로 연결하기에 충분합니다. 가능한 문제를 방지하려면 먼저 카메라를 연결하고 해당 테스트 응용 프로그램 이후에만 절차를 관찰하십시오.
