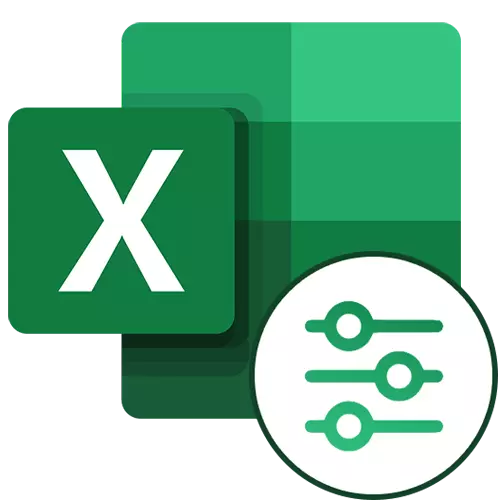
아마도 Microsoft Excel에서 끊임없이 작업하는 모든 사용자는이 프로그램의 유용한 기능을 데이터 필터링으로 알고 있습니다. 그러나이 도구에서 확장 된 기능이 있음을 알 수있는 것은 아닙니다. 고급 Microsoft Excel 필터와 사용 방법을 만들 수있는 방법을 살펴 보겠습니다.
Excel에서 확장 된 필터 사용
고급 필터를 즉시 시작하는 것이 충분하지 않습니다.이를 위해 다른 상태를 완료해야합니다. 다음으로, 우리는 취해야 할 일련의 행동에 대해 이야기 할 것입니다.1 단계 : 슬레이트 조건으로 테이블 작성
고급 필터를 설치하려면 먼저 선택 조건으로 추가 테이블을 만들어야합니다. 그녀의 모자는 우리가 실제로 우리가 필터링 할 주요한 것과 똑같습니다. 예를 들어, 우리는 추가 테이블을 메인 위에 놓고 셀을 주황색으로 칠했습니다. 어떤 자유로운 장소에서도 다른 곳에서도 배치 할 수 있습니다.
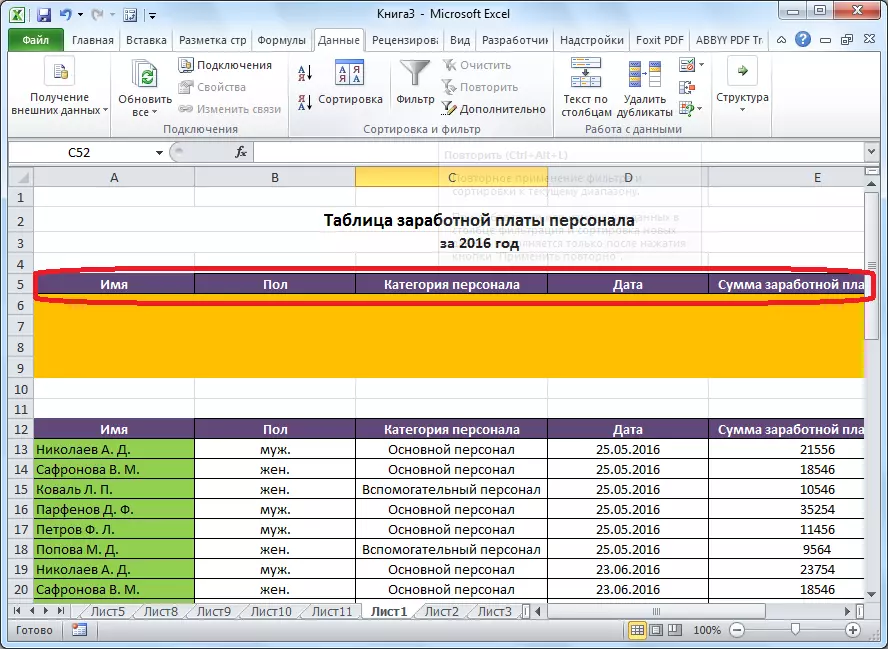
이제 메인 테이블을 필터링 할 정보를 입력하십시오. 우리의 특별한 경우 직원이 발행 한 임금 목록에서 2016 년 7 월 25 일 남성 층의 주요 인원에 대한 데이터를 선택하기로 결정했습니다.
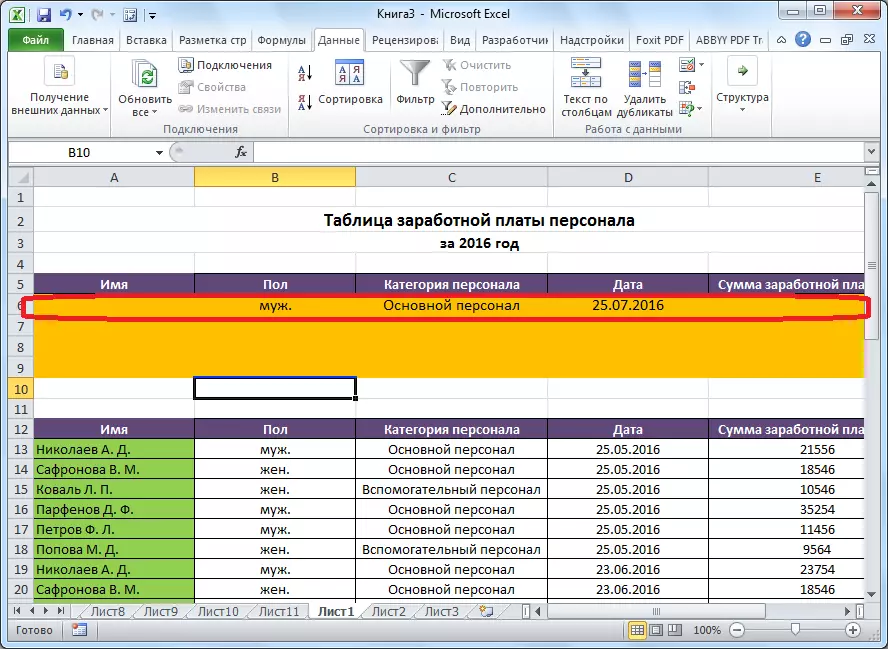
2 단계 : 확장 필터 시작
추가 테이블이 생성 된 후에 만 확장 된 필터의 시작을 시작할 수 있습니다.
- "데이터"탭으로 이동하고 "정렬 및 필터"도구 블록의 리본에서 "선택적"을 클릭하십시오.
- 확장 필터 창이 열립니다. 보시다시피,이 도구를 사용하는 두 가지 모드가 있습니다 : "목록에서 목록을 필터링"하고 "결과를 다른 장소로 복사합니다." 첫 번째 경우에는 필터링이 원래 테이블에서 직접 이루어지고 두 번째 - 스스로 지정한 셀 범위에서 별도로 수행됩니다.
- "Source Range"필드에서 소스 테이블의 셀 범위를 지정해야합니다. 이것은 키보드의 좌표로 구동하여 수동으로 수행하거나 마우스를 사용하여 원하는 셀 범위를 강조 표시 할 수 있습니다. "조건 범위"필드에서 추가 테이블의 캡의 범위와 조건이 포함 된 문자열을 입력해야합니다. 동시에이 범위에서 빈 줄이 없으므로 아무 일도 작동하지 않습니다. 설정이 완료되면 확인을 클릭하십시오.
- 소스 테이블에서 우리가 필터링하기로 결정한 의미 만.
- 결과를 다른 위치로 출력으로 선택한 경우 "범위의 결과 배치"필드에서 필터링 된 데이터가 표시되는 셀 범위를 지정하십시오. 하나의 셀을 지정할 수 있습니다. 이 경우 새 테이블의 왼쪽 상단 셀이됩니다. "OK"버튼으로 선택을 확인하십시오.
- 이 작업 이후에 소스 테이블은 변경되지 않고 필터링 된 데이터가 별도의 테이블에 표시됩니다.
- 지점의 목록의 위치를 사용할 때 필터를 재설정하려면 "정렬 및 필터"도구 상자의 테이프에서 "지우기"버튼을 클릭하십시오.
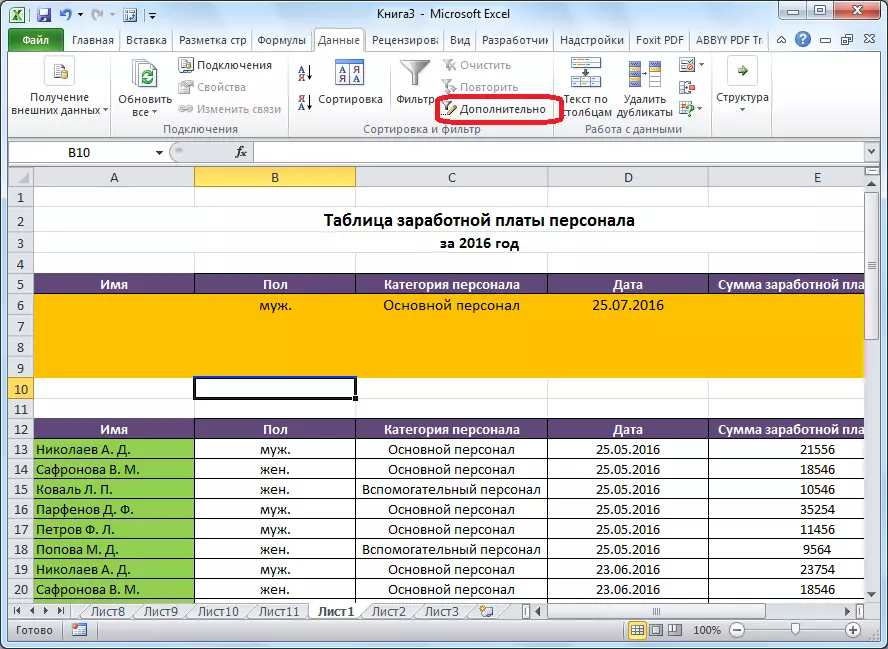
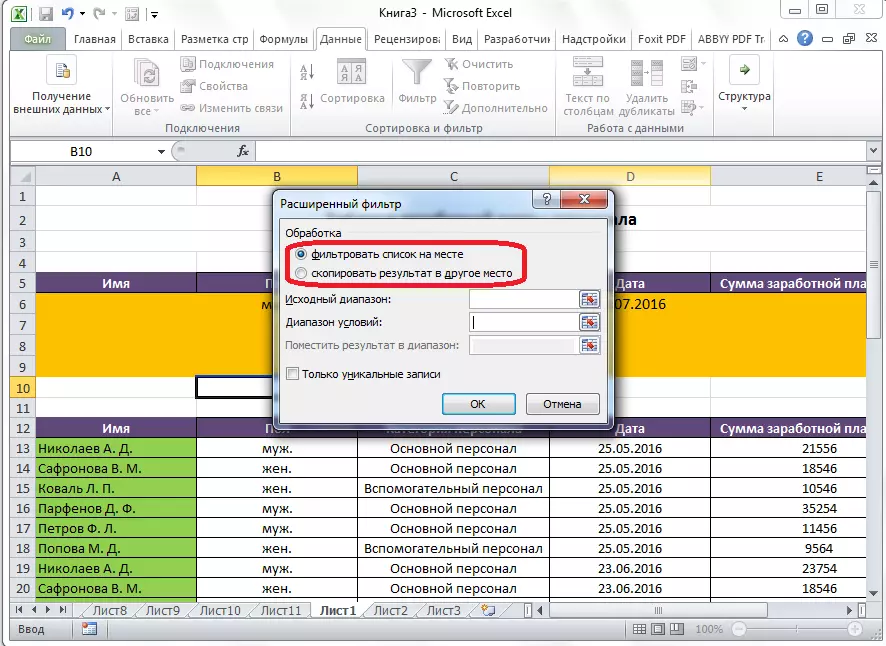
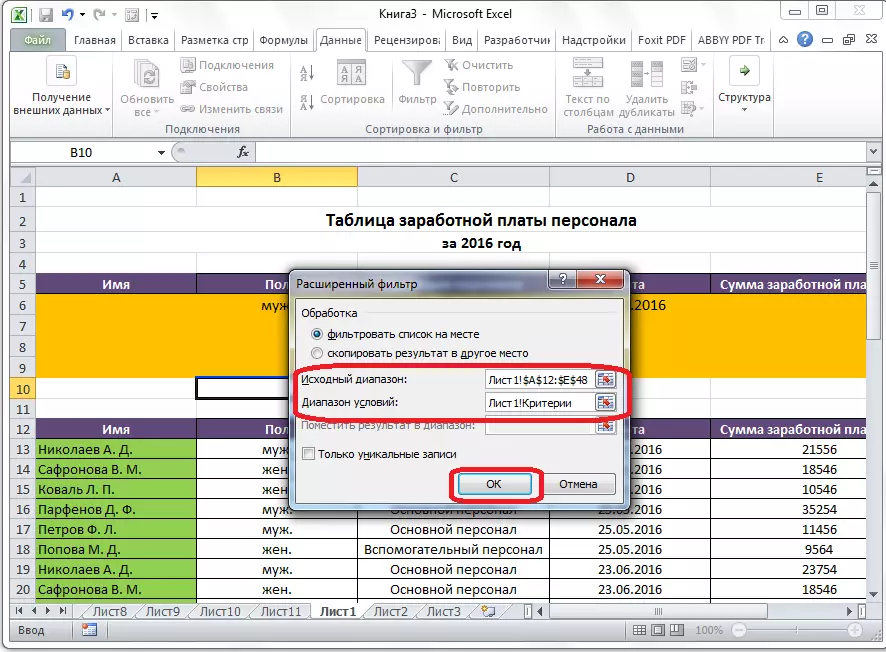
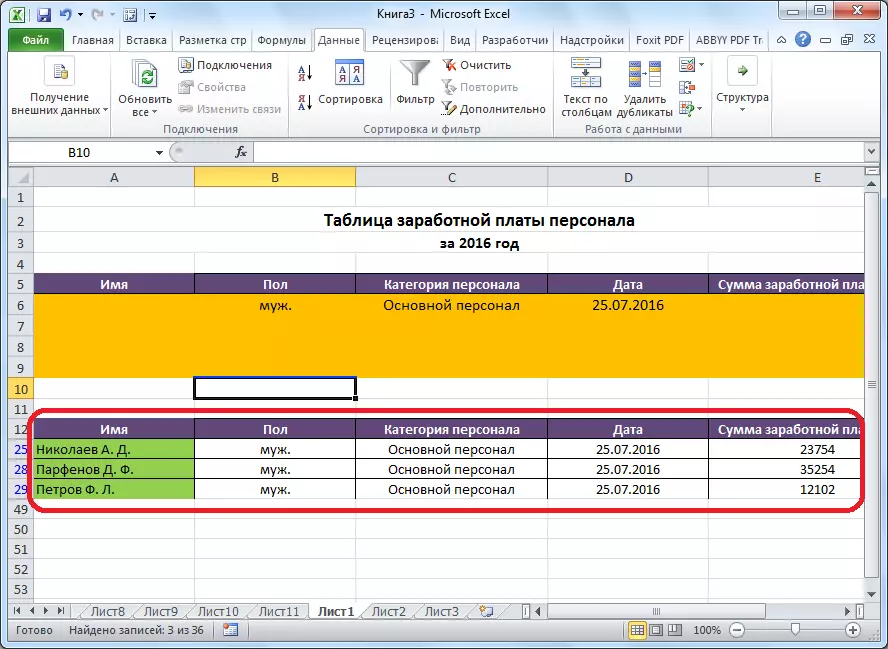
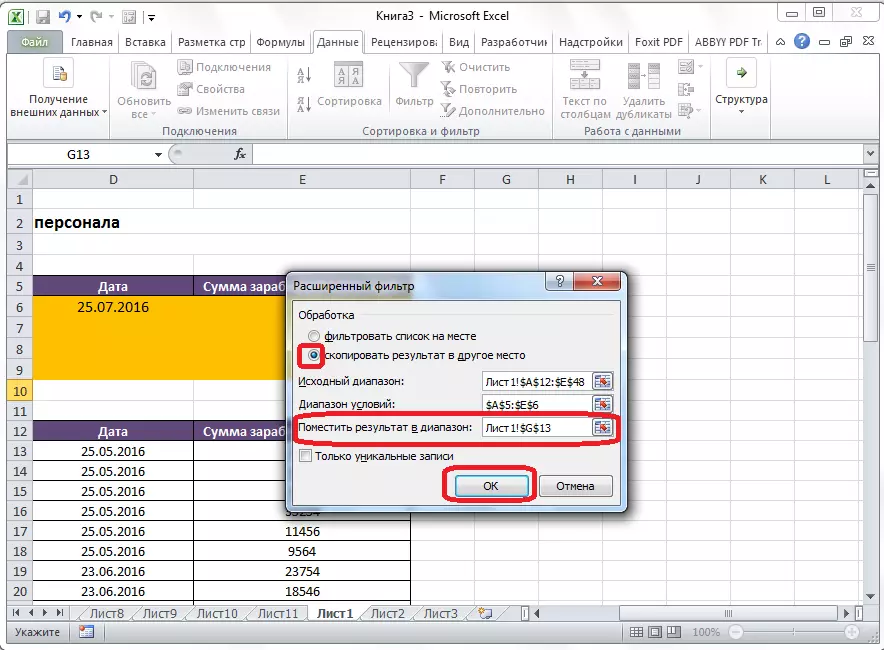
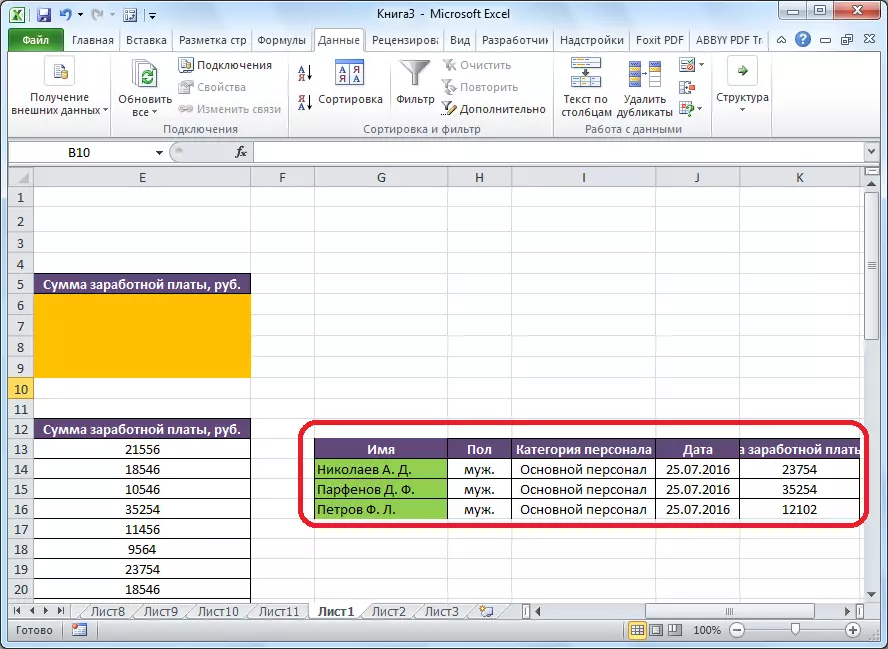
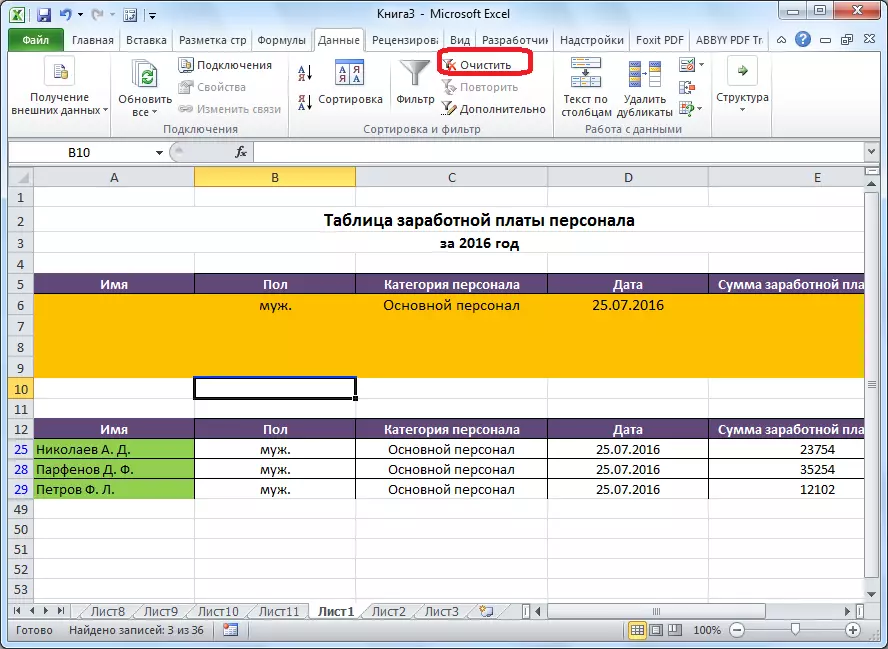
따라서 고급 필터가 일반적인 데이터 필터링보다 많은 기능을 제공한다고 결론 지을 수 있습니다. 그러나이 도구와의 작업은 표준 필터보다 여전히 덜 편리하다는 점에 유의하지 않는 것은 불가능합니다.
