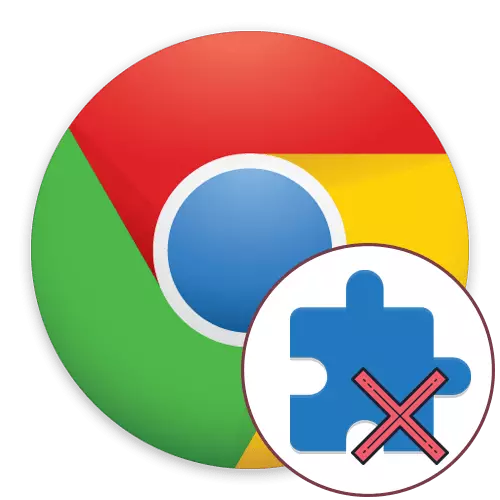
현대 세계에서 거의 모든 사용자는이 편리한 웹 브라우저를 사용하여, 매일 글로벌 인터넷 네트워크에 제공됩니다. 그것은 단순히 그를 위해 공식 브랜드 스토어에서 무료로 다운로드 할 수 있습니다 보조 확장 단지 엄청난 수의 발표 그래서 구글 크롬은 세계에서 가장 인기있는 브라우저입니다. 많은 사용자들이 적극적으로 작품의 편안함을 향상시키기 위해 같은 보충제를 설치,하지만 때로는 우리가 이야기 할 불필요하게 사람들을 삭제해야합니다.
구글 크롬 브라우저에서 삭제 확장
이 태스크에 대처하기 위해 수 많은 네 가지 방법으로, 그리고 그들 각각의 행동에 대한 특정 알고리즘의 구현을 의미한다. 우리는 결국이 가능하다는 것을 최고의 선택하거나 유용한 정보 및 기타 가능한 방법을 상승하기 때문에 더 자세히 그들 모두를 다루는 제안한다.오늘의 재료의 틀 안에서 우리가 인 확장의 제거에 대해 정확히 말해을 활성화하기 위해, 그것은 다시 설치를 필요로합니다. 당신은 단지 잠시 동안 약간의 추가를 사용하지 않을 경우, 아래 링크에 기사를 읽고 다른 명령을 사용하는 것이 좋습니다.
더 읽기 : 구글 크롬 브라우저에서 사용 안 함 확장
준비 조치
우리는 자신을 설치하지 않은 몇 가지 이해할 수없는 확장을 제거하려고 특별히하는 사용자에 대해 별도의 섹션에 준비 행동에 대한 권고했다. 이 바이러스 응용 프로그램 또는이 도구는 그래서 다시 설치의 기회가 삭제 한 후, 프로그램의 일종으로 설치되어있을 수 있습니다. 우리는 바이러스로부터 컴퓨터를 청소하기 시작하고 너희가 알지 못하는 윈도우에서 일부 의심스러운 프로그램이 있는지 확인하는 것이 좋습니다. 그런 다음에야 아래, 우리의 웹 사이트에 다른 재료가 현재 작업을 수행하는 데 도움이되는 방법의 실행을 진행합니다.
자세히보기 :
컴퓨터 바이러스를 빗질합니다
광고 바이러스와 싸우는 것
컴퓨터에서 실패한 프로그램을 제거하는 방법
방법 1 : 상황에 맞는 메뉴 보조 식품
이 솔루션은 상황에 맞는 메뉴를 사용하여 신속하게 특정 추가 삭제를하는 사용자에게 유용 할 것이다. 당신이 웹 브라우저 상단에있는 확장 아이콘을 마우스 오른쪽 버튼을 누를 때 나타납니다. 따라서, 옵션은 필요한 응용 프로그램이 아이콘으로 표시됩니다 이러한 상황에 적합합니다.
- 상단 패널에서 원하는 확장자를 놓고 그 PCM 아이콘을 클릭합니다.
- 나타나는 상황에 맞는 메뉴에서 "Chrome에서 삭제"옵션을 선택하십시오.
- 그런 다음 삭제 경고가 나타나고 "삭제"옵션을 선택하여 확인하십시오. 악의적 인 또는 광고 추가를 제거하면 확인란 "위반보고"를 참고해야합니다.
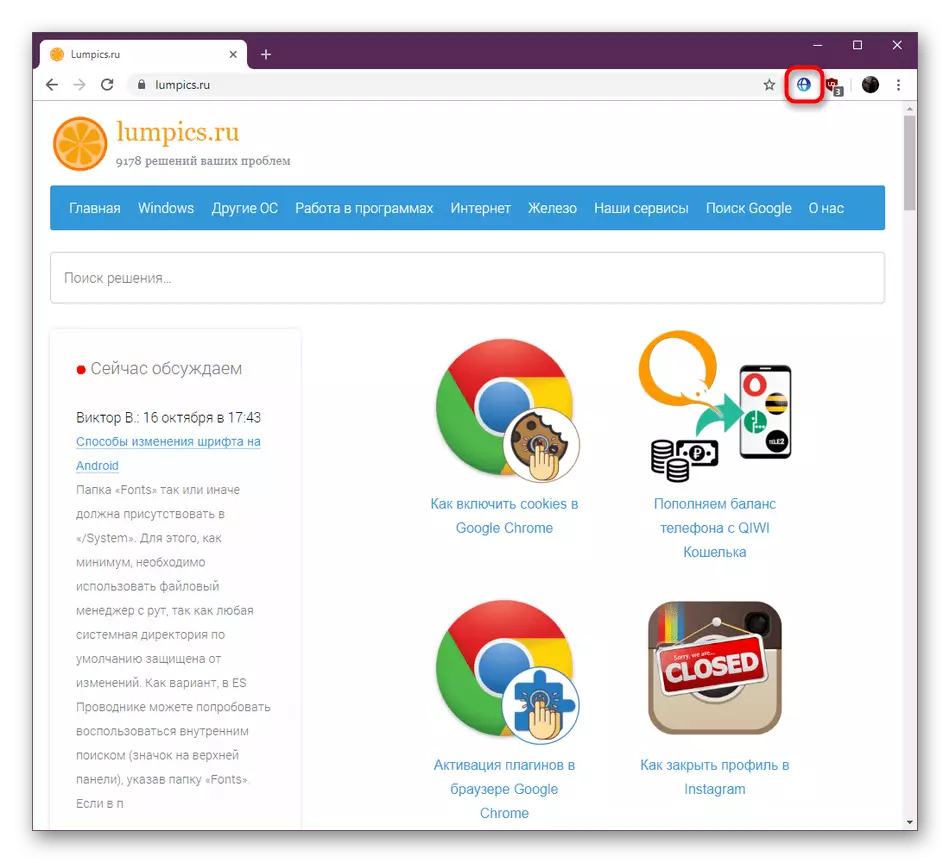
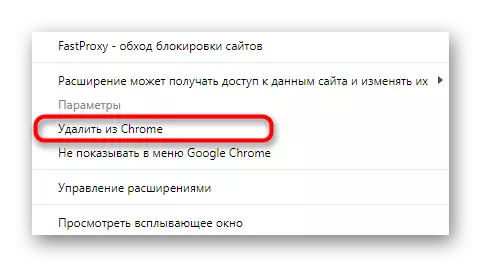
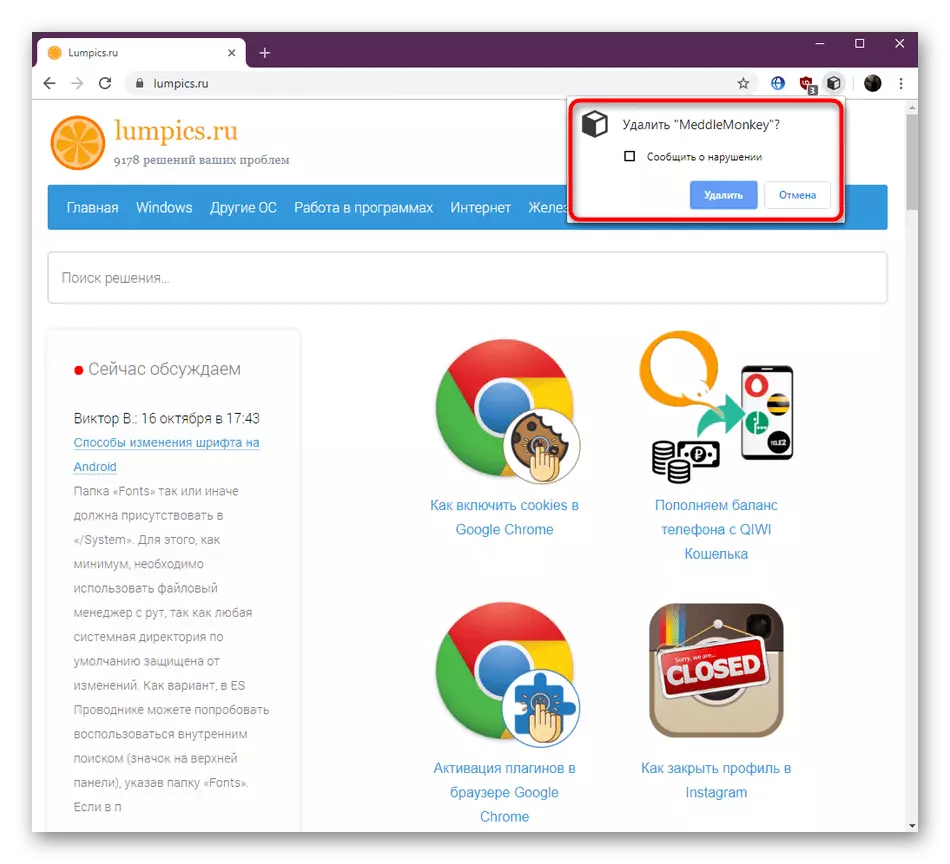
보시다시피,이 방법의 구현은 문자 그대로 몇 초가 걸릴 것이고 원하는 항목은 영원히 제거됩니다. 알고리즘이 어떤 이유로 든 적합하지 않으면 다음 지침에 익숙해 지도록 진행하십시오.
방법 2 : Google 크롬 설정 메뉴
브라우저 설정의 해당 메뉴를 통해 다양한 방법으로 가장 인기 있고 편리한 방법입니다. 여기에서 모든 설치된 추가 목록의 목록을보고 삭제를 포함하여 모든면에서 편집 할 수 있습니다. 다음과 같이이 작업처럼 보입니다.
- 세 가지 수직 점의 형태로 특별히 할당 된 버튼을 클릭하여 브라우저 메뉴를 엽니 다. "추가 도구"항목으로 마우스를 올려 놓습니다.
- 나타나는 컨텍스트 메뉴에서 "확장"옵션을 선택하십시오.
- 이제 모든 설치된 확장을 가진 개별 타일을 사용할 수 있습니다. 기본 정보를 표시하고 적절한 이름의 버튼을 클릭하여 자세한 정보를 클릭하고 구성 요소를 끄거나 삭제할 수도 있습니다.
- 상단에는 수행 된 작업에 대한 추가 알림이 추가 될 것입니다. "삭제"를 클릭하여 의도를 확인하십시오.
- "자세한 내용"섹션으로 이동하면 확장을 삭제할 수도 있습니다.
- 이는 열린 탭의 맨 아래에있는 확장 삭제 버튼을 클릭하여 이루어집니다.
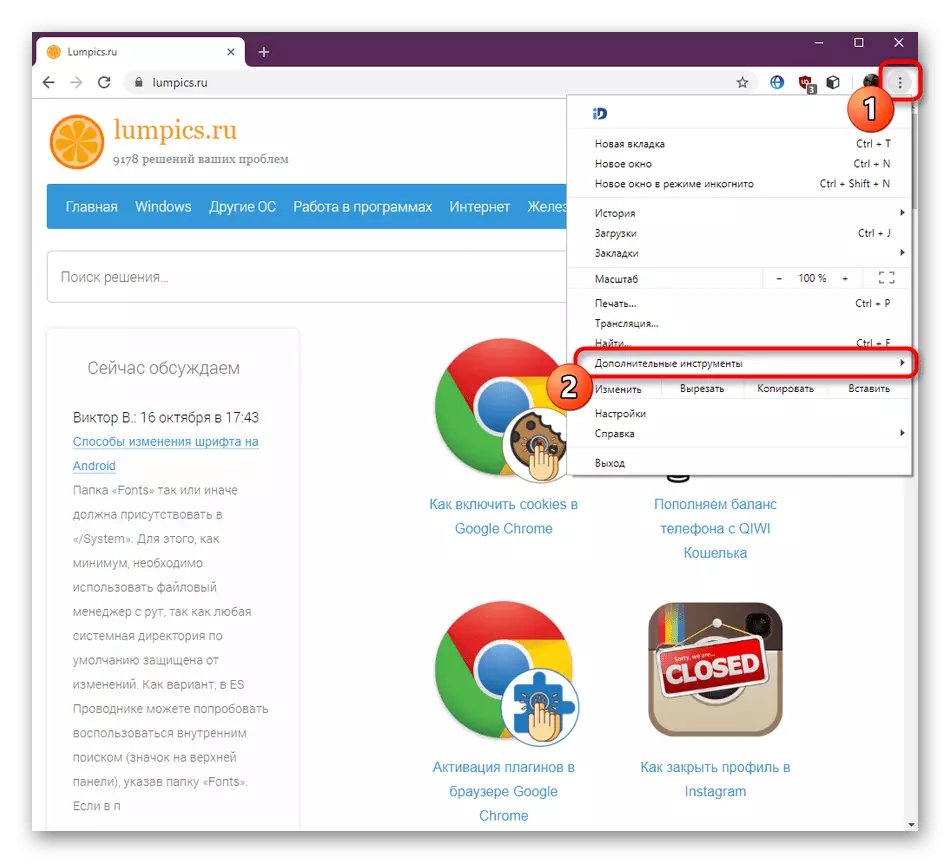

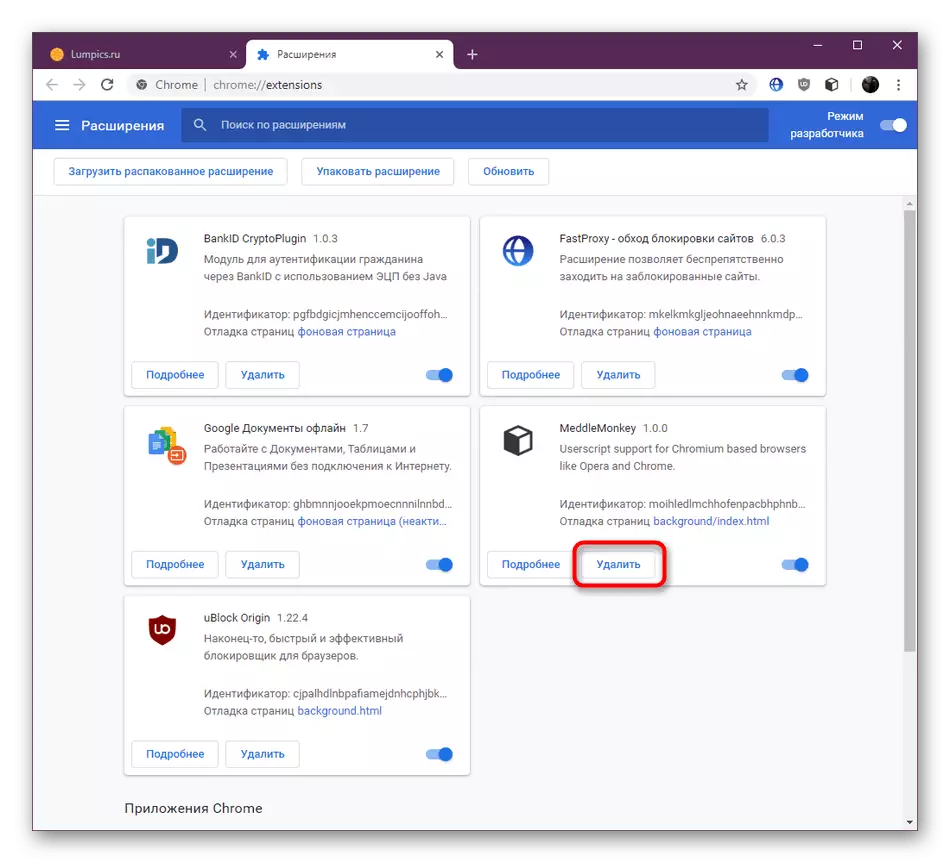
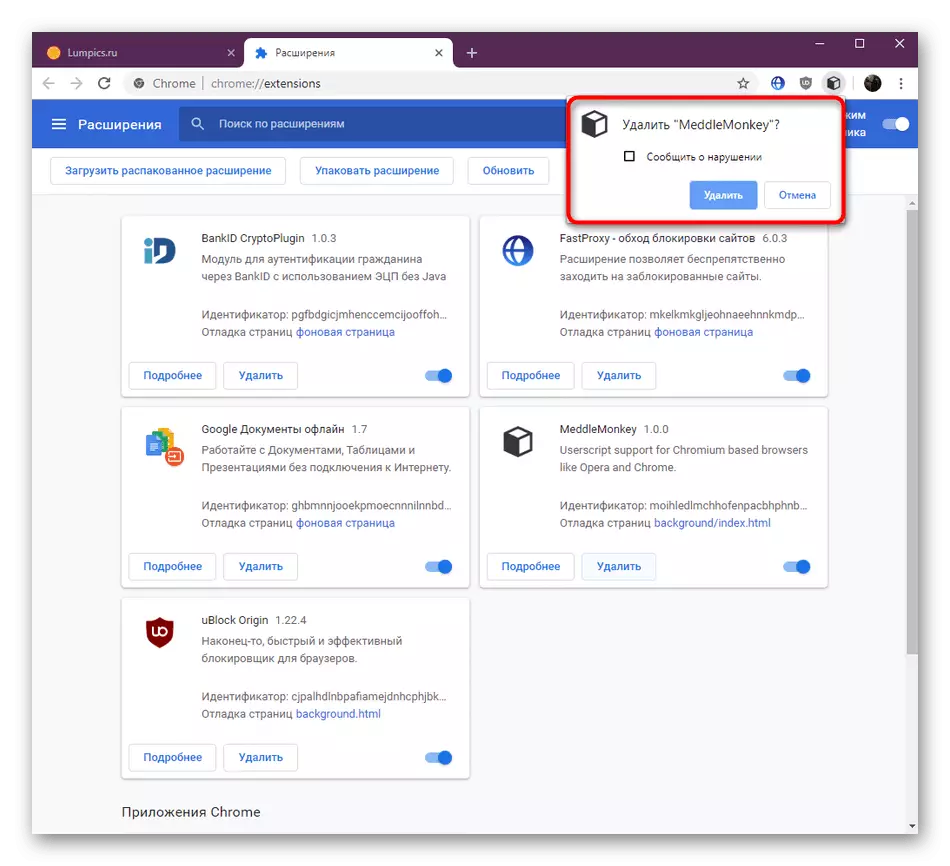
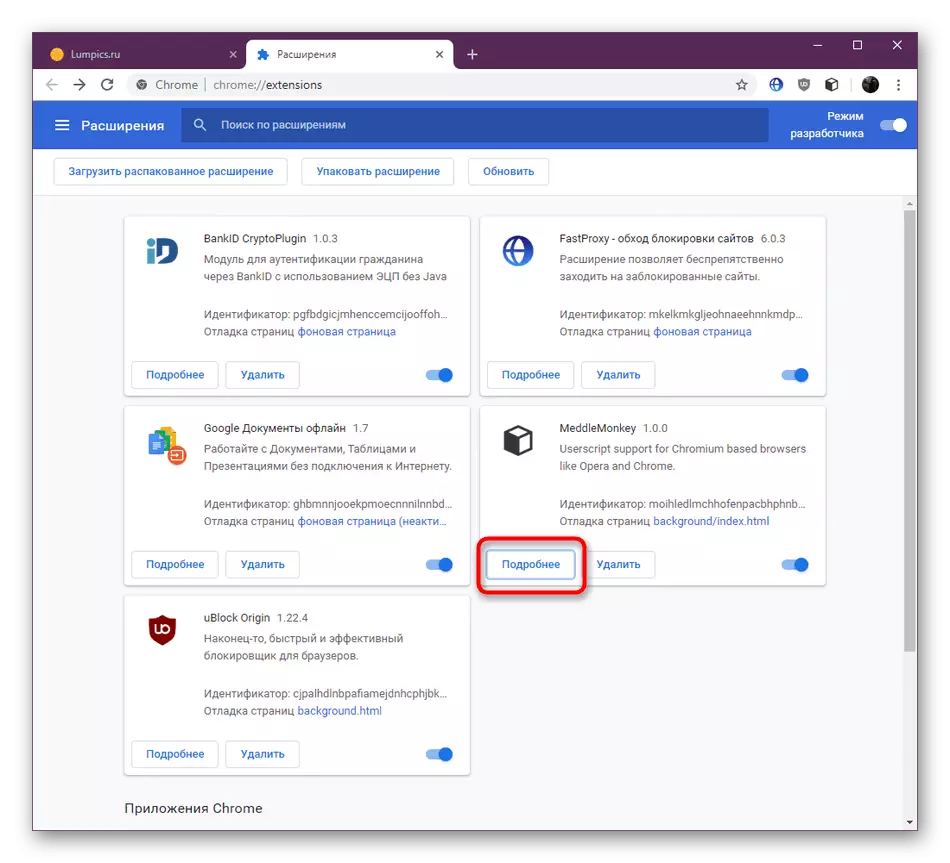
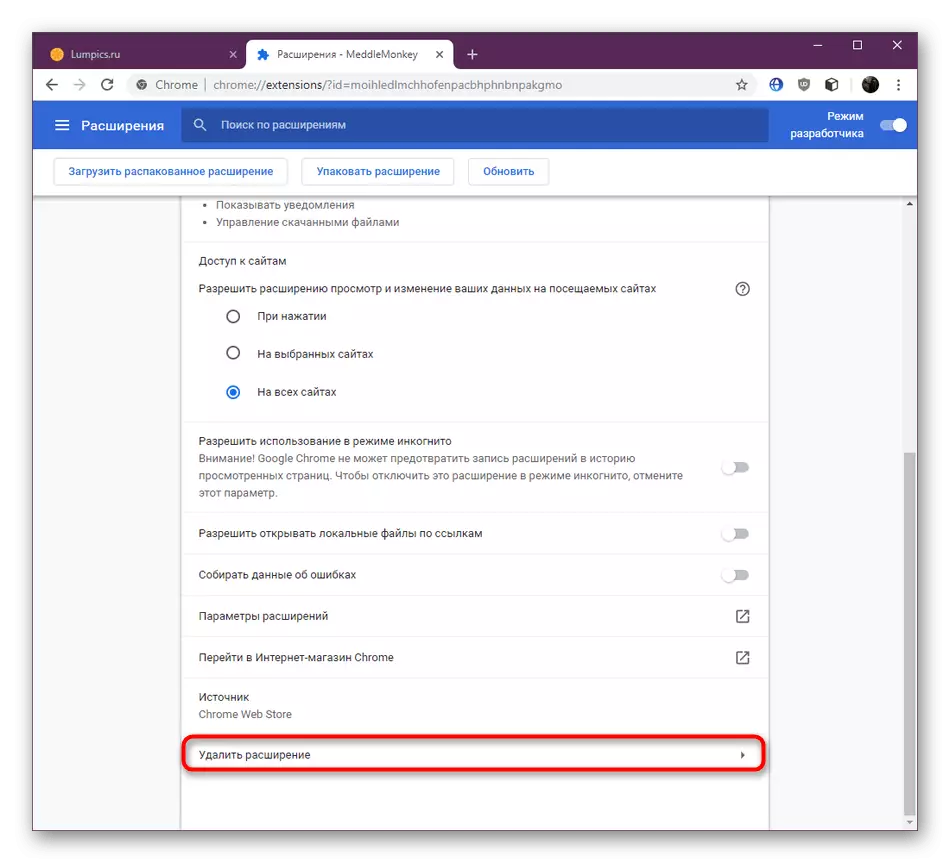
이 방법은 모든 불필요한 확장을 동시에 추적하고 제거 할 수 있기 때문에 가장 효율적이고 다양합니다. 일부는 분산 슬라이더를 사용하여 동일한 메뉴에서 간단히 비활성화 할 수 있습니다.
방법 3 : 온라인 상점의 확장 페이지 크롬
위, 우리는 이미 대부분의 브라우저 확장 기능은 구글 웹 스토어 브랜드 스토어를 통해로드는 사실에 대해 이야기했다. 여기에 그들은 또한 제거 할 수 있습니다. 이 추가 설치 후에 즉시 제거 될 때를 제외하고 실시에 내장되어 있기 때문에,이 방법은, 각 사용자에 대해 적합하지 않다.
공식 스토어 구글 웹 스토어로 이동
- 위 링크를 표시하여 상점 페이지로 이동합니다. 필요한 확장을 검색하려면 검색을 사용하십시오.
- 확장 FOUND이되면 녹색 리본 비문 "DOW"와 그것의 왼쪽에 표시됩니다. 해당 페이지로 이동합니다 응용 프로그램의 이름을 클릭합니다.
- 제거에 "Chrome에서 삭제"버튼을 클릭합니다.
- 수행 한 작업을 확인합니다.
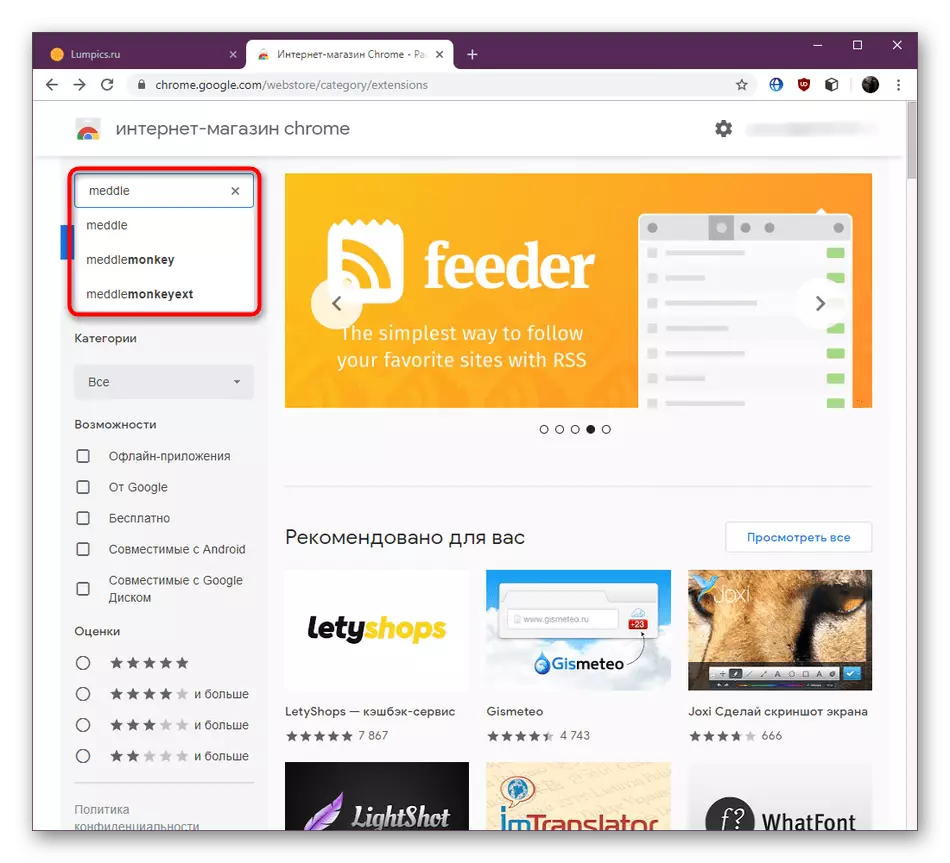
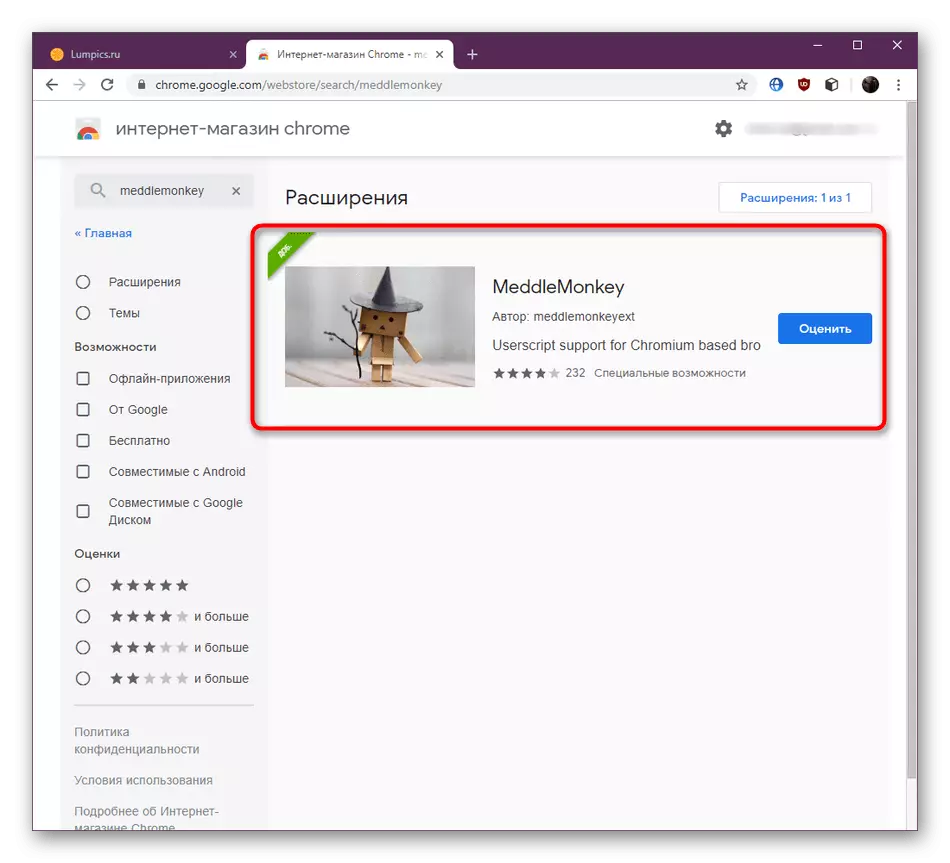
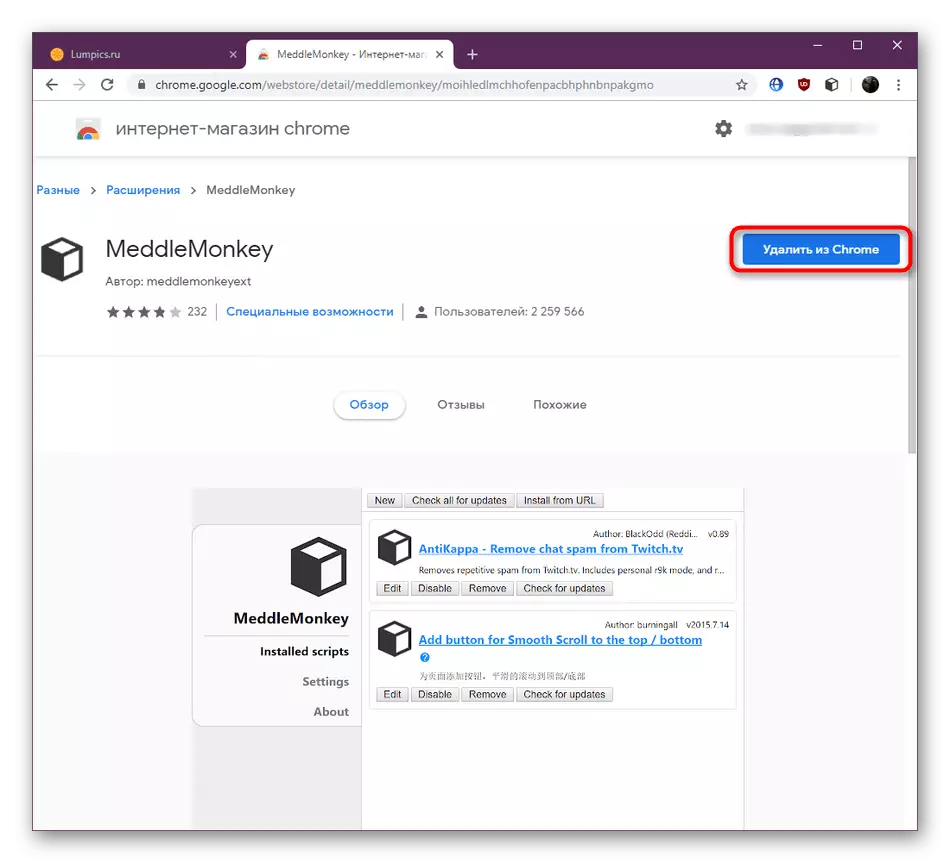
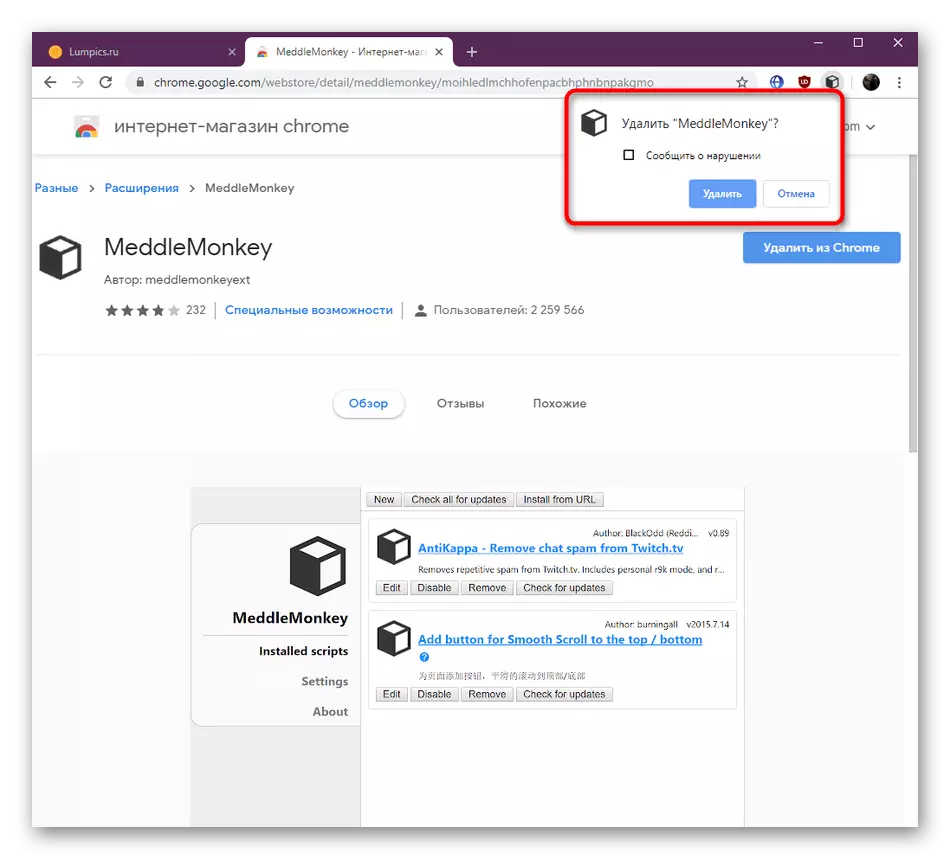
방법 4 : 스크립트 관리 확장
브라우저에서 사용자 스크립트를 시작하는 기능을 수행하는 특수 확장과 상호 작용하지 않는 경우이 방법을 건너 뛸 수 있습니다. 일부 또한이 유틸리티를 통해 설정된 보통 경우, 크롬 설정에 표시하지만, 적극적으로 계속 작동되지 않습니다. MedDlemonKey 및 SaveFrom.net 스크립트를 사용할 때, 예를 들어, 발생합니다. 비슷한 추가를 삭제하는 작업이있는 경우, 다음과 같이 그것을 할 :
- 아이콘을 클릭하여 메뉴를 열어 해당 확장을 통해 스크립트 관리 메뉴로 이동합니다.
- 여기서, 스크립트를 제거하려면 "제거"버튼을 사용합니다.
- 당신은 즉시이 목록에서 제거 된 것을 볼 수 있습니다.
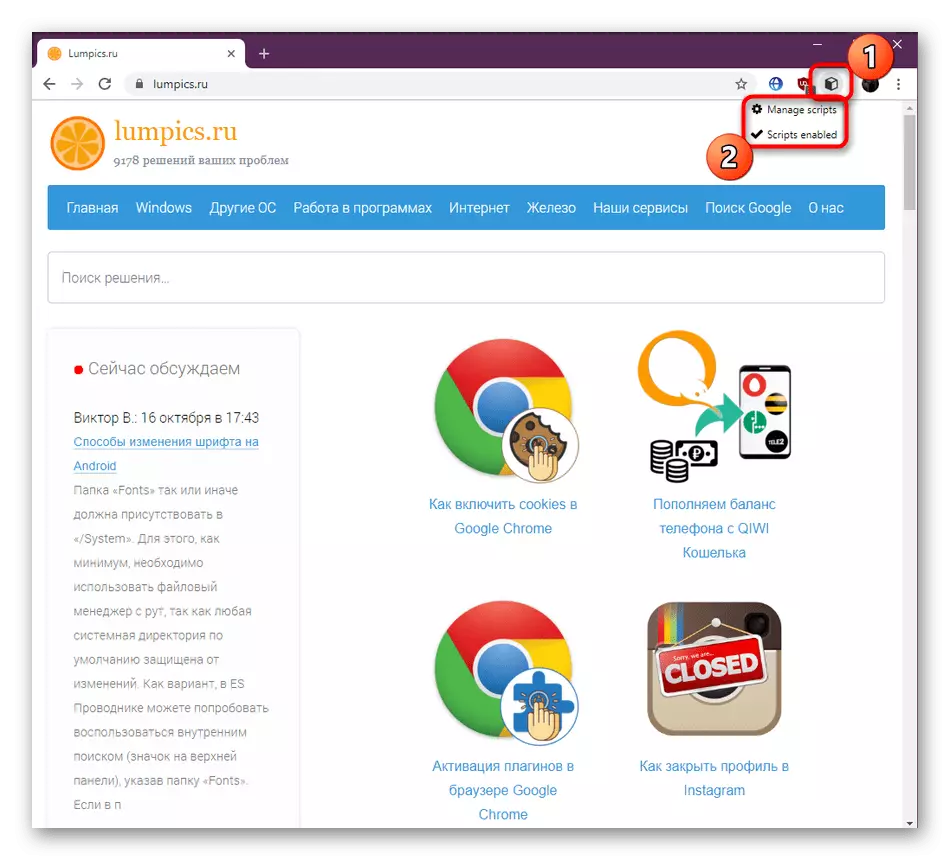
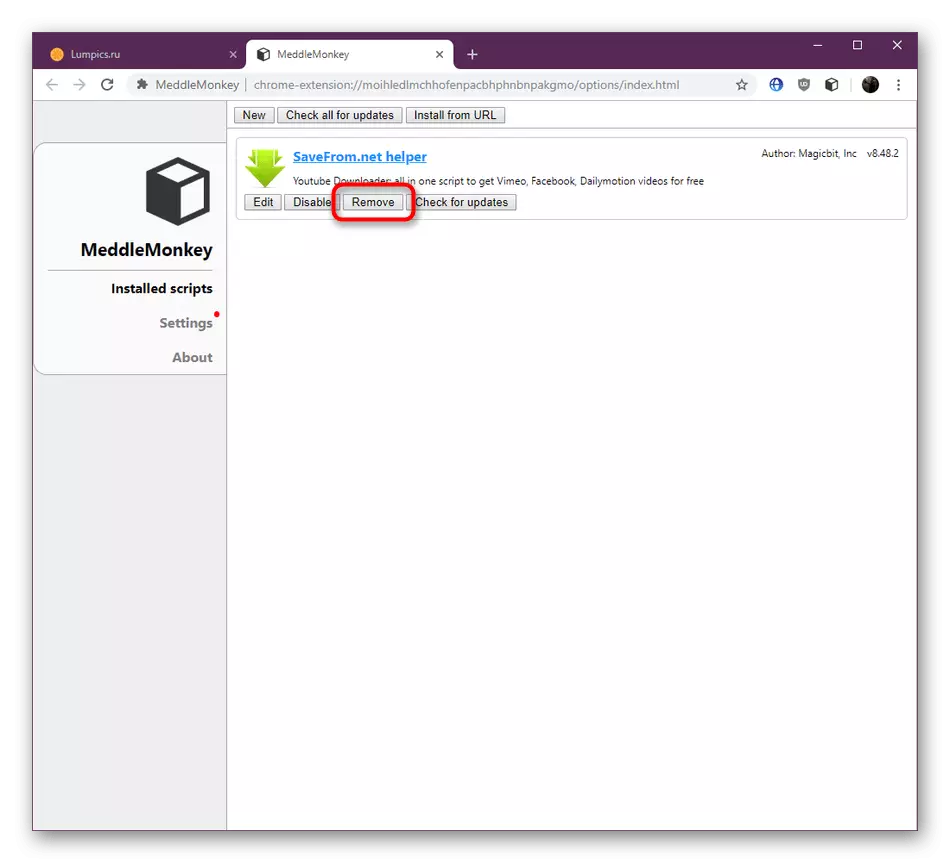
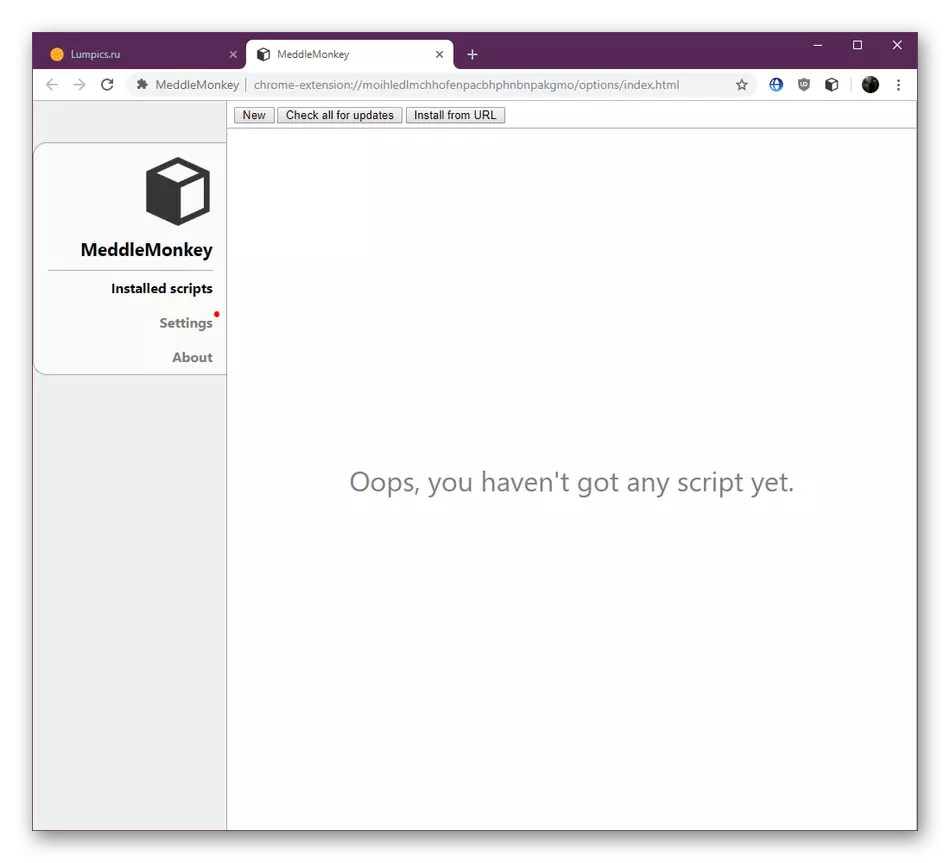
당신은 구글 크롬 브라우저에서 삭제 확장을 의미하는 네 가지 방법에 대해 잘 알고 있었다. 당신이이 어려운 아무것도 볼 수 있듯이, 그것은 최적의 옵션을 선택 만 남아있다.
