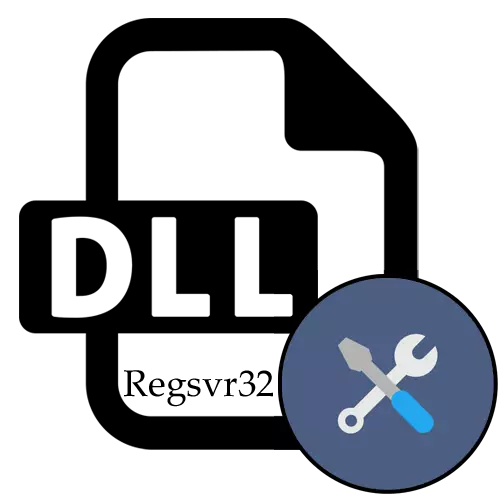
일부 사용자는 수시로 운영 체제에 동적으로 연결된 라이브러리의 수동 등록이 필요할 수 있습니다. REGSVR32라는 표준 도구 만 사용할 수 있습니다. "명령 줄"을 통해 시작되며 모든 상호 작용이 특정 속성을 나타내는 것으로 수행됩니다. 유틸리티가 올바르게 통과하는 것과 같이 작동하는 것은 아니며 다양한 오류가 화면에 나타납니다. Windows에서 REGSVR32의 작동에 대한 문제를 해결할 수있는 모든 잘 알려진 방식을 분석합시다.
우리는 Windows의 regsvr32 유틸리티의 작업에 대한 문제를 해결합니다.
대부분의 경우 유틸리티 자체가 안정적으로 작동하며 모든 문제는 사용자의 잘못된 작업과 관련이 있습니다. 그러나 때로는 더 어려운 상황이 발생했을 때, 그 솔루션은 오늘날의 기사에서도 제시 될 것입니다. 가장 쉽고 신뢰하는 수정 중 첫째로 모든 것을 고려해야합니다.방법 1 : 관리자를 대신하여 "명령 줄"실행
REGSVR32의 작동의 가장 빈번한 원인은 일반 사용자의 권한을 가진 콘솔을 시작하는 것입니다. 이 유틸리티는 편집 될 시스템 파일이므로 향상된 액세스 수준이 필요하므로 관리자를 대신하여 만 수행해야합니다. 이 계정을 대신하여 "명령 줄"이 실행중인 경우 자동으로 발생합니다. 가장 쉬운 방법은 적절한 옵션을 선택하여 시작 메뉴를 통해 수행됩니다. 아직 필요한 계정에 포함되어 있지 않은 경우 다음 링크에서 웹 사이트의 다른 기사에서 설명한대로 수행 한 다음 생산 된 조작의 효과를 확인하십시오.
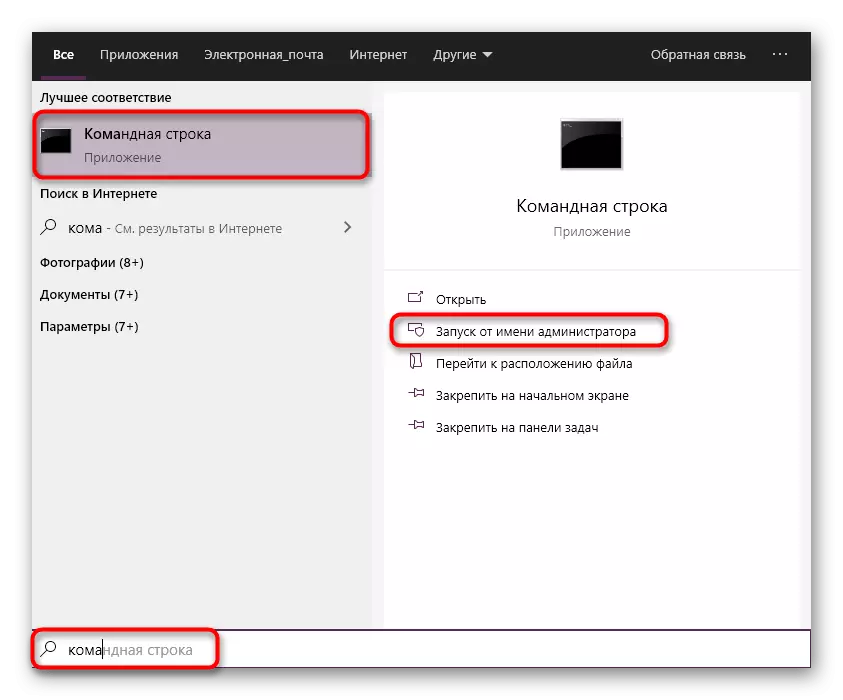
자세히보기 : Windows에서 관리자 계정을 사용하십시오
방법 2 : 파일 전송 "syswoW64"
우리는이 방법을 64 비트 운영 체제를 소유하고 32 비트 파일로 다른 작업을 등록하거나 수행하려고 시도하는 사용자에게만이 방법을 사용할 가치가 있습니다. 사실은 기본적으로 거의 모든 동적으로 연결된 라이브러리가 "System32"디렉토리에 배치되지만 약 32 비트의 비트를 갖는 구성 요소와 64 비트 Windows에서는 "syswow64"폴더에 배치되어 특정 작업이 완료되도록해야합니다. ...에 이 때문에 다음 조치의 작품의 필요성이 발생합니다.
- C : \ Windows \ System32 경로를 따라 가십시오. 여기서 c는 하드 디스크 시스템 파티션의 문자입니다.
- REGSVR32를 통해 조작을 수행하려는 파일을 누워야합니다. 마우스 오른쪽 마우스 버튼을 클릭하십시오.
- 상황에 맞는 메뉴에서 "컷"또는 "복사"옵션에 관심이 있습니다.
- 이제 SyswoW64 라이브러리에서 PCM을 클릭하는 "Windows"폴더로 돌아갑니다.
- 컨텍스트 메뉴에서 "붙여 넣기"를 선택하십시오.
- 처음 방식으로 시연 된대로 관리자를 대신하여 콘솔을 실행하십시오. % systemroot % \ syswow64 \ regsvr32 name.dll 명령을 사용하십시오. 여기서 name.dll은 인수를 적용하는 방법을 잊지 않고 동적으로 연결된 라이브러리의 전체 이름입니다.
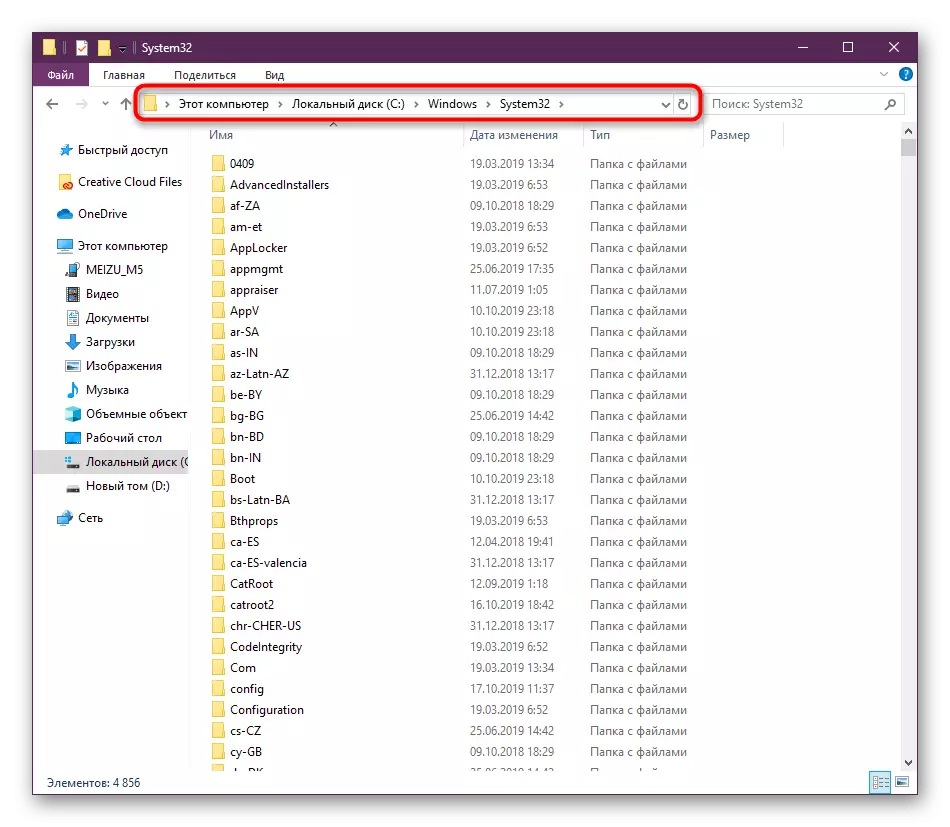
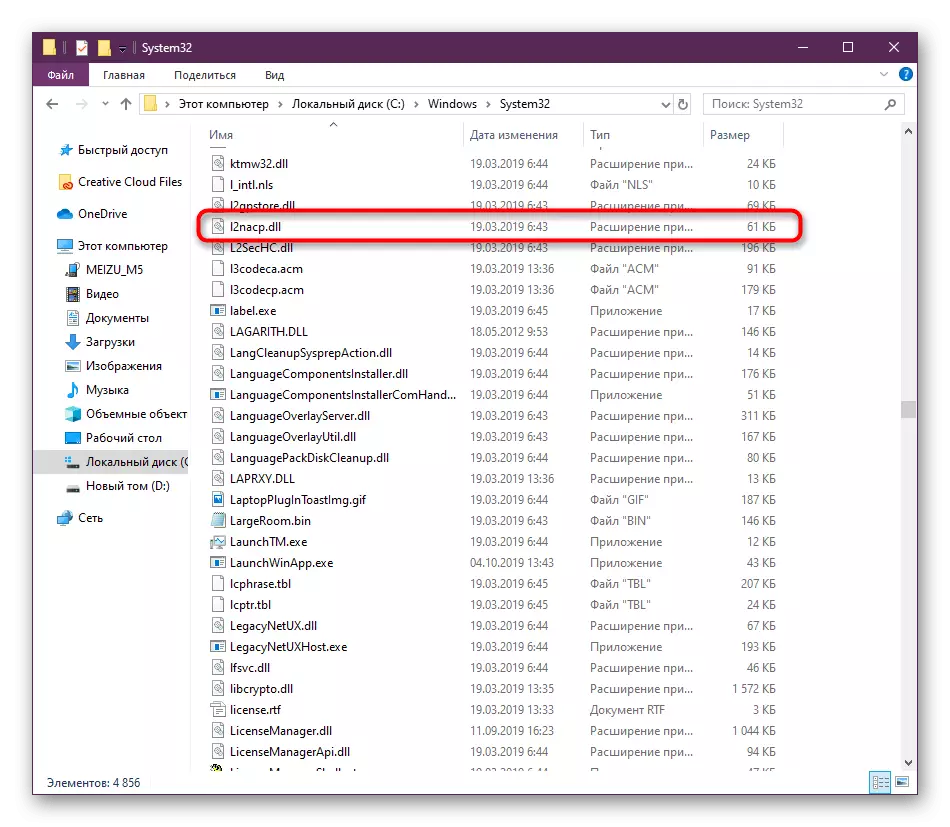
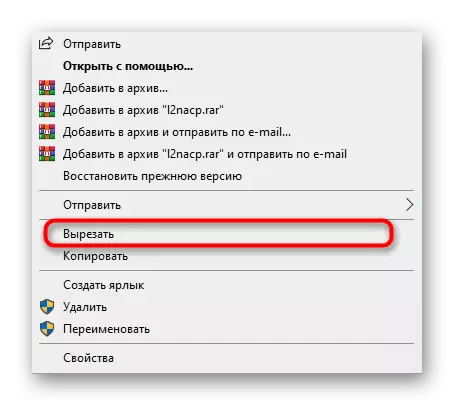
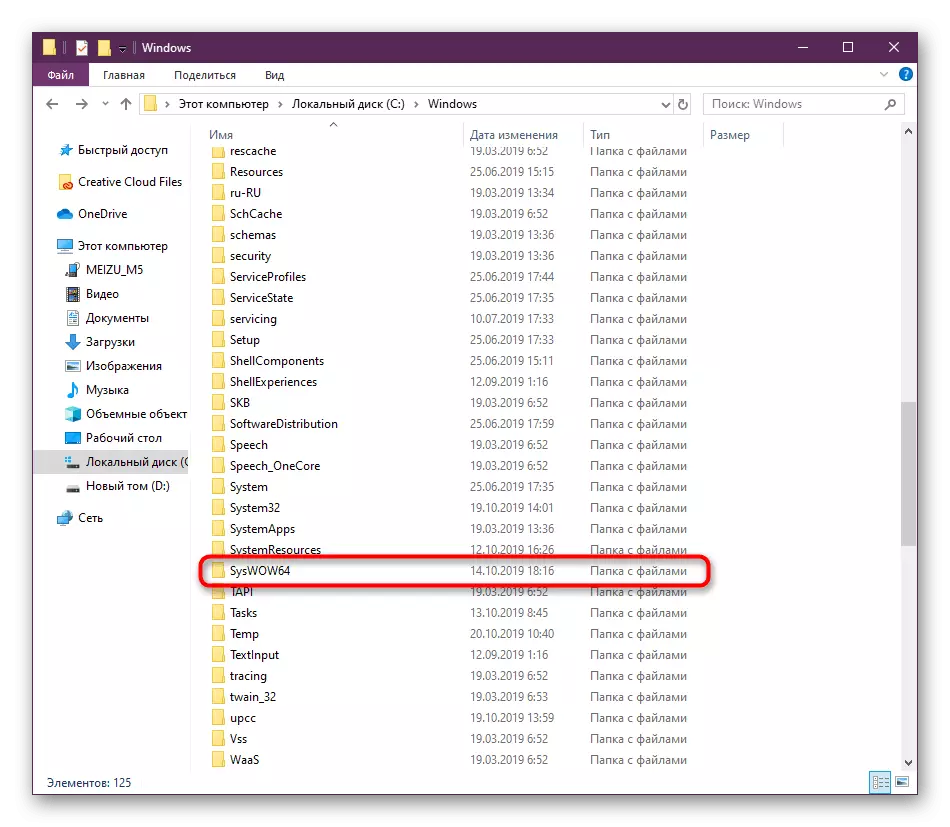
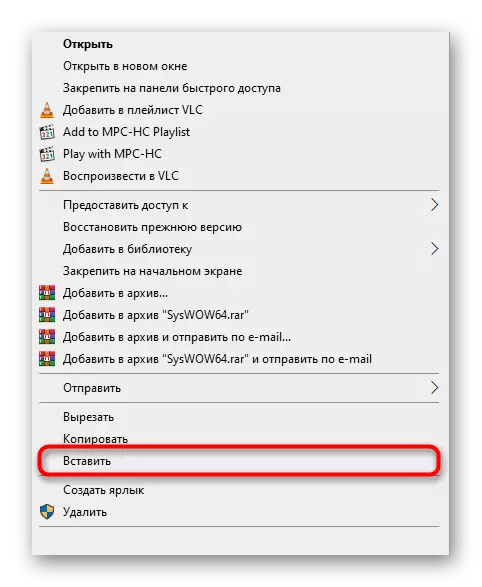
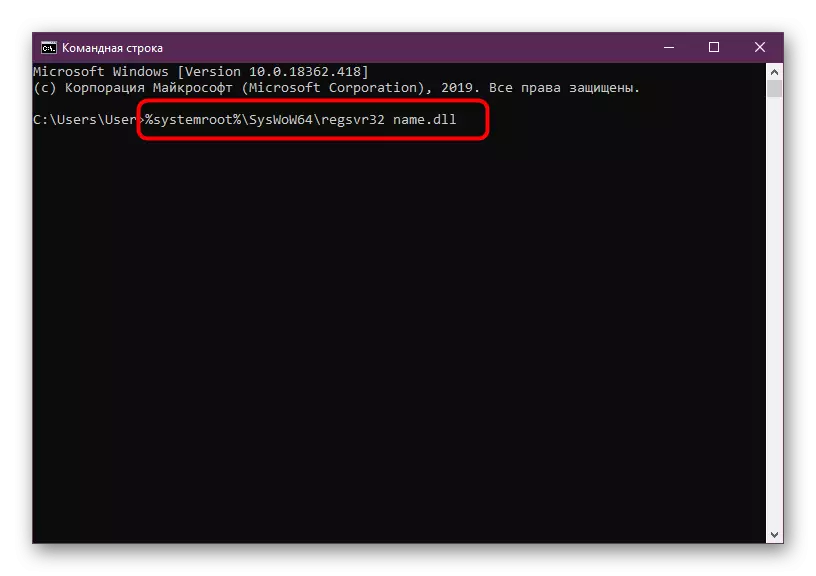
다시 한번 우리는이 방법이 고려중인 유틸리티가 64 비트 운영 체제에서 특정 파일로 기능을 거부하는 상황에서만 적합하다는 것을 명확히합니다. 다른 경우, 이러한 행동은 결과를 모두 가져 오지 않습니다.
방법 3 : 바이러스 시스템 확인
때로는 컴퓨터가 하드 디스크를 통해 점진적으로 분배되고 시스템 구성 요소의 작동에 영향을 미치는 악성 파일에 감염 될 수 있습니다. REGSVR32에서는 반영 될 수 있으므로 바이러스가 일부 문제가 발견되면 즉시 바이러스가 확인하는 것이 좋습니다. 이 작업의 구현을위한 자세한 지침은 아래 참조를 사용하여 아래 참조의 재료에서 찾을 수 있습니다. 검사가 완료되면 PC를 다시 시작하고 유틸리티 작업이 향상되었는지 확인하십시오.자세히보기 : 컴퓨터 바이러스와 싸우는 것
방법 4 : 시스템 파일의 무결성 확인
바이러스를 테스트하는 동안 여전히 발견되고 제거 된 경우 위협이 시스템 파일에 대한 트랙을 남겨두고 해결할 수 있습니다. 때로는 REGSVR32를 포함한 일부 유틸리티가 실패합니다. 시스템 파일의 무결성을 시작하면 표준 SFC 도구를 사용하여 사용할 수 있지만 때로는 작업을 완료하여 "Windows 보안 보호가 손상된 파일을 탐지했지만 일부를 복원 할 수 없습니다."라는 오류가 표시됩니다. 그런 다음 DISM 도구에 연락해야합니다. 구성 요소의 저장을 복원하기위한 것입니다. 이 작업을 성공적으로 실행 한 후에 만 SFC로 돌아가서 무결성의 스캔 및 디버깅을 완료 할 수 있습니다. 별도의 설명서 에서이 모든 것을 읽을 수 있습니다.
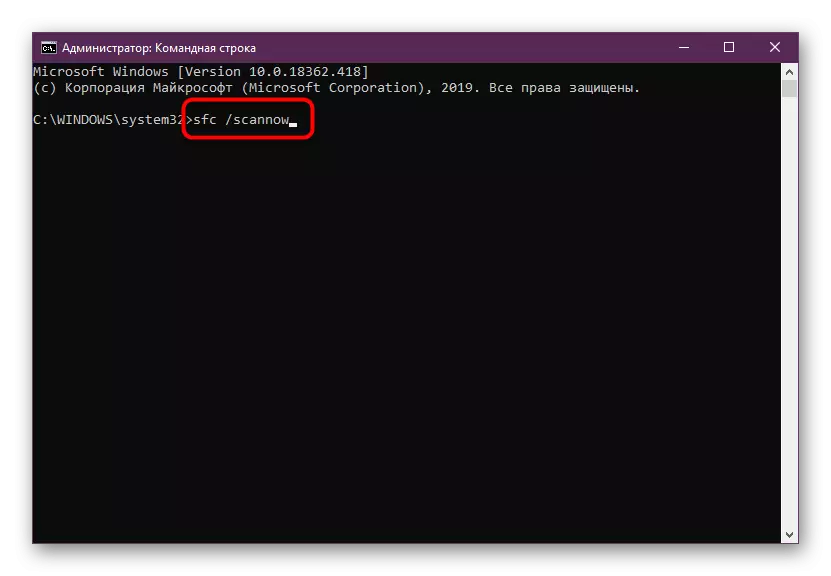
자세히보기 : Windows에서 시스템 파일의 무결성 사용 및 복원
방법 5 : Windows 복원
우리가 말하고 싶은 마지막 옵션은 regsvr32 유틸리티가 여전히 올바르게 작동 할 때 Windows를 공장 설정 또는 해당 백업으로 복원하는 것입니다. 이 방법은 가장 급진적이며 다른 사람들이 실감을 가져 오지 않은 상황에서만 사용합니다. 시스템 또는 추가 자금 이이 작업에 도움이됩니다. 복원 주제에 대한 필요한 모든 정보는 별도의 기사에서 찾을 수 있습니다.
자세히 읽어보십시오 : Windows 복원 옵션
이제 REGSVR32의 기능에 문제가 있고 모든 이들 모두가 해결하기위한 다른 액션 알고리즘을 가지고 있음을 알고 있습니다. 그러나 손상된 파일이 잡힐 수 있거나 다른 어려움이 나타날 수 있음을 잊지 마십시오. 이 모든 것은 화면에 나타나는 알림에보고됩니다. 공식적인 Microsoft 웹 사이트에서 각각의 설명을 탐색하여 문제에 빠르게 대처할 수 있습니다.
REGSVR32 오류에 대한 공식 정보로 이동하십시오
