
지속적인 기반에있는 일부 사용자는 Mozilla Firefox 웹 브라우저를 사용하고 갑작스런 재설정 또는 새 장치로 전환 할 경우 설정을 저장하는 방법을 궁금합니다. 작업을 구현하는 세 가지 방법이 있습니다. 우리가 오늘날의 자료 내에서 말하고 싶어하는 것은 각 옵션을 자세하게 설명합니다.
Mozilla Firefox 브라우저에서 설정을 저장하십시오
다음 방법은 자신의 특성 을가집니다. 첫 번째는 브라우저가 실행되지 않거나 클라우드 동기화 프로파일을 작성하려는 경우에 적합합니다. 두 번째는 사용자가 재설치 된 경우 새 브라우저에뿐만 아니라 다른 장치에도 데이터를 전송하는 데 관심이있을 때 최적입니다. 세 번째는 특정 매개 변수를 내보내거나 다른 목적으로 내보내는 경우에는 거의 사용되지 않습니다.방법 1 : 사용자 폴더 복사
때로는 웹 브라우저를 강제 재설치하거나 인터넷을 통해 동기화 할 수 없게 구성됩니다. 그런 다음 사용자 정의 폴더를 복사하는 옵션 하나만 있습니다. 조금 나중에 매개 변수가 어떤 매개 변수를 저장하는지에 대해 알려줍니다. 이제 복사를 처리합니다.
- 브라우저를 시작할 수있는 기회가 있으면 주 메뉴를 통해 "도움말"섹션으로 이동하십시오.
- 여기서 "문제를 해결할 정보"를 클릭하십시오.
- "응용 프로그램 정보"범주에서 "프로필 폴더"항목을 찾아서 엽니 다. 브라우저를 시작할 수없는 경우 "탐색기"직접 시작하고 경로 C : \ Users \ User \ AppData \ Roaming \ Mozilla \ Firefox \ Profiles \을 이동해야합니다.
- 이제이 디렉토리를 클릭하면 마우스 오른쪽 버튼을 클릭하여 컨텍스트 메뉴를 표시합니다. 폴더가 몇 개 인 경우 변경 날짜가 변경된 날짜를 선택하십시오.
- "복사"를 선택하십시오. 표준 핫 키 Ctrl + C를 박수하여 동일한 동작을 수행 할 수 있습니다.
- 그런 다음이 디렉토리를 임시 저장 장소에 배치하십시오. 필요한 경우 C : \ Users \ User \ AppData \ Roaming \ Mozilla \ Firefox \ Profiles \ Firefox \ Profiles \ AppData \ Users \ user \ AppData \ Roaming \ Mozilla \ Firefox \ Profiles \에 삽입됩니다.
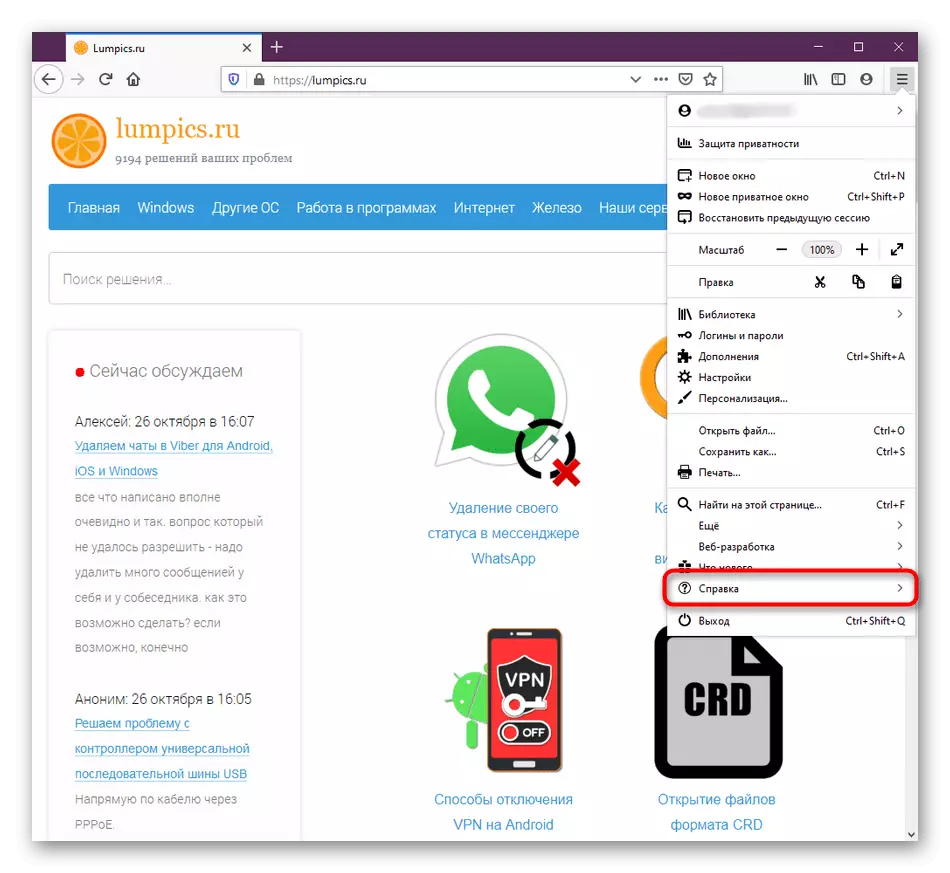
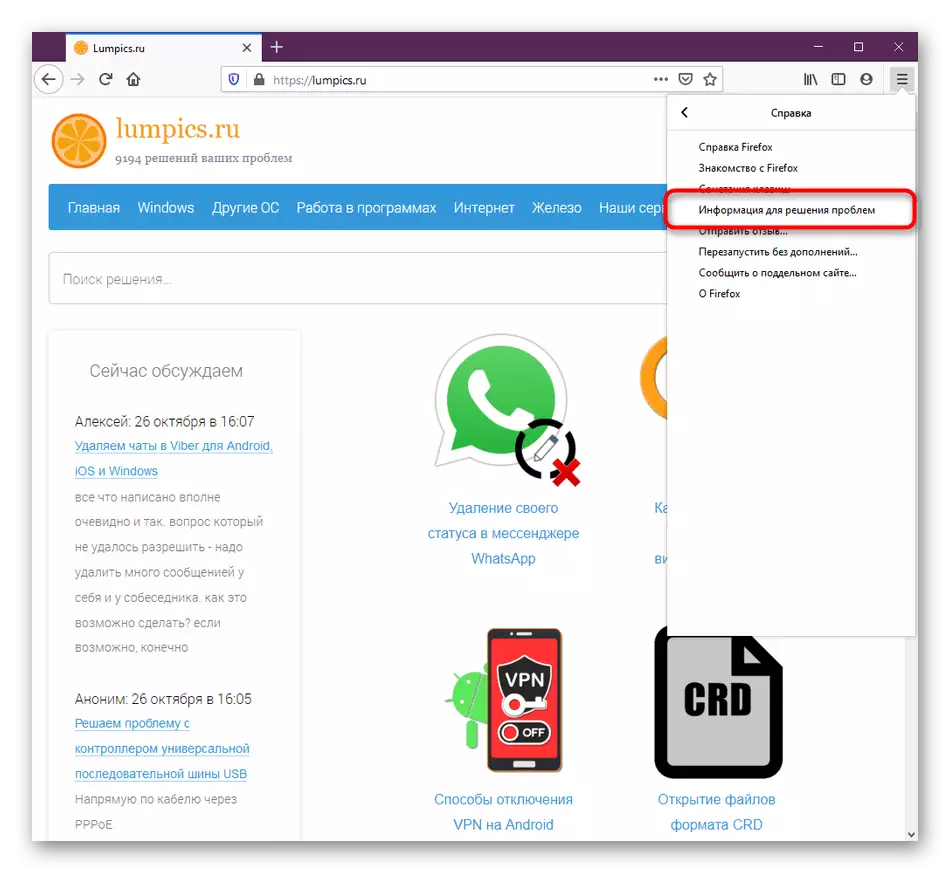
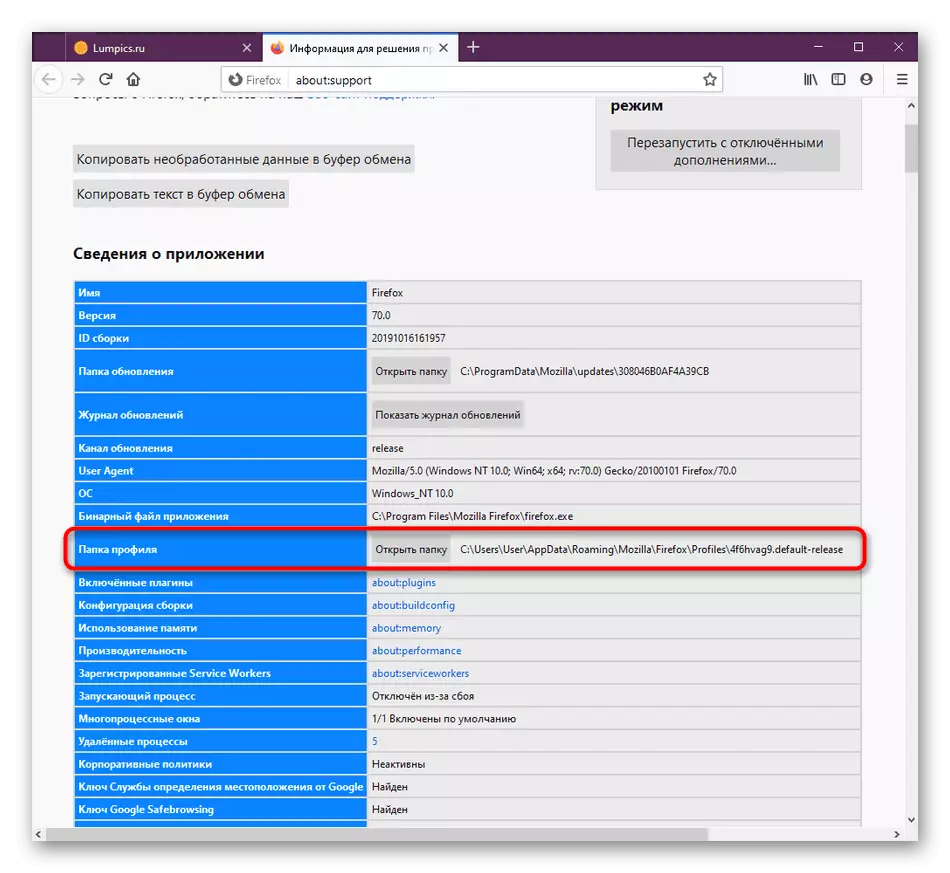
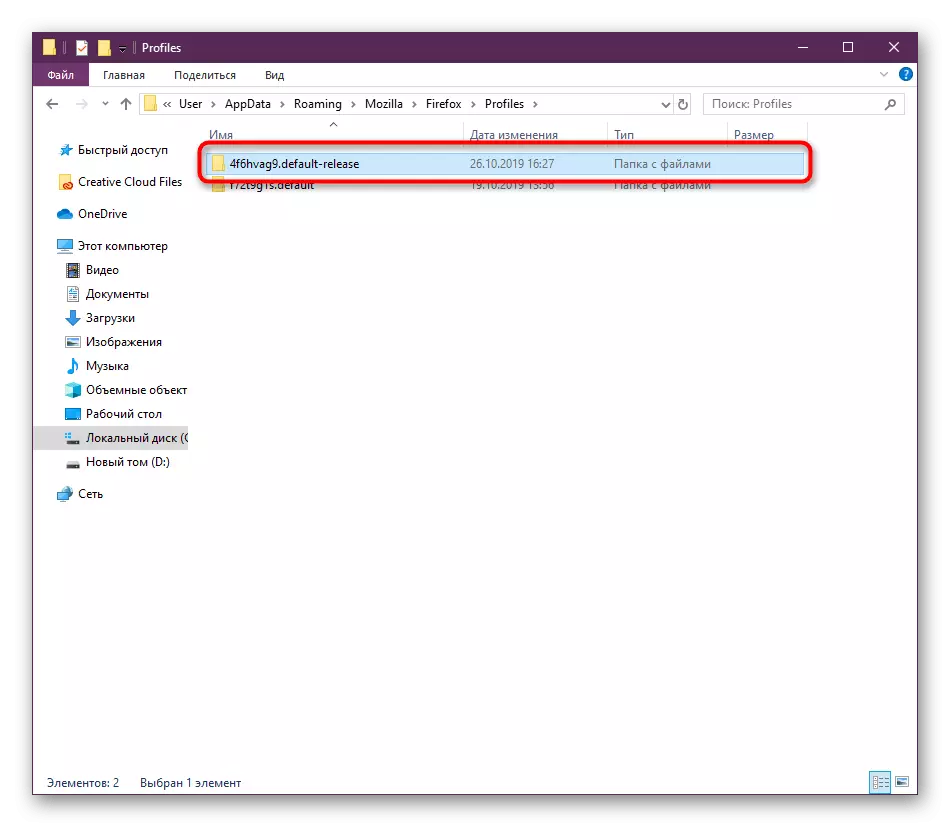
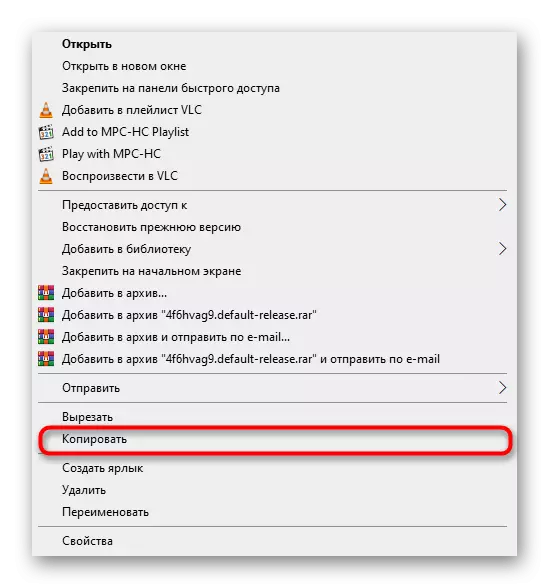
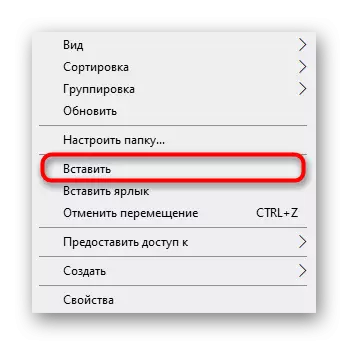
브라우저를 재 설치하는 동안 첫 번째 실행 전에 사용자 디렉토리를 즉시 전송하는 것이 좋습니다. 그러한 경우에는 어려움이 없습니다.
이제 로컬 저장소의 일부인 매개 변수를 고려해 보겠습니다. 각 개별 설정에는 고유 한 특수 파일이 있습니다. 우리는 주요 및 가장 중요한 항목을 분석 할 것입니다 :
- 보기, 다운로드 및 책갈피의 역사. 우리는 각 사용자에게 거의 동일한 수준의 중요성이 있기 때문에 서로 관련이 있으므로 이러한 항목을 강조하기로 결정했습니다. Places.sqlite라는 객체에서 모든 책갈피가 저장되고 열려있는 사이트 목록 및 다운로드 한 파일 목록이 있습니다. favicons.sqlite에서는 웹 리소스와 사용자 정의를 북마크하기위한 표준 아이콘입니다.
- 암호. 이 모든 정보는 두 개의 다른 Key4.db 파일 및 logins.json에 저장됩니다. 앞으로 로거와 키에 액세스하려면 둘 다 복사하여 저장하십시오.
- 자동 완성 필드. 이제 많은 사용자가 특정 데이터의 특정 데이터의 항목을 가속화하기 위해 필드 자동 완성 함수를 사용합니다. 이 모든 것은 formhistory.sqlite 요소에 있습니다.
- 쿠키. 쿠키는 특정 사이트에서 사용자의 구성을 저장하는 데 필요합니다. 일반적으로 시간의 최적화가 시간과 함께 발생하기 때문에 저장할 수는 없지만 필요한 경우 적절한 cookies.sqlite 객체에주의하십시오.
- 보충제. 별도로, 우리는 확장 기능이있는 폴더에 대해 알려줍니다. 일부 응용 프로그램을 설치 한 경우 자동으로 생성되며 확장 프로그램이라고합니다. 보충제를 저장하려면 다른 파일과 함께 복사하십시오. 필요한 경우 다시 설치해야합니다.
- 사용자 정의 구성. 결론적으로, 우리는 prefs.js라는 이름의 별도의 파일이 있음을 명확히하고 싶습니다. 사용자가 Mozilla Firefox의 기본 설정에 기여한 경우에는 편리하게 제공되며 그 자체로 기능을 조정할 수 있습니다.
특정 설정을 저장하는 책임이있는 항목 전체 목록이 아닙니다. 위의 경우, 우리는 가장 기본적이고 자주 필요한 객체에 대해서만 알려려고 노력했습니다. 이제 정보 수신 된 정보를 눌러 문제없이 전체 사용자 프로필 디렉토리를 복사하거나 다른 모든 기본값을 남겨두고 일부 파일과 폴더 만 선택할 수 있습니다.
이제 일부 설정이 무작위로 사라질 것이라는 사실에 대해 걱정할 수 없습니다. 정기적으로 클라우드에 저장 한 다음 다른 장치에 다음 동기화에 적용됩니다.
방법 3 : 새 사용자 만들기
이 방법에 대한 고려 리조트에서 브라우저의 모든 사용자만의 작은 부분 만 있습니다. 웹 브라우저가 여러 사람을 한 번에 사용하고 각 매개 변수가있는 개인 폴더를 만들어야 할 필요가있는 경우 해당 상황에 적합합니다. 이것은 항상 미리 결정된 장소의 모든 설정이있는 디렉토리가 있습니다.
- 프로파일 편집 섹션으로 이동하려면 주소 표시 줄에있는 추가 : 프로파일을 입력하고 Enter 키를 누릅니다.
- 해당 버튼을 클릭하여 새 계정을 만듭니다.
- 마법사를 열 때 설명을 읽고 더 나아가십시오.
- 새 사용자의 이름을 입력하고 선택적으로 설정을 저장하기위한 편리한 폴더를 지정하십시오. 그런 다음 "준비"를 클릭하십시오.
- 이제 새 프로필이 바닥에 나타납니다. 주요 정보가 해당 섹션에 표시됩니다. 이 계정을 현재로 설정하려면 "기본 프로필로 설정"을 선택하십시오.
- 이것은 특별한 단락에서 비문 "예"에 의해 입증됩니다.
- 브라우저 메뉴를 통해 현재 프로파일을 확인하려면 "도움말"을 열고 "문제 해결 정보"를 선택하십시오.
- 정보에서 이름이 끝날 때 이름이 표시되는 프로필 폴더가 표시됩니다.
- Mozilla Firefox를 시작할 때 프로파일의 신속한 변경 사항은 특별 유틸리티를 사용하여 수행 할 수 있습니다. "실행"(Win + R)을 실행하십시오. 여기서 firefox.exe -p를 입력하고 Enter 키를 누릅니다.
- 창에서 브라우저 세션을 시작하려면 사용자 만 선택하십시오.
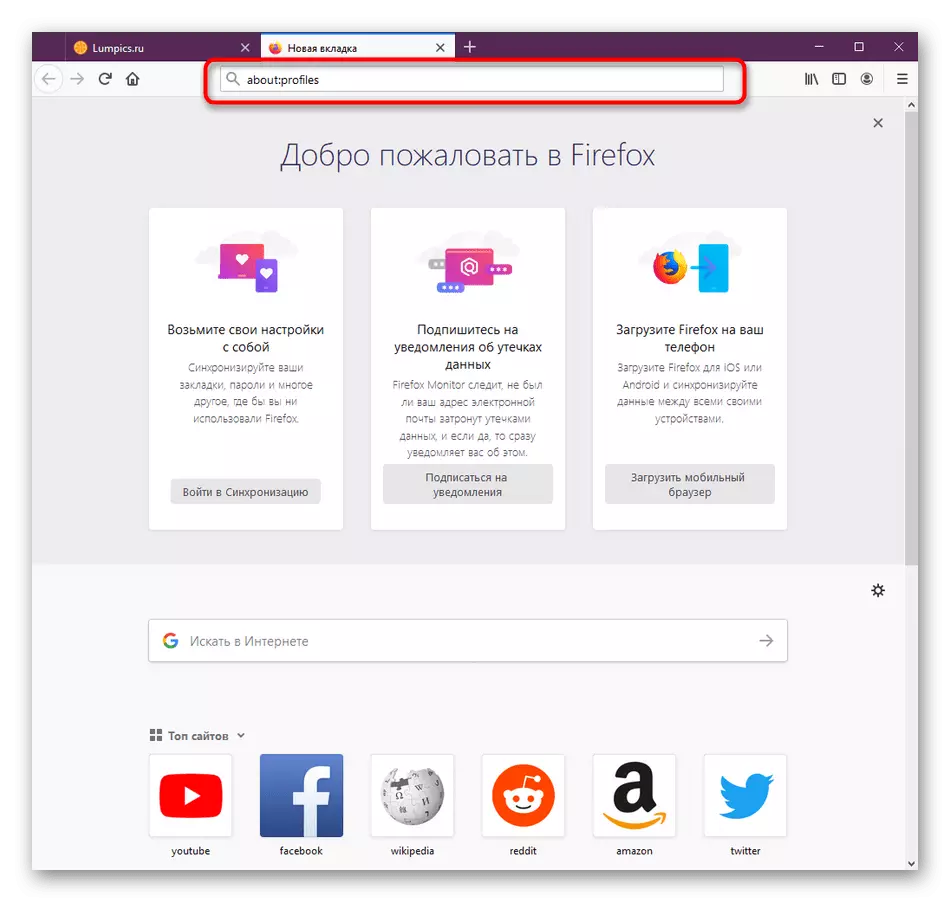
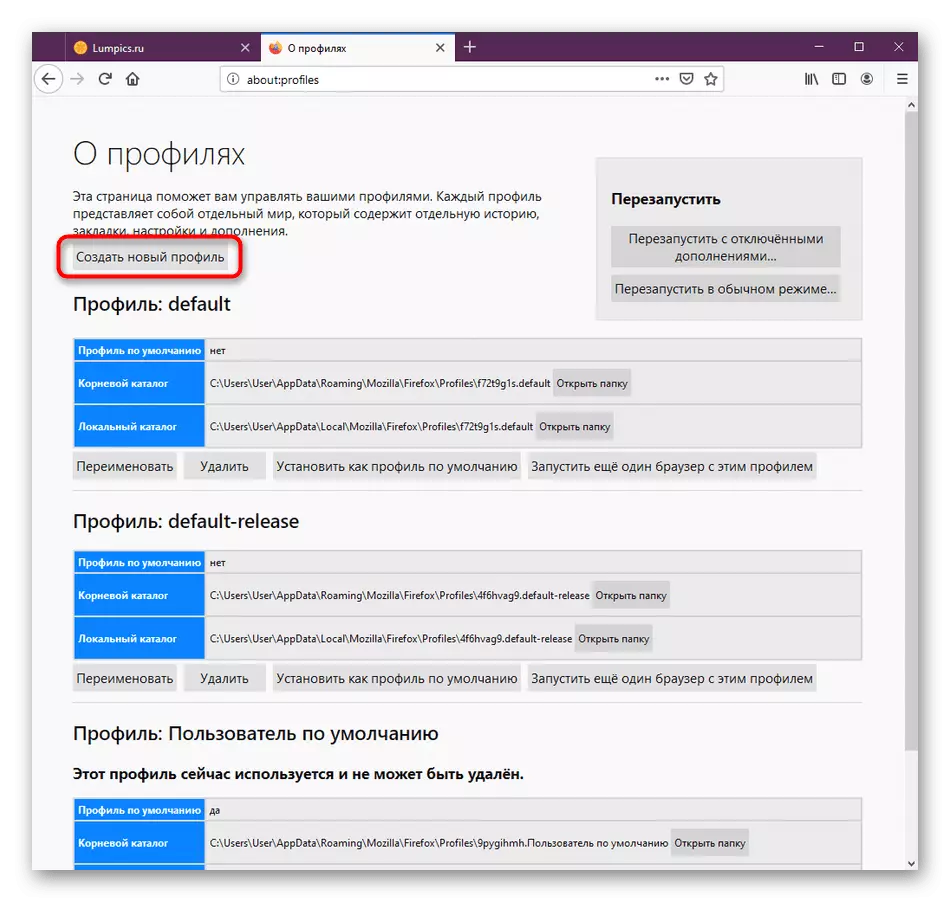
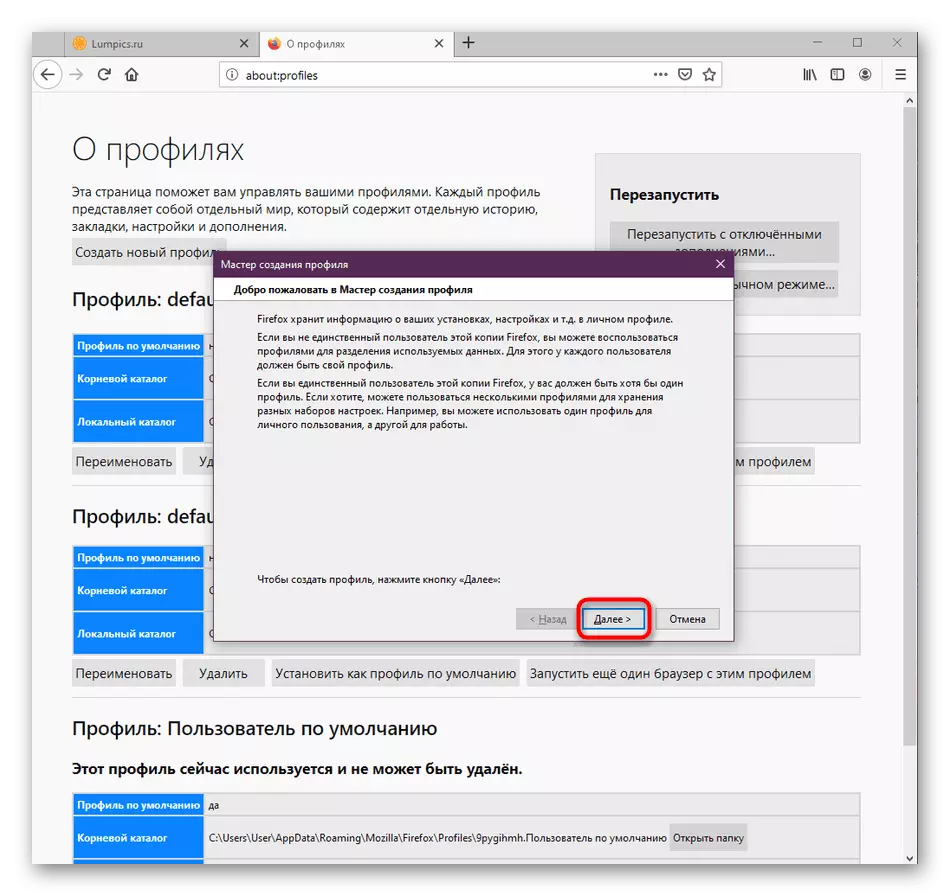
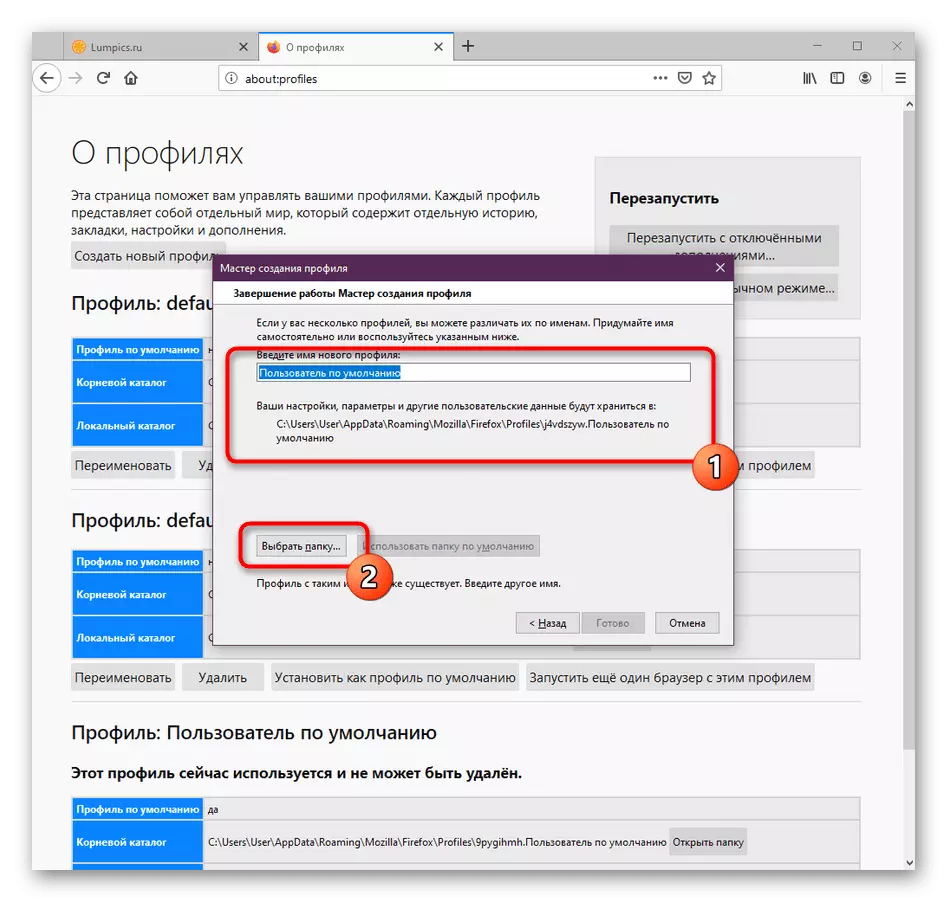
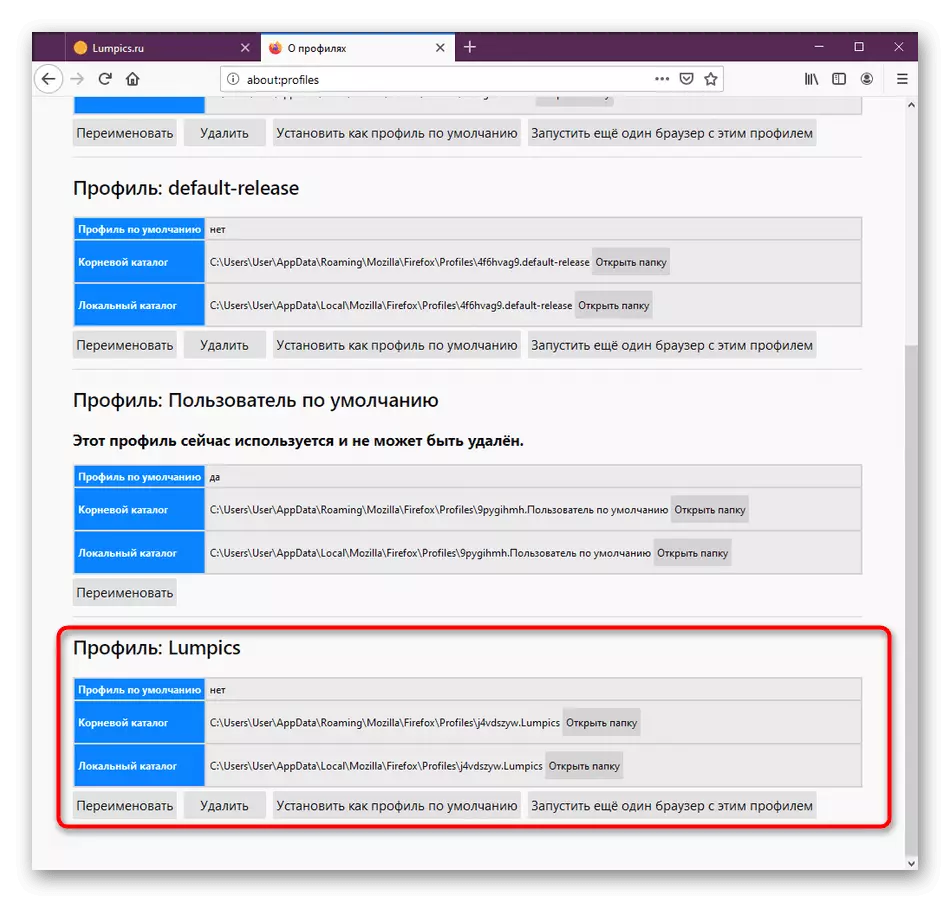
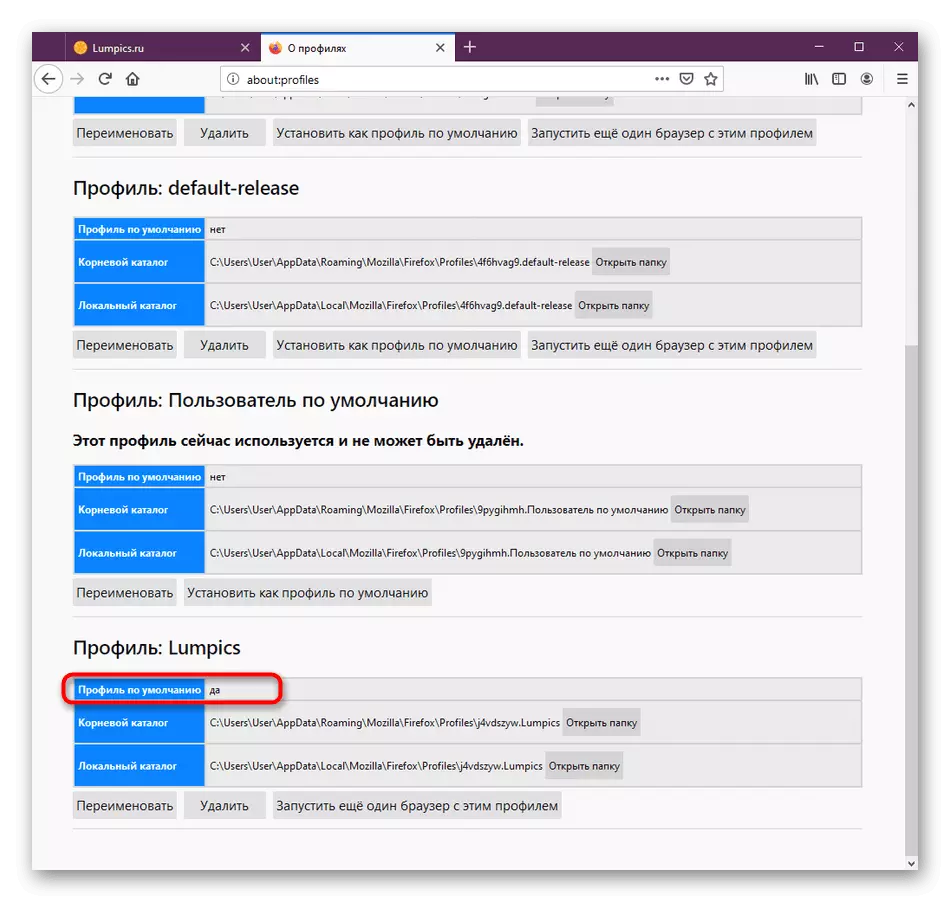
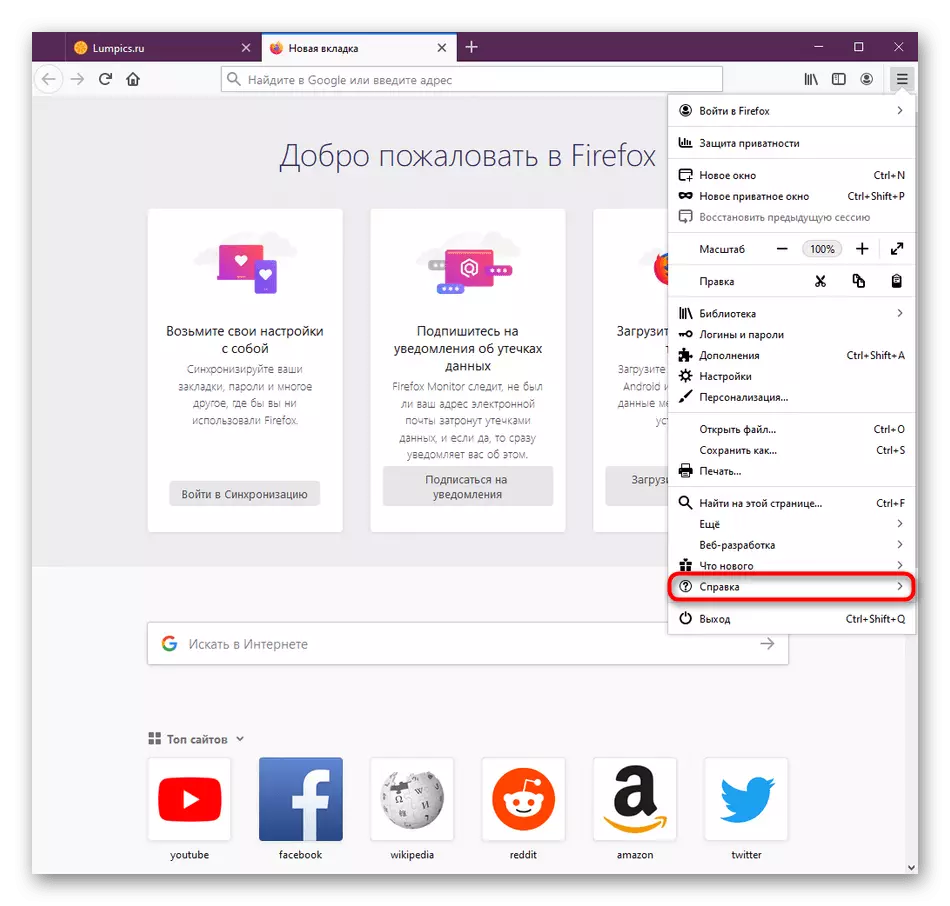
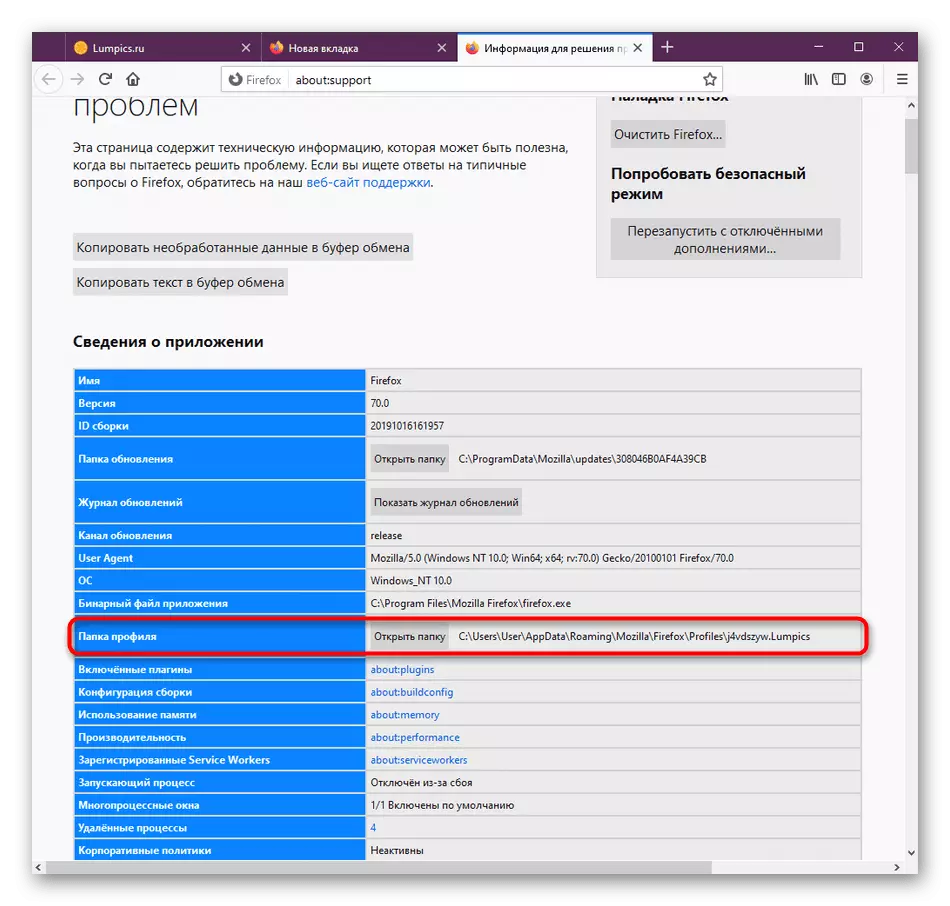
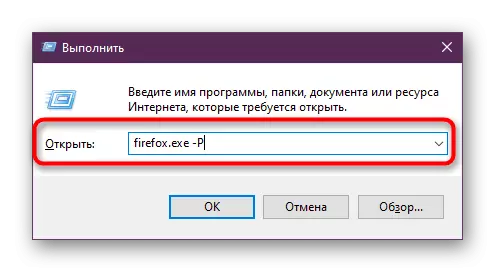
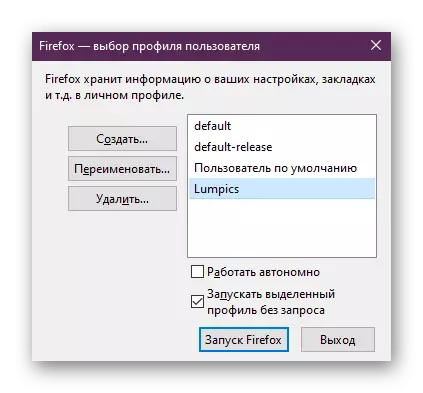
프로필 계정을 자주 변경 해야하는 경우 완전히 편리하지 않은 경우마다 "실행"유틸리티를 사용하십시오. Mozilla의 개방에 대한 바로 가기를 업그레이드하는 것이 좋습니다. 따라서 계정 선택 창이 나타나도록 표시됩니다.
- 사용한 마우스 오른쪽 버튼을 클릭하고 컨텍스트 메뉴를 통해 "속성"으로 이동하십시오.
- "객체"필드의 "레이블"탭에서 공간을 놓고 -P를 추가하십시오. 해당 버튼에 변경 사항을 적용하십시오.
- 편집이 강제로 입력되도록 관리자로 계속하십시오. 이제 Mozilla는 항상 "프로필 관리자"를 실행합니다. 이 작업을 취소하려면이 속성을 삭제하기 만하면됩니다.
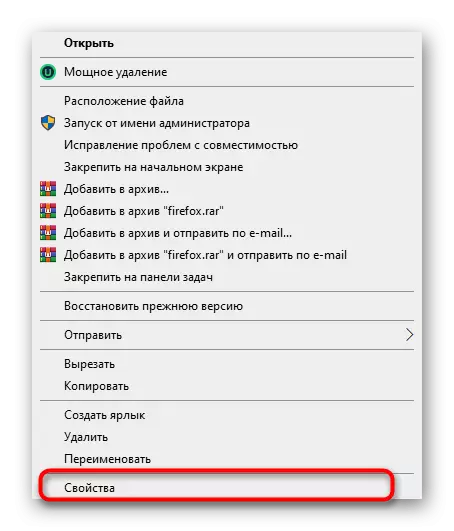
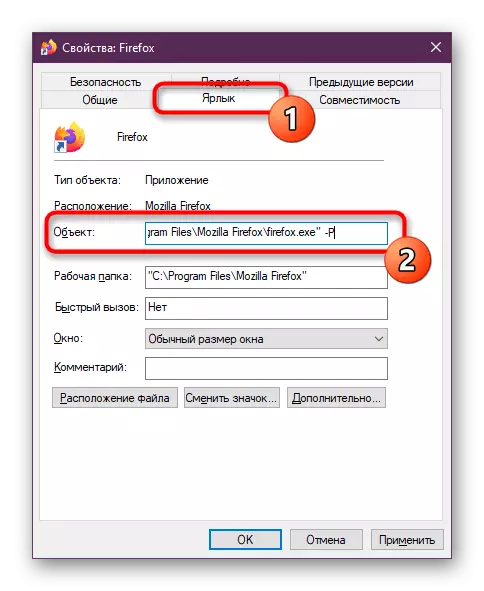
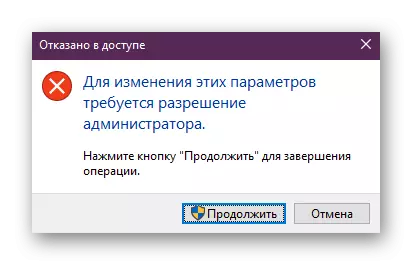
그런 다음에, 예를 들어 애드온을 설정하고 암호를 저장하거나 파이어 폭스 프로파일을 통해 소유하거나 가져 오는 책갈피를 추가 할 수 있습니다. 세션이 완료되면 모든 변경 사항이 저장되고 루트 폴더를 복사하여 다른 장치로 전송할 수 있습니다.
또한 읽기 : Mozilla Firefox 브라우저로 설정 가져 오기
오늘날 Mozilla Firefox 브라우저에서 설정을 저장하는 세 가지 방법에 대해 알게되었습니다. 당신이 보시다시피, 이에 복잡한 것은 아무것도 없지만, 당신이 당신이 최적의 것으로 간주되는 방식을 선택하는 것이 남아 있습니다.
