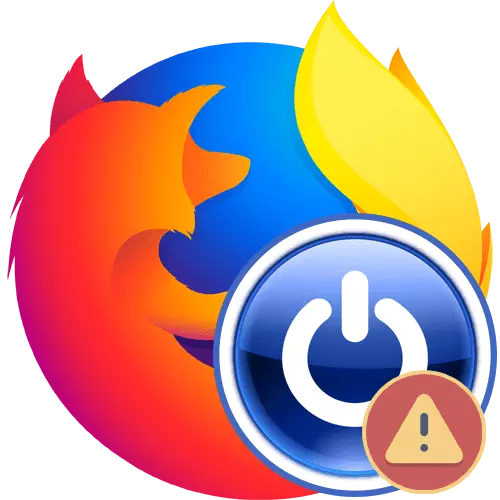
웹 브라우저는 사용자가 매일 인터넷에서 사이트를 볼 수 있도록 사용됩니다. 이 종류의 가장 인기있는 프로그램 중 하나는 Mozilla Firefox입니다. 그녀는 특히 일의 안정성 때문에 사용자를 사랑했습니다. 그러나 특정 지점의 소프트웨어가 시스템, 내부 오류 또는 사용자 자체의 모든 작업과 관련된 특정 지점의 소프트웨어가 실패 할 수 있음을 잊지 말아야합니다. 다음으로, 우리는이 브라우저의 출시에 대한 문제에 대해 이야기하고, 여러 가지 다른 솔루션에 대한 각 유형의 문제 해결에 대해 픽업하고자합니다.
우리는 Mozilla Firefox 브라우저의 출시 문제를 해결합니다.
오류가 발생하는 동안 문제의 본질을 나타내는 특정 알림이 화면에 자주 나타납니다. 그로부터 벗어나면 적절한 솔루션을 선택할 수 있습니다. 우리는 오늘날의 지시 사항을 카테고리로 나눴습니다. 또한 당신은 또한 당신에게 적합한 것을 선택한 다음 주어진 권장 사항을 따르십시오.오류 "Mozilla Crash Reporter"
먼저 브라우저가 예기치 않은 브라우저가 실행 직후에 작업을 완료 할 때 상황을 고려해 봅시다 "Mozilla Crash Reporter"알림을 표시합니다. 즉, 몇 초 만에 스스로 해결되지 않은 시스템 또는 내부 실패로 인해 프로그램이 단순히 떨어졌습니다. 이러한 상황에서는 다른 방법을 시도해야하지만 컴퓨터의 소프트웨어 부분을 업데이트하는 것이 가치가 없습니다.
방법 1 : 소프트웨어 업데이트 및 Windows
Mozilla Firefox는 내부 파일뿐만 아니라 시스템의 구성 요소 및 작업 중에도 구성 요소의 구성 요소를 사용합니다. 이 기능이 잘못 또는 쓸모 없거나 쓸모 없게되는 경우 예상치 못한 프로세스 완성이 가능합니다. 때로는 오래된 안티 바이러스 보호 데이터베이스와 연결되어 있으며, 인터넷에서의 보안을 보장하고 대부분의 브라우저 버전입니다. 이 모든 것을 업데이트하고 브라우저를 반복하도록 알고 싶습니다. 이 주제에 대한 배포 가이드는 참조 형태로 제공되는 웹 사이트에서 별도의 기사를 찾고 있습니다.
자세히보기 :
Mozilla Firefox에 대한 업데이트를 확인하고 설치하십시오
컴퓨터에서 드라이버를 업데이트하는 방법
최신 버전으로 Windows 업데이트
방법 2 : 잠재적 인 위협의 제거
웹 브라우저의 기능이 특정 서비스 및 프로세스에 영향을 미치는 바이러스를 방해하는 경우가 종종 있습니다. 타사 솔루션을 사용하지 않고도 식별하는 것이 거의 불가능하므로 시스템을 악의적 인 파일로 스캔하는 특별 프로그램을 사용해야합니다. 발견되고 성공적으로 제거되면 대부분의 경우 Firefox가 복원됩니다.
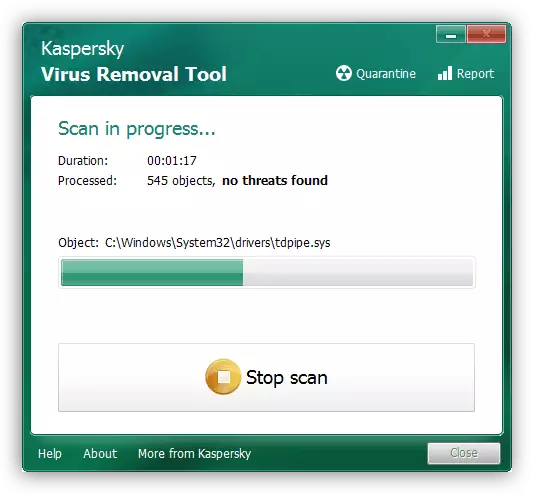
방법 3 : 보안 모드 사용
개발자는 다양한 추가 구성 요소와 기능으로 가능한 문제를 제공하므로 브라우저가 "순수한"형식으로 시작되는 안전 모드를 구현했습니다. 이렇게 해보십시오.
- Shift 키를 누른 다음 웹 브라우저 바로 가기를 두 번 클릭하여 시작합니다. 보안 모드의 알림은 화면에서 통지됩니다. 적절한 옵션을 선택하여 확인하십시오.
- 안전 모드에서 실행이 가능하면 기본 프로그램 창이 이전 세션을 복원 할 수 없다는 알림이 표시됩니다.
- 이제 주소 표시 줄에 등록해야합니다. Crashes를 누른 다음 Enter 키를 누릅니다. 이 페이지에서는 일반적인 실행 시도 중에 오류 식별자가 표시됩니다.
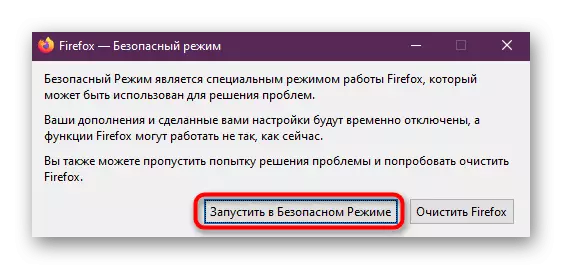
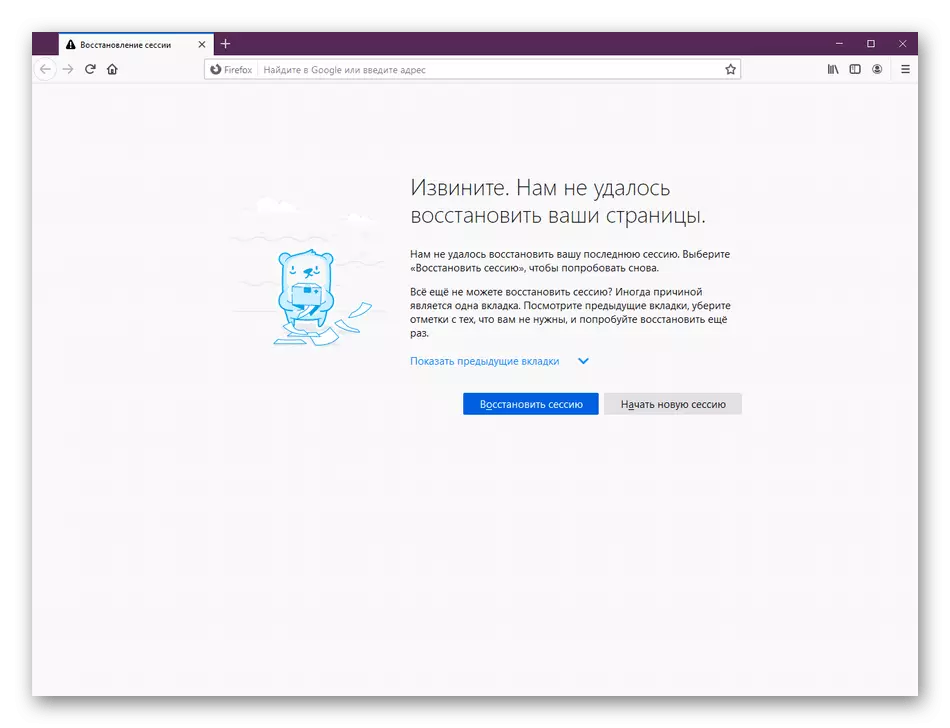
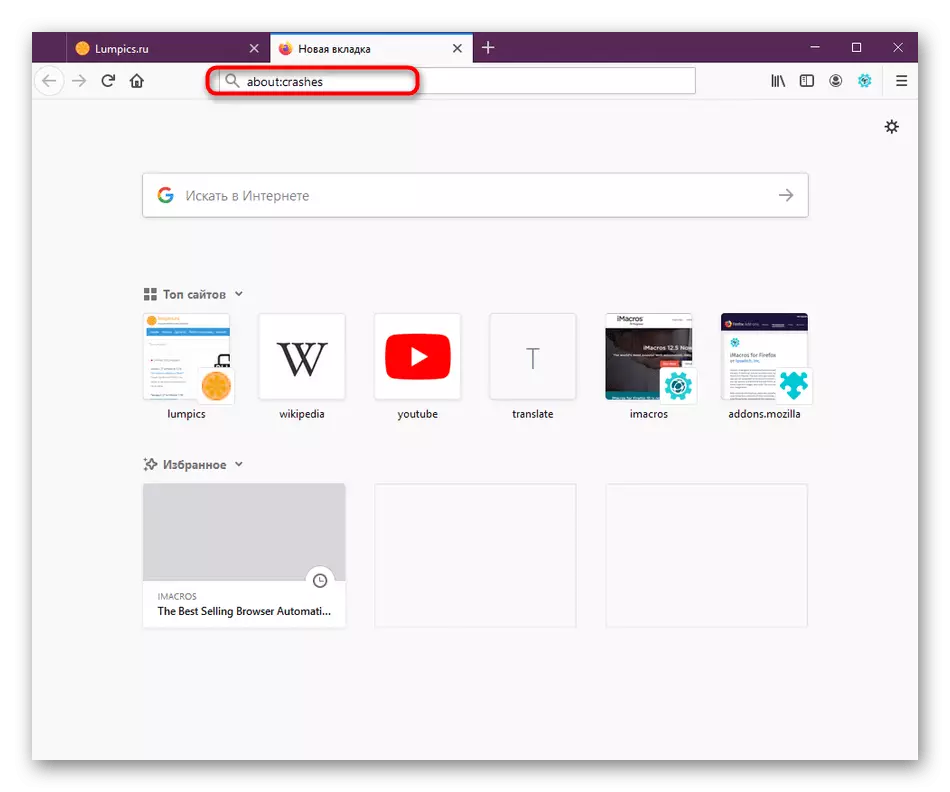
때로는 코드가 어떤 오류를 책임 지는지 알 수 없습니다. 이 경우 Firefox에 대한 공식 지원에 호소해야합니다. 안전 모드에서 브라우저를 시작할 수없는 경우 "실행"유틸리티 (Win + R)를 열고 "% appdata % \ Mozilla \ Firefox \ Crash Reports \ 제출"을 입력하고 Enter를 클릭하십시오. 나타나는 창에서 텍스트 편집기 및 복사 알림을 통해 날짜별로 생성 된 최신 파일을 실행하십시오. 다음 링크를 클릭하여 오류 응용 프로그램을 만듭니다.
Mozilla Firefox에서 오류 순환 준비를 위해 가십시오.
"Firefox가 이미 실행 중이지만 응답하지 않습니다"라는 메시지
오늘 고려중인 브라우저가 시작된 두 번째 오류는 "Firefox가 이미 실행 중이지만 응답하지 않음"텍스트가 있지만 프로그램 프로세스가 이미 작성되었지만 액세스가 작동하지 않습니다. 때로는 이러한 문제가 프로세스의 배송 재부팅에 의해 해결 된 사소한 실패를 유발하지만 더 많은 전역 어려움에 연결되어있는 것이 발생합니다.
방법 1 : Firefox 프로세스 완료
첫째, 가장 간단한 조작으로 알아 냈습니다. 그것이 작동하는 경우, 브라우저의 향후 문제가 관찰되어서는 안되며, 복잡한 결정이 전혀 유용하지 않아야합니다. 브라우저를 다시 시작하기위한 프로세스 완료는 문자 그대로 두 번의 클릭으로 수행됩니다.
- PCM을 눌러 나타나는 작업 표시 줄의 컨텍스트 메뉴에서 해당 항목을 선택하여 작업 관리자를 엽니 다. 이 응용 프로그램의 빠른 시작을 위해 Ctrl + Shift + Esc 조합을 사용하십시오.
- 프로세스 목록에서 "Firefox"를 찾아 오른쪽 버튼으로 클릭하십시오.
- 상황에 맞는 메뉴에서 "작업 제거"에 관심이 있습니다.
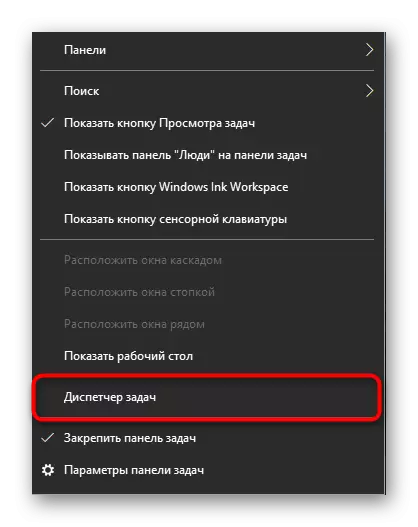
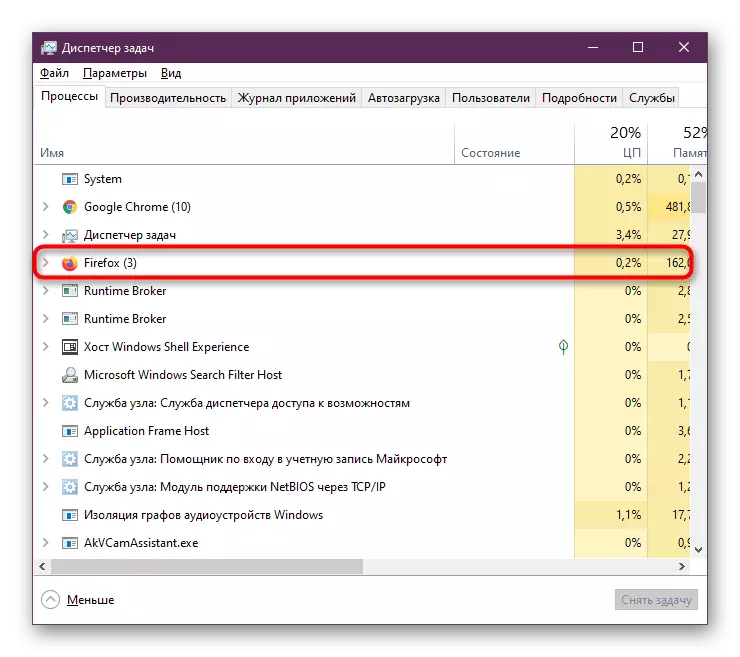

그런 다음 "작업 관리자"를 담당히 닫고 평소와 같이 브라우저를 다시 시작하십시오. 문제가 반복되면 아래에 설명 된 방법에 의존해야합니다.
방법 2 : 액세스 권한 조정
때로는 답을 초과하는 답을 초과하는 것은 사용자 폴더에 액세스 수준이 제한되어 있고 구체적으로 "읽기 전용"속성이 적용되므로 Firefox가 만들어 낼 수 있습니다. 적절한 변경. 관리자 권한이있는 사용자는 필요할 경우이 상황을 독립적으로 확인하고 수정할 수 있습니다.
- Win + R 키 조합을 사용하여 "실행"유틸리티를 실행하십시오. 여기에 % appdata % \ mozilla \ firefox \ profiles \ PATH를 입력하고 Enter 키를 누릅니다.
- 모든 기존 프로파일의 원주민 디렉토리가 표시되는 "탐색기"창이 열립니다. 자신이 변경하지 않았다면 하나의 폴더 만 여기에 있습니다. 또 다른 상황에서는 기본적으로 구성된 구성을 선택하거나 각 카탈로그로 다음 작업을 수행해야합니다. 마우스 오른쪽 버튼으로 라우팅 라인을 누릅니다.
- 컨텍스트 모양이 나타나면 "속성"으로 이동하십시오.
- 일반 탭에서 아래의 "속성"섹션이 표시됩니다. 여기서는 읽기 전용 항목에서 확인란을 제거해야합니다 (폴더의 파일에만 해당). "
- 그런 다음 "적용"을 클릭하여 모든 변경 사항을 저장하고 창을 닫습니다.
- 경고가 나타나면 "확인"버튼을 클릭하십시오.
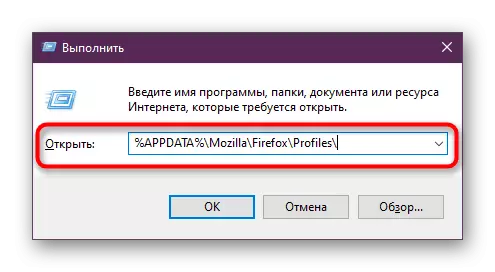
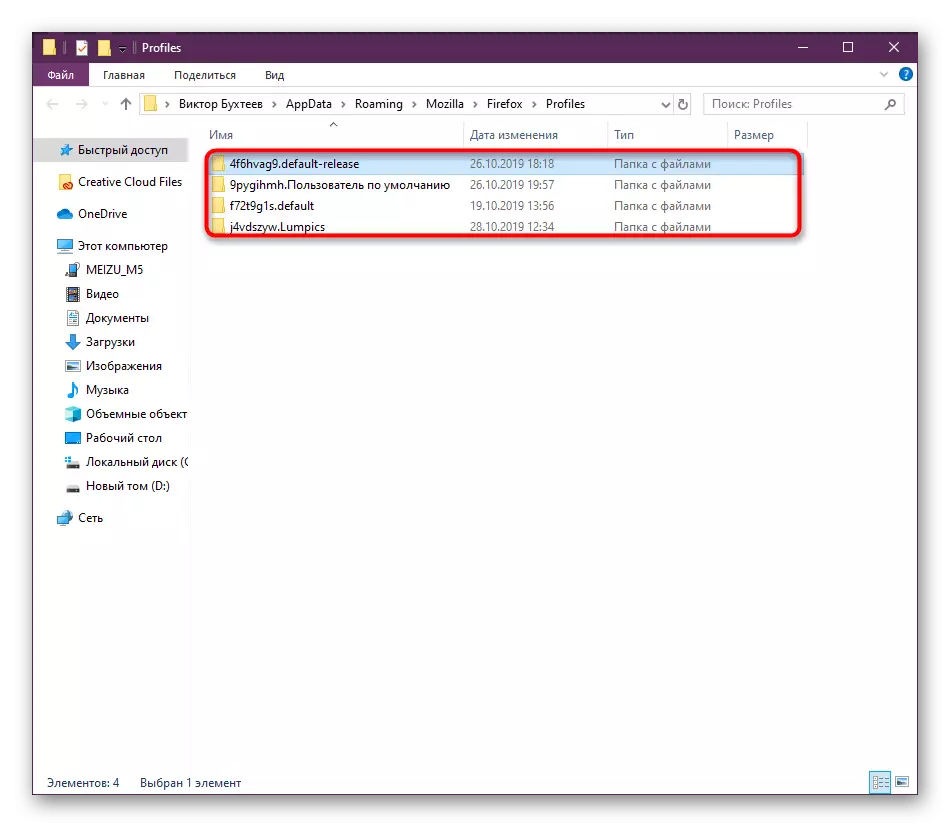
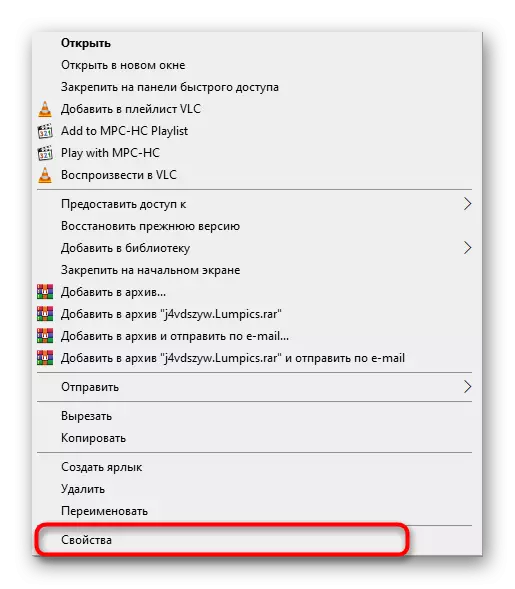


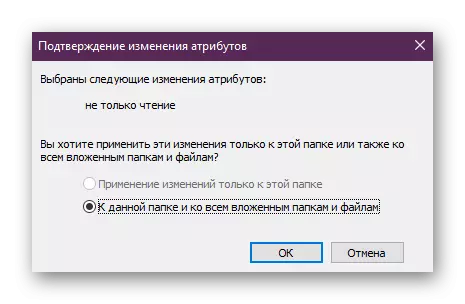
때로는 관리자 권한이 부족하거나 다른 이유로 관련된 적절한 변경을하는 것은 불가능합니다. 그런 다음 다음 옵션을 사용하려면됩니다.
방법 3 : 새 프로필 만들기
새 프로파일 작성은 브라우저를 다시 설치하고 모든 데이터를 삭제하지 않고도 계정에 대한 액세스 권한을 가진 문제를 해결하는 유일한 방법입니다. 앞으로는 이전 계정에서 모든 중요한 설정을 전송할 수 있지만 조금 나중에 얘기 할 것입니다. 이제 Firefox를 시작하지 않고 프로필을 만드는 방법을 살펴 보겠습니다.
- 예를 들어 Win + R 핫키를 눌러 "firefox.exe -p 필드 입력)에서 편리하게"실행 "유틸리티를 엽니 다. Enter 키를 누릅니다.
- 열리는 창에서 다른 계정을 선택하려고 시도 할 수 있습니다. 그러한 기회가 있고 브라우저를 실행하십시오. 그렇지 않으면 "Create"버튼을 클릭해야합니다.
- "프로파일 작성 마스터"에 제시된 정보를 확인한 다음 추가로 이동하십시오.
- 사용자의 사용자 이름을 설정하고 데이터 저장소 폴더를 설정하십시오. 이제 적절한 액세스 수준이있는 장소에서 디렉토리를 선택하는 것이 좋습니다.
- 마법사를 종료 한 후에는 "Firefox Run"을 클릭하여 메소드의 효과를 확인하십시오.


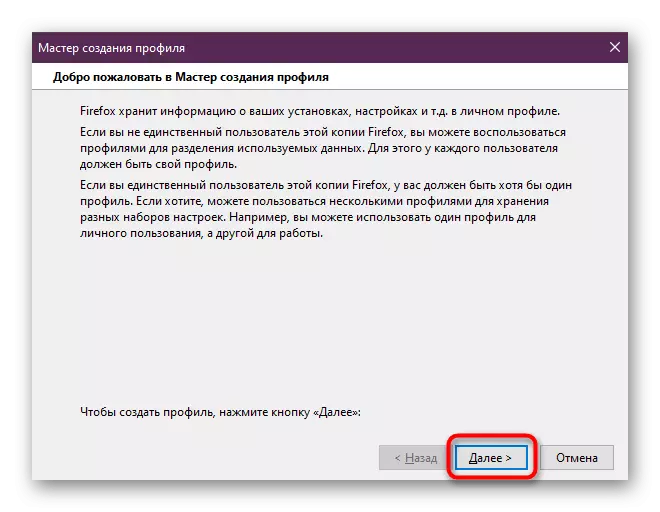
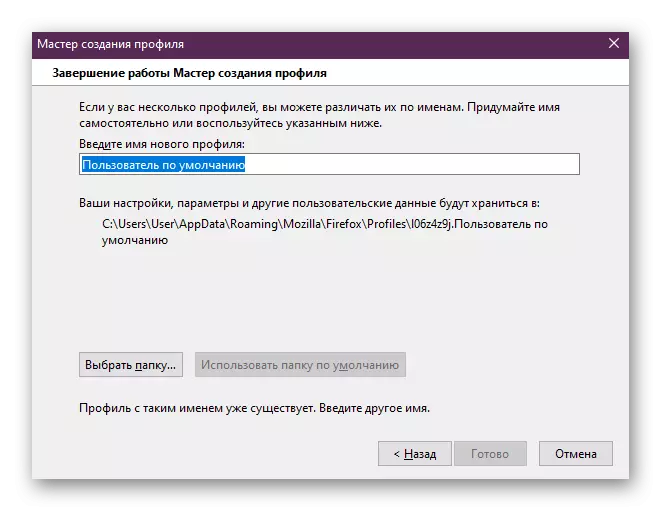

사용 가능한 설정을 전송하는 것처럼 다른 방식으로 수행됩니다. 이 경우에 대한 모든 자세한 지침은 다음 링크를 클릭하여 웹 사이트에서 다른 자료에서 찾을 수 있습니다. 거기에서 추가 구현을 위해 최적의 방법을 선택하십시오.
자세히보기 : Mozilla Firefox 브라우저 설정을 저장하는 방법
구성 파일 읽기 오류 / xulrunner 오류
우리는 해결 방법이 동일하기 때문에 오류 데이터를 별도의 섹션으로 할당하지 않았습니다. 알림 ""xulrunner 오류 "와 마찬가지로"구성 파일을 읽는 중 오류 "는 프로그램 파일을 읽는 데 문제가 있음을 나타냅니다. 업데이트 후 발생할 수 있으며 일부 확장 또는 다른 이유로 설정할 수 있습니다. 오작동의 문제는 브라우저를 완전히 다시 설치함으로써 해결됩니다. 이 작업을 수행하기 전에 프로필이 Mozilla 웹 서비스와 연결되어 있지 않으면 사용자 폴더를 저장하는 것이 좋습니다. 배포 된 프로그램 재설치 가이드는 사이트에서 다른 기사를 찾고 있습니다.자세히보기 :
컴퓨터에서 Mozilla Firefox를 완전히 제거하는 방법
Mozilla Firefox를 설치하는 방법
녹음을위한 파일 열기 오류가 발생합니다
시작하려고하면 "녹음을위한 파일 열기 오류"화면에 나타납니다. 웹 브라우저가 관리자 권한없이 열려는 것을 거부합니다. 이 경우이 사용자의 계정에서 시스템에 로그인하거나 이름에서 응용 프로그램을 시작할 수 있습니다. 이렇게하려면 PCM 실행 파일을 클릭하고 나타나는 상황에 맞는 메뉴에서 "관리자에서 실행"을 클릭하십시오.
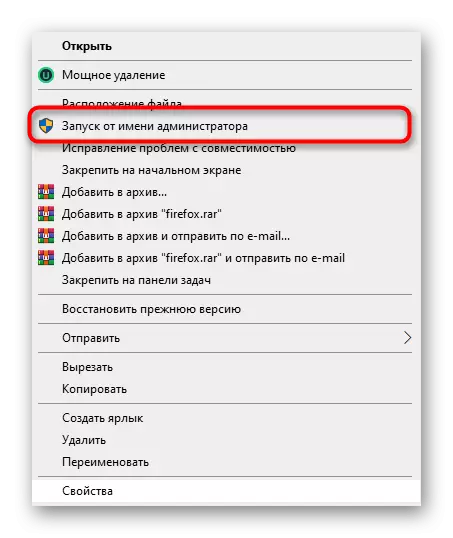
추가 기능 / 설정을 업데이트 / 설정 한 후 시동 문제
우리가 오늘날의 자료의 프레임 워크 내에서 이야기하고자하는 마지막 이유는 웹 브라우저를 업데이트하고 추가 기능을 설치하거나 수동으로 브라우저 구성을 변경 한 후에 문제를 만드는 것입니다. 일반적으로 화면에 그러한 상황에 메시지가 없으며 브라우저는 단순히 시작을 거부합니다. 이것이 실제로 일어 났 으면 위와 같이 프로파일을 변경하거나 다시 작성해야합니다. 비 응답 방법의 경우 설정을 재설정하십시오.
자세히 읽어보십시오 : Mozilla Firefox에서 설정 재설정
볼 수있는 바와 같이 Mozilla Firefox를 열 때 오류가 발생할 수있는 다양한 문제가 많이 있습니다. 그 중 일부는 프로세스 또는 프로파일 변경의 빈 부팅으로 해결되며, 다른 사람들은 더 심각한 접근이 필요합니다. 이 모든 것을 사용하면 우리의 지시 사항을 도와 드리며 신중하게 조사하기 위해서만 남아 있습니다.
