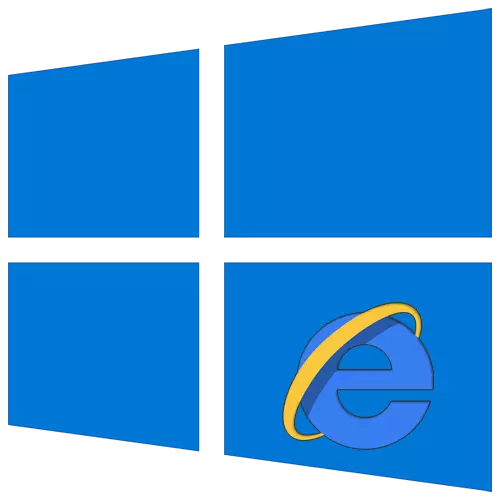
많은 PC 사용자 중 인터넷 익스플로러 브라우저를 과거의 남은 것으로 읽는 것이 일반적입니다. 그러나 통계가 표시되면 인터넷에서 가장 많이 사용되는 서핑 프로그램 중 상위 5 위입니다. 다음으로 Windows 10 에서이 브라우저의 속성을 변경하는 방법에 대해 알려 드리겠습니다.
Windows 10의 브라우저의 속성
Windows 10의 브라우저 및 "제어판"을 직접 통한 Internet Explorer 설정에 도달 할 수있는 두 가지 주요 방법이 있습니다. 둘 다 다음으로 자세히 설명합니다. 가장 적합한 것을 선택합니다.방법 1 : 관찰자 인터페이스
가장 확실한 방법으로 시작합시다. 이를 구현하려면 다음 단계를 수행하십시오.
- 시작 단추를 클릭하십시오. 창을 열었던 창 왼쪽에는 하단으로 이동하십시오. "표준 - 창"폴더를 찾아 엽니 다. 나타나는 소프트웨어 목록에서 "Internet Explorer"행을 클릭하십시오.
- 브라우저가 시작됩니다. 오른쪽 상단 모서리에서 장비의 이미지가있는 버튼을 클릭 한 다음 나타나는 메뉴에서 "브라우저 속성"선을 선택하십시오.
- 결과적으로 브라우저의 모든 주요 매개 변수와 속성이있는 탭이있는 탭이있는 창이 있습니다. 기사의 두 번째 부분에서 더 많은 조작을 수행 할 것입니다.



방법 2 : Windows 제어판
"제어판"을 통해 브라우저의 속성에 도달 할 수도 있습니다. 그것은 다양한 방법으로 열립니다.
자세히보기 : Windows 10 컴퓨터에서 "제어판"을 열어 라.
- "시작"버튼을 누르고 가장 열린 창의 왼쪽을 스크롤하십시오. "Object-Windows"폴더를 열고 "제어판"을 실행하십시오.
- 사용 가능한 섹션 목록이 나타납니다. "브라우저 속성"이라고하는 왼쪽 마우스 버튼을 클릭하십시오.
- 그런 다음 Internet Explorer 설정이있는 창이 표시됩니다.


관찰자 설정 섹션
브라우저 등록 정보 창은 각각의 등록 정보 및 매개 변수를 포함하는 7 개의 탭으로 구성됩니다. 다음으로 우리는 각각의 자세한 내용을 고려하고 중요한 설정에 특별한주의를 기울일 것입니다.일반적인
이 섹션에서는 페이지를 집으로 지정할 수 있습니다. 즉, 브라우저가 시작될 때 자동으로 부팅됩니다. 이렇게하려면 해당 필드에 원하는 주소를 등록하는 것이 충분합니다. 홈 페이지 대신 빈 탭을 시작하려면 새 탭 사용 버튼을 클릭하기 만하면됩니다.
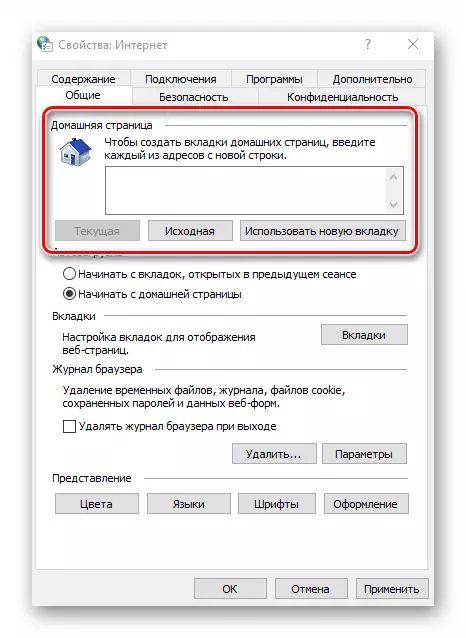
필요한 경우 홈 페이지를 시작하는 대신 이전에 열린 이전 탭의 자동 다운로드 기능을 활성화 할 수 있습니다. 이렇게하려면 "자동 로딩"블록에서 원하는 줄 근처의 표시를 설정하십시오.
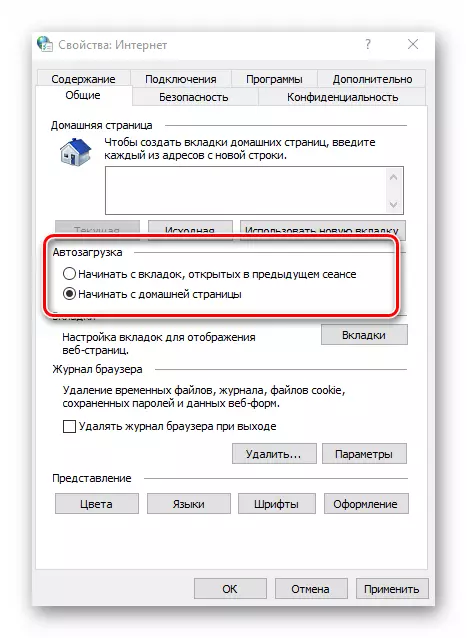
"탭"버튼을 클릭하면 그룹화, 새 탭의 위치, 모양 등과 관련된 모든 매개 변수를 구성 할 수 있습니다. 매개 변수를 변경 한 후 탭 설정 창에서 "확인"을 클릭하십시오.

"일반"섹션의 "옵션"옵션은 임시 파일, 로그 및 캐시와 연관된 모든 설정을 저장합니다. 필요한 경우 하드 디스크의 강조 표시된 장소를 변경하거나 모든 것을 청소할 수 있습니다.

마지막보기 단위에서는 Internet Explorer를 통해 열 수있는 페이지의 모양을 나타냅니다. 색 영역을 변경하려면 "색상"버튼을 클릭하고 열리는 창에서 "Windows로 설정된 색상 설정"근처의 상자를 제거하십시오. 그런 다음 텍스트, 배경 및 링크를 위해 음영을 설정할 수 있습니다 (보시고 보지 않음).

마찬가지로 "언어"및 "글꼴"옵션이 작동 중입니다. 대부분의 사이트가 자체 매개 변수 데이터 설정이 있으므로 선택한 옵션이 작동하지 않을 수 있음을 기억하는 것이 중요합니다. "디자인"버튼을 클릭하여 나타나는 창에서 강제로 강제로 설정할 수 있습니다. 아래에있는 스크린 샷에 나열된 모든 행 근처에서 확인란을 제거한 다음 "OK"버튼을 눌러 변경 사항을 적용하기 만하면됩니다.
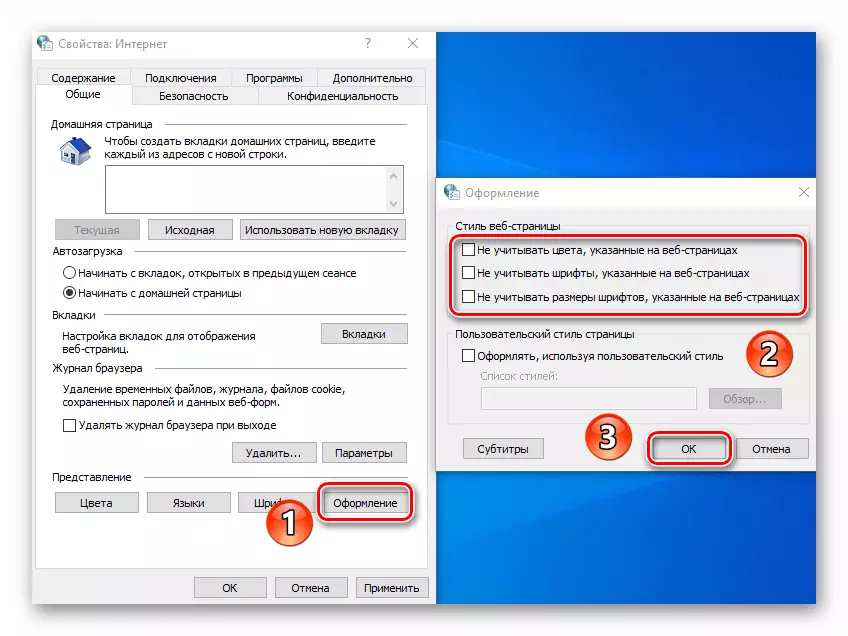
보안
안전 탭에는 4 개의 소위 영역이 있습니다. 각각에 대해 특수 수직 슬라이더의 도움으로 보안 수준을 설정할 수 있습니다. 그 위치가 높을수록 안전한 사이트가 방문 할 것입니다. 그러나 특정 리소스의 정상적인 디스플레이에 필요한 요소가 차단 될 수 있으므로 필요없이 아무 것도 변경할 것을 권고합니다.

영역 중 하나에서 LKM을 클릭하면 특정 사이트를 추가 할 수 있습니다. 이렇게하려면 영역을 선택한 후 사이트 버튼을 클릭하고 자원의 주소를 상단 상자에 입력 한 다음 추가를 클릭하십시오. 필요한 경우 같은 창에서 같은 이름의 행 근처의 체크 박스를 제거하여 "https"프로토콜 검사를 제거하십시오.

안전 탭의 마지막 버튼을 사용하면 모든 영역 설정을 "기본값"상태로 되돌릴 수 있습니다. 모든 탭 매개 변수를 원래 상태로 되돌리려면 사용하십시오.

기밀성
이 탭에는 네트워크에서 익명 성을 유지할 수있는 옵션이 들어 있습니다. 100 %가 아니라 여전히. "고급"버튼을 누르면 사이트에서 이러한 파일이 있는지 여부를 선택할 수있는 쿠키를 처리 할 수있는 설정 창이 열립니다. 변경 한 후 "확인"버튼을 클릭하십시오.

이웃하는 "사이트"버튼을 사용하면 특정 사이트에 대한 쿠키 처리를 구성 할 수 있습니다. 열리는 창에서 리소스 주소를 입력 한 다음 브라우저 가이 사이트에서 쿠키 파일을 수신하지 못하게 허용하거나 비활성화합니다. 필요한 경우 이전에 도착한 사이트가 목록에서 제거 될 수 있습니다.
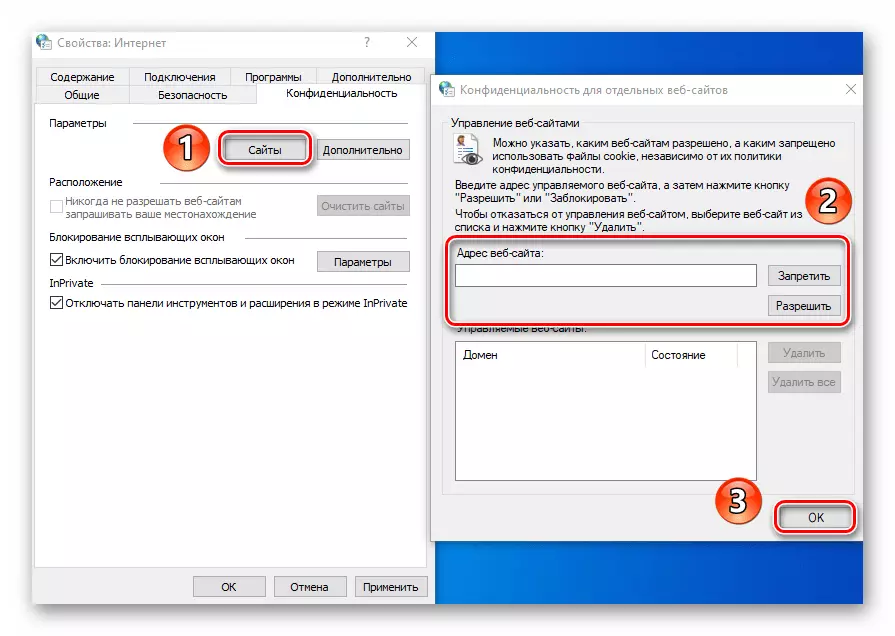
동일한 탭에서 광고주들 사이에서 매우 인기있는 성가신 팝업 창을 끄는 것이 가능합니다. 이렇게하려면 "차단 차단 사용"문자열 근처에 틱을 넣으십시오. 예외에서 이러한 알림을 표시 할 수있는 사이트를 지정하십시오. "매개 변수"버튼을 클릭하고 나타나는 창에 신뢰할 수있는 리소스 추가를 클릭하십시오. 동일한 창에서 팝업 창이 차단 된 경우에 대한 알림을 표시 할 수 있습니다. 일부 리소스 팝업이 등록 페이지에 사용되는 것처럼이 기능을 활성화하는 것이 좋습니다. 그렇지 않으면 일부 사이트를 사용하여 어려움이 있습니다.
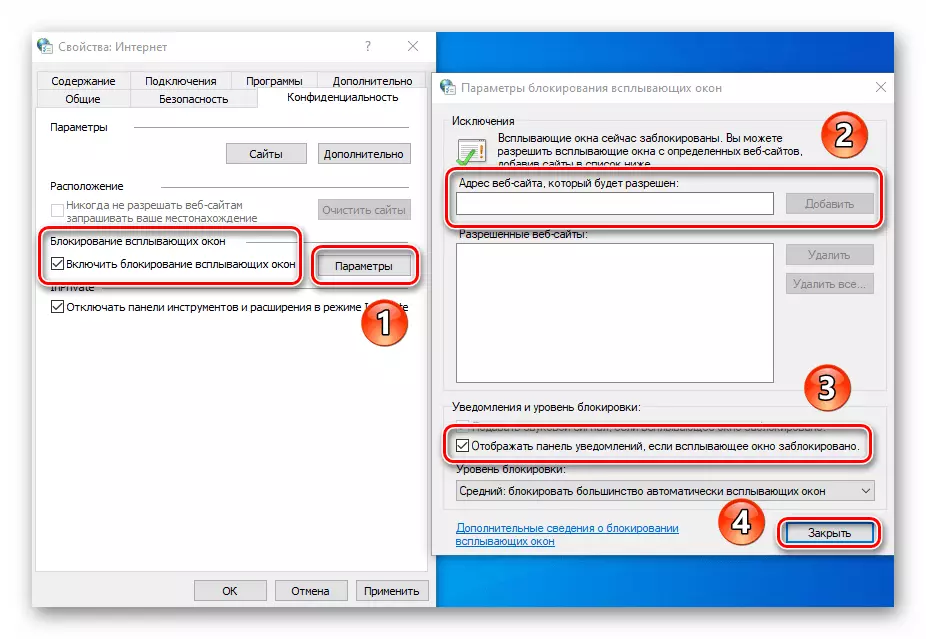
"Inprivate"모드로 작업하는 경우 개인 정보 탭의 마지막 구성이 유용합니다. 도구 모음 및 모든 확장을 인스톨 모드에서 활성화 또는 비활성화 할 수 있습니다.

콘텐츠
이 탭에서는 하나의 블록만이 "자동 픽토핑"에 유용합니다. 이 블록의 "매개 변수"버튼을 클릭하면 적절한 설정이있는 창이 표시됩니다. 그 안에서는 자동화 함수를 활성화 또는 비활성화 할 수 있습니다. 가장 흥미로운 것은 자동 필링 로그인과 암호뿐만 아니라 절약입니다. 이 옵션을 포함시켜 오른쪽 사이트에 들어가기 위해 향후 더 빠르게 도움이 될 것입니다. 동일한 창에서 이전 암호가 저장된 제어 인터페이스를 열 수있는 버튼이 있습니다.

자세히 읽기 : Internet Explorer 브라우저에서 저장된 암호보기
이 탭의 "인증서"블록은 키가 크지 않습니다. 이러한 매개 변수를 변경하면 일부 사이트를 열려고 할 때 오류가 발생할 수 있습니다. "웹 채널"블록에 대해서는 항상 브라우저를 통해 RSS 뉴스를 읽도록 더욱 설계되어 있으며 항상 편리하지는 않습니다. 특별 플러그인 및 서비스의 도움으로 더 편안하게 수행해야합니다.
연결
이 탭에는 브라우저를 인터넷 및 로컬 네트워크에 연결하는 것과 관련된 설정이 들어 있습니다. 컴퓨터가 인터넷을 완전히 누락 한 경우에만 첫 번째 "설치"버튼이 필요합니다. 우리는 당신이 그것을 사용한다는 것을 의심합니다.
흥미로운 사람이 "VPN 추가"버튼을 강조 표시합니다. 눌렀을 때 가상 네트워크의 주소와 이름을 입력 할 수있는 새 창이 나타납니다. 앞으로이 브라우저에서 열리는 모든 사이트는이 네트워크를 통해 "이동"됩니다. VPN을 추가하려면 브라우저가 액세스 할 서버 / 노드의 정확한 주소를 알아야합니다. 이 데이터를 무작위로 소개 할 필요는 없으므로 관찰자의 작업이 전체적으로 어려울 수 있습니다.

같은 시간을 클릭하면 "LAN 설정 설정"에서 로컬 연결에 대한 매개 변수를 변경할 수 있습니다. 여기에는 설정 스크립트와 프록시 서버를 활성화 / 비활성화 할 수있는 기능이 포함됩니다.
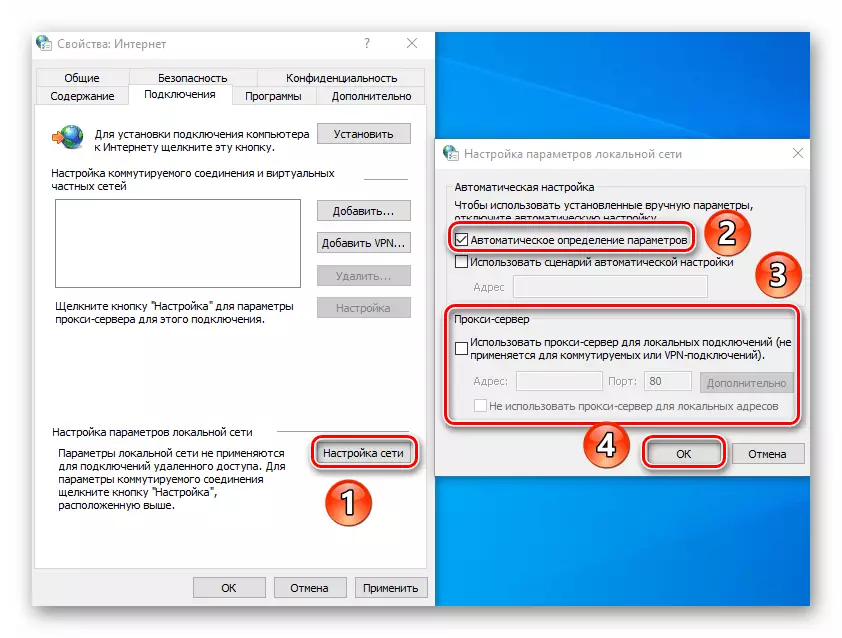
원격 파일 액세스의 경우 Windows 10에서는 이러한 옵션이 필요하지 않습니다. 로컬 네트워크 설정은 다소 다르게 발생합니다.
자세히보기 : Windows 10에서 홈 네트워크 만들기
프로그램들
이 탭의 첫 번째 문자열을 클릭하면 기본 Internet Explorer 브라우저를 할당 할 수 있습니다. 그런 다음 창 하단의 해당 버튼을 클릭하여 설정을 적용하는 것을 잊지 마십시오.
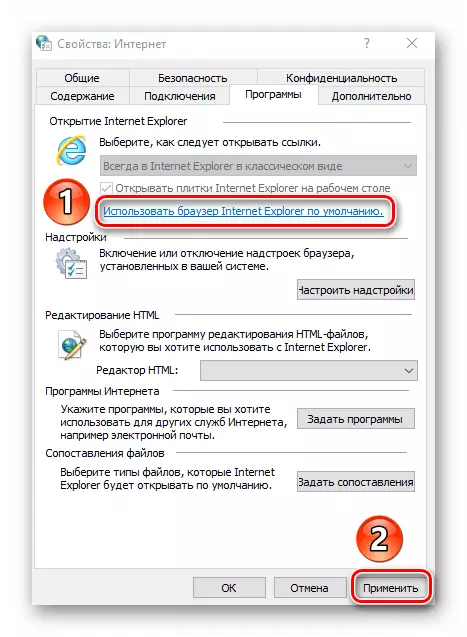
별도의주의 사항은 "추가 기능 구성"버튼을 제공해야합니다. 눌려지면 기본, 확장자, 가속기 및 보호 모듈로 멀티 접지 시스템을 변경할 수있는 창이 나타납니다.

이렇게하려면 왼쪽에서 원하는 유형의 상부 구조물을 선택한 다음 오른쪽 부분에 요소를 지정하십시오. 결과적으로 단추가 모듈을 활성화하거나 비활성화하거나 전혀 제거 할 수있는 버튼이 아래에 표시됩니다. 다른 애드온을 검색하려면 왼쪽 하단의 해당 문자열을 누릅니다. 아래에서 우리는 검색 엔진의 예에서 모두를 보여주었습니다. 확장은 비슷한 방식으로 작동합니다.
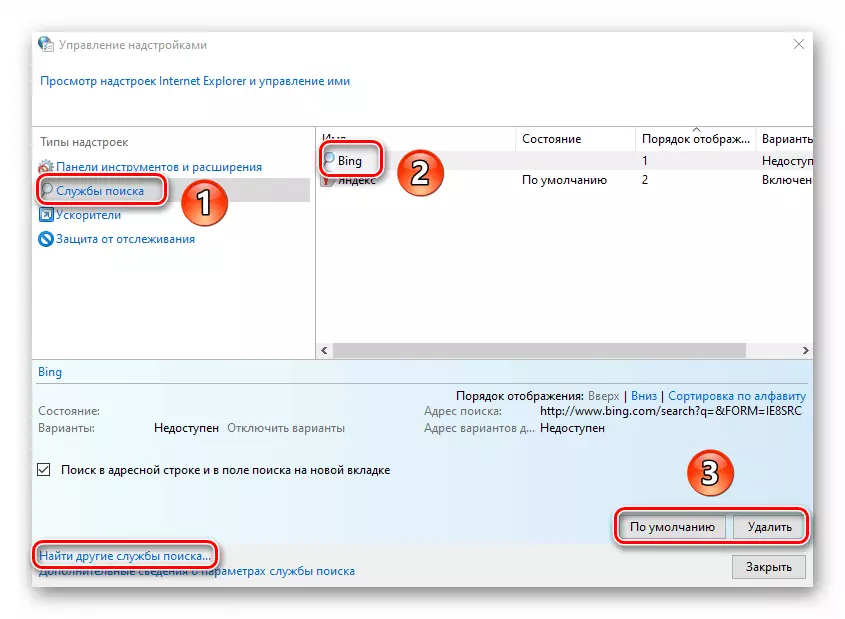
또한 "프로그램"탭에서 IE가있는 번들에서 사용될 텍스트 편집기를 지정하여 HTML 파일을 변경합니다. 이렇게하려면 HTML 편집기 앞의 드롭 다운 목록에서 원하는 소프트웨어를 선택하십시오.
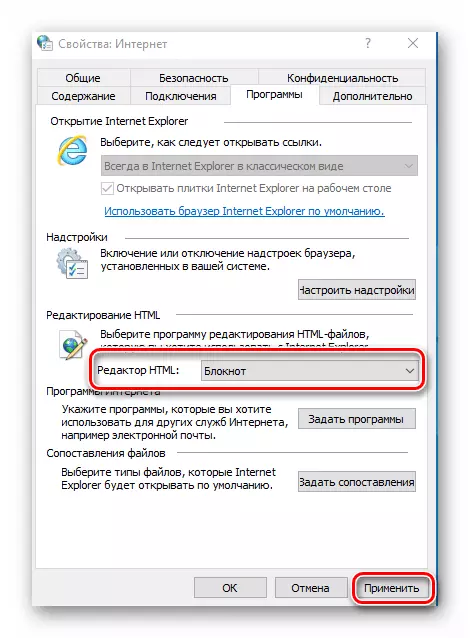
마지막 두 개의 "인터넷 프로그램"과 "파일 매핑"블록이 필요하지 않습니다. 사실은 메일, 개별 파일 형식을 열 수 있도록 기본 프로그램 - 소프트웨어를 재 할당 할 수 있다는 사실입니다. 이 모든 것은 Windows 10에서는 OS 매개 변수의 별도의 인터페이스를 통해 수행됩니다.

Windows 10의 기본 대상 : 기본 대상
또한
마지막 탭에는 브라우저를보다 편리하게 사용하는 데 도움이되는 매우 긴 설정 목록이 포함되어 있습니다. 원하는 행 근처의 표시를 설정하거나 제거하고 변경된 변경 사항을 적용하십시오. 실험이 브라우저 작업을 시작하려면 "고급 설정 복원"버튼을 클릭하면 모든 옵션이 원래 상태로 되돌아갑니다.

글쎄, 마지막으로, 모든 브라우저 설정을 기본 상태로 반환 할 수있는 클릭을 클릭하여 마법 버튼 "재설정"에 대해 언급 할 가치가 있습니다.
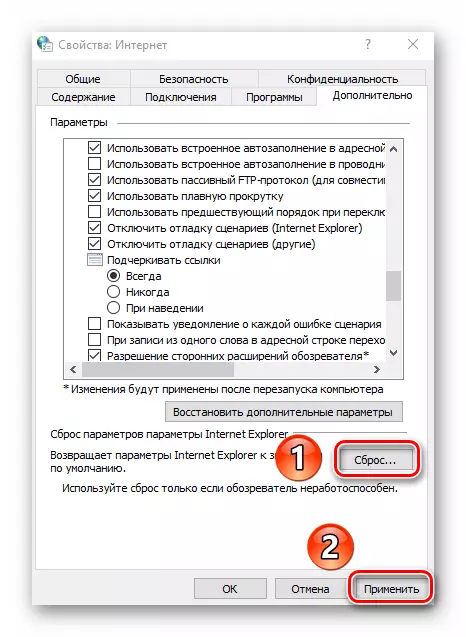
Microsoft Edge 브라우저 속성
Internet Explorer 외에도 Microsoft Edge 브라우저에는 Windows 10이 제공됩니다. 두 관찰자의 기능과 매개 변수는 매우 유사합니다. 브랜드 가장자리에 선호되는 경우 Microsoft에서 새 브라우저의 사용 및 구성에 대한 팁과 설명서가 수집되는 별도의 기사를 숙지하는 것이 좋습니다.
자세히 읽어보십시오 : Microsoft Edge를 구성하는 방법
따라서 더 편안하고 편리하게 사용하는 데 도움이되는 Windows 용 표준 브라우저의 설정에 대해 알게되었습니다.
