
많은 학생들과 학생들은 통제 및 시험에서 부정 행위 또는 간단하게 개선되어 다양한 유아용 침대를 만들고, "외부인"- 교사와 교사에게 접근 할 수없는 모든 종류의 장소와 주제에 필요한 정보를 기록하는 데 필요한 정보를 기록하고 있습니다. 당신은 어떻게 든 오래된 방식으로 행동 할 수 있으며, 전문 소프트웨어와 텍스트 편집기 Microsoft Word에 문의 하여이 프로세스를 크게 단순화 할 수 있습니다. 컴팩트 한 유아용 침대를 만드는 방법에 대해서, 우리는 오늘 알려 드리겠습니다.
우리는 말씀에 박차를 만듭니다
Microsoft의 Office 패키지에서 응용 프로그램의 기본 기능을 사용하여 (콘텐츠에 따라) 정말로 체적을 낼 수는 있지만 동시에 콤팩트하게 또는 심지어 소형 (크기) 유아용 침대에서. 문서의 페이지를 부품으로 올바르게 나누기 위해서는, 텍스트의 페이지를 올바르게 나누거나, 텍스트를 평행하게, 병렬로, 모든 것을 제거하고, 물론, 프린트 및 이미 수동으로 전송하는 것을 전송합니다. 그 부문에 따라 절단.예를 들어, Wikipedia의 로마 M. A. Bulgakov "Master and Margarita"에 대한 정보가 사용됩니다. 이 텍스트에서는 사이트에 있던 원래 서식으로 여전히 저장됩니다. 또한, 대부분의 경우, 문서에서 당신은 당신을 사용할 가능성이 큽니다. 삽입, 각주, 참고 자료, 설명 및 설명, 이미지입니다.이 문서에서는 많은 추가, 불필요한 삽입물이 있습니다. 이것은 우리가 정말로 중요한 정보 만 출구에 남아 있도록 우리가 깨끗하고 / 또는 변경하는 것입니다.
1 단계 : 열에 고장을 나열합니다
우선, 우리가 컴팩트 한 유아용 침대로 바꿀 텍스트가있는 문서는 작은 열로 나누어야합니다. 이것은 다음과 같이 수행됩니다.

- 레이아웃 탭을 열고 페이지 매개 변수 그룹에서 "열"버튼을 찾은 다음 클릭하십시오.
- 확장 된 메뉴에서 마지막 항목 - "다른 열"을 선택하십시오.
- 뭔가를 구성 해야하는 작은 대화 상자가 있습니다.
- 아래에있는 스크린 샷에서 표시된 매개 변수를 수동으로 변경하십시오 (아마도 일부는 확대 / 축소를 위해 모든 것이 모두 텍스트의 초기 유형에 따라 다릅니다). 숫자 표시기 외에도 인쇄 된 시트를 계속해서자를 수 있기 때문에 열 (경계)의 시각적 분리기를 추가해야합니다.
- 변경 사항을 확인하려면 "확인"을 클릭하면 정의한 매개 변수에 따라 문서의 텍스트 표시가 변경됩니다.
- "레이아웃"탭을 열고 "필드"버튼을 찾으십시오.
- 를 클릭하고 확장 된 메뉴에서 마지막 항목을 선택하십시오 - "사용자 정의 필드"에서 마지막 항목을 선택하십시오.
- 나타나는 대화 상자에서 동일한 이름의 그룹의 "필드"탭에 모든 값을 설치하는 것이 좋습니다. 0.2cm. 그런 다음 확인하려면 "확인"을 클릭하십시오.
- 문서의 전체 내용을 미리로드 한 후 (Ctrl + A 키) "Arial"글꼴을 선택하거나 표준과 비교하여 매우 잘 읽혀 지거나 가장 적합한 것을 고려한 다른 사람을 선택하십시오.

4 단계 : 간격을 줄입니다
임시 결과를 합산하면서 문서의 페이지가 26 명이 아니라 9 만 있지만 9 만 있지만 여전히 일할 무언가가 있습니다. 다음 단계는 문자열 사이의 들여 쓰기를 변경하는 것입니다. 이는 텍스트를 더 짜내는 데 도움이됩니다.
- 문서의 텍스트 내용을 강조 표시하고 홈 탭의 "단락"도구 모음에서 "간격"버튼을 클릭하십시오.
- 확장 된 메뉴에서 값을 선택하십시오 1.0.0..
- 텍스트가 더 컴팩트하게됩니다. 사실, 우리의 예에서는 어떤 방법 으로든 문서의 페이지 수에 영향을 미치지 않았습니다.
- Ctrl + A를 눌러 모든 텍스트를 강조 표시합니다.
- 홈 탭에있는 그룹 "단락"그룹에서 목록을 작성할 책임이있는 세 가지 아이콘을 두 번 클릭하십시오. 처음 클릭하면 전체 문서를 기반으로 목록을 만들어 두 번째로 누르십시오 - 완전히 제거하십시오.
- 우리의 경우에는 텍스트를 작게 만들지 않았지만 반대로 그는 2 페이지를 그에게 추가했습니다. 그렇지 않으면 당신은 그렇게 할 수 있습니다.
- 마커 표지판 옆에있는 "들여 쓰기"버튼을 클릭하십시오. 이렇게하면 텍스트가 열 경계에 더 가깝게 이동합니다.
- 이 사용 가능한 경우 문서에서 추가 링크, 각주 및 메모를 삭제하십시오. 다음 지시 사항을 도울 수있게하십시오.
- 삭제하려면 텍스트의 이미지에서 마우스 왼쪽 버튼을 클릭하여 강조 표시하십시오.
- 키보드의 Delete 키를 누릅니다.
- 불필요한 그림에 대해 조치를 반복하십시오.

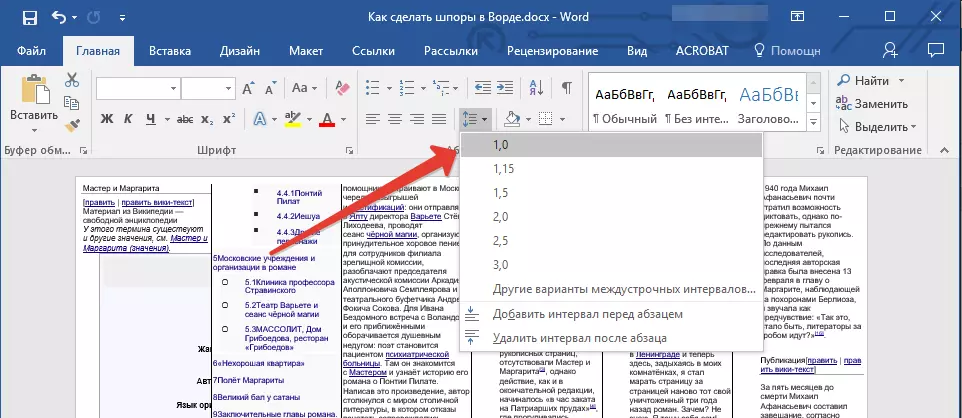

5 단계 : 불필요한 정보를 삭제하십시오
이 기사의 시작 부분에서 소리를 반복하면, 치트 시트에는 정보 유익한 정보 만 포함되어야합니다. 이를 위해 문서, 각주 및 문서에서 링크를 제거 할 수 있지만 그러한 항목과 디자인 요소가 실제로 필요하지 않은 경우에만 가치가 있습니다.
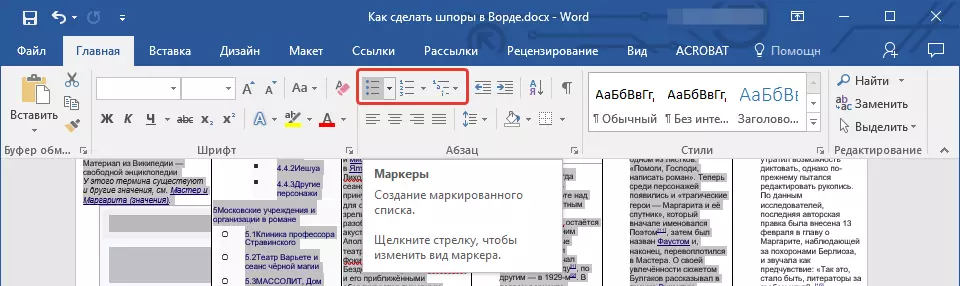
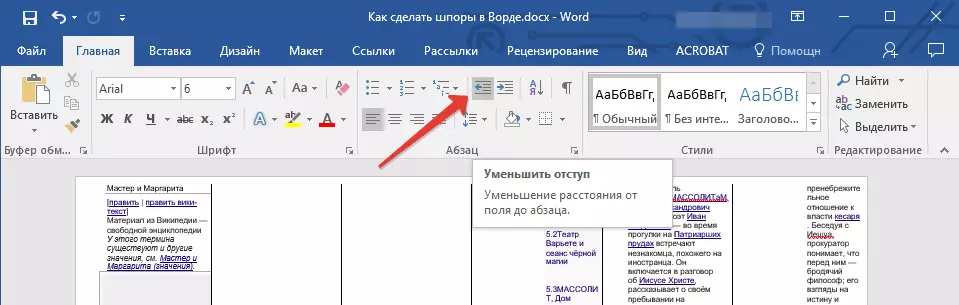
자세히보기 : 링크 / 각주 / 메모 삭제 방법
6 단계 : 이미지 삭제 (선택 사항)
우리가 할 수있는 마지막 일은 치트 시트 텍스트를 빠르게 읽을 수있는 가장 큰 콤팩트하고 기회를 보장하는 것입니다. 그로부터 사진을 삭제할 수 있습니다. 이 문제에 대한 접근 방식은 헤드 라인과 목록과 동일합니다. 이미지는 필요한 것이거나 그렇지 않으므로 재량에 따라 제공됩니다.

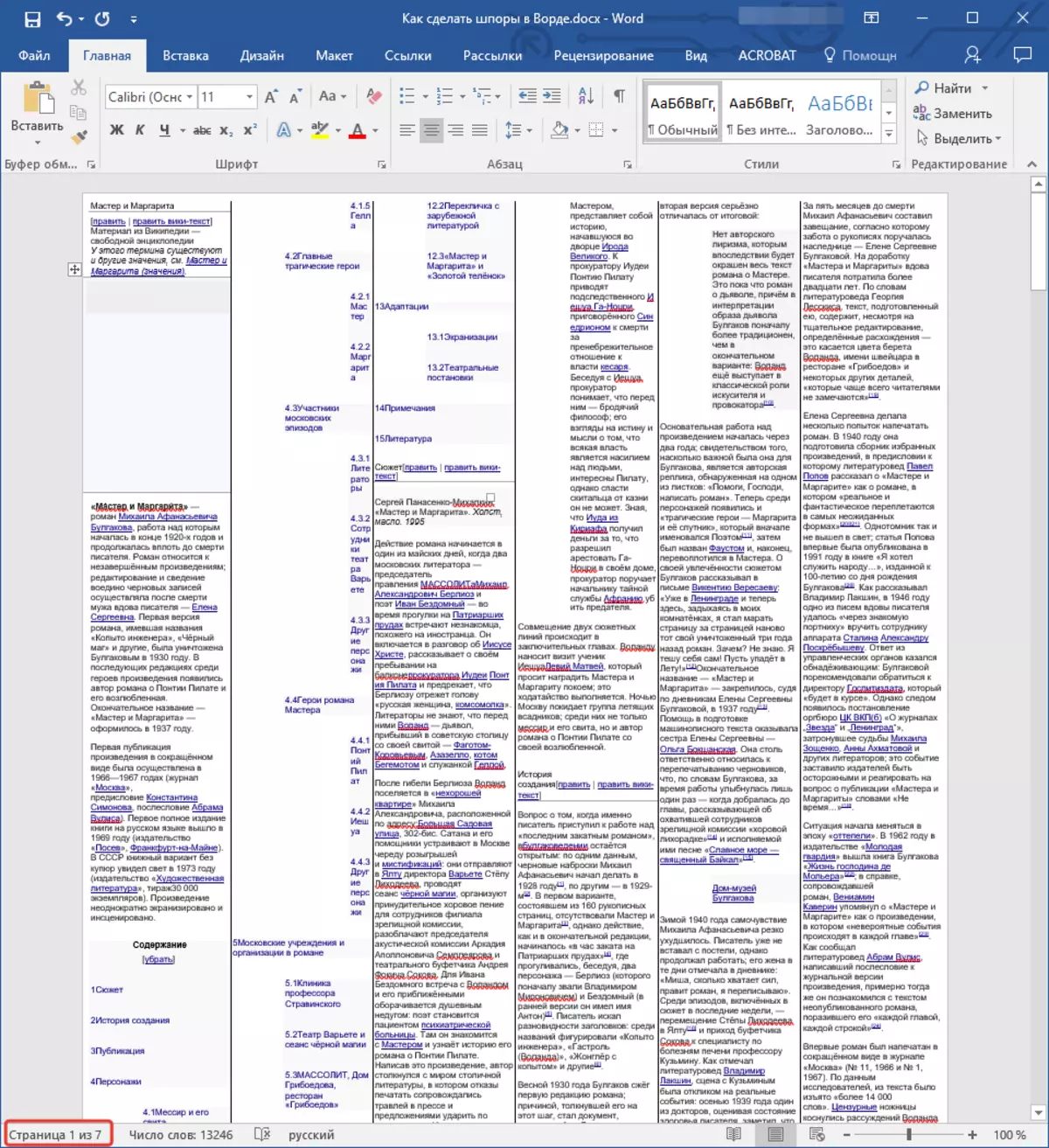
7 단계 : 문서 인쇄
위의 모든 행동을 완수 한 후에, 우리는 Word 치트 시트에서 생성 된 우리가 만든 우리의 창조가 준비되었다고 안전하게 말할 수 있습니다. 7 페이지 만 점령하면서 가장 컴팩트하고 유익한 정보가되었습니다. 결과적으로 인쇄물을 밀봉 할 수 있습니다. 이 모든 이후에 필요한 모든 것은 가위로 각 시트, 종이 나이프 또는 분할 선을 따라 편지지 나이프를 자르고 편리하므로 접을 수 있습니다.

스케일 텍스트 1 ~ 1 (클릭 가능)
위의 문서 인쇄에 대한 기사와 관련하여 우리의 마지막에 개인적으로 일어난 일에 대한 시각적 및 전체 크기의 예를 볼 수 있습니다.
더 읽기 : Word에서 문서를 인쇄하십시오
중요한: 서두르지 않아서 침대의 모든 페이지를 즉시 인쇄하려면 한 페이지 만 인쇄 할 페이지 만 보내 시도하십시오. 아마도 너무 작은 글꼴로 인해 프린터는 읽을 수있는 텍스트 대신 이해할 수없는 상형 문자를 발행합니다. 이 경우 하나의 항목으로 크기를 늘리고 스핀을 다시 인쇄하여 다시 인쇄해야합니다.
텍스트를 인쇄하는 데 문제가있는 경우 문서 아래 참조를 읽으십시오.
자세히보기 : Word에서 스탬프 문제 해결
결론
그게 다야, 당신은 작은 Microsoft 단어를 만드는 방법뿐만 아니라 동시에 매우 유익한 박차 와이 편집자의 텍스트 문서와의 일하는 뉘앙스에 대해서는 미래에 유용 할 수 있습니다.
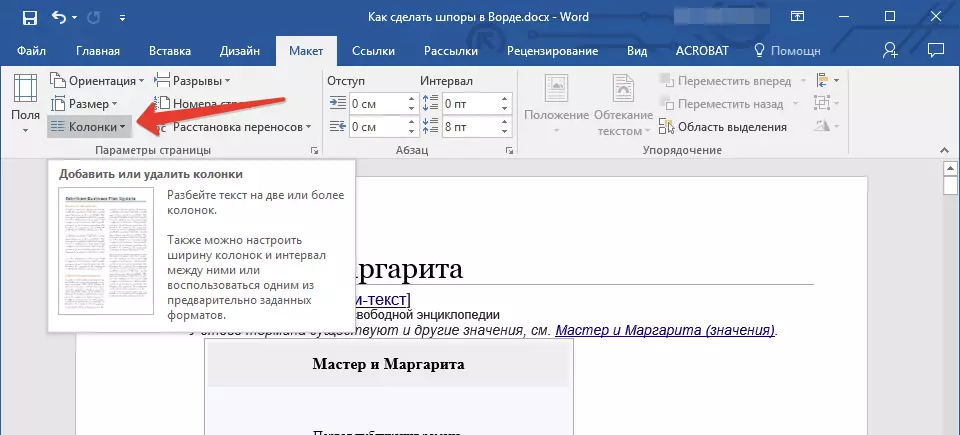



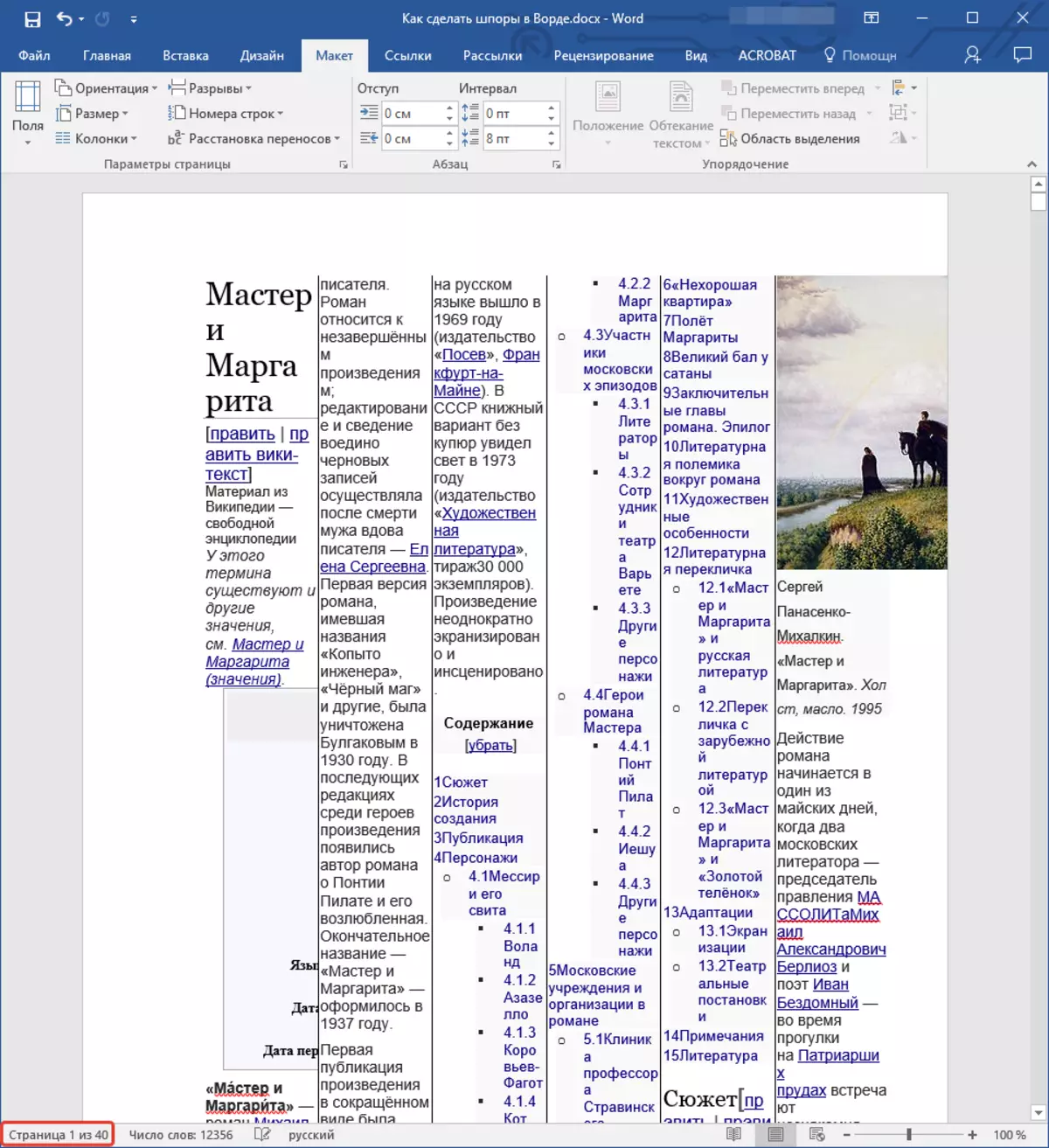
이 예에서는 위의 이미지에서 보는 것을 밝혀졌습니다. 문서의 페이지 수는 반대 결과를 얻을 필요가 있지만 증가했습니다. 또한 시트 (와이드 필드)의 테두리로부터 다소 큰 들여 쓰기가 유아용 (넓은 필드)의 열에 위치하고 있으며 너무 큰 글꼴을 사용하고 이미지 (최소한 예제에서)는 필요하지 않습니다. 물론 후자는 당신이 통과 할 주제에 달려 있습니다 - 아제 브라 또는 지오메트리에 대한 스퍼프에서 그래프를 제거하는 것이 어리 석다. 우리가 더 나아갈 것입니다
2 단계 : 필드 감소
조금 적응하기 위해 문서의 각 페이지에 여전히 더 많은 텍스트가있어 필드의 크기를 변경하십시오.


메모: Word 2010 및이 프로그램의 이전 버전에서 위에서 설명한 작업을 수행하려고하면 프린터는 인쇄 영역을 넘어 문서 내용의 출력 알림을 발급 할 수 있습니다. 그냥 무시하십시오. 대부분의 인쇄 장치는 이러한 테두리를 오랫동안 고려하지 않았습니다.
필드의 크기를 줄임으로써 문서의 페이지 수를 약간 줄였습니다.
3 단계 : 형식화 변경
시각적으로 텍스트는 이미 더 많은 공간을 차지하고 밀도가 높습니다. 또한, 첫 번째 단계의 끝에있는 것과 같이 페이지는 40이 아니라 원래 26 만 있지만, 우리가 할 수있는 것은 아직 그렇지는 않지만, 우리가 할 수있는 것은 아직도 그렇지 않습니다. 글꼴 크기와 유형을 변경하십시오.
