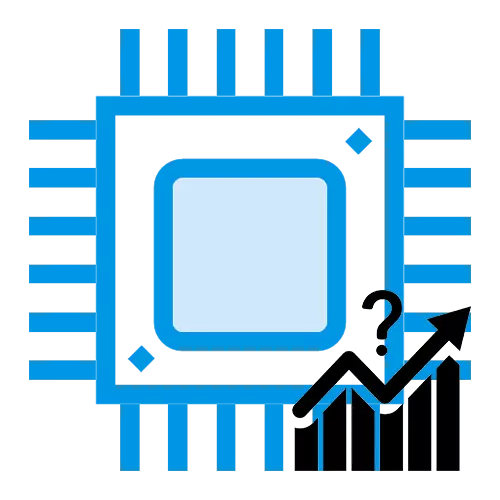
컴퓨터 프로세서는 완전한 전력이나 유휴 상태에서 작동 할 수 있습니다. 항상 완전한로드가 아니거나 반대로 CPU의 불일치가 사용자의 작업으로 인해 발생할 수 있습니다. 프로세서의로드를 보려면 어떤 응용 프로그램이나 프로세스가로드되는지 확인하고 타사 프로그램이나 표준 Windows 모니터를 사용하여 추적 할 수 있습니다.
따라서 AIDA64는 컨텍스트에서 프로세서를로드 할 수 있습니다. 불행히도 프로세서의 전체 작업 부하는 프로그램을 보지 않아야합니다.
방법 2 : 프로세스 탐색기
프로세스 탐색기 -이 프로그램은 컴퓨터 구성 요소의 현재 작동에 대한 데이터를 신속하게 볼 수 있습니다. 동시에 Microsoft 자체에는 권한이 있으므로 Windows와의 적절한 수준의 지원 및 호환성을 의미합니다. 프로그램의 특징은 기본 버전이 휴대가 가능하고 설치가 필요하지 않습니다. 두 단계로 CPU로드에서 볼 수 있습니다.
공식 웹 사이트 프로세스 탐색기로 이동하십시오
- 프로그램의 기본 창에서 프로세서의 현재 부하를 표시하는 "CPU 사용량"매개 변수에주의하십시오. 자세한 내용은 CPU 정보를 출력 할 책임이있는 첫 번째 일정을 클릭하십시오.
- 왼쪽의 척도에서 실시간으로 프로세서의 작업 부하가 표시되고, 오른쪽의 그래프에 CPU 작업을 수행 할 수있는 CPU 전체를 따르면 관심있는 순간을 선택할 수 있습니다.
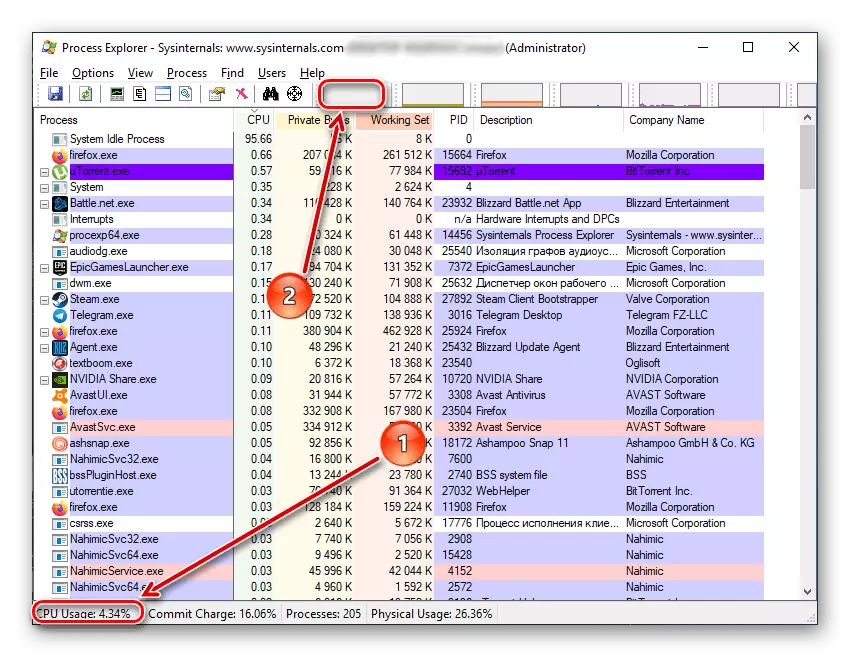
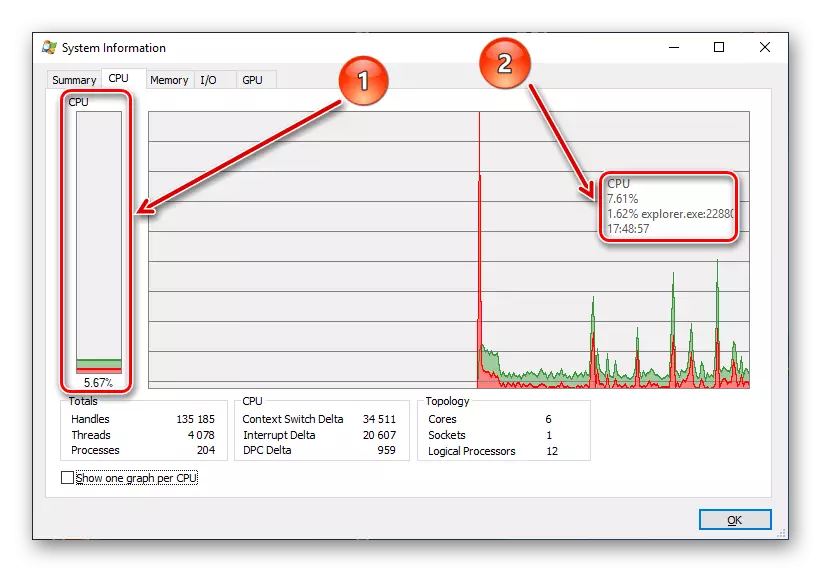
가장 큰 색상은 총 하중으로 표시되며, 적색은 CPU가 가장 자원 집약적 인 프로세스인지입니다. 또한 켜기를 클릭하십시오 "CPU 당 하나의 그래프 표시" , 개별 스트림에서로드를 볼 수 있습니다.
임시 결과는 CPU와 해당 스트림의 전체 부하를 살펴볼 때 프로세스 탐색기가 오히려 유익하고 편리한 프로그램을 보입니다.
방법 3 : 시스템
타사 설치가 필요하지 않고 Windows의 각 소유자가 프로세서에 대한 정보를 즉시 표시하는 Windows의 각 소유자에 액세스 할 수있는 메소드.
- Ctrl + Alt + 키 조합을 삭제하거나 시작 패널에서 검색하여 작업 관리자를 엽니 다.
- 이미 CPU 문자의 "프로세스"탭에있는 탭에서 프로세서의 전체로드를 볼 수 있습니다. 자세한 내용은 "성능"탭으로 이동하십시오.
- 왼쪽의 첫 번째 사각형 그래픽 근처에서는 즉시 프로세서의로드를 볼 수 있으며 전체 일정과 그 아래에서 볼 수 있습니다. 이 경우 실시간으로 프로세스를 추적하고 최대 및 최소 점을 표시 할 수 있습니다. 개별 스트림에서로드를 보려면 "자원 모니터"를 엽니 다.
- 리소스 모니터를 사용하면 프로세서로드뿐만 아니라 최대 값에 대한 빈도도 취해질 수 있습니다. 또한 왼쪽에 CPU 흐름의 부하가 파생됩니다.
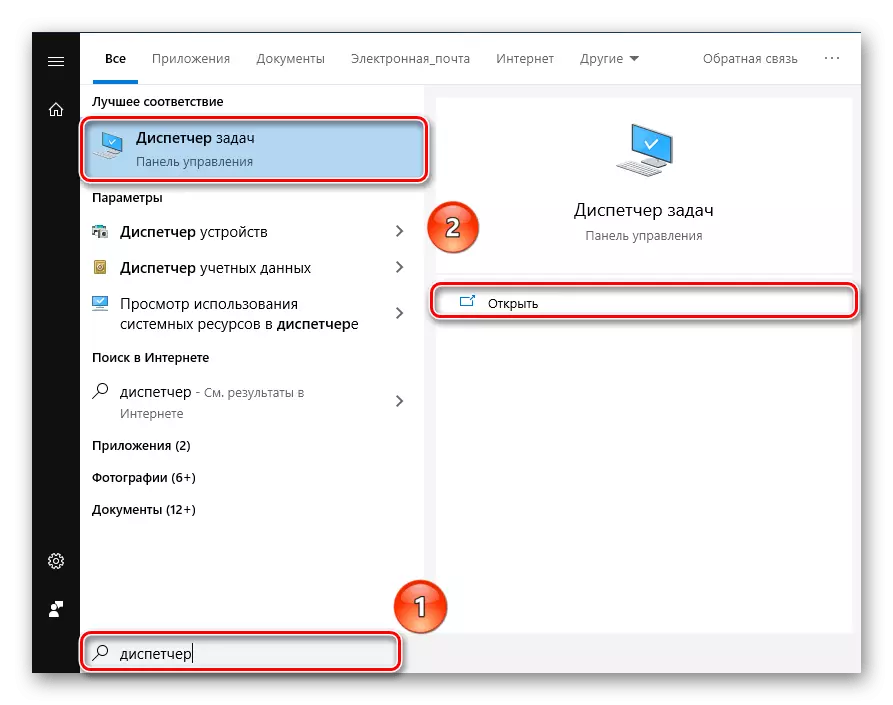
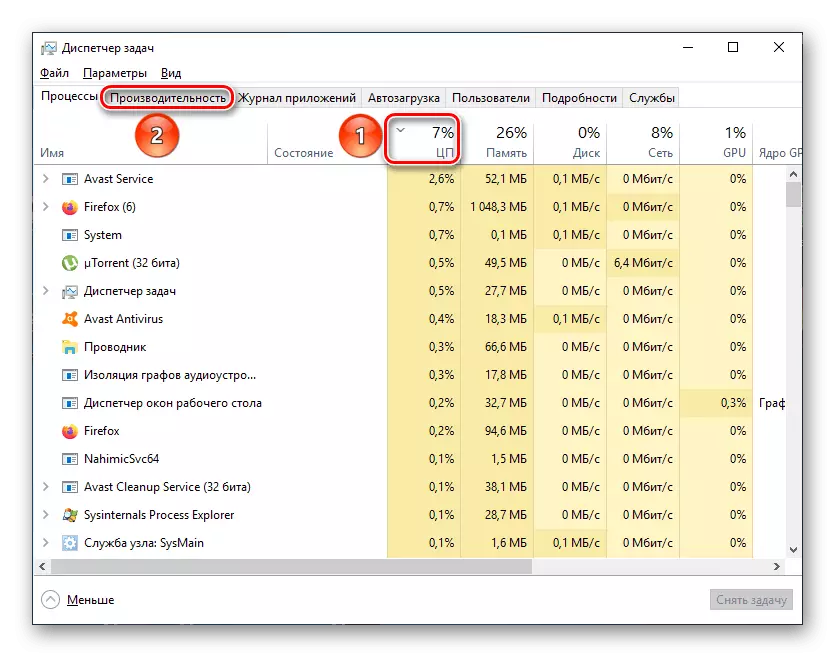
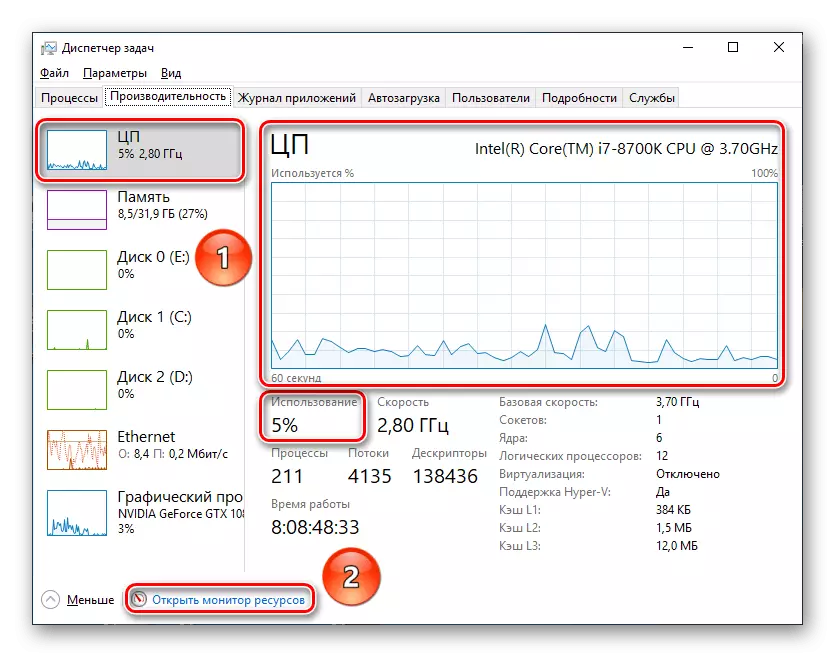
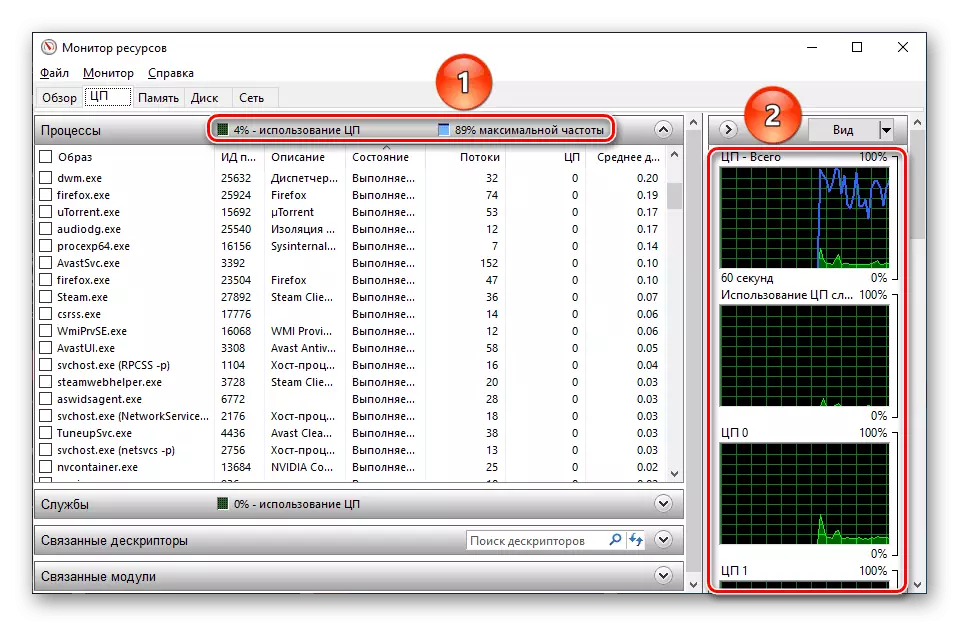
고려중인 질문의 표준 Windows 도구는 CPU의 일반 부하와 개별 스레드의 단면에서 포괄적 인 솔루션을 제공한다고 할 수 있습니다.
그 결과, 실시간으로 프로세서의 작업 부하를 찾아 내고 특정 포인트에서 고정시켜 특정 포인트에서 고정 된 것은 내장 된 OS 모니터 및 타사 소프트웨어 유형 AIDA64 및 프로세스 탐색기 덕분에 어려운 일이 아니라는 것이 아직 여전히 남아 있습니다.
