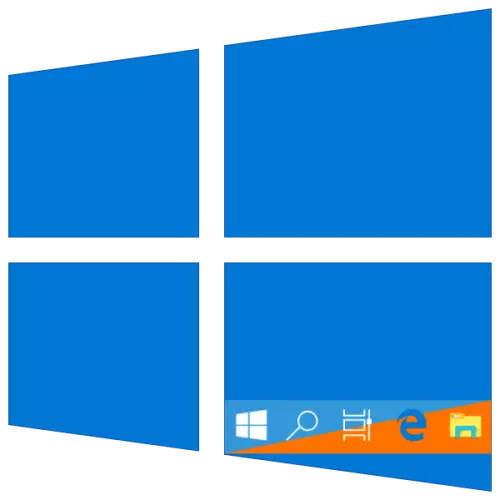
작업 표시 줄은 실행중인 응용 프로그램 및 폴더의 바로 가기를 포함하는 Windows 10의 중요한 디자인 요소입니다. 표준 외관과 색상은 모든 사용자와 멀리 정렬 될 수 있으므로 오늘날 우리는 그것을 어떻게 바꿀 수 있는지 말할 것입니다.
방법 3 : 레지스트리 편집
고급 사용자는 이전 방법을 수행 할 때 얻은 결과를 얻으려면 Windows에 내장 된 "레지스트리 편집기"에 문의 할 수 있습니다. 도움이 필요하면 색상 변경이 작업 표시 줄에만 적용되지만 "시작"메뉴와 "알림 센터"메뉴가 아니라 오늘날의 작업의 가장 정확한 결정입니다. 두 가지 옵션을 모두 고려하십시오.
색상 만 작업 표시 줄 만 변경합니다
- 이 문서의 방법 2 또는 위에 제시된 지침의 단계를 따르고 레지스트리 편집기를 실행하고 다음 방식으로 이동하십시오.
컴퓨터 \ HKEY_CURRENT_USER \ Software \ Microsoft \ Windows \ CurrentVersion \ Themes \ Pertianyize
- LKM을 두 번 클릭하십시오 ColorPrevalence ...에 기본값 변경 (일반적으로 0 또는 1을 표시) 2. 그런 다음 "확인"을 클릭하여 변경 사항을 적용하려면 변경 사항을 변경하십시오.
- 시스템을 종료하고 IT에 로그인하거나 PC를 다시 시작하십시오. 선택한 색상은 작업 표시 줄에만 적용되며 "시작"및 "알림 센터 센터"가 이전 모양을 반환합니다.
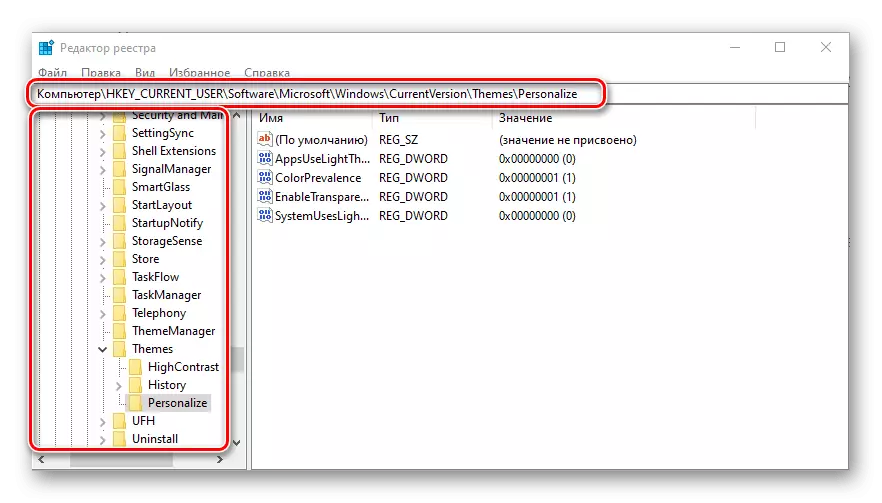
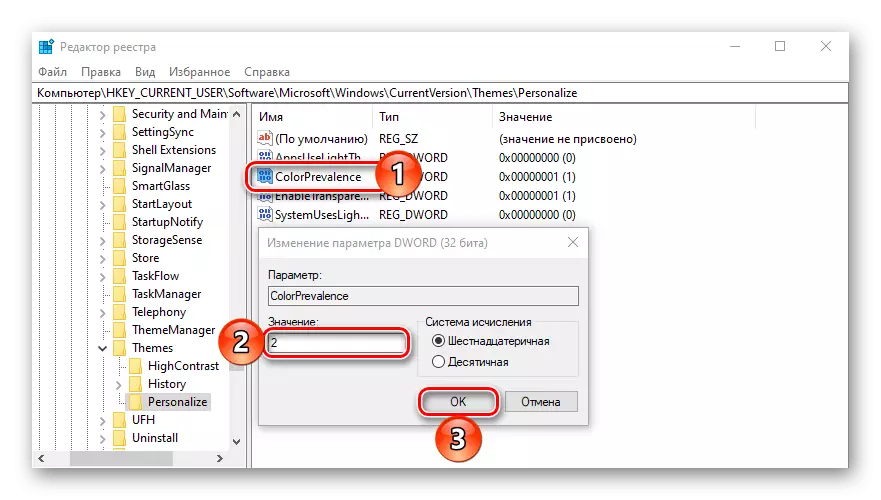
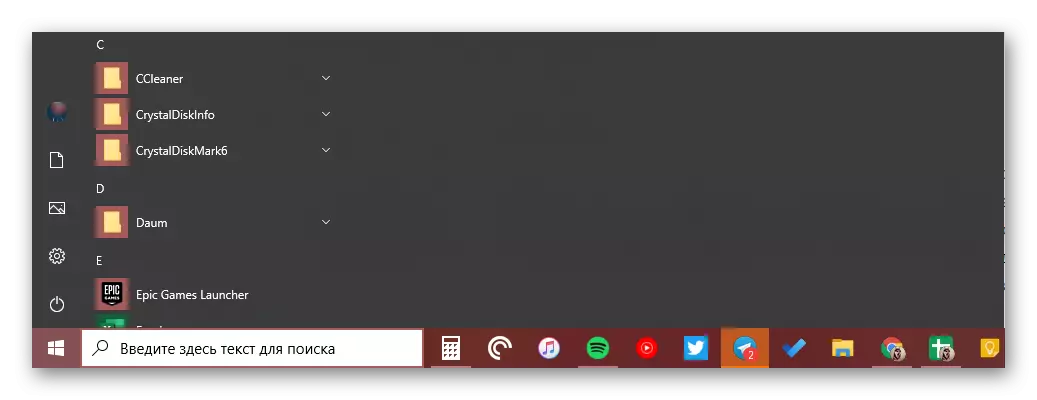
두 번째 단계에서 변경된 변경 사항을 롤백 해야하는 경우 colorPrevealence 매개 변수의 값을 초기에 - 0 또는 1에 대해 처음에 설정 한 것으로 변경하기 만하면됩니다.
투명한 작업 패널을 만드는 방법
시스템이 지원하는 시스템 중 하나에서 작업 표시 줄의 직접적인 "repainting"외에도, 부분적으로 또는 완전히 투명 할 수 있습니다. 사용 된 자금에 따라 다릅니다. 고려중인 작업과 직접적인 관계가 없지만 패널은 바탕 화면의 배경 화면의 색상을 주어질 수 있습니다. 이를 수행 해야하는지 및 방법에 대해 자세히 알아보십시오. 아래의 명령은 아래의 참조를 돕습니다. 또한 고려 된 방법 중 하나는 이전 한 부분의 두 번째 부분에서 "그림 그리기"가 아니라 "페인팅"이 아닌 "알림 센터"를 수행 할 수 있습니다.
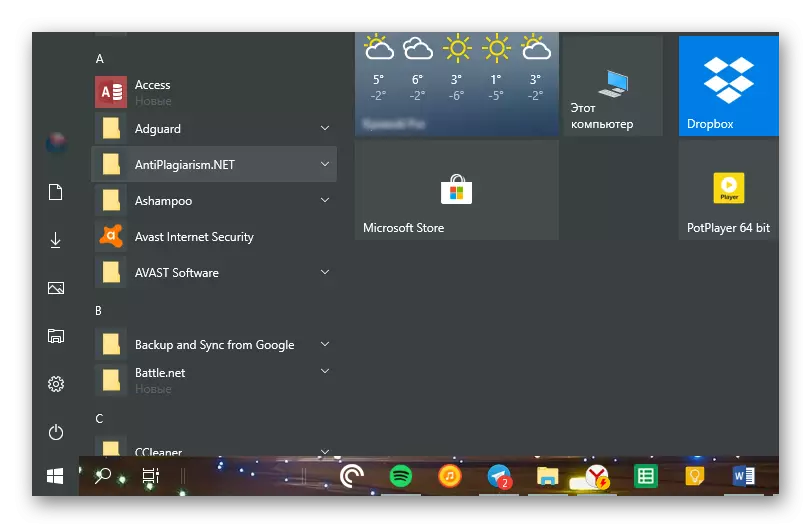
자세히보기 : Windows 10에서 투명한 작업 표시 줄을 만드는 방법
결론
우리는 Windows 10에서 작업 표시 줄의 색상을 변경할 수있는 모든 가능한 방법과 운영 체제의 다른 요소가 "repainted"일 수 있도록 만들 수있는 모든 방법을 보았습니다.
