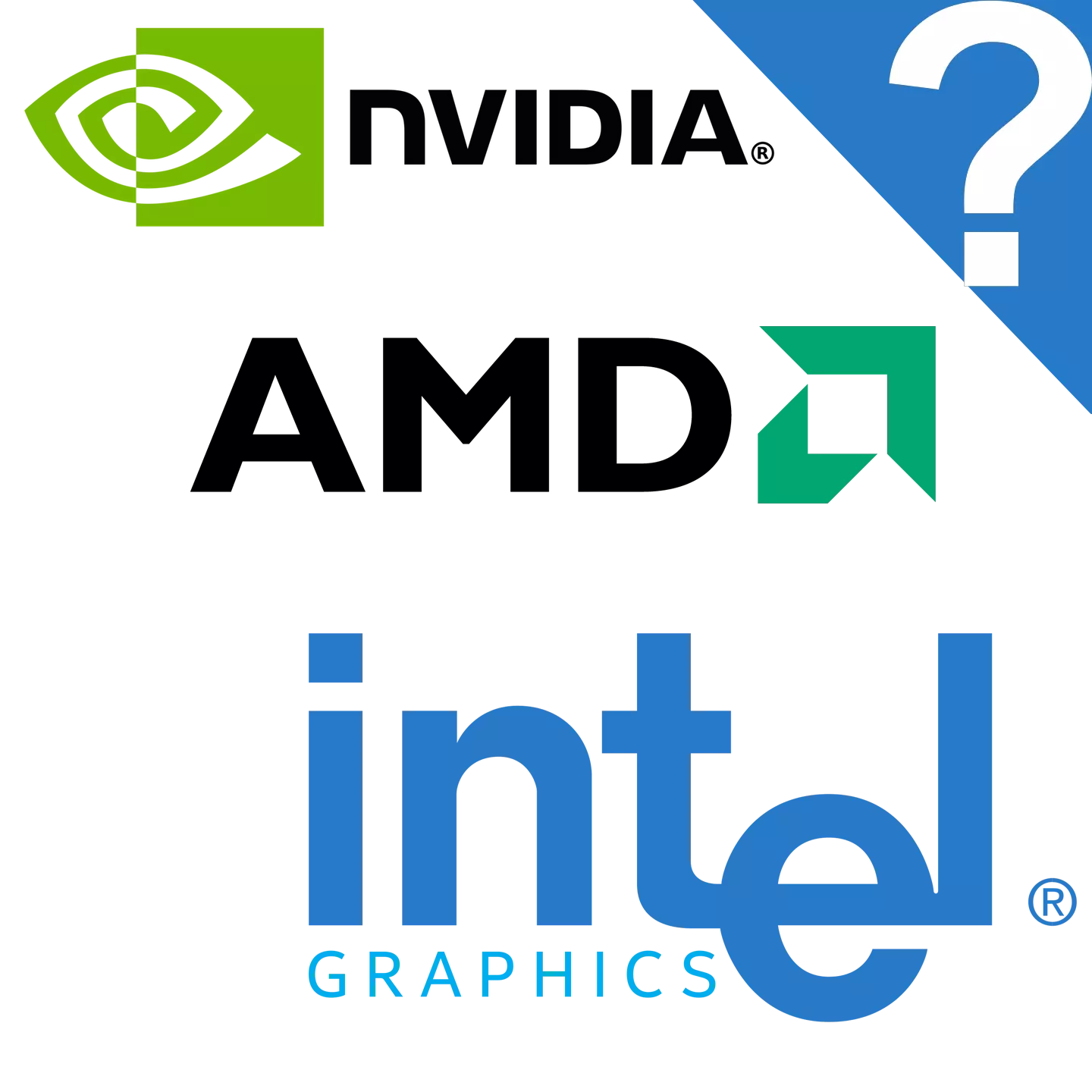
모든 현대적인 노트북에는 그래픽 데이터를 처리하고 모니터에 이미지를 표시 할 수있는 최소한의 비디오 카드가 필수적입니다. 연결된 어댑터 모델을 인식 해야하는 필요성은 다양한 상황에서 발생할 수 있으므로 각 사용자는 컴퓨터에서 활성 어댑터를 결정할 수 있도록 권장됩니다.
노트북에 비디오 카드 모델의 정의
종종 두 개의 비디오 카드가 노트북에서 작동하고 있습니다 : 통합 및 외부. 첫 번째는 2 차이며 마더 보드 제조업체로 수 놓습니다. 두 번째는 현대적인 컴퓨터의 노동 집약적 인 옵션을 위해 설계되었습니다. 선택적 소프트웨어 및 내부 창을 사용하여 하나 이상의 연결된 어댑터 모델을 정의 할 수 있습니다.방법 1 : AIDA64.
AIDA64는 모든 컴퓨터 또는 노트북 모듈의 상세한 특성을 수집하는 응용 프로그램입니다. 이 우수한 구제 수단은 전문가뿐만 아니라 비디오 카드 모델을 알고 싶어하는 일반 사용자에게도 적합합니다. 다음 알고리즘을 준수하는 것이 좋습니다.
- 응용 프로그램을 열고 기본 메뉴의 장치 탭으로 이동하십시오.
- 그런 다음 범주 "Windows 장치"를 선택하십시오.
- 열리는 목록에서 "비디오 어댑터"섹션을 찾아서 왼쪽으로 노인을 클릭하십시오. 현재 연결된 그래픽 어댑터의 전체 목록이 열립니다.
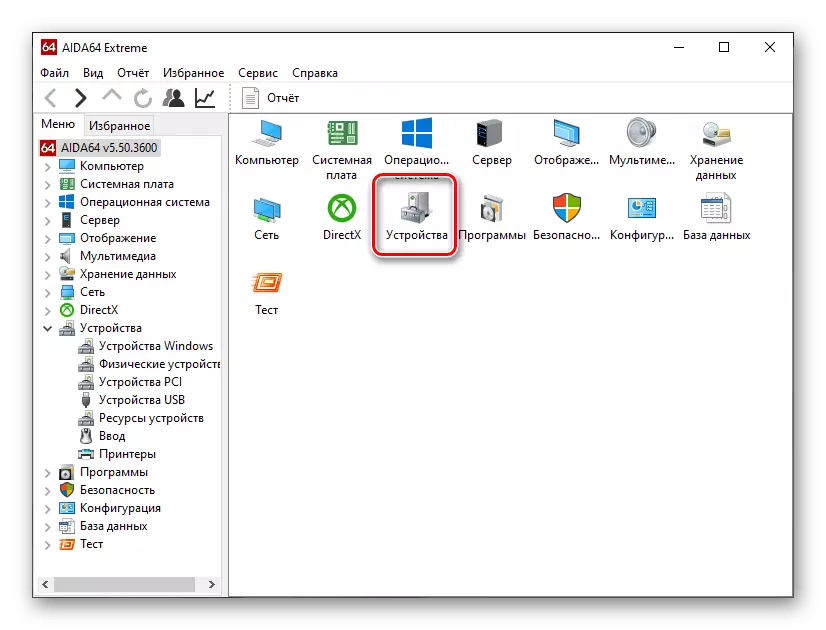
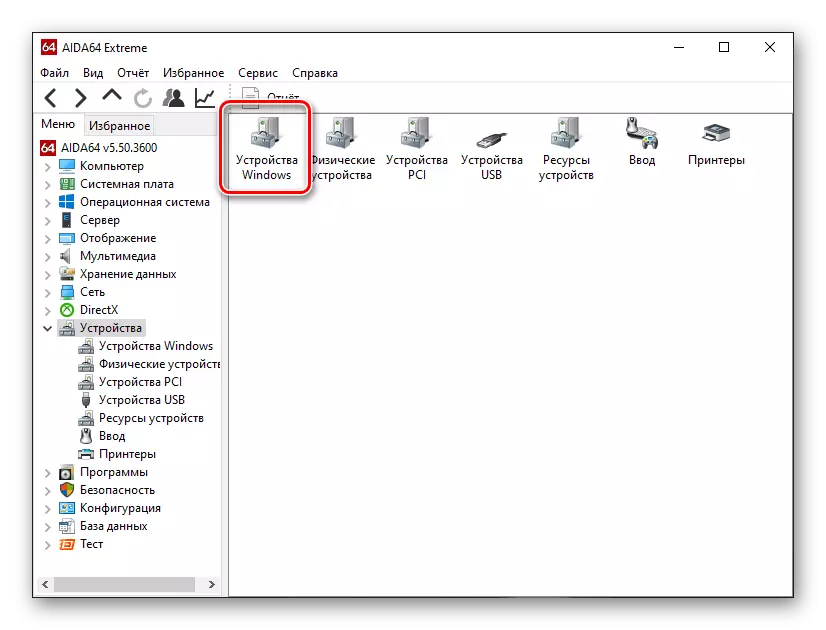
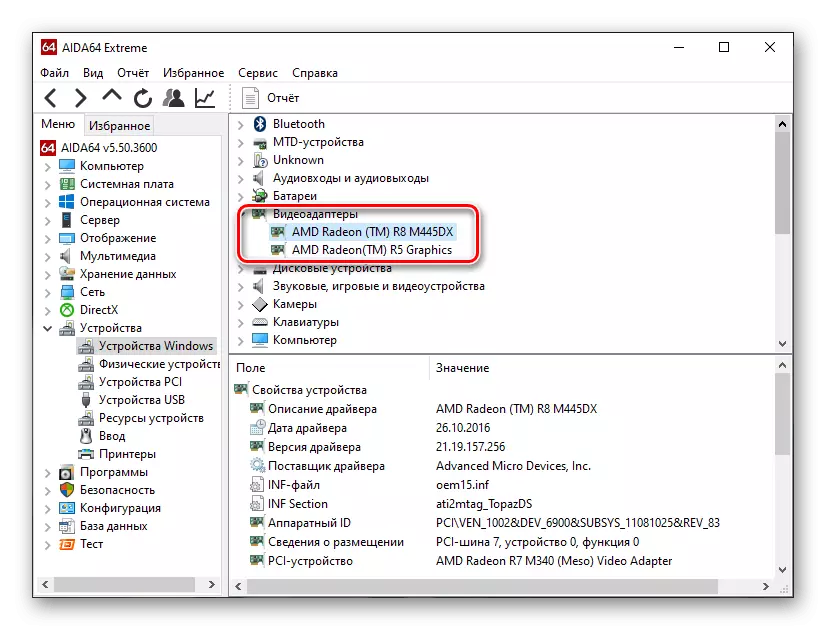
두 개 이상의 어댑터가 랩톱에 설치되어있는 경우 여러 항목이있을 수 있습니다. 이름으로 각각의 유형을 결정하십시오. "Intel HD Graphics"또는 "AMD Radeon Graphics"가 포함 된 경우 이것은 마더 보드에 내장 된 그래픽 칩셋입니다. 유형 "AMD Radeon R8 M445DX"또는 "NVIDIA GT 1050"유형의 다른 이름은 별개의 카드에 내재되어 있습니다.
이름별로 어댑터 유형을 판별 할 수없는 경우 추가 정보를 사용할 수 있습니다. 이렇게하려면 "비디오 어댑터"목록의 모든지도를 클릭하십시오. 게재 위치 정보를 찾아야하는 추가 정보가 열립니다. "PCI-TIRE 0"이 기록 된 경우에는 통합 장비입니다. 다른 가치가있는 경우 외부를 다룹니다.

방법 5 : "진단 진단"
타사 개발자의 추가 소프트웨어 외에도 노트북의 비디오 카드 모델이 Windows 개발자가 제공하는 기본 제공 도구를 돕습니다. 첫 번째는 "DirectX Diagnostics Tool"입니다. 다음 알고리즘을 준수하는 것이 좋습니다.
- 원하는 응용 프로그램을 열려면 유틸리티 "실행"을 사용할 수 있습니다. Win + R 키 조합을 눌러 원인이됩니다. 작은 창이 화면의 왼쪽 하단 모서리에 나타나며 DXDIAG 명령을 입력하고 확인을 클릭해야합니다.
- 시스템이 요청을 처리하고 필요한 정보를 수집 할 때까지 기다리십시오. 그런 다음 창에서 창의 "화면"탭으로 이동하십시오.
- "장치"섹션에서는 비디오 어댑터 모델과 제조업체, 유형 및 기타 특성을 볼 수 있습니다.
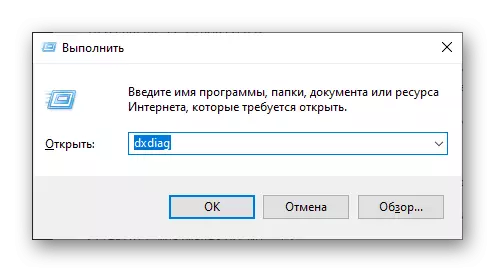
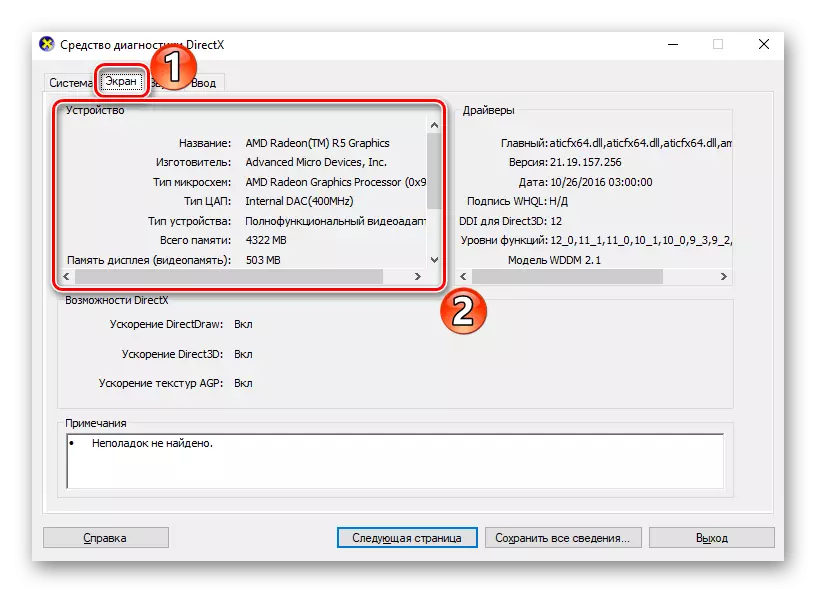
CCleaner의 경우와 마찬가지로 "DirectX Diagnostic Tool"은 현재 주요 비디오 카드 만 표시됩니다. 두 번째 어댑터의 모델을 알아야하는 경우 다른 방법을 사용하는 것이 좋습니다.
방법 8 : "작업 관리자"
모든 사람이 작업 관리자의 광범위한 기능을 알고있는 것은 아닙니다. 프로세스를 완료하고 상태를 추적 할뿐만 아니라 각 개별 장치의로드가 여기에 표시되기 때문에 컴퓨터의 성능을 확인하는 데 사용할 수 있습니다. 다음과 같이 비디오 카드에 대한 정보를 확인할 수 있습니다.
- 작업 관리자 조합 Ctrl + Shift Shift + Esc 키를 열고 "Performance"탭으로 이동하십시오.
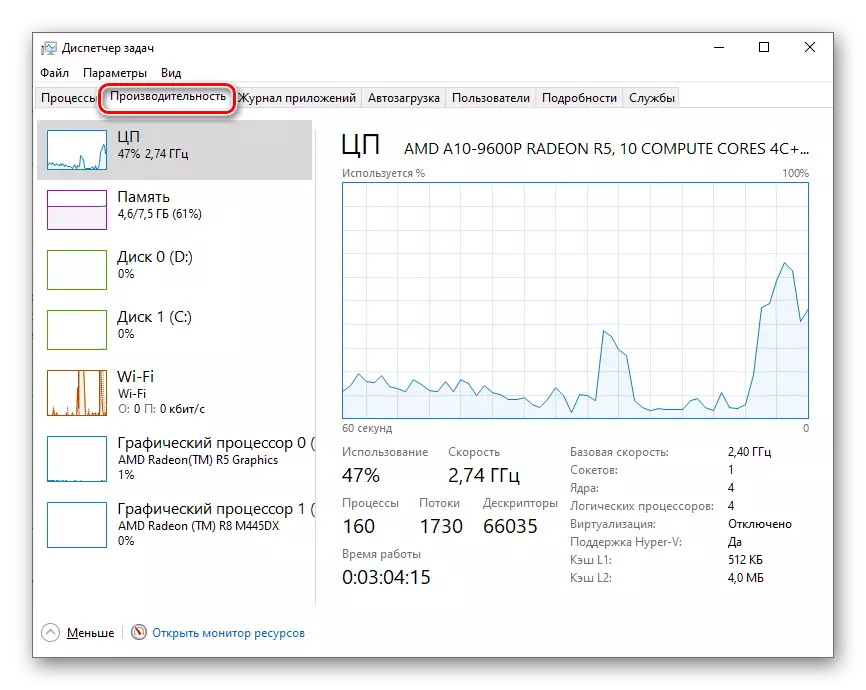
우리는 예를 들면 절차를 설명합니다. "작업 관리자" Windows 10. 다른 운영 체제 버전에서는 응용 프로그램 인터페이스가 다를 수 있지만 알고리즘은 해당합니다.
또한 읽기 : Windows 7에서 작업 관리자 시작 문제 해결
방법 9 : 외부 표지판
마지막 방법은 노트북이 실행 중단되었거나 이전 옵션을 다른 이유로 사용할 수없는 경우에 적합합니다. 새로운 장치에 특히 효과적 일 것입니다. 모든 스티커가 모든 스티커가 지워지지 않는 것이 아니라 소다. 거의 항상 제조업체가 설치된 장비를 나타내는 노트북 하우징 특수 표시에 배치됩니다.

이미지에 표시된 스티커는 프로세서 및 그래픽 어댑터 모델을 나타내지 만 시리즈 만 표시되므로 특성하게 구체화가 없습니다. 노트북 자체의 모델을 가진 태그를 찾는 것이 가장 좋습니다. 이후에는 제조업체의 공식 웹 사이트에서 찾아 볼 수 있으며 비디오 카드를 포함하여 구성 요소에 대해 알아볼 수 있습니다.

랩톱이 이미 꽤 오래되면 레이블이 보존되어 있음이 아닙니다. 극단적 인 경우, 비디오 어댑터의 표면에 직접 표시하고 시청할 수는 있지만이 절차는 적절한 경험을 필요로하며 일반 사용자에게 매우 권장됩니다.
결론
우리는 노트북에 설치된 비디오 카드를 찾는 가장 효과적인 방법을 보았습니다. Windows OS 개발자의 편리한 프로그램 및 사전 설치된 도구로이를 수행 할 수 있습니다. 각 메서드는 그 기능을 의미하며 일부는 어댑터의 시리즈 및 수를 결정할뿐만 아니라 다른 기술적 특성을 결정할 수 있습니다.
