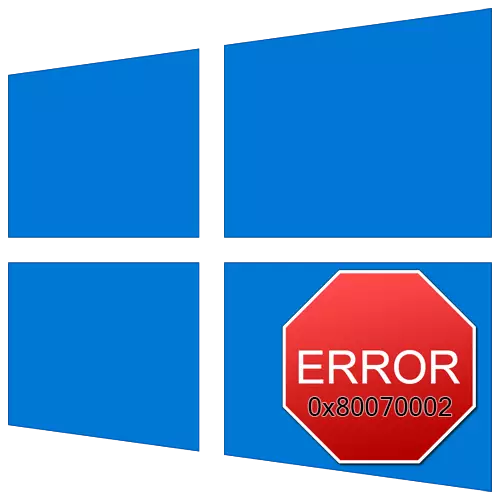
최신 버전의 Windows 운영 체제의 최신 버전이 이상적이지 않은 것은 비밀이 아닙니다. 사용할 때 다양한 문제가 나타납니다. 그리고 이것은 잘못된 시간에 발생할 수 있습니다. 이 기사에서 Windows 10을 실행하는 장치에서 0x80070002 오류를 수정하는 방법을 배우게됩니다.
항목 0x80070002 Windows 10의 오류
업데이트를 설치하거나 시스템 "패치"를 다운로드하려고 할 때 주로 오류가 발생할 경우 즉시 설명되어야합니다. 그것에 대한 메시지는 다음과 같습니다.
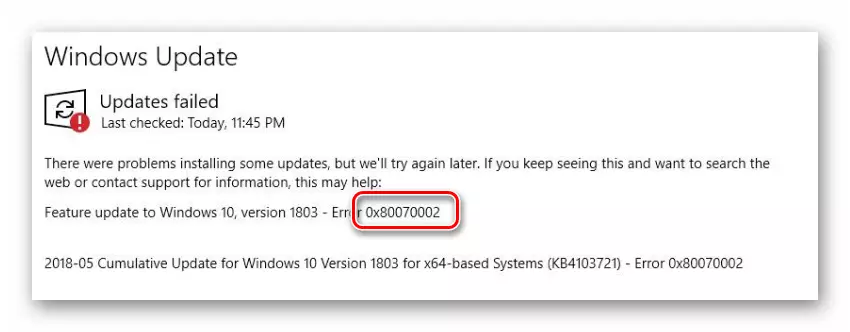
타사 소프트웨어를 실행하고 Windows Shopping Store로 작업 할 때 훨씬 적은 문제가 관찰됩니다. 다음으로, 특정 경우에 오류를 수정하는 데 도움이되는 몇 가지 기본 메소드를 고려할 것입니다. 우리가 지정하는 것이 더 나은 상황에서 어떤 상황을 지정하기 때문에 각 방법에 대한 설명을 읽으십시오.
방법 1 : "문제 해결 수단"
이 방법은 Windows 업데이트를 찾거나 설치하려고하면 0x80070002 오류가 나타나는 경우에 이상적입니다. 문제를 해결하기 위해 제목에 지정된 내장형 시스템 유틸리티를 사용할 것입니다. 실제로 다음 작업을 수행해야합니다.
- "Windows"및 "i"동시에 키보드를 클릭하십시오. "업데이트 및 보안"섹션을 클릭 할 "매개 변수"창이 열립니다.
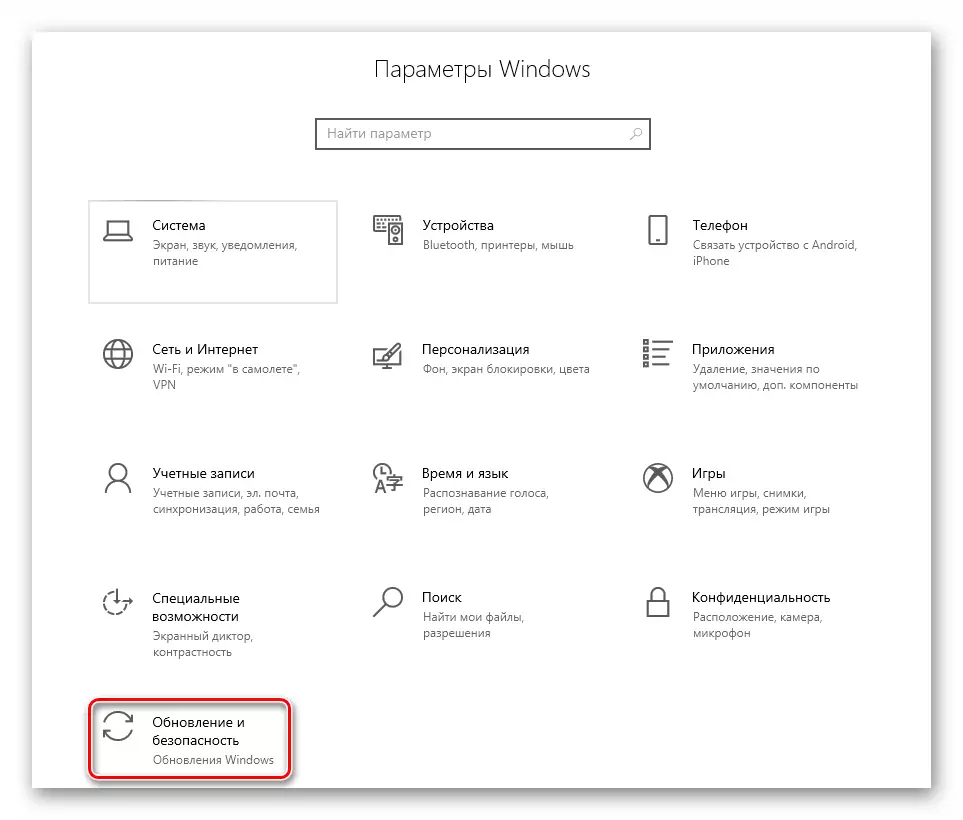
방법 2 : 보호 소프트웨어의 비활성화
때로는 0x80070002 오류의 원인이 바이러스 백신입니다. 사실은 엄격한 스캐닝 모드로 원하는 시스템 파일을 차단할 수 있다는 것입니다. 이러한 상황의 해결책은 잠시 보호 소프트웨어를 비활성화하는 것이 분명합니다. 어떻게해야하는지에 대해서는 별도의 설명서에 썼습니다.
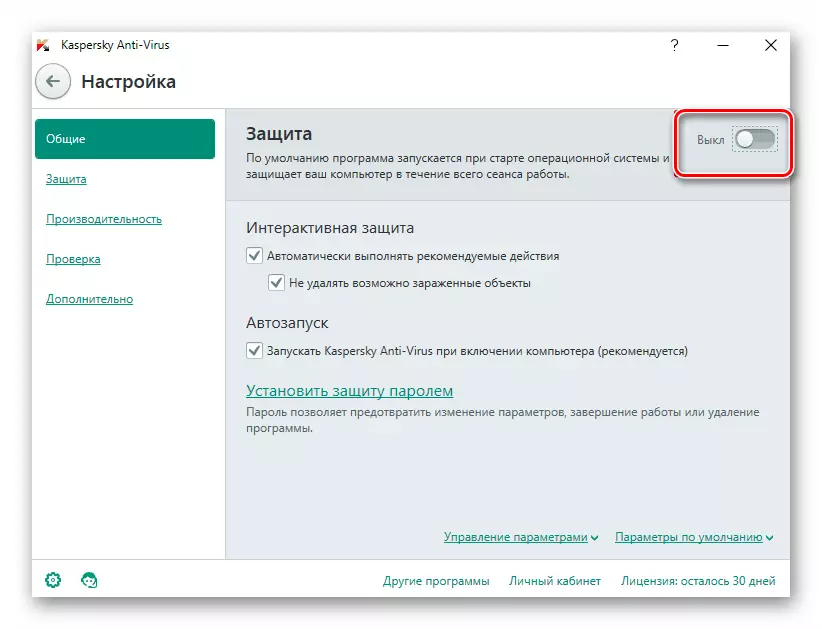
자세히보기 : 바이러스 백신을 비활성화하십시오
방법 3 : 클리닝 업데이트
Windows 업데이트를 설치할 때 오류가 발생하는 경우이 메서드를 사용해야합니다. 이전에로드 된 모든 시스템 구성 요소에서 시스템을 청소하는 것입니다. 다음을 수행해야합니다.
- 먼저 Datastore 폴더로 이동하십시오. 아래 나열된 경로에 있습니다.
C : \ Windows \ Softwaredistribution \
그런 다음 지정된 디렉토리에서 모든 콘텐츠를 제거하십시오. 일반적으로 로그와 두 개의 추가 파일이있는 폴더입니다.
- 그런 다음 "Windows + R"키 조합을 사용하여 "실행"스냅을 호출하십시오. 그 안에 cleanmgr 명령을 입력 한 다음 확인을 클릭하십시오.
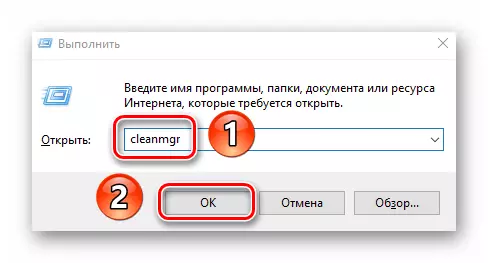
방법 4 : 날짜 및 시간 동기화 활성화
Windows 10의 많은 수의 응용 프로그램이 올바르게 설치된 날짜와 시간이 올바르게 작동해야합니다. 때로는 0x80070002의 오류를 보관하여 매개 변수의 데이터 동기화를 활성화 할 수 있습니다. 이 방법은 모든 경우에 사용할 수 있습니다. 다음이 필요합니다.
- 시간과 "작업 표시 줄"의 시간과 날짜가있는 아이콘의 마우스 왼쪽 버튼을 클릭하십시오. 나타나는 메뉴에서 아래 스크린 샷에서 표시된 문자열을 선택하십시오.
- 열리는 창에서 동기화를 클릭하십시오. 또한 해당 스위치의 위치를 변경하여 자동 날짜 및 시간 설정 기능을 활성화 할 수 있습니다.
- 그런 다음 오류 0x80070002가 나타나는 것으로 인해 조치를 다시 수행하십시오.
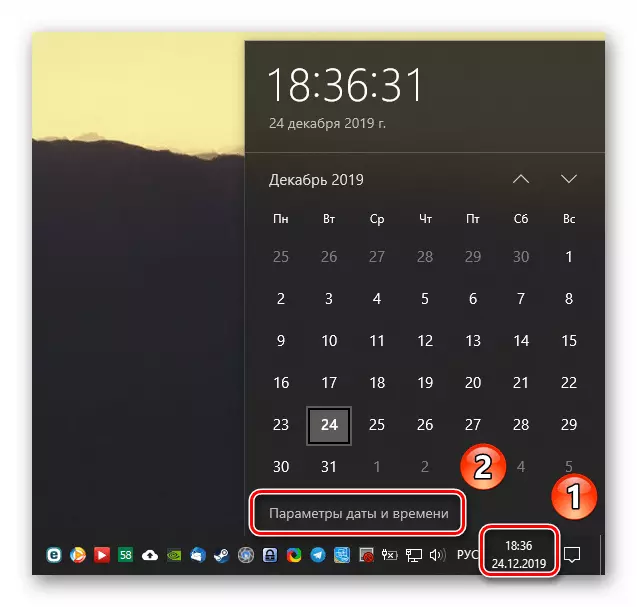
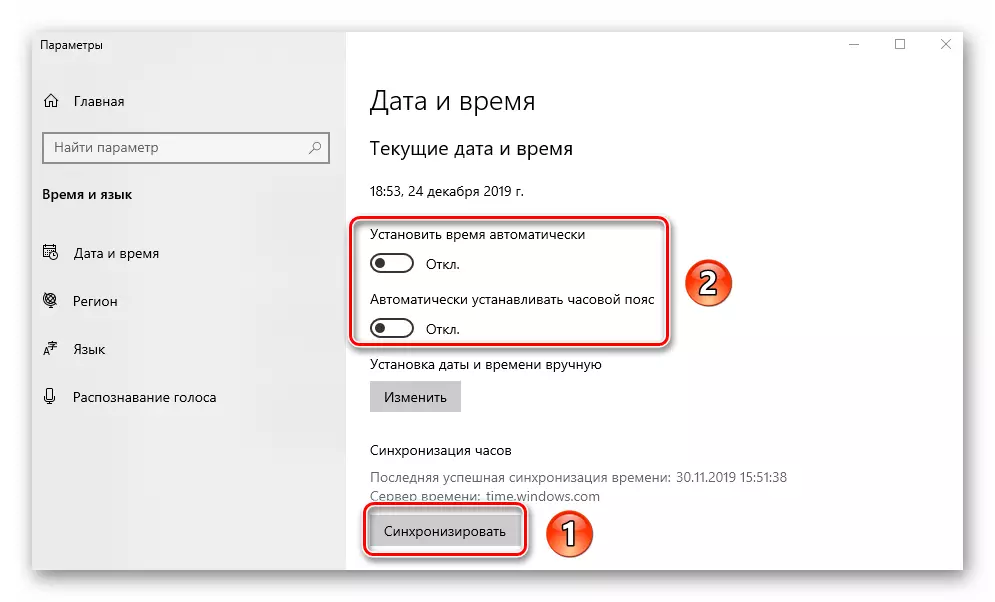
방법 5 : 사용자 변경
이 방법은 내장 된 Windows Store를 사용할 때 오류에 직면 한 사용자에게만 해당 메서드가됩니다. 규칙 으로서는 응용 프로그램을 다운로드하거나 업데이트 할 때 문제가 관찰됩니다. 이러한 상황에서 사용자의 배송 변경이 도움이됩니다. 하나의 계정에서 다른 계정으로 올바르게 전환하는 방법에 대해서는 별도의 설명서에 썼습니다.
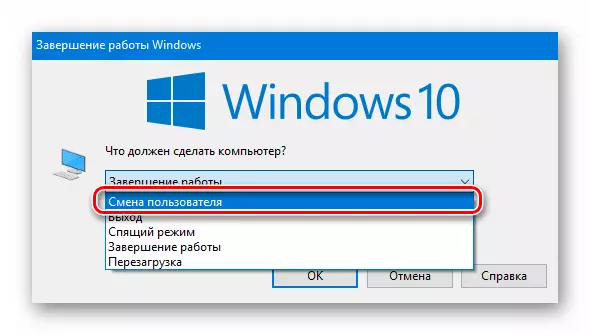
Windows 10에서 사용자 계정 간 전환하기
방법 6 : "Windows 서비스"
운영 체제를 업데이트 할 때 다른 메소드가 오류를 제거하는 데 도움이되지 않으면이를 담당하는 특수 서비스의 설정을 확인해야합니다. 이 경우, 우리는 그것을 구현할 것입니다, 우리는 익숙한 유틸리티 "서비스"를 통해하지만 단순히 시간을 절약하는 "명령 줄"을 통해
- Windows + R 키를 동시에 눌러 "실행"스냅을 시작하십시오. 유틸리티 텍스트 필드에 cmd 명령을 입력하십시오. 그런 다음 "Ctrl + Shift"를 동시에 넣으면 "Enter"키보드를 누릅니다. 이러한 작업을 통해 관리자를 대신하여 "명령 줄"을 사용할 수 있습니다.
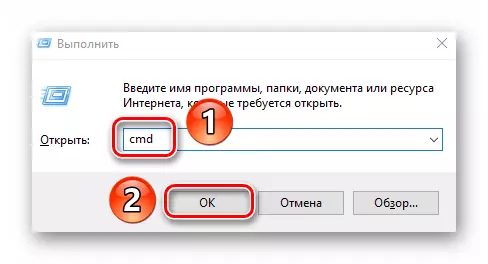
방법 7 : 파일 무결성 검사
여러 가지 이유로 OS 파일이 손상되거나 간단히 제거 될 수 있습니다. 이것은 0x80070002 오류를 포함하여 Windows 작업의 여러 측면에 부정적인 영향을 미칠 수 있습니다. 다행히도, 최신 버전의 Windows에서는 유사한 단점을 확인하고 수정할 수있는 기본 제공 유틸리티가 있습니다. 우리는 이전에 세부 정보에서 이러한 프로세스를 설명 했으므로 아래 링크를 따르고 실행 알고리즘을 읽으십시오.
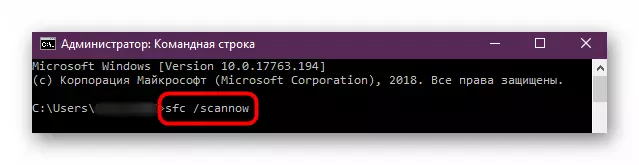
자세히보기 : Windows 10에서 시스템 파일 무결성 검사 사용 및 복원
위에 고려되는 모든 방법 또는 일부 방법을 활용하면 0x80070002 오류를 제거 할 수 있습니다. 결론적으로, 우리는 가장 많은 "무거운"및 실행 사례를 통해 개인 파일의 손실이나 절약을 통해 항상 초기 상태로 시스템을 복원 할 수 있습니다.
자세히보기 : Windows 10을 원래 상태로 복원합니다.
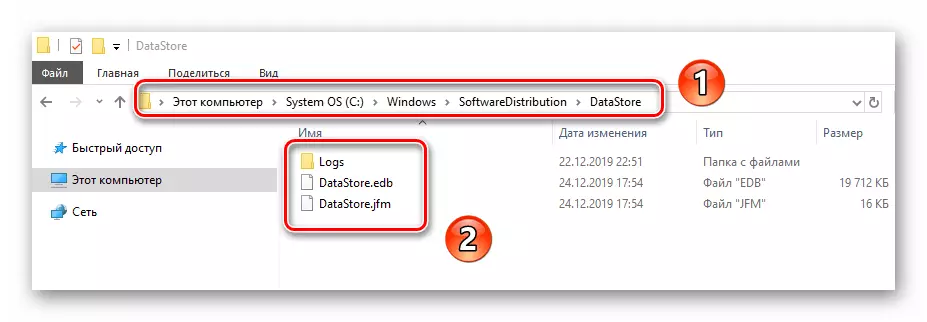
- 먼저 Datastore 폴더로 이동하십시오. 아래 나열된 경로에 있습니다.
