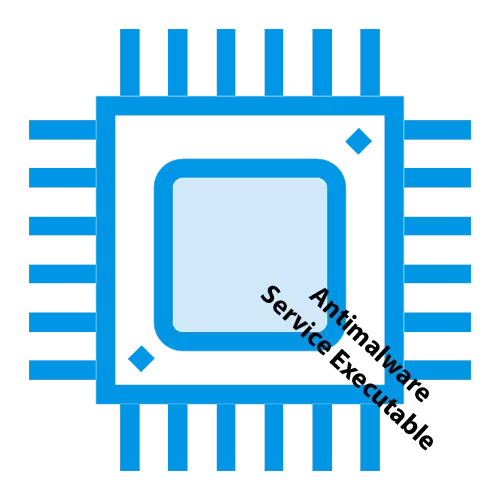
시스템 프로세스는 시스템의 깊이와 표면 기능을 모두 기능하고 있습니다. 밝은 샘플은 내장 된 안티 바이러스 OS 바람의 구성 요소 인 맬웨어 방지 서비스 실행 파일입니다. 이 기사에서 우리는이 CPU 프로세스의 엄청난 부하를 멈추는 방법을 살펴볼 것입니다.
antimalware 서비스 실행 프로세스
Antimalware Service Executable은 Microsoft의 브랜드의 안티 바이러스 소프트웨어 인 Windows Defender 또는 Windows Defender의 중요한 요소의 일부입니다. 이 구성 요소는 컴퓨터를 스캔하고 일반 모드에서로드가 발생하지 않지만 실패 또는 잘못된 설정이 프로세서를 계속 사용하여 스캔이 다시 시작되고 다시 시작될 수 있습니다. 이 문제를 해결하려면 설정을 변경하고 시스템 바이러스 백신 파일을 예외로 만들어야합니다. 급진적 인 옵션으로서 Windows Defender를 사용 중지하고 표준 소프트웨어를 제 3 파트너의 표준 소프트웨어를 사용하여 교체 할 수 있으며, 개인 참석 및 재생성 유틸리티가있는 컴퓨터를 확인하는 것도 좋을 것입니다.방법 1 : 작업 스케줄러에서 설정 변경
시작하려면 프로세스의 적절한 매개 변수가 "hooligan"이 허용되지 않도록 스캔 자체의 설정을 수정해야합니다. 불행히도, 그들은 숨겨져 있으며, 대부분의 Windows Defender에 있지만 시스템 응용 프로그램 "작업 스케줄러"에서 더 깊이 있지 않습니다. 그것을 열고 디버그하려면 알고리즘을 따르십시오.
- "시작"패널 검색을 통해 "작업 스케줄러"를 찾아서 엽니 다. 응용 프로그램의 충돌 작동을 위해 "관리자를 대신하여 실행"하는 것이 바람직합니다.
- "Ctrl + Alt + Esc"키 조합을 눌러 편리한 방법으로 "작업 관리자"를 엽니 다.
- 검색을 사용하여 "시작"버튼을 클릭하고 해당 아이콘을 클릭하거나 해당 아이콘을 클릭하거나 "열기"를 클릭하여 "바이러스 및 위협 방지"시스템의 매개 변수를 찾습니다.
- "설정 관리"로 이동하십시오.
- "예외 추가 또는 제거"를 클릭하십시오.
- 일관되게 "예외 추가"를 누른 다음 "폴더"로 눌러 이전에있는 Windows Defender 파일의 경로를 지정하십시오.
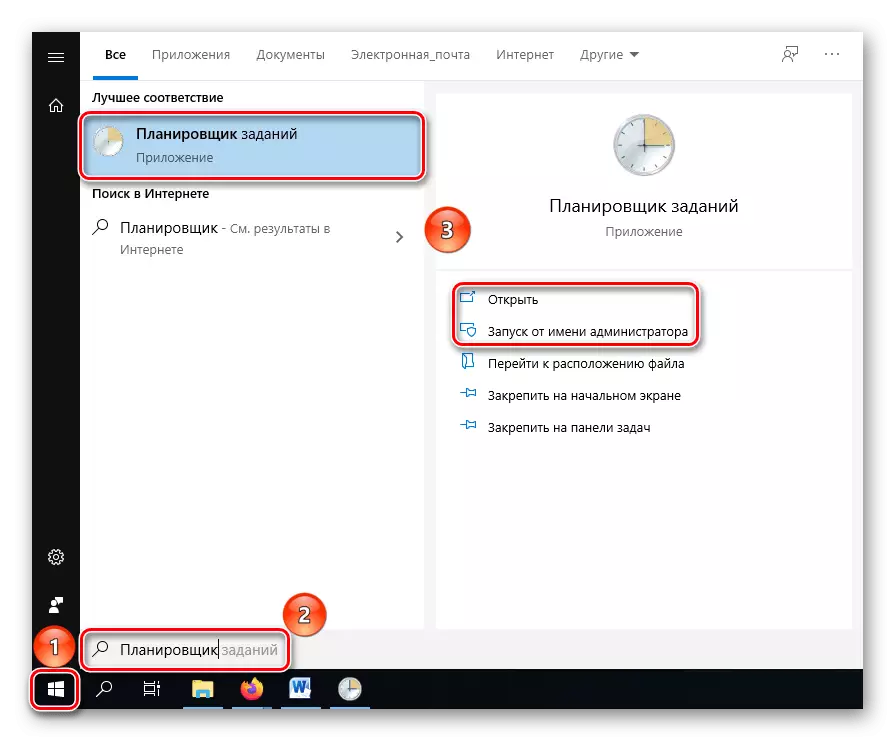
따라서 스캔 프로세스가 컴퓨터 리소스를 차지할 수 있지만 수비수의 기능에 영향을 미치지 않도록 완전히 제거하지 않을 때 시간을 제한 할 수 있습니다.
방법 2 : 예외로 바이러스 백신 파일이있는 폴더 만들기
무한 스캐닝을 일으키는 이유 중 한 가지 이유는 바이러스 백신 자체의 파일의 영향을받을 수 있습니다. 이것이 무단 침략에 대한 반응이든 또는 무작위 재 활성화 여부. 재귀를 멈추기 위해 수비수의 작업을 수행해야합니다.
1 단계 : 검색 폴더
대부분 폴더는 숨겨져 있으므로 다음 단계를 수행하기 전에 먼저 표시해야합니다.
Windows 10에서 숨겨진 폴더를 표시합니다
2 단계 : 예외 추가
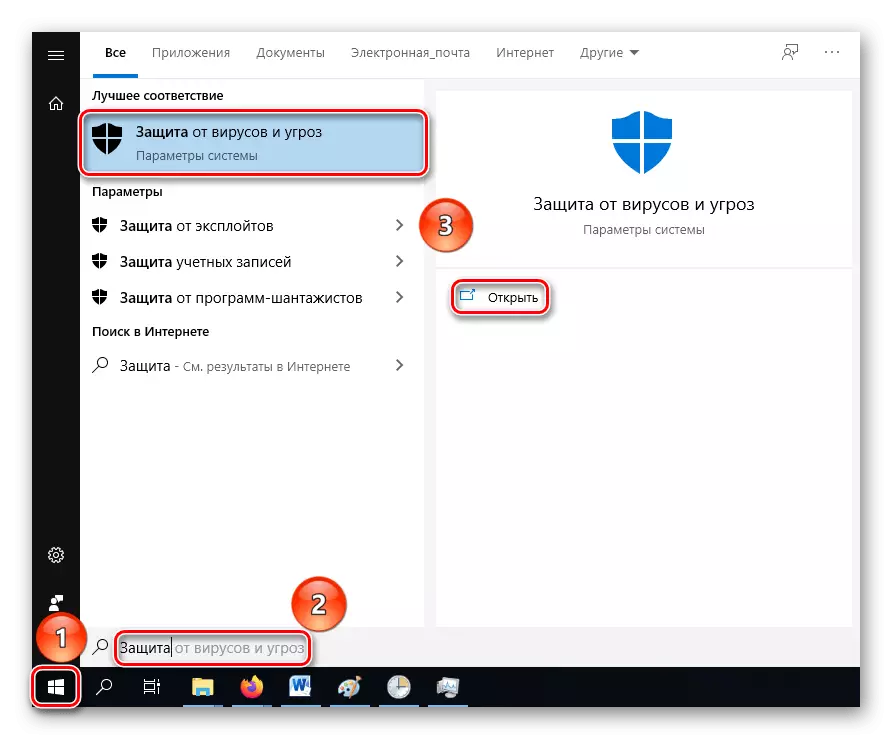
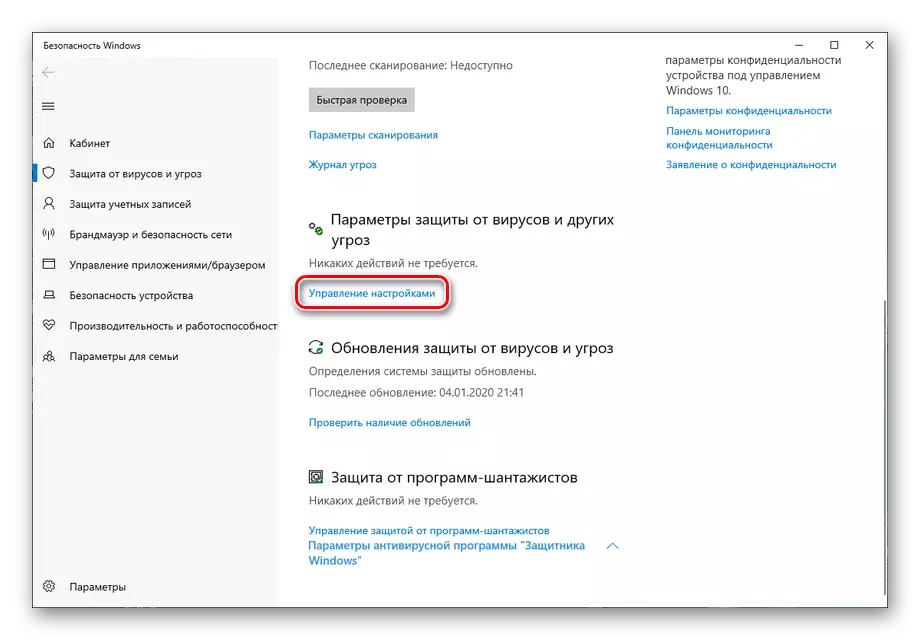
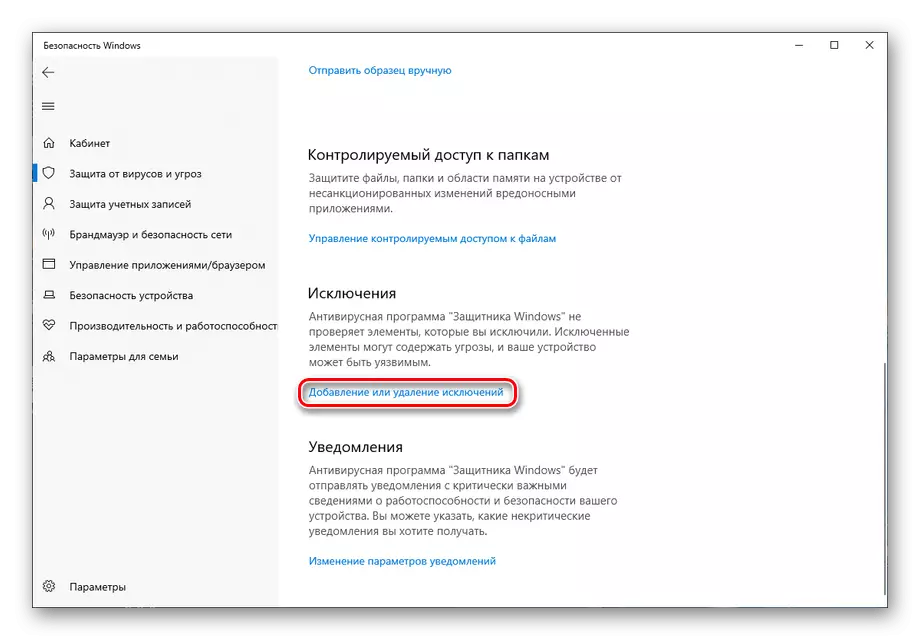
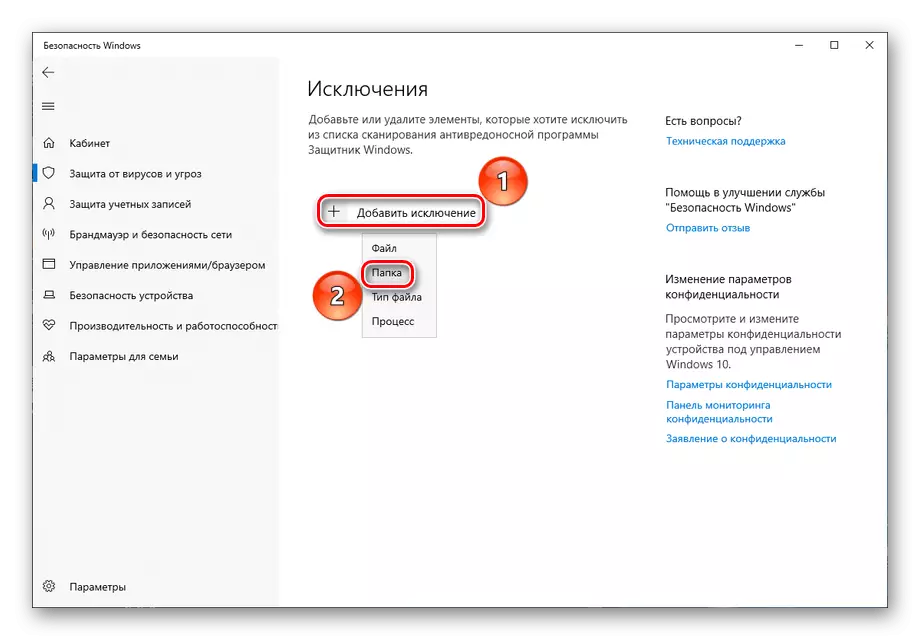
이 방법은 수정제가 잘못 검사 할 때 효과적이지만이 실패는 매우 흔하지 않습니다. 대부분 시스템 바이러스 백신 폴더가 숨겨져있는 것을 잊지 마십시오.
방법 3 : Windows Defender를 비활성화합니다
고려 된 옹호자의 첫 번째 라디칼 옵션을 고려해야합니다. 자신의 구현 후에 그는 바이러스로부터 무방비가없는 것에 대해 PC가 무방비 상태로 유지 될 것이라는 점에서 위험합니다. 그러나 위의 도움이되지 않는 경우 효과적 일 것입니다. 시스템 안티 바이러스를 비활성화하려면 실시간 보호를 해제하고 레지스트리를 변경해야합니다.자세히보기 : Windows Defender를 제거하는 방법
방법 4 : 안티 바이러스 변경
이전 방법 (또는 논리적 계속 연속)의 대안으로, 타사 바이러스 백신의 표준 Windows Defender를 대체하는 것을 고려하십시오. 컴퓨터에 다른 보호 소프트웨어를 설치하면 수비수가 자동으로 보안 및 스캔 기능으로 전송됩니다. 매개 변수의 자동 반역이있을 것이고 맬웨어 방지 서비스 실행 프로세스가 더 이상 당신을 방해하지 않습니다. 우리는 Avast와 Kaspersky 회사에서 무료 바이러스 백신을 추천 할 수 있습니다.
자세히보기 : 바이러스 백신 avast 무료 바이러스 백신 및 카스퍼 스키 무료 비교
방법 5 : 타사 확인
바이러스 백신 자체가 감염의 희생자가되지 않거나 악의적 인 파일을 놓치지 않았는지 확인하기 위해 제 3 자 참석 유틸리티를 확인하는 것은 불필요하지 않습니다. Dr.Web의 유틸리티는 Kaspersky의 도구뿐만 아니라 잘 보여줍니다.
자세히보기 : 컴퓨터 바이러스와 싸우는 것
그런 다음 CCleaner를 사용하여 레지스트리를 확인하고 수정하는 것이 좋습니다.
자세히보기 : CCleaner로 레지스트리 청소
"DISM"캔틸레버 도구를 사용하여 시스템 검사 및 복구를 실행하는 것은 나쁘지 않습니다.
자세히보기 : Windows 10에서 시스템 파일 무결성 검사 사용 및 복원
Windows Defender의 교정, 제한 또는 제한 또는 래디컬 비활성화뿐만 아니라 제 3 자에게 컴퓨터 검사를 보정하려면 하나 또는 여러 가지 방법을 사용하여 맬웨어 방지 서비스 실행 프로세스에서 생성 한 CPU에서 과도한로드를 제거 할 수 있습니다.
