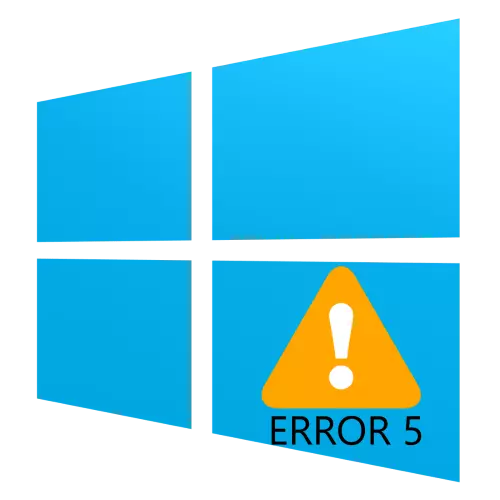
어떤 상황에서는 Windows 운영 체제 사용자가 파일을 열려고 시도 할 때 폴더 또는 프로그램이 코드 5와 텍스트 "거부 된 액세스"오류가 발생합니다. 또한 서비스를 시작하거나 다시 시작하려고 할 때도 발생합니다. 다음으로, 우리는이 실패의 외모에 대한 이유에 대해 이야기하고 그것을 제거하는 방법을 제공 할 것입니다.
데이터에 액세스 할 때 오류 5를 제거하십시오
대부분의 경우 오류 소스는 현재 사용자 "계정"에서 데이터를 읽고 쓰는 데 문제가 있습니다. 또한 OS 오류에 비슷한 메시지가 나타나고 구성 요소 또는 레지스트리 항목이 손상됩니다.방법 1 : 관리자 권한으로 시작합니다
실행 가능한 프로그램 파일의 열기가 발생하면 게임 또는 응용 프로그램 설치 프로그램이 해당 오류의 모양을 유도하면 관리자의 이름에서 시작해야합니다.
- 현재 계정에 올바른 권한이 있는지 확인하십시오. 그렇게하지 않으면 제공하거나 얻을 수 있습니다.
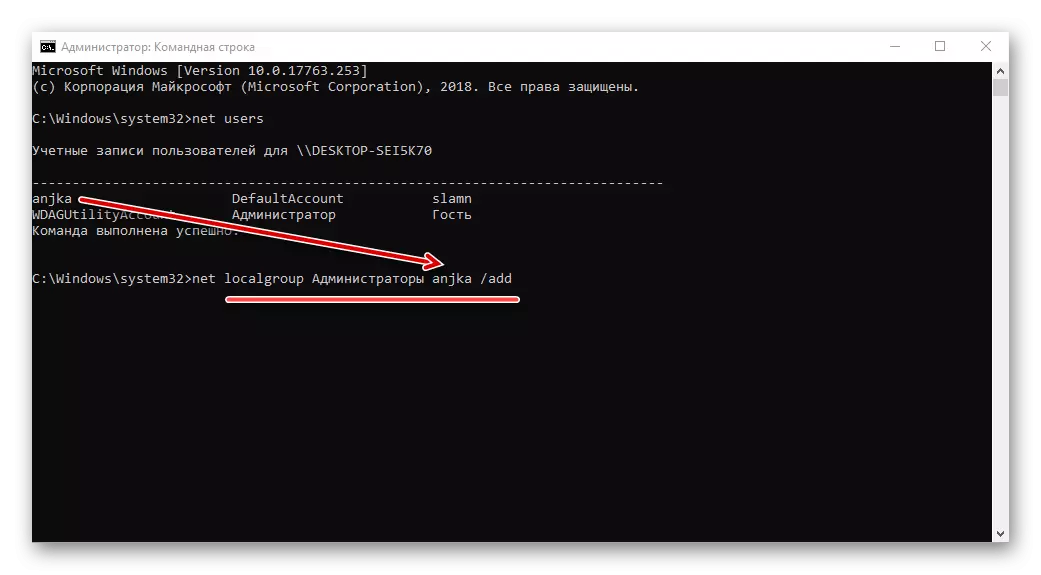
수업 : Windows 10에서 관리자 권한 얻기
- 문제 파일로 이동하십시오. 이를 강조 표시하고 마우스 오른쪽 버튼을 클릭하고 메뉴의 "관리자에서 실행"을 선택하십시오.
- 해상도 요청이있는 팝업 창이 나타나서 "예"를 클릭합니다.
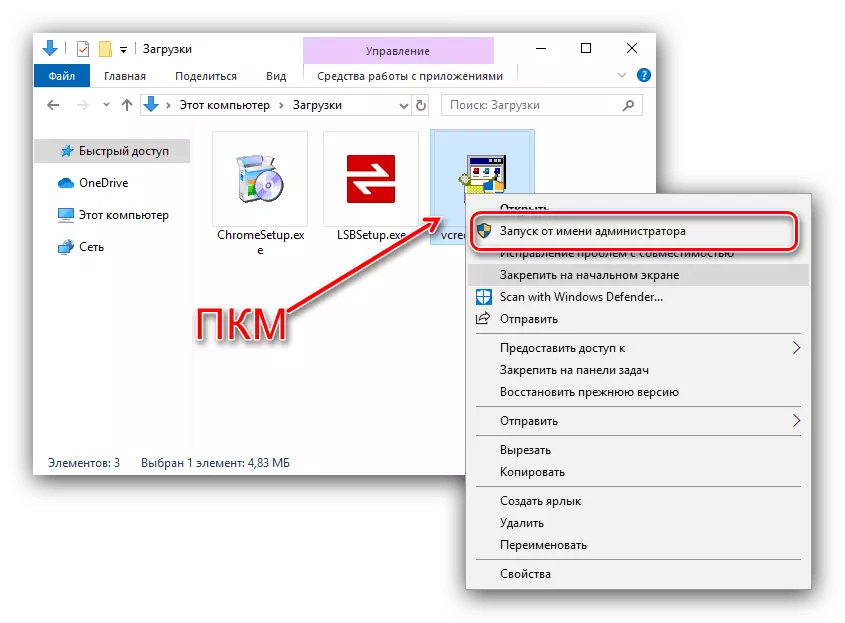
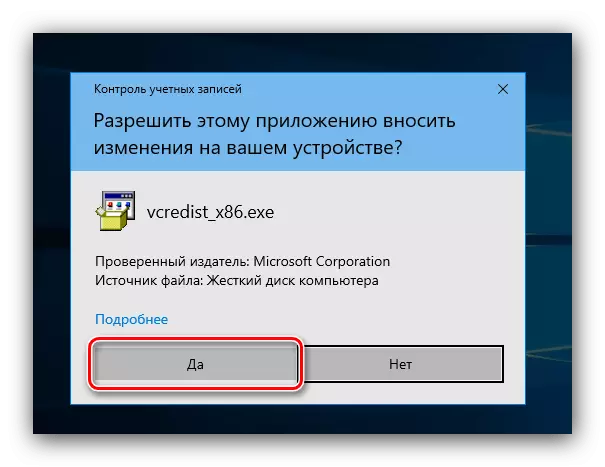
그런 다음 응용 프로그램이나 설치 프로그램이 정상적으로 시작해야합니다.
방법 2 : 카탈로그에 대한 액세스를 열 수 있습니다
우리가 오늘날 우리가 고려 중이는 두 번째 이유는 별도의 디렉토리 또는 디스크에 대한 액세스 권한이있는 오작동입니다. 시스템 디스크의 예를 보여줄 권리를 제공합니다.
주목! 절차는 컴퓨터를 방해 할 수 있으므로 복구 지점을 만드는 것이 좋습니다!
수업 : Windows 10의 복구 지점
- "이 컴퓨터"를 열고 시스템 드라이브를 찾아 PCM으로 클릭 한 다음 메뉴에서 "속성"을 선택하십시오.
- 안전 탭을 엽니 다. 그룹 및 사용자의 "편집"버튼을 클릭하십시오.
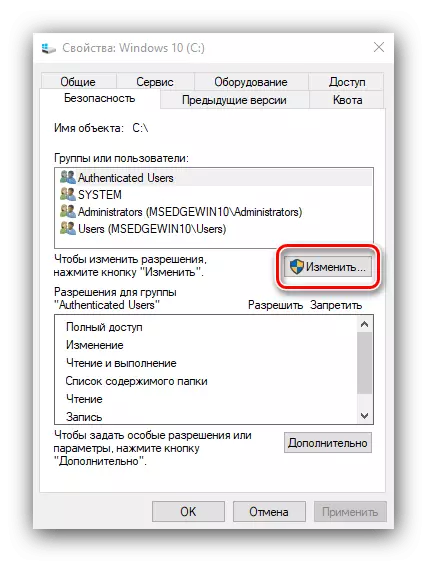
다음을 클릭하십시오 "추가"를 클릭하십시오.
- 다음 창에서 "이름을 입력하십시오 ..."블록을 참조하십시오. 키보드의 단어를 모두 다이얼 한 다음 "이름 확인"을 클릭하십시오.
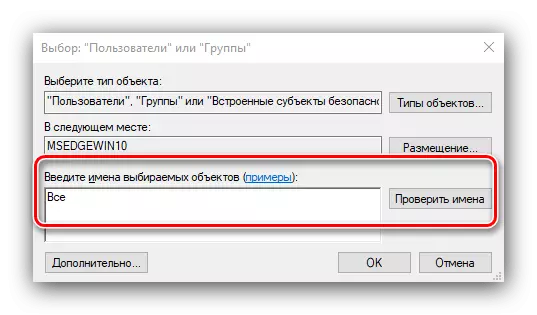
"이름을 찾을 수 없음"이 나타나면 "오브젝트의 이름을 입력하십시오"라는 열을 눌러 모든 단어 또는 현재 계정의 이름을 FicT, "OK"버튼을 사용하십시오.
- 권한 유틸리티로 돌아가서 이전 단계에서 그룹이 추가 된지 확인하십시오. 그런 다음 "그룹의 사용 권한 ..."섹션에서 "허용"열의 모든 점을 표시하십시오.
- 다음으로 컴퓨터를 다시 시작하는 "적용"및 "OK"를 순차적으로 클릭하십시오.
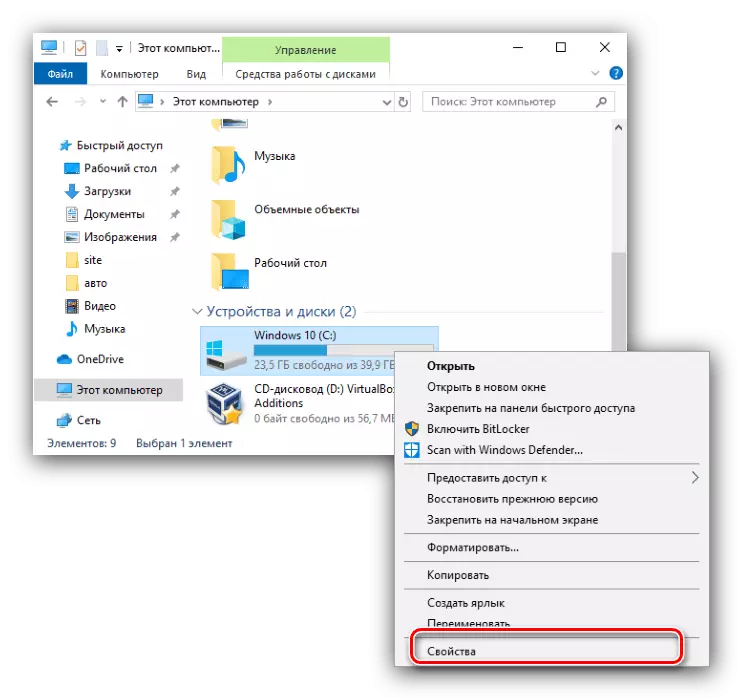
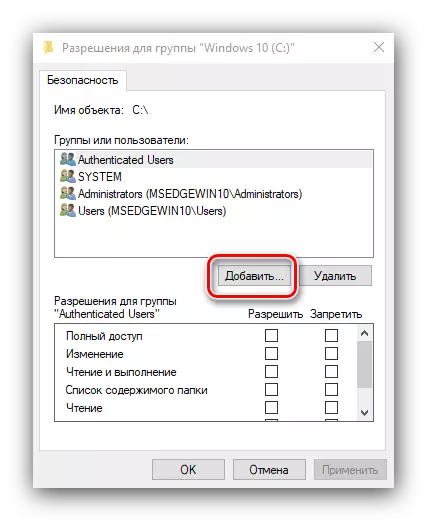
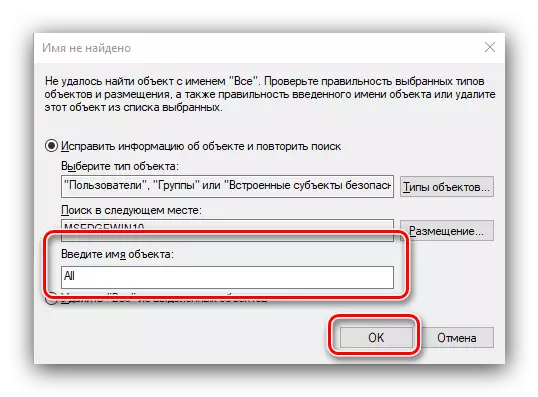
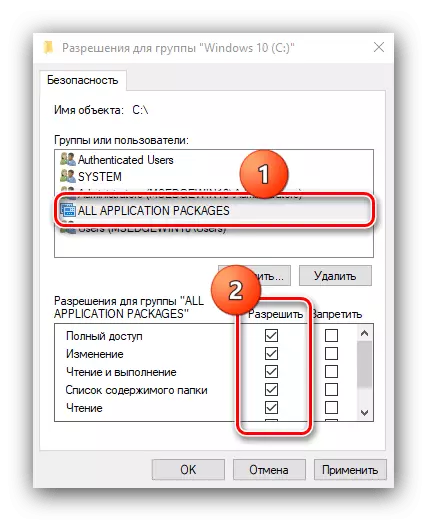
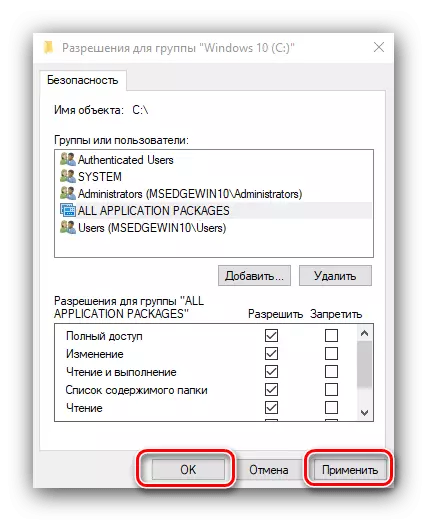
시스템 미디어를 읽고 녹음하는 조항은 실행 파일 및 서비스 모두에 대해 오류 5를 제거하지만,이 절차는 시스템 성능을 위해 안전하지 않습니다.
방법 3 : "명령 줄"
고려 중이는 문제는 하나 이상의 Windovs 서비스 만 관련 될 수 있습니다. 이 경우 "명령 줄"도구를 사용할 수 있습니다.
- 명령 줄을 입력하기 시작하는 검색 "검색"을 엽니 다. 찾은 응용 프로그램을 선택하고 창의 오른쪽에있는 "관리자에서 실행"링크를 클릭하십시오.
- 인터페이스에 다음 명령을 순차적으로 입력하십시오.
net localgroup 관리자 / NetworkService 추가
net localgroup 관리자 / localservice를 추가합니다

메모! Windows 10 영어 시스템 현지화가있는 사용자를 입력해야합니다. 관리자. 대신에 관리자들!
- 프로그램 창을 닫고 PC 또는 노트북을 다시 시작하십시오.
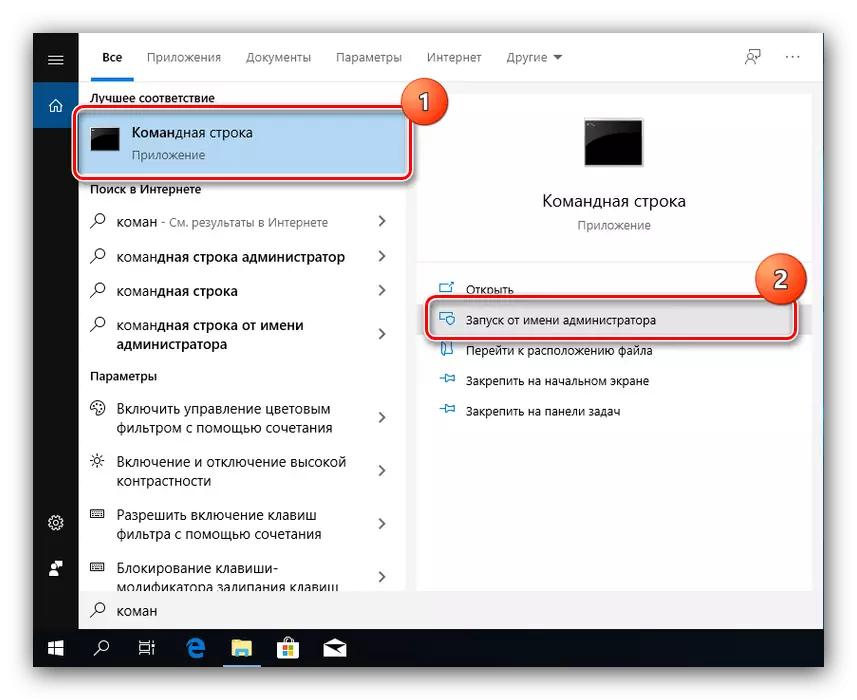
이 방법은 이전보다 안전하지만 서비스에 액세스를 거부하는 경우에도 적용 할 수 있습니다.
방법 4 : Windows의 문제 제거
위의 모든 방법의 사용이 결과를 가져 오지 않으면 문제의 원인은 OS 자체의 문제점입니다.
- 무엇보다 새로 설치된 버그 중 하나에서 업데이트를 확인하십시오. 반대로 시스템을 오랫동안 업데이트하지 않은 경우 실제 업데이트를 다운로드하십시오.
수업 : 설치 방법 및 Windows 10 업데이트를 삭제하는 방법
- 바이러스 백신의 매개 변수를 확인하십시오. 엄격한 제어 모드가 활성화되어 있으므로 데이터 조작을 허용하지 않습니다. 또한 일시적으로 보호 소프트웨어를 비활성화하려고 할 가치가 있습니다.
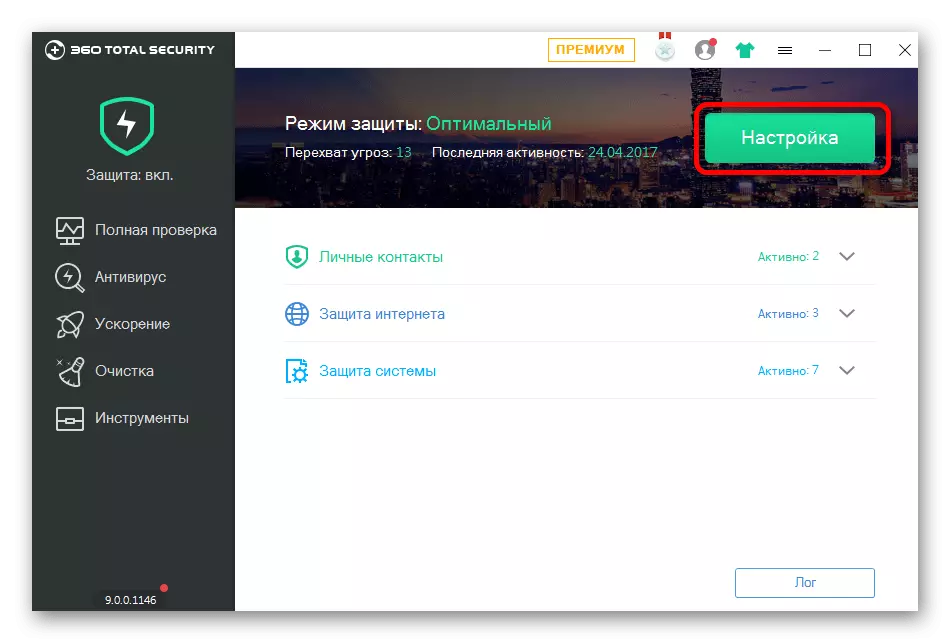
수업 : 안티 바이러스를 끄는 방법
어떤 이유로 든 바이러스를 전혀 사용하지 않으려면 기사를 익히는 것이 좋습니다. 아마도 컴퓨터가 감염의 희생자가되었습니다.
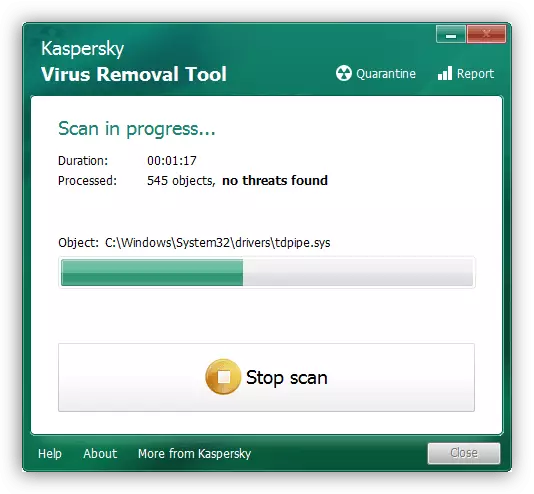
자세히보기 : 컴퓨터 바이러스와 싸우는 것
- 또한 일반적으로 시스템 구성 요소의 성능과 레지스트리를 점검해야합니다.
자세히보기 :
Windows 10에서 시스템 파일을 확인하고 복원하십시오
Windows 10의 레지스트리 복구
위에서 설명한 권장 사항은 문제를 제거하는 데 도움이됩니다.
결론
우리는 Windows 10에서 코드 5와 텍스트 "거부"오류가있는 문제에 대한 솔루션을 검토했습니다. 우리가 보듯이 여러 가지 이유로 발생합니다. 왜냐하면 보편적 인 제거 방법이 없기 때문입니다.
