
Net View 서비스는 로컬 네트워크를 통해 연결된 컴퓨터와 상호 작용하는 주요 구성 요소 중 하나입니다. 네트워크 폴더를 관리하고 파일을 연결하고 파일을 전송하는 데 도움이됩니다. 그러나 사용자는 네트워크 작업을 구현하려고 할 때 Windows 10에서 사용자가 Windows 10에서 NET VIEW 서비스 문제에 직면하는 경우가 있습니다. 이 서비스를 확인할 때 명령 프롬프트에서도 알림을받을 수도 있습니다. 네트워크를 디버깅하려면이 어려움을 수정해야합니다. 우리가 더 얘기하고 싶은이 어려움을 수정해야합니다.
우리는 Windows 10에서 "Net View Service가 실행되고 있지 않음"문제를 결정합니다.
문제의 오류가 나타날 수 있기 때문에 한 번에 몇 가지 이유가 있습니다. 대부분 자주 운영 체제의 서비스 및 유틸리티를 포함하여 다른 보조 구성 요소의 잘못된 작동으로 인한 것입니다. 즉시 문제의 원인 인 문제의 원인이므로 의사 결정 방법을 차례로 정렬해야합니다. 우리는 그들을 효율성과 구현의 단순성을 지키고 첫 번째 옵션부터 시작하는 것이 좋습니다.방법 1 : "SMB 1.0 / CIFS 파일 공유 옵션 사용 가능"
"SMB 1.0 / CIFS 파일 공유 지원"은 Windows의 표준이며 이전에 켜져 있습니다. 그러나 보안 업데이트 중 하나 이후의 기본 상태가 "Disabled"로 전달되었습니다. 이것은 공통 로컬 네트워크의 정상적인 기능을 방지하는 주된 이유입니다.이 구성 요소를 확인하고 필요한 경우 포함하십시오.
- 시작하려면 "시작"을 열고 "제어판"을 찾습니다. 나타나는 아이콘을 클릭 하여이 메뉴로 이동하십시오.
- 모든 섹션 중에서 "프로그램 및 구성 요소"를 찾으십시오.
- "Windows 구성 요소 사용 또는 사용 중지"를 클릭하는 왼쪽 패널을 사용하십시오.
- 항목 목록은로드해야하기 때문에 즉시 항목 목록이 표시되지 않습니다. 1 분 이내에 걸리지 않습니다.
- 그런 다음 목록을 내려 놓습니다. 여기서 SMB 1.0 / CIFS 파일 공유 지원 "디렉토리를 찾습니다. 근처에서 확인란을 선택하고 확인을 클릭하십시오.
- 필요한 파일 검색을 기다리십시오. 그것은 오랜 시간이 걸릴 수 있습니다. 이 창을 닫지 마십시오. 그렇지 않으면 전체 구성이 자동으로 재설정됩니다.
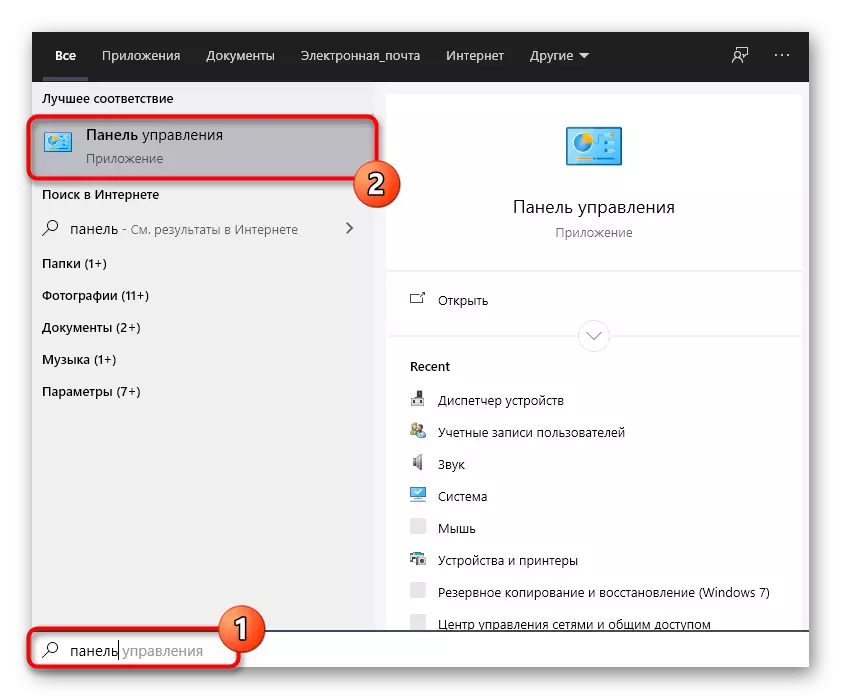
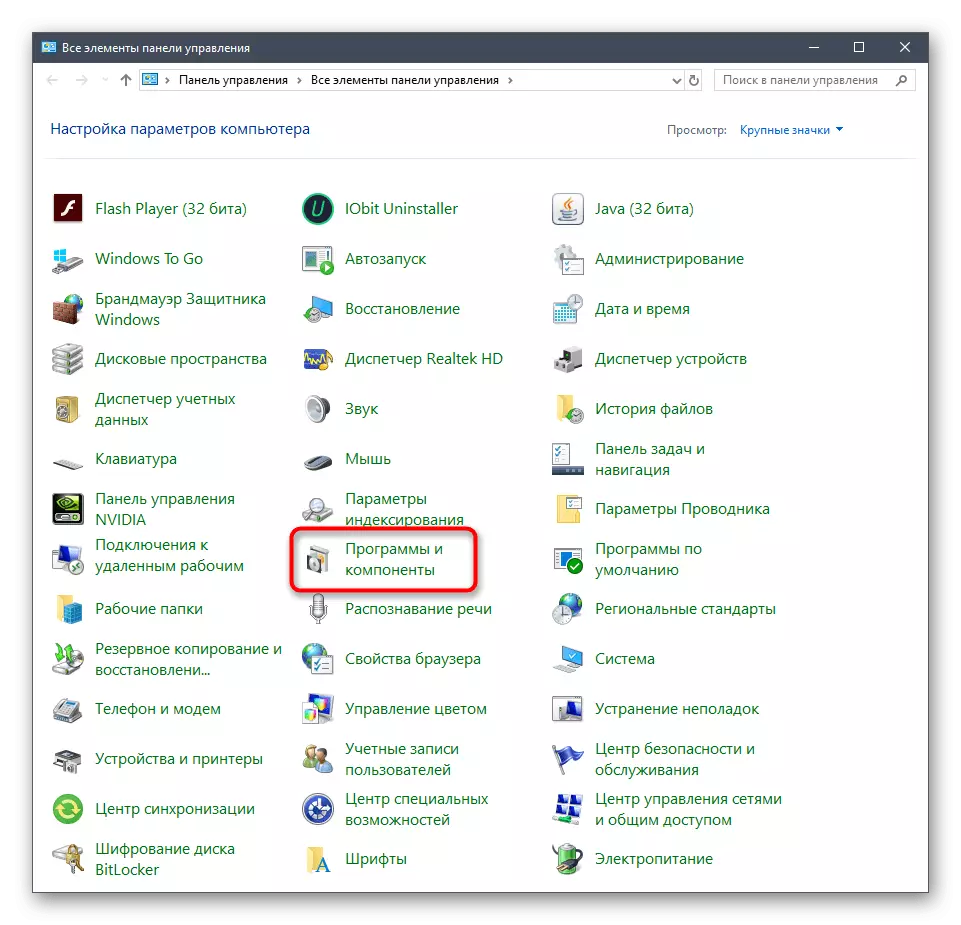
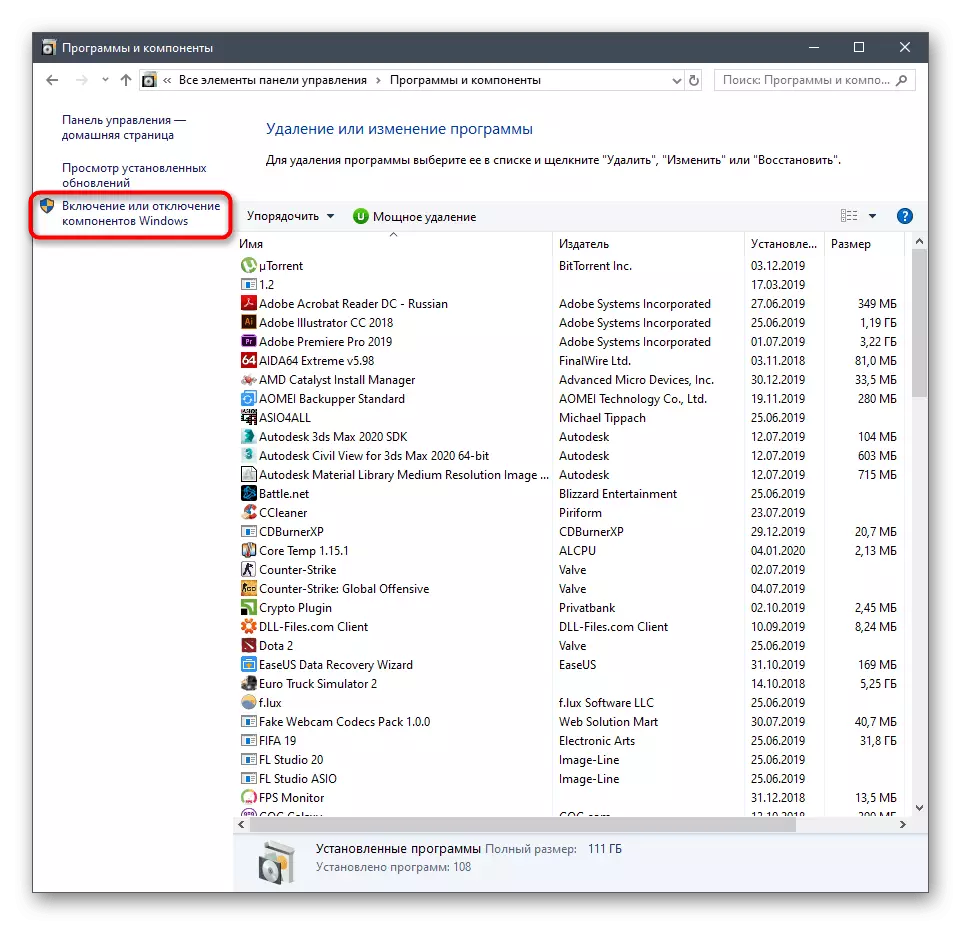
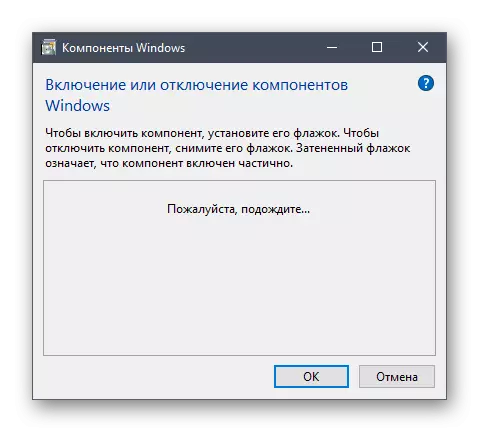
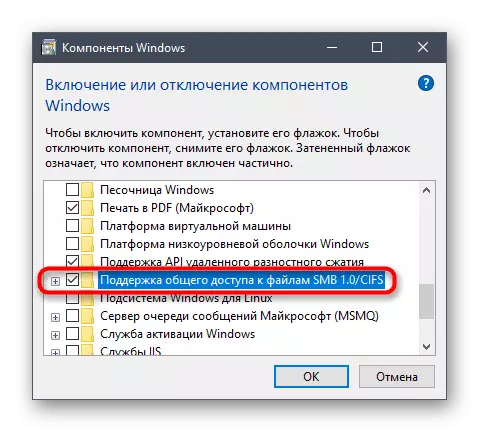
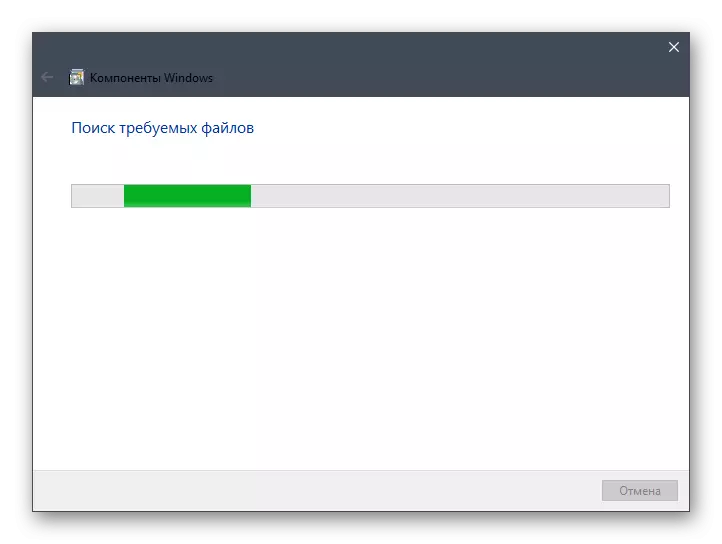
변경 사항을 변경하려면 컴퓨터를 다시 시작하고 포함 된 옵션을 지원하여 보조 서비스가 실행 중이는 것이 좋습니다. 공유 폴더와 파일과의 상호 작용으로 이동하여 문제가 이전에 발생했는지 확인하십시오.
방법 2 : 보조 서비스 확인
Windovs 10에는 워크 스테이션 및 서버의 활성 상태를 담당하는 두 가지 주요 서비스가 있습니다. 그들은 "lanmanworkstation"과 "Lanmanserver"라고합니다. 유틸리티 데이터가 비활성화 된 경우 공통 폴더 및 장치에서 작동 할 수 없으며 알림 "Net View Service가 시작되지 않음"이 가능합니다. 조건을 확인하는 것은 다음과 같이 수행됩니다.
- "시작"에서 검색을 통해 응용 프로그램 "서비스"를 찾아 실행하십시오.
- 목록에서 문자열 스테이션 선을 찾으십시오. 마우스 왼쪽 버튼으로 두 번 클릭하여 등록 정보 창을 엽니 다.
- 시작 유형이 "자동"상태로 설정되어 있고 서비스 자체가 이제 작동하는지 확인하십시오.
- 필요한 경우 설정을 변경하고 "적용"을 클릭하여 저장하십시오.
- 다음으로 "서버"문자열에 관심이 있습니다. 또한 이중 LCM을 눌러 "속성"창으로 이동하십시오.
- 시작 유형 및 현재 상태를 확인하십시오. 원하는 값을 설정하고 변경 사항을 적용하십시오.
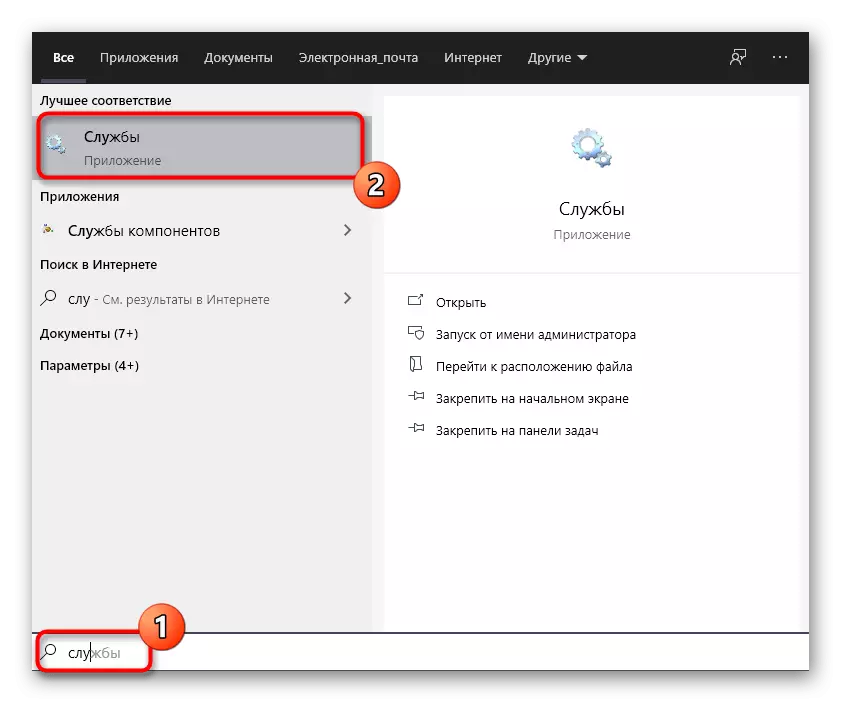
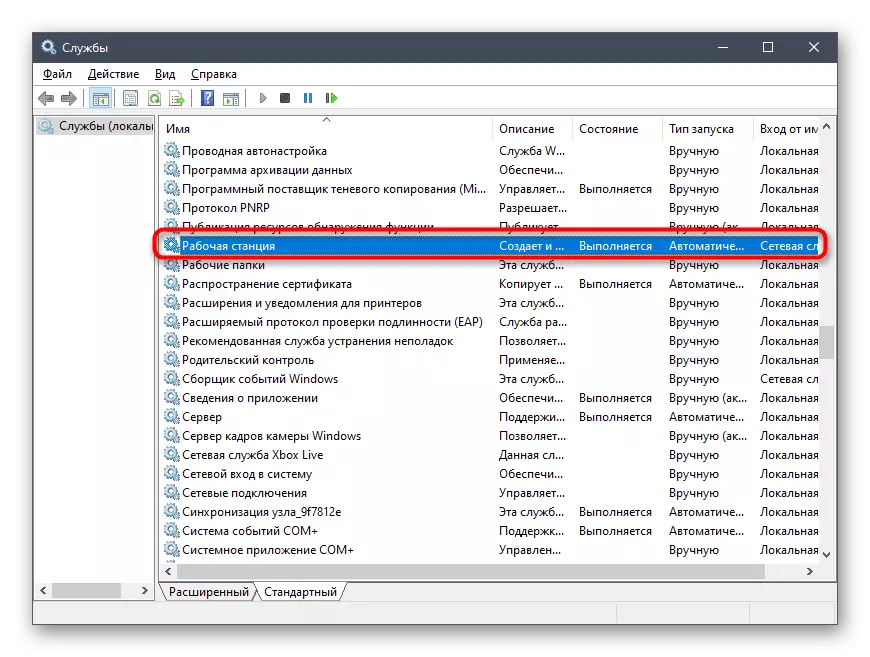

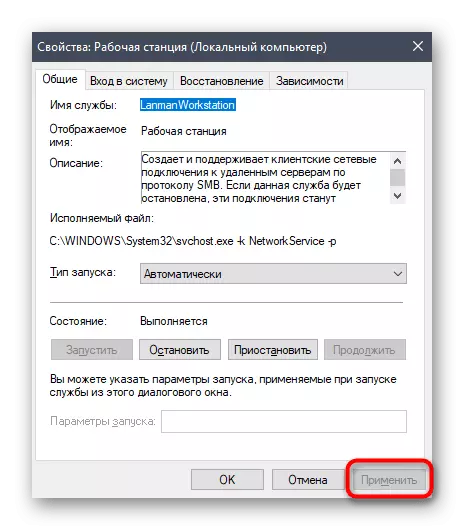
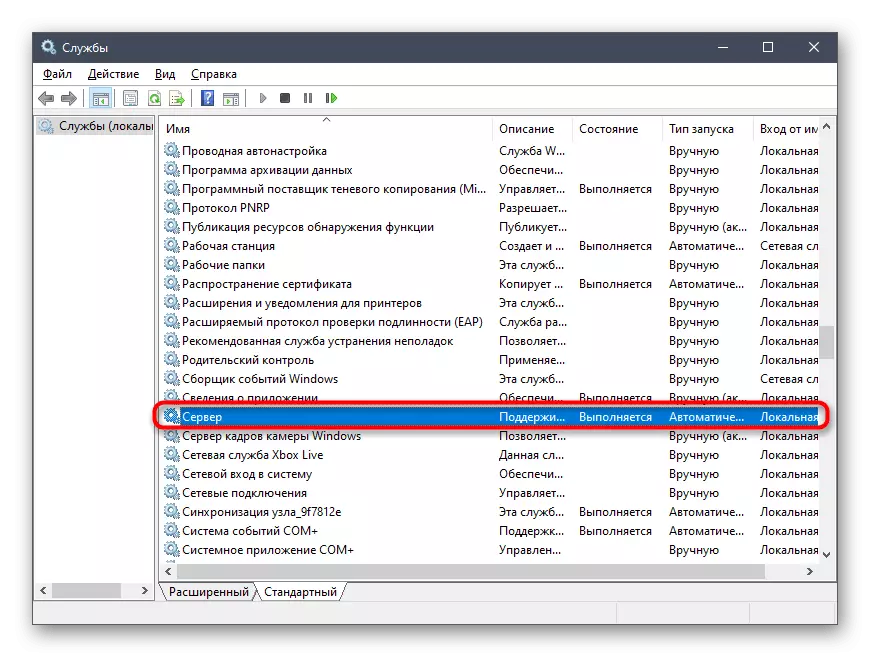
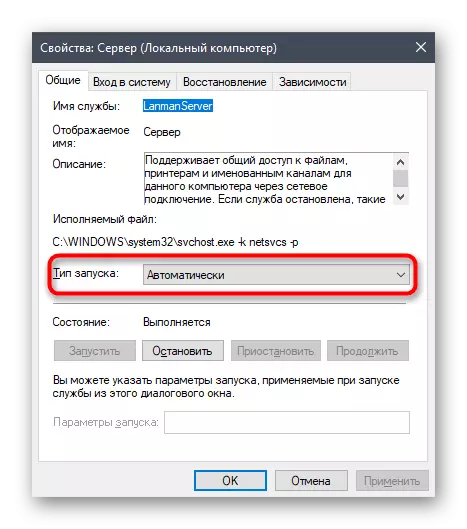
서비스가 시작된 후에 모든 변경 사항이 즉시 실행되기 때문에 즉시 로컬 네트워크에서 작업하도록 이동할 수 있습니다. 사건이 실제로이 두 가지 연결되지 않은 서비스로 구성된 경우 고려 중에 더 이상 문제가 없을 것입니다.
그러나 컴퓨터를 재부팅 한 후 "LanmanWorkstation"과 "LanManserver"유틸리티가 여전히 연결이 끊어지고 오류가 다시 나타납니다. 이는 레지스트리 항목의 문제점을 나타내며 매개 변수는 해당 편집기를 통해서만 변경할 수 있습니다.
- 이렇게하려면 Win + R 키 조합을 보유하여 "실행"유틸리티를 실행하십시오. 여기에 regedit을 입력하고 Enter를 클릭하십시오.
- 레지스트리 편집기에서 컴퓨터 \ HKEY_LOCAL_MACHINE \ System \ CurrentControlset \ Services \의 경로를 따라 이동하십시오.
- 마지막 폴더를 통해 LANMANWORKSTATION 및 LANMANSERVER 서비스의 이름으로 두 개의 디렉토리를 찾습니다. 각자에게 교대로 이동하십시오.
- 카탈로그에서 "시작"매개 변수를 찾아 두 번 클릭하십시오.
- 값을 "2"로 변경하고 창을 닫습니다. 이것은 두 번째 서비스 폴더에서 수행됩니다.
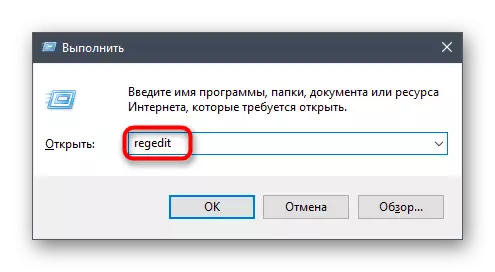

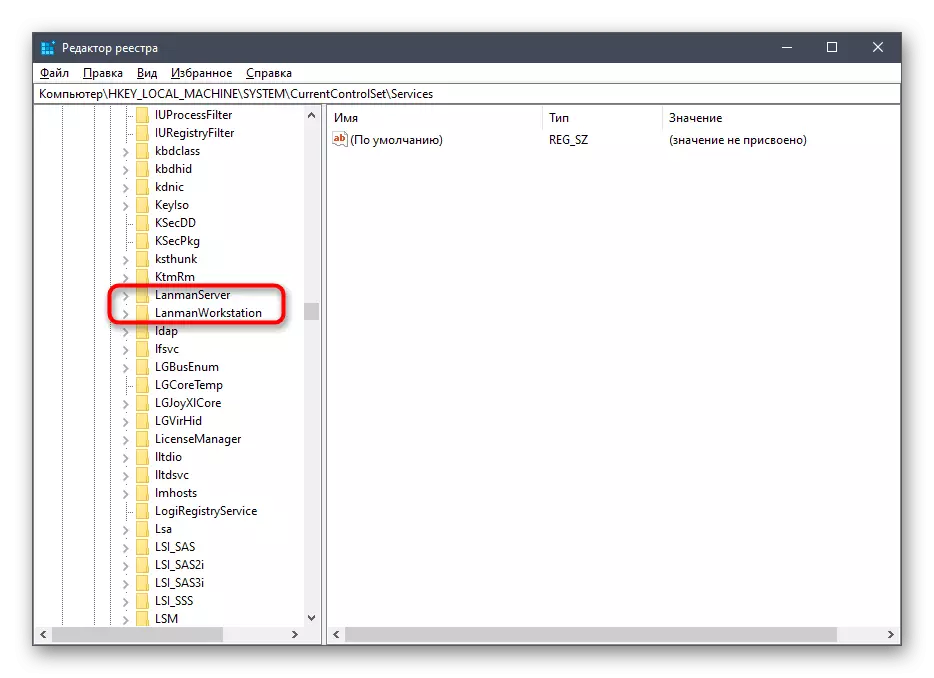
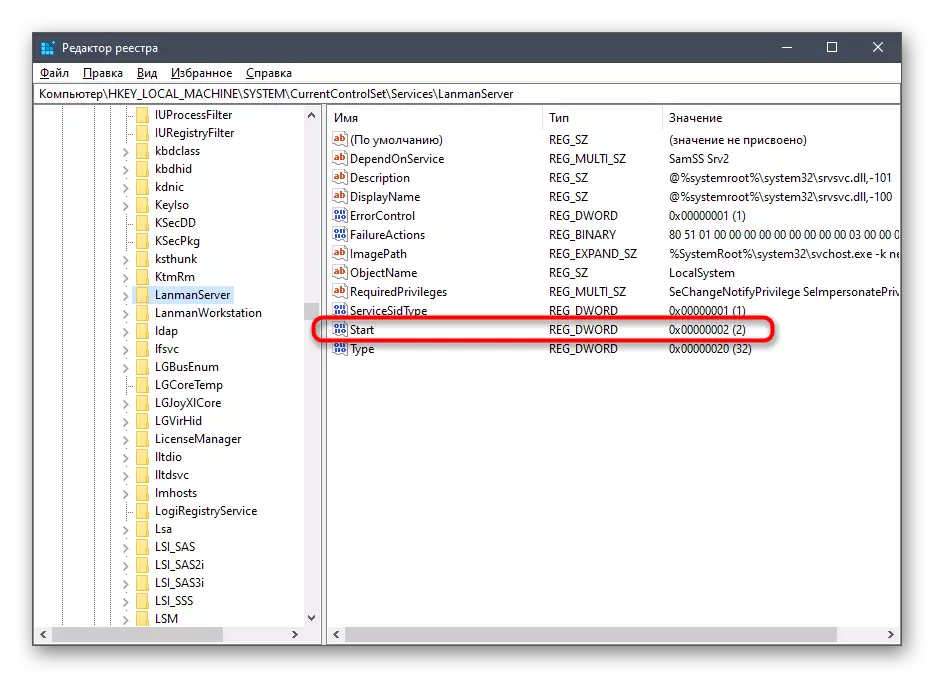

이제 레지스트리 편집기에서 변경된 변경 사항이 새 세션을 만들 때만 강제로 제공되므로 필수 컴퓨터를 재부팅하십시오.
방법 3 : 네트워크 진단 도구 사용
표준 네트워크 진단 도구를 사용하는 방법은 모든 상황에서 멀리에서 작동하며 특정 상황에서만 시작해야합니다. 이 매우 상황을 살펴 보고이 내장 도구의 조치의 원칙을 분석합시다.
- 시작하려면 네트워크 폴더를 열고 LKM 아이콘을 두 번 클릭하여 로컬 컴퓨터 중 하나에 연결하십시오.
- 화면에 "네트워크 오류"메시지가 나타나면 "진단"버튼을 클릭하십시오. 그렇지 않으면 폴더를 닫고이 문서에 제시된 문제의 다음 문제로 이동하십시오.
- 수정 도구는 문제가 자동 검색을 시작합니다.
- 발견 된 문제를 알리게됩니다. 아마도 "Net View Service가 실행 중이 아닙니다"라는 오작동이 없을 것입니다. 어려움이 자동으로 고정되지 않은 경우 검색 엔진을 사용하여 해결책을 찾 거나이 문서의 주석에 질문하십시오.
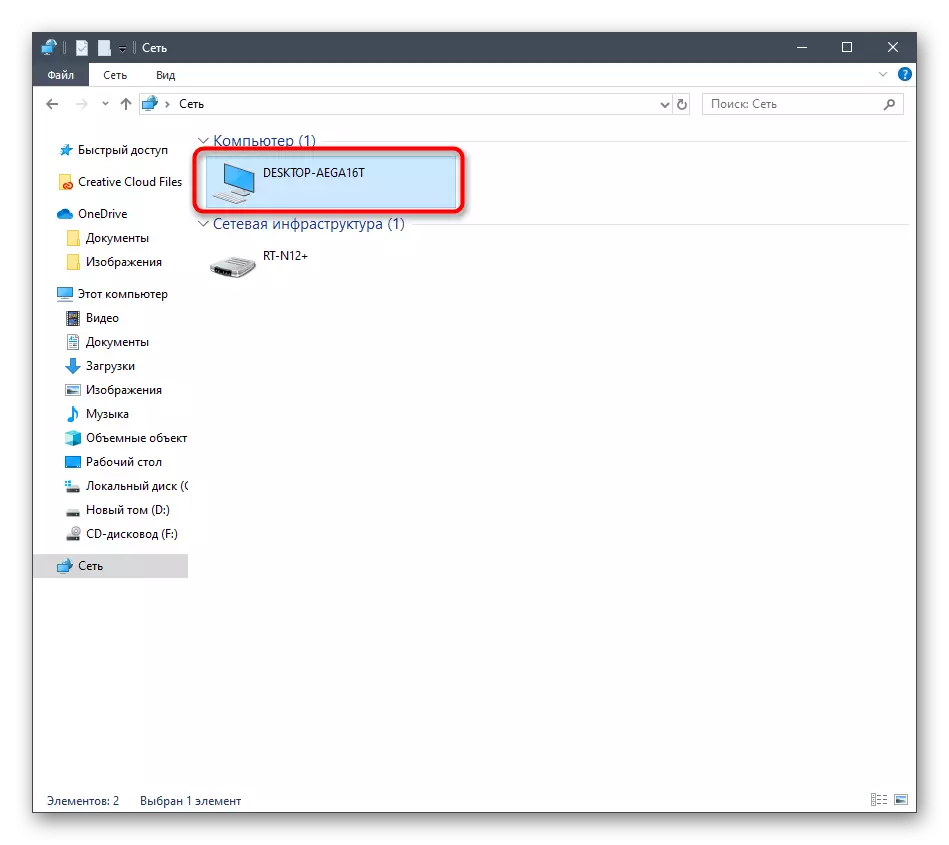
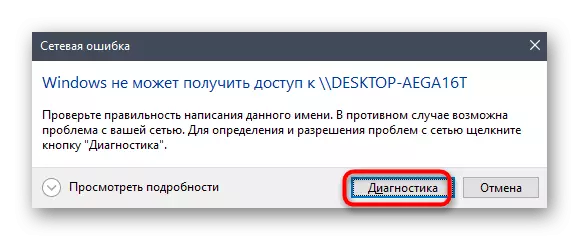
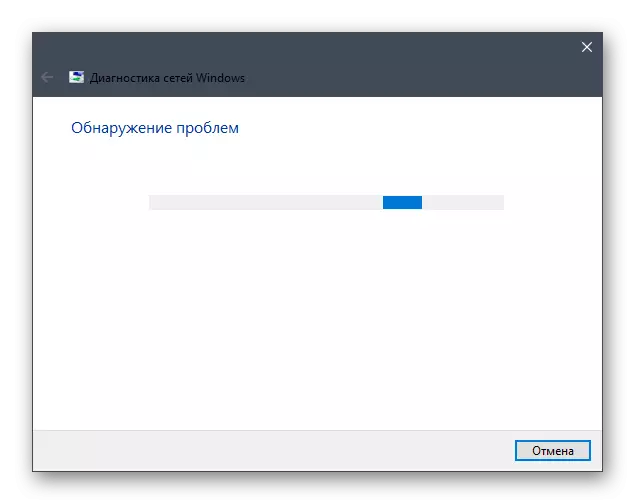
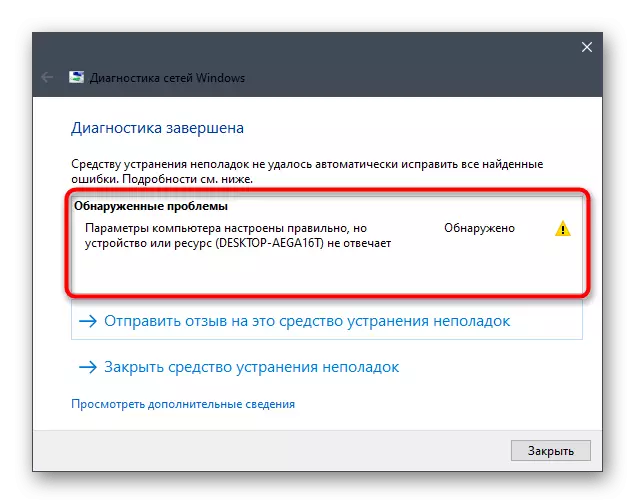
방법 4 : 충돌 탐지
이제 각 사용자는 컴퓨터에 많은 다양한 프로그램을 설치합니다. 그 중에는 예를 들어 네트워크와 함께 작동하는 것은 VPN 연결을 구성하는 책임이 있습니다. 이러한 도구는 네트워크 서비스와 직접적으로 관련이 있으며 작업을 차단하여 정상적으로 네트워크를 방지합니다. "이벤트보기"스냅을 통해 확인할 수 있습니다.
- 이렇게하려면 "시작"을 통해 "제어판"으로 이동하십시오.
- 관리 섹션을 선택하십시오.
- 목록에서 "이벤트보기"스냅을 선택하고 시작하십시오.
- 왼쪽 패널을 통해 Windows 로그 디렉토리를 엽니 다.
- 시스템 섹션에서 최신 오류 메시지를 찾습니다. 설명에서 네트워크 서비스가 중지되었는지 확인하고 원인을 찾아야합니다.
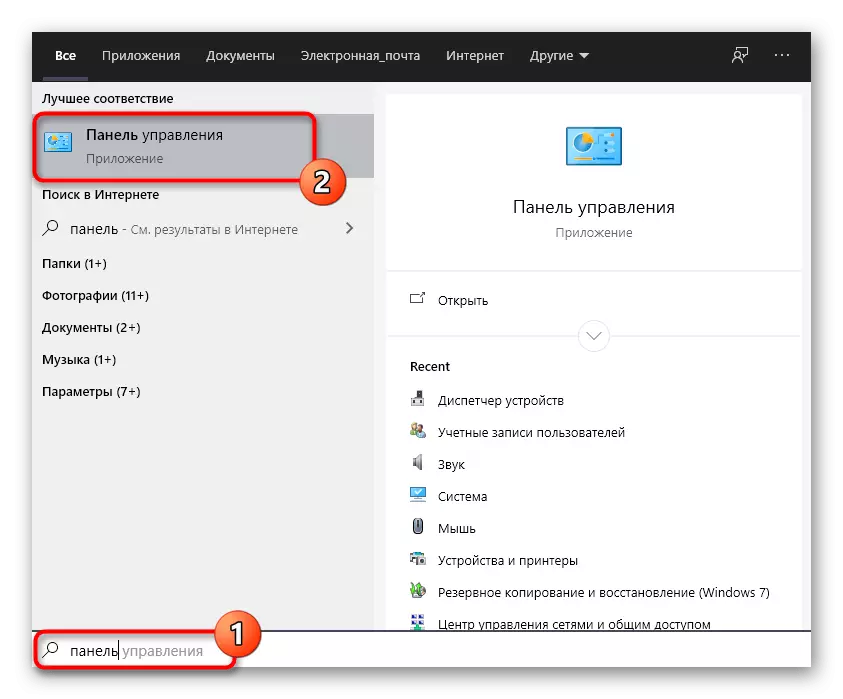
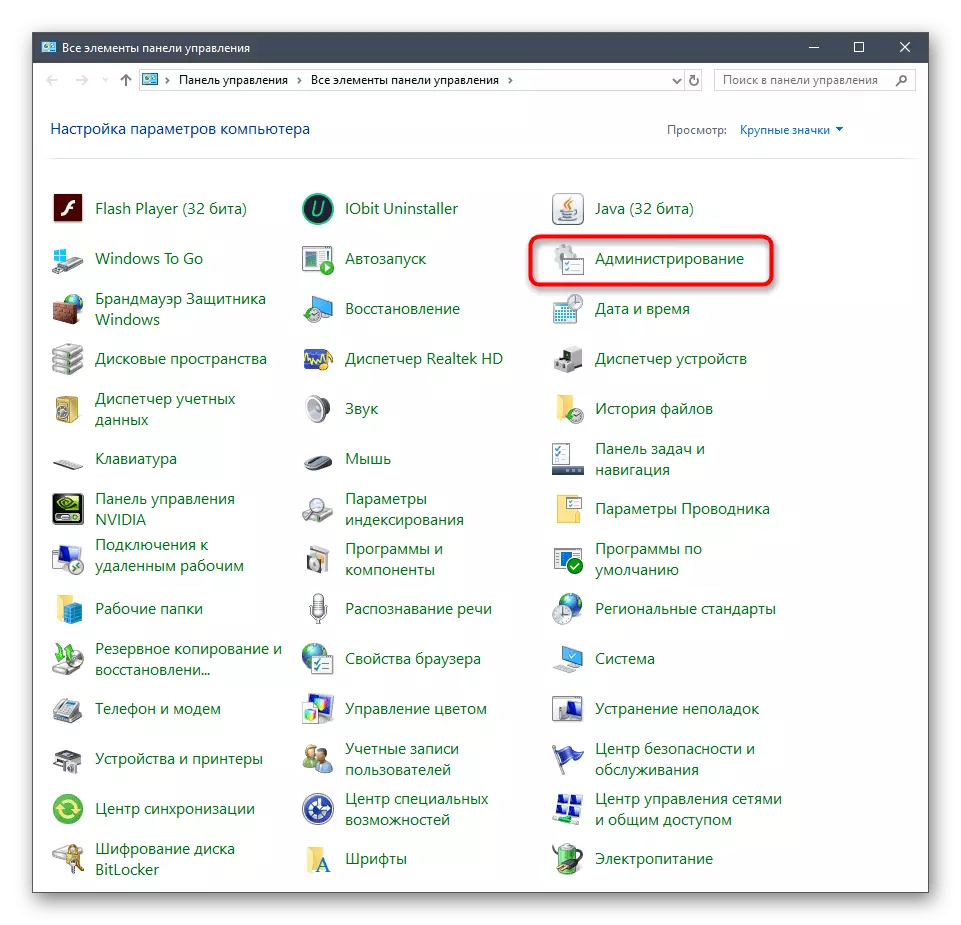
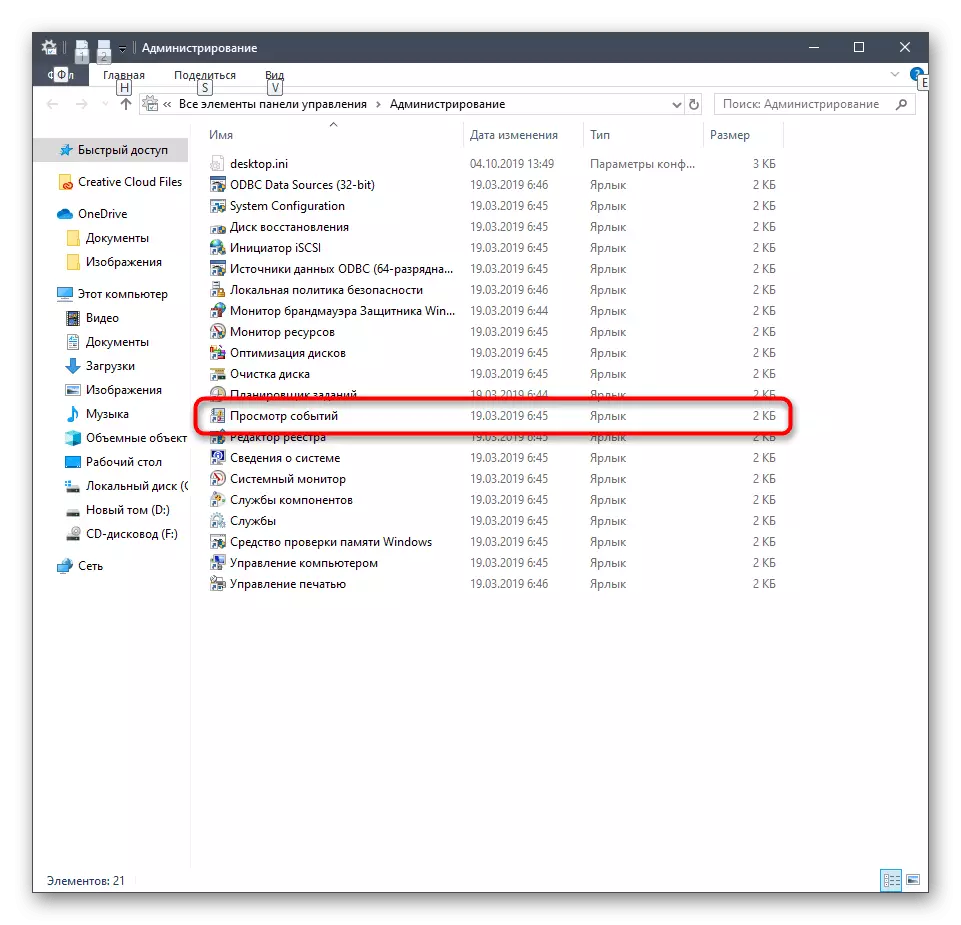
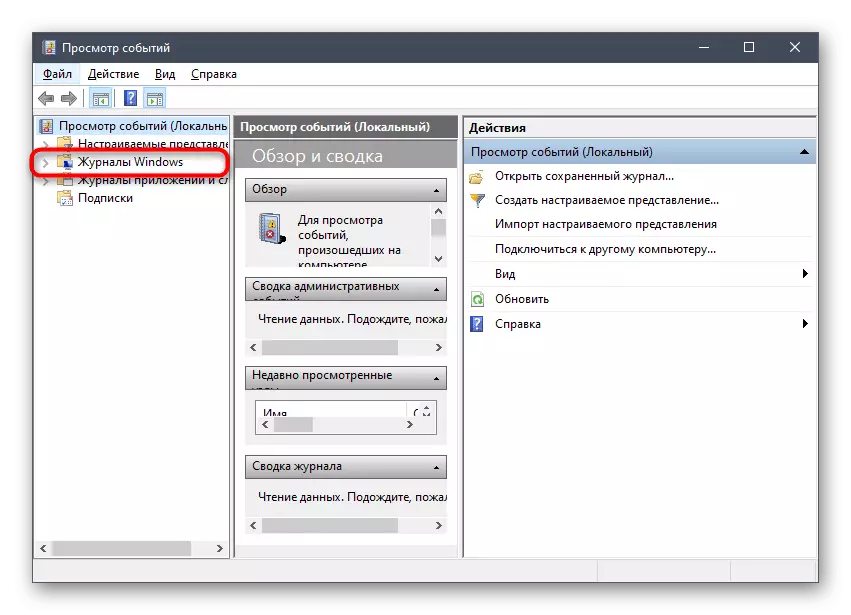
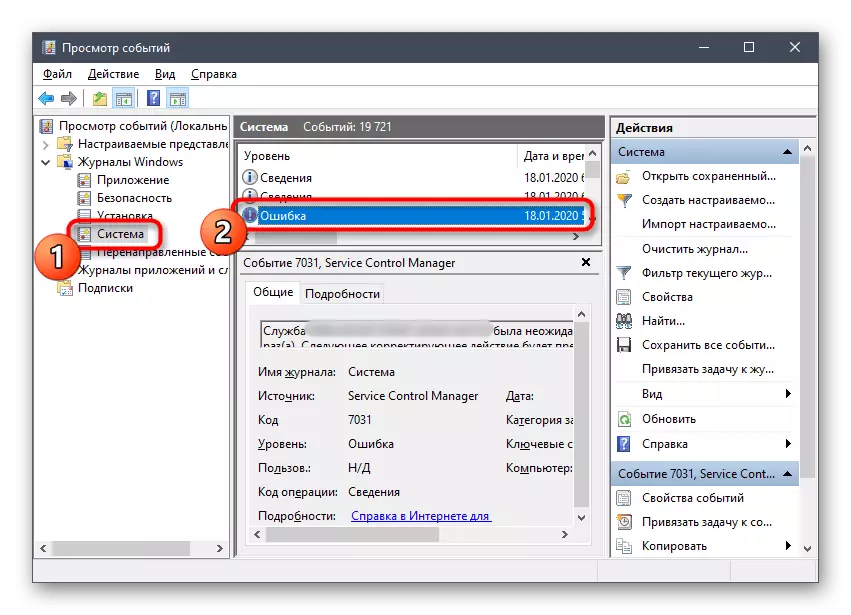
고려중인 문제의 출현 이유가 정말로 제 3 자 또는 일부 추가 구성 요소가되어 가장 충실하고 효과적인 솔루션 방법이기 때문에 우리는이를 제거하는 것이 좋습니다. Windows 10에서 프로그램 제거에 대한 자세한 내용은 다음 링크를 클릭하여 웹 사이트의 다른 기사에서 읽습니다.
자세한 내용보기 : Windows 10에서 프로그램 설치 및 제거
분리 된 서비스의 알려지지 않은 원본을 탐지하는 경우 바이러스를 위해 컴퓨터를 확인하도록 조언합니다. 시스템 구성 요소의 시작을 차단하는 악성 파일이 한 번 발생한 경우 가능합니다. 이 주제는 당사 웹 사이트에서 자료를 분리하기 위해 헌신적입니다.
자세히보기 : 컴퓨터 바이러스와 싸우는 것
방법 5 : 시스템 업데이트 확인
오늘날의 당사의 기사의 두 번째 방법은 시스템 업데이트를 확인하는 것입니다. Microsoft는 거의 모든 업데이트에서 보안 규칙을 변경하고 서비스 및 구성 요소의 운영에 "SMB 1.0 / CIFS 파일 공유 지원"에 영향을줍니다. 따라서 OS를 최신 상태로 유지하는 것이 좋습니다. 업데이트 확인은 문자 그대로 여러 번 클릭으로 발생합니다.
- "시작"을 열고 "매개 변수"메뉴로 이동하십시오.
- "업데이트 및 보안"섹션에서 이동하십시오.
- "업데이트 확인"을 클릭 하고이 작업 완료를 기대하십시오. 업데이트가 감지되면 설치를 기다리고 컴퓨터를 다시 시작하십시오.
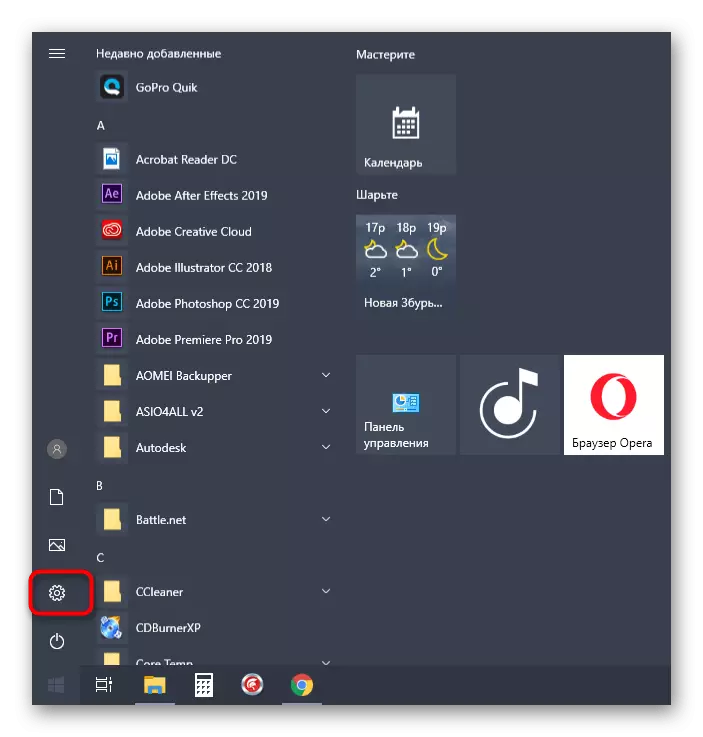
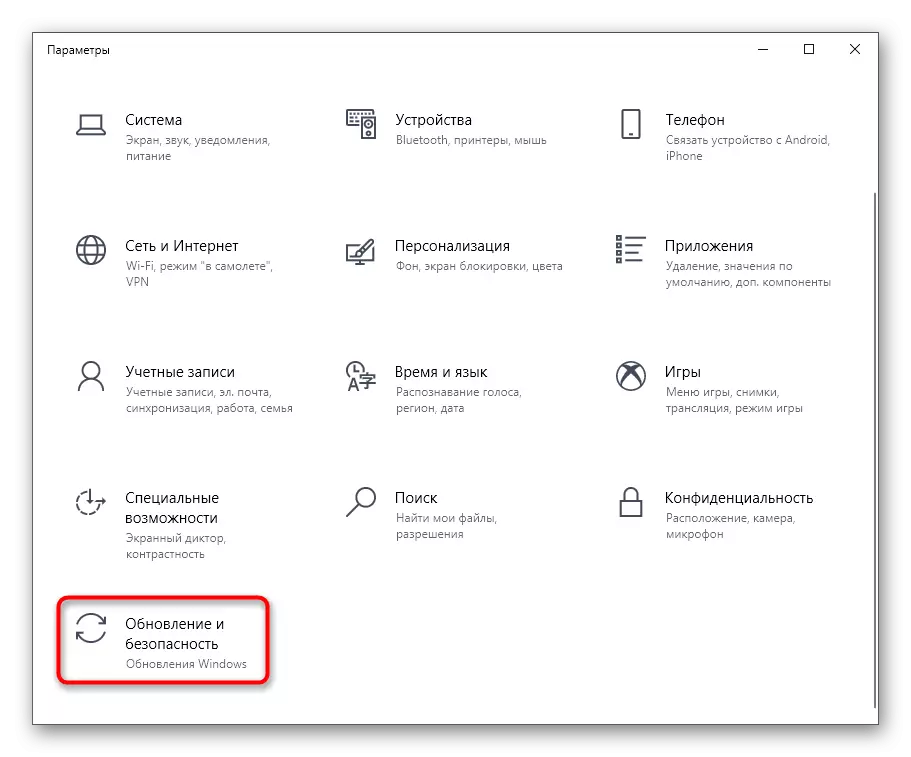
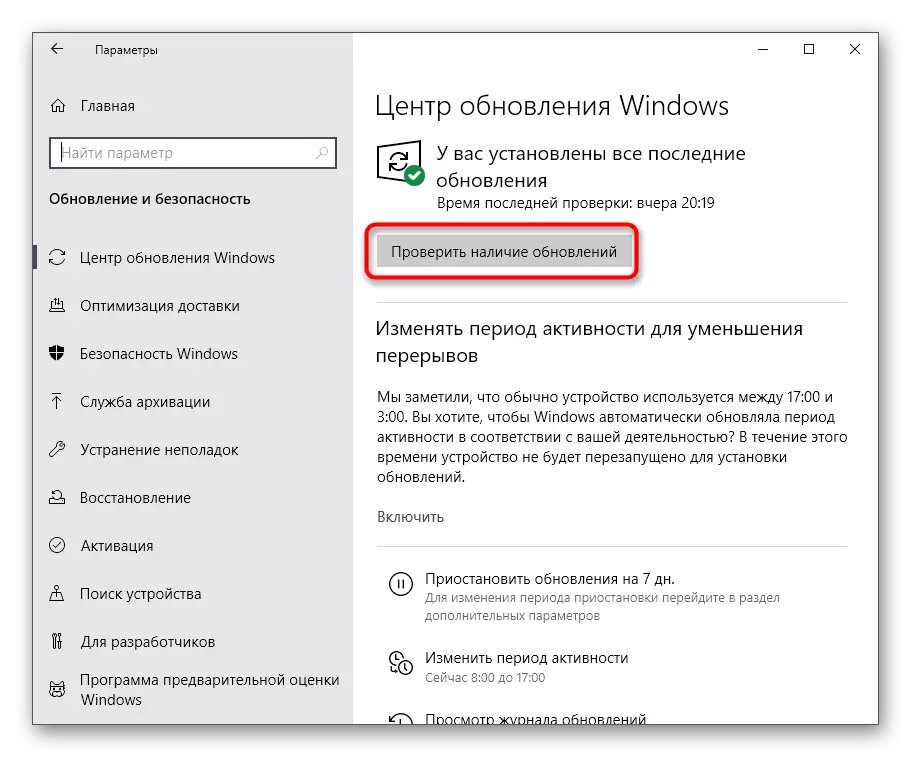
대부분의 경우이 업데이트가 성공했지만 오류가 발생합니다. 작업 이행에 어려움이있는 경우 다음 링크를 사용하여 웹 사이트 의이 주제에 대한 개별 자료에 익숙해 져야합니다.
자세히보기 :
Windows 10에 대한 업데이트를 수동으로 설치하십시오
Windows 업데이트 문제 해결
방법 6 : 시스템 파일의 무결성 확인
마지막 방법은 Windows 시스템 파일의 무결성을 확인하는 것입니다. 현재 상황에서는 거의 효과적이지 않으므로 마지막 장소에 있습니다. 이를 구현하려면 다음 지침에 따라 SFC 유틸리티를 사용해야합니다. 이 유틸리티로 실패한 경우 DISM이 추가로 시작되어 모든 시스템 구성 요소의 작동을 복원해야합니다. 그런 다음 SFC가 다시 사용하여 표준 파일의 작업을 설정합니다. 아래의 헤더를 클릭하여 다른 자료에서 이것에 대해 더 자세히 알아보십시오.
자세히보기 : Windows 10에서 시스템 파일 무결성 검사 사용 및 복원
이것들은 우리가 오늘 알고 싶었던 Windows 10에서 "Net View Service"오류를 수정하는 모든 방법이었습니다. 이 문제를 영원히 제거하기 위해 적절한 해결책을 찾기 위해서만 밖에 없습니다.
