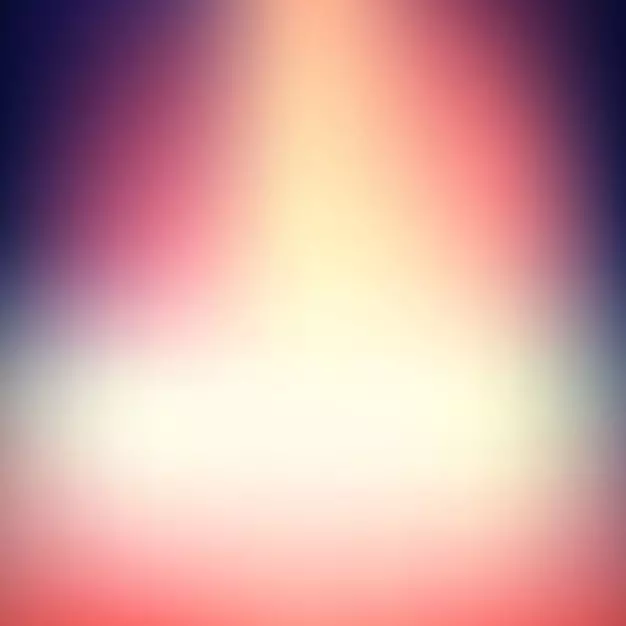
사진의 배경을 흐리게 제한없이 특수 그래픽 편집기에있을 수 있습니다. 그러나 구급차를 "흐리게 만드는 것이 필요하다면 온라인 서비스를 사용할 수 있으므로 추가 소프트웨어를 설치할 필요가 없습니다.
온라인 서비스의 특징
이것이 그래픽 작업을위한 전문 소프트웨어가 아니기 때문에 다양한 사진 제한을 찾을 수 있습니다. 예를 들어, 어떤 크기 이상이 아니어야합니다. 온라인 서비스는 또한 고품질의 흐려지는 후면 배경을 보장하지 않습니다. 그러나 그림에서 복잡한 것이 없으면 문제가 없어야합니다.온라인 서비스를 사용하여 후면 배경의 완벽한 흐림 효과를 얻을 수 없다는 것을 이해하는 가치가 있습니다. 대부분은 분명해야 할 세부 사항을 모두 겪을 가능성이 큽니다. 전문적인 이미지 처리를 위해 전문 소프트웨어 유형 Adobe Photoshop을 사용하는 것이 좋습니다.
방법 1 : 캔버스
이 온라인 서비스는 러시아어로 완벽하게 제공되며 간단하고 이해할 수있는 인터페이스가 있습니다. 겹치는 것 외에도 사진에 선명도를 추가하고, 원시적 인 색상 디자인을 만들고 추가적인 다양한 도구를 사용하십시오. 이 사이트는 유료 및 무료 기능을 제공하지만 대부분의 기능은 무료입니다. 캔버스를 사용하려면 소셜 네트워크를 통해 등록하거나 로그인해야합니다.
이미지를 조정하려면이 명령어를 사용하십시오.
- 서비스 사이트로 이동하십시오. 사진을 처리 할 수없는 등록 페이지에서 자신을 찾을 수 있습니다. 다행히도 전체 절차는 몇 번의 클릭으로 만들어집니다. 양식에서 등록 옵션을 선택할 수 있습니다 - Google + 또는 Facebook의 계정을 통해 로그인하십시오. 이메일을 통해 표준 방법으로 등록 할 수도 있습니다.
- 권한 부여 옵션 중 하나를 선택하고 모든 필드를 채우는 옵션을 선택하면이 서비스를 사용하는 이유를 묻는 메시지가 표시됩니다. "자신을 위해"또는 "학습을 위해"선택하는 것이 좋습니다.
- 편집기로 전송됩니다. 처음에는 서비스가 모든 기본 기능을 공부하고 숙지하고 싶지 않은지 묻습니다. 동의하거나 거절 할 수 있습니다.
- 새 템플릿 설정 영역으로 이동하려면 왼쪽 상단 모서리에있는 캔버그 로고를 클릭하십시오.
- 이제 "디자인 작성"앞에서 "특수 크기 사용"버튼을 클릭하십시오.
- 필드는 이미지의 크기를 너비와 높이로 픽셀 단위로 설정하는 데 필요한 경우 나타납니다.
- 이미지 크기를 찾으려면 마우스 오른쪽 마우스 버튼으로 클릭하고 "속성"으로 이동하여 "세부 정보"섹션에 가십시오.
- 크기를 지정하고 Enter 키를 누르면 흰색 배경이있는 새 탭이 열립니다. 왼쪽 메뉴에서 "내"항목을 찾으십시오. "자신의 이미지 추가"버튼을 클릭하십시오.
- "탐색기"에서 원하는 사진을 선택하십시오.
- 다운로드 한 후 "My"탭에서 찾아 작업 영역으로 드래그하십시오. 그것이 완전히 없으면 모서리에 서클의 도움으로 이미지를 뻗으십시오.
- 이제 맨 위 메뉴에서 "필터"를 클릭하십시오. 작은 창이 열리고 흐림 매개 변수에 액세스하려면 "확장 매개 변수"를 클릭하십시오.
- 슬라이더를 "흐리게"반대쪽으로 평가하십시오. 이 서비스의 유일하고 주요 단점은 모든 이미지가 없을 가능성이 큽니다.
- 컴퓨터에 결과를 저장하려면 "다운로드"버튼을 클릭하십시오.
- 파일 유형을 선택하고 "다운로드"를 클릭하십시오.
- "탐색기"에서 파일을 정확하게 저장하는 데 필요한 위치를 지정하십시오.
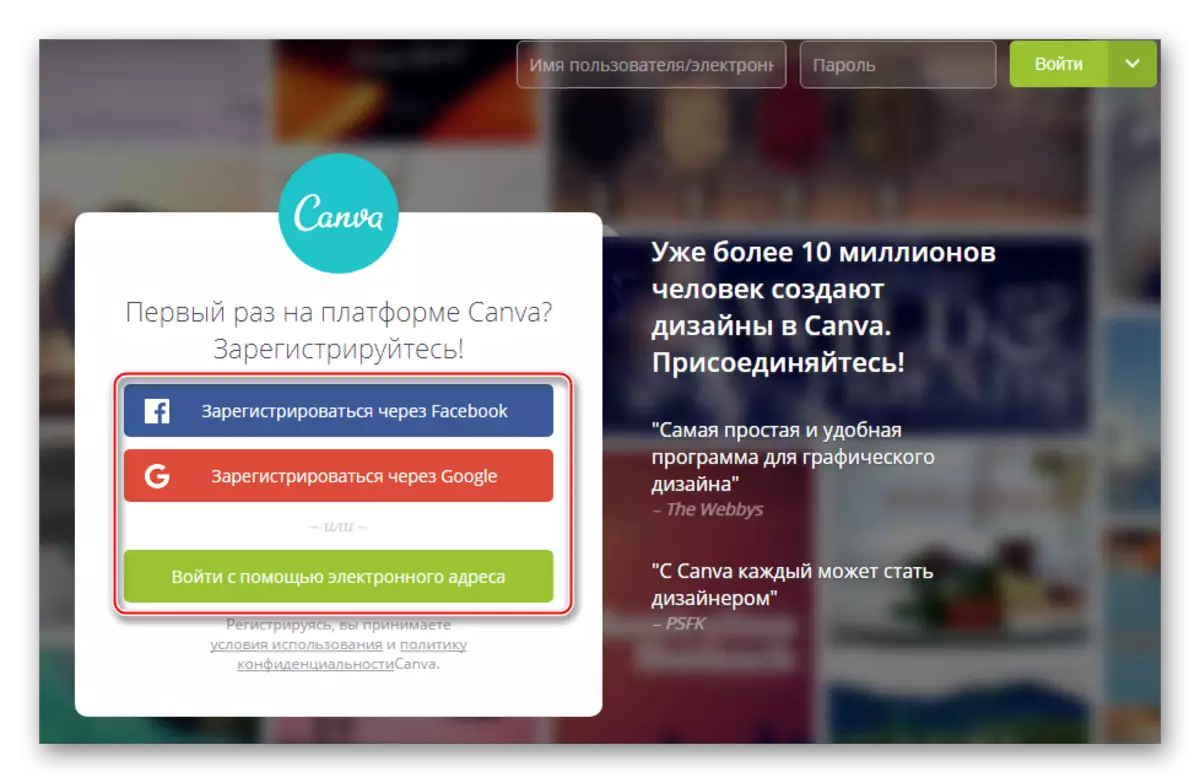

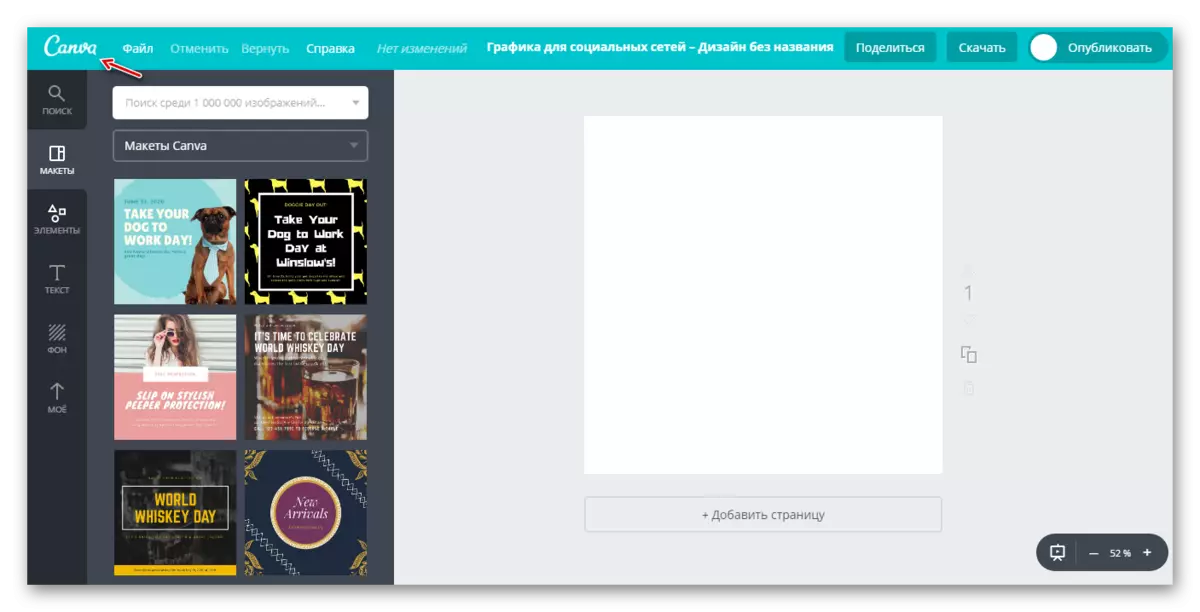
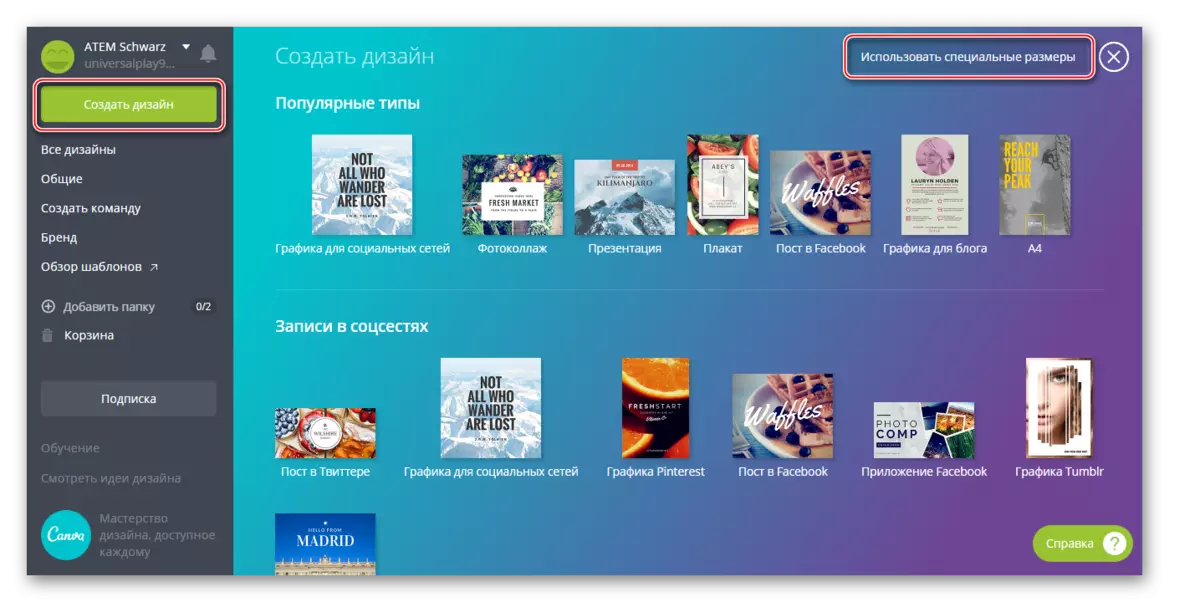
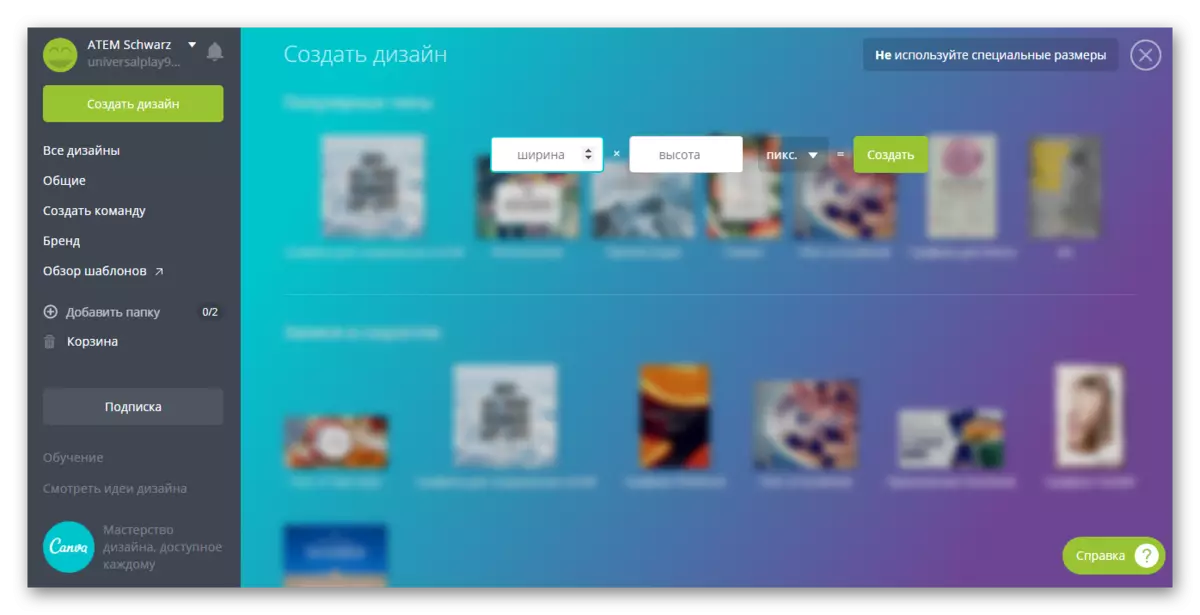
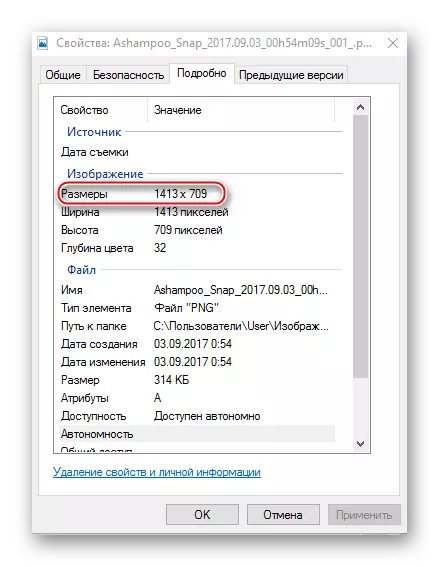


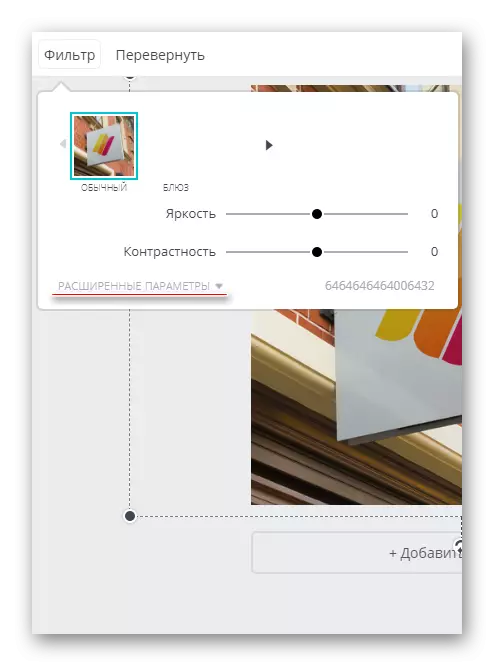

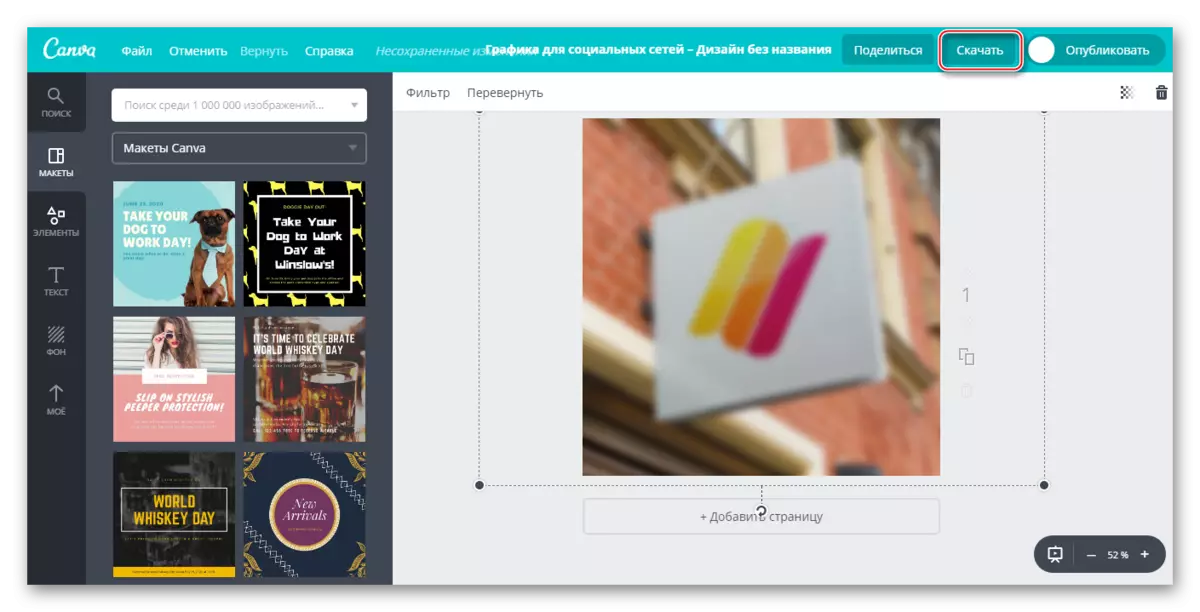
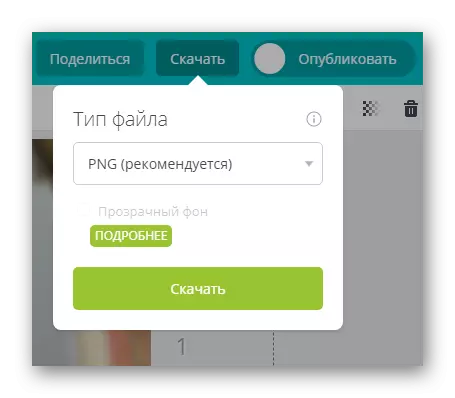
이 서비스는 사진과 그 이후의 편집을 신속하게 흐리게하는 데 더 적합합니다. 예를 들어, 흐리게 사진의 배경에 텍스트 나 요소를 넣으십시오. 이 경우 캔버스는 다양한 효과, 글꼴, 프레임 및 적용 할 수있는 다양한 효과, 글꼴, 프레임 및 기타 객체의 기능 및 광범위한 무료 라이브러리의 많은 사용자를 기쁘게합니다.
방법 2 : 자숙자
여기서 인터페이스는 훨씬 쉽지만 기능은 이전 서비스의 기능보다 적습니다. 이 사이트의 모든 가능성은 완전히 무료이며, 사용하기 위해서는 등록 할 필요가 없습니다. Croper는 느린 인터넷으로도 꽤 빠른 가공 및 이미지 로딩이 있습니다. 변경 사항은 "적용"버튼을 클릭 한 후에 만 볼 수 있습니다. 이것은 중요한 마이너스 서비스입니다.
이 리소스의 사진을 흐리게하기위한 단계별 지침은 다음과 같습니다.
- 서비스 사이트로 이동하십시오. 작업을 시작하기 위해 파일을 다운로드하도록 제공됩니다. 왼쪽 상단 메뉴에서 "파일"을 클릭하십시오.
- "디스크에서 다운로드"를 선택하십시오. "Explorer"가 열리고 처리를 위해 사진을 선택해야합니다. 원하는 사진은 1 단계를 수행하지 않고 사이트의 작업 영역으로 단순히 드래그 할 수 있습니다 (불행히도 항상 작동하지는 않습니다). 또한 vkontakte에서 사진을 다운로드 할 수 있습니다. "디스크에서 다운로드"대신 "VKontakte 앨범에서 다운로드"를 클릭하십시오.
- 파일을 선택한 후 "다운로드"버튼을 클릭하십시오.
- 사진을 편집하려면 맨 위 메뉴에있는 "작업"마우스 위로 마우스를 사용하십시오. "효과"로 커서를 가져와야하는 드롭 다운 메뉴가 나타납니다. "흐림"을 탭하십시오.
- 러너가 화면 상단에 나타나야합니다. 그림을 더 명확하게 만들거나 더 흐리게 만듭니다.
- 편집이 완료되면 마우스를 파일 위로 올려 놓습니다. 드롭 다운 메뉴에서 "디스크에 저장"을 선택하십시오.
- 창은 다운로드 옵션을 제공하는 곳에서 열립니다. 그 중 하나를 선택하면 결과를 한 이미지 또는 아카이브로 다운로드 할 수 있습니다. 마지막으로 여러 장의 사진을 처리 한 경우에 적절합니다.
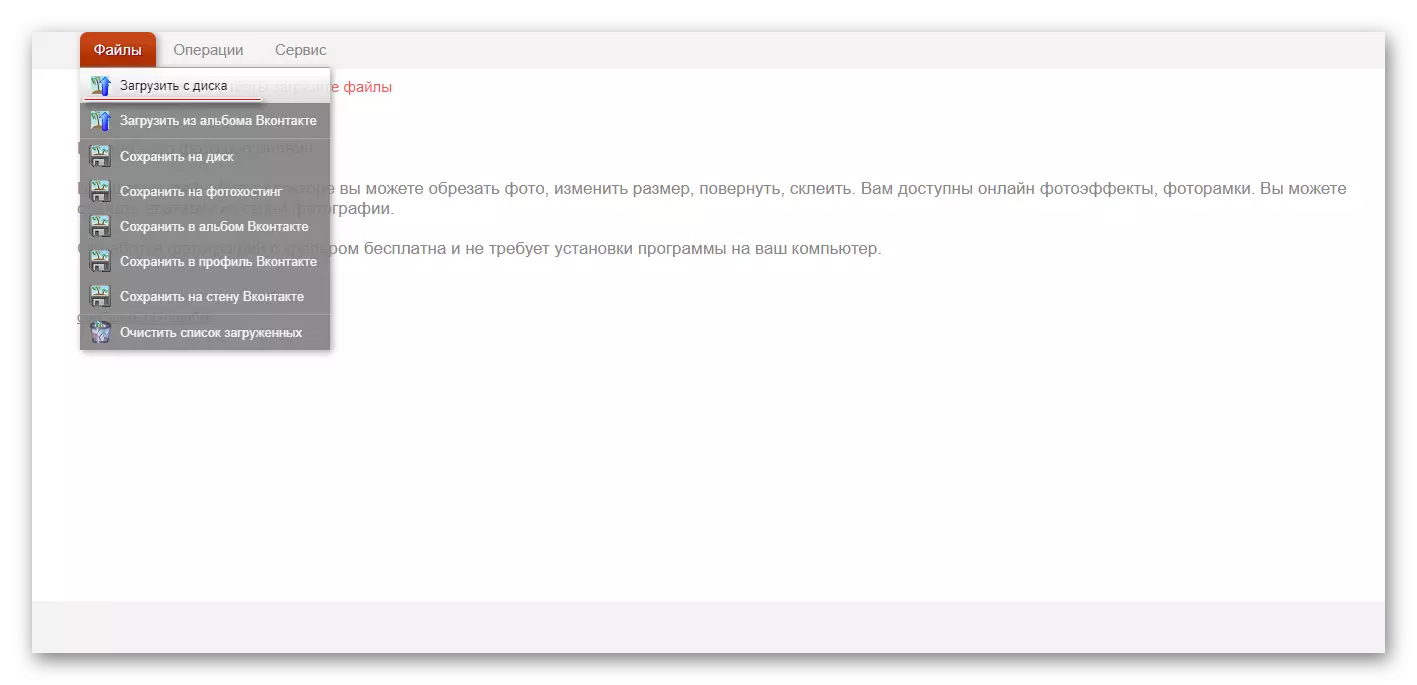
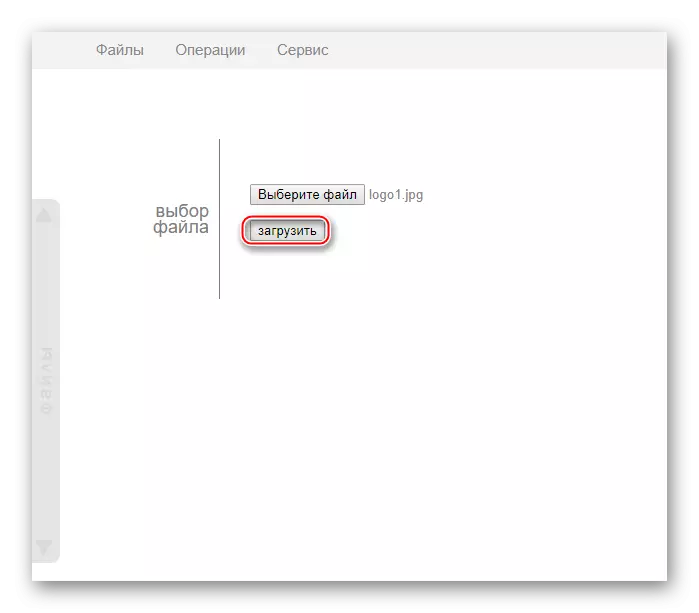
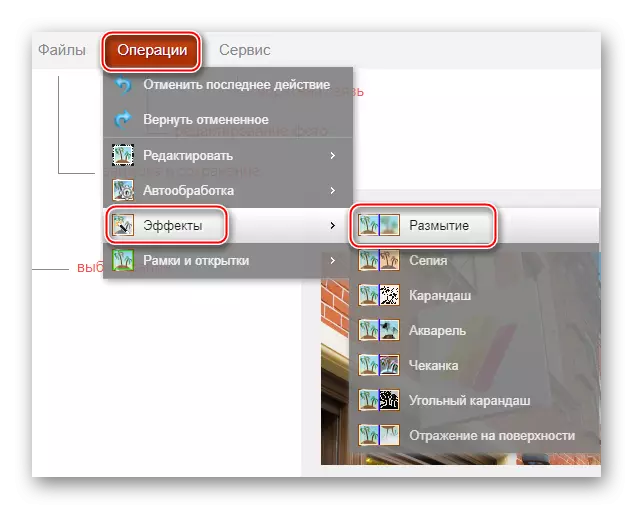
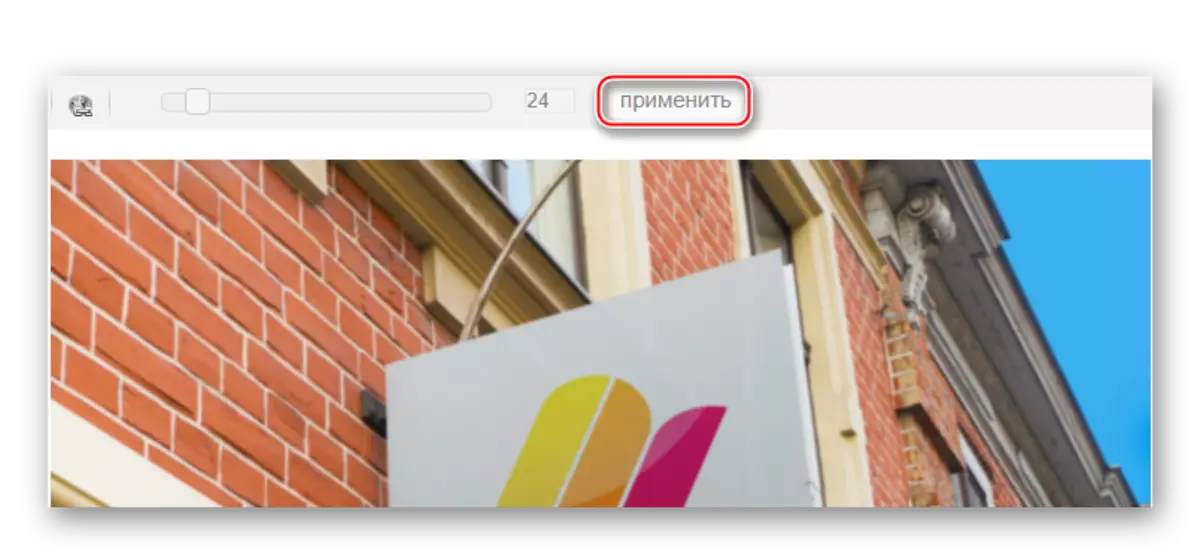

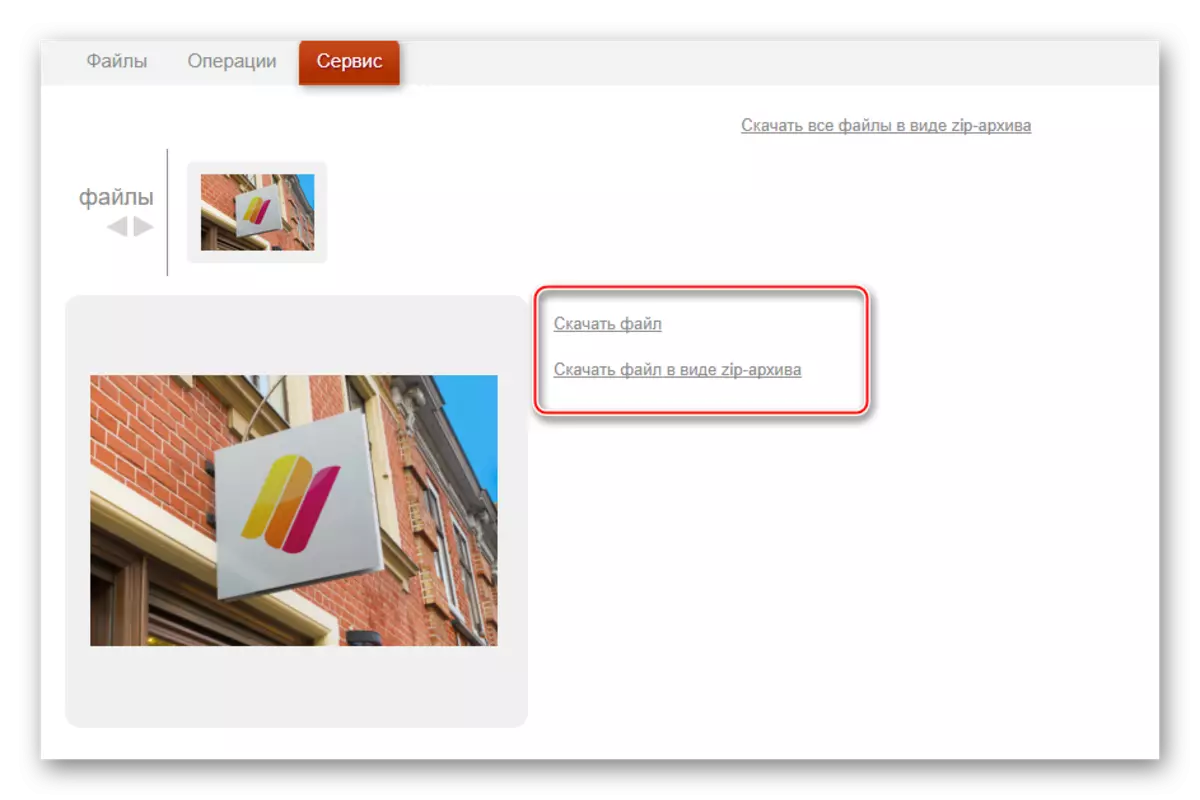
준비가 된!
방법 3 : 온라인 Photoshop
이 경우 온라인 모드에서 사진에서 충분한 고품질 백그라운드를 만들 수 있습니다. 그러나 일부 할당 도구가 없기 때문에 Photoshop보다 Photoshop보다는 이러한 편집기에서 작동하는 것이 조금 더 어려워지며 약한 인터넷이있는 편집기의 지연 때문입니다. 따라서이 자원은 정상적인 연결이없는 전문 사진 및 사용자에게 적합하지 않습니다.
이 서비스는 러시아어로 완전히 번역되어 PC 버전 Photoshop 인터페이스와 비교하여 경험이없는 사용자가 쉽게 작동 할 수있는 덕분에 충분히 간단합니다. 모든 기능은 무료이며 작업에는 등록이 필요하지 않습니다.
사용 지침은 다음과 같습니다.
- 편집기의 공식 웹 사이트로 이동하십시오. 컴퓨터에서 "컴퓨터에서 사진 업로드"를 선택하거나 "URL 이미지 열기"를 선택하십시오.
- 첫 번째 경우에는 "탐색기"에서 원하는 그림을 선택해야하며 두 번째로 이미지에 직접 링크를 삽입하기 만하면됩니다. 예를 들어, 컴퓨터에 저장하지 않고 소셜 네트워크에서 사진을 빠르게 업로드 할 수 있습니다.
- 로드 된 패턴은 한 계층으로 표시됩니다. 작업 공간의 모든 레이어는 "레이어"섹션에서 화면의 오른쪽에서 볼 수 있습니다. 패턴으로 레이어의 복사본을 만드십시오.이를 위해 Ctrl + J 키 조합을 누르면됩니다. 다행히 Photoshop의 온라인 버전에서 원래 프로그램에서 단축키의 일부가 작동합니다.
- "레이어"에서 복사 된 레이어가 강조 표시되는지 확인하십시오.
- 이제 더 많은 작업을 진행할 수 있습니다. 할당 도구를 사용하면 배경을 강조 표시하고 그 개체를 놓치지 않을 것입니다. 할당 도구는 실제로 거기에 작아 지므로 복잡한 요소를 강조 표시하는 것이 어려울 수 있습니다. 배경이 하나의 색상 범위에있는 경우 "Magic Wand"도구는 할당에 이상적입니다.
- 배경을 강조 표시하십시오. 선택한 도구에 따라이 프로세스가 다르게 발생합니다. "Magic Wand"는 하나의 색상 인 경우 전체 객체 또는 큰 부분을 할당합니다. "강조 표시"라고하는 도구는 정사각형 / 사각형 또는 원 / 타원형의 형태로 만들 수 있습니다. 올가미의 도움으로 선택 항목이 나타나도록 객체를 설명해야합니다. 때로는 객체를 강조 표시하는 것이 더 쉽지만이 명령에는 선택한 백그라운드로 작업하는 방법이 표시됩니다.
- 할당을 제거하지 않으면 상단 메뉴에있는 "필터"항목을 클릭하십시오. 드롭 다운 메뉴에서 "가우스에서 흐림"을 선택하십시오.
- 슬라이더를 움직여 더 많이 또는 더 강하게 흐리게 만듭니다.
- 배경이 흐려 지지만 그림과 배경의 주요 요소 사이의 전환이 너무 날카 롭면 "흐림"도구로 약간 부드럽게 할 수 있습니다. 이 도구를 선택하고 너무나 급격한 전환이있는 요소의 가장자리에서 보내기 만하면됩니다.
- 파일을 클릭 한 다음 "저장"을 클릭하여 완성 된 작업을 저장할 수 있습니다.
- 이름, 형식 및 품질을 지정할 수있는 저장 설정 창이 열립니다.
- "yes"를 클릭하십시오. 이후 "탐색기"가 열리고 작업을 유지할 폴더를 지정해야합니다.


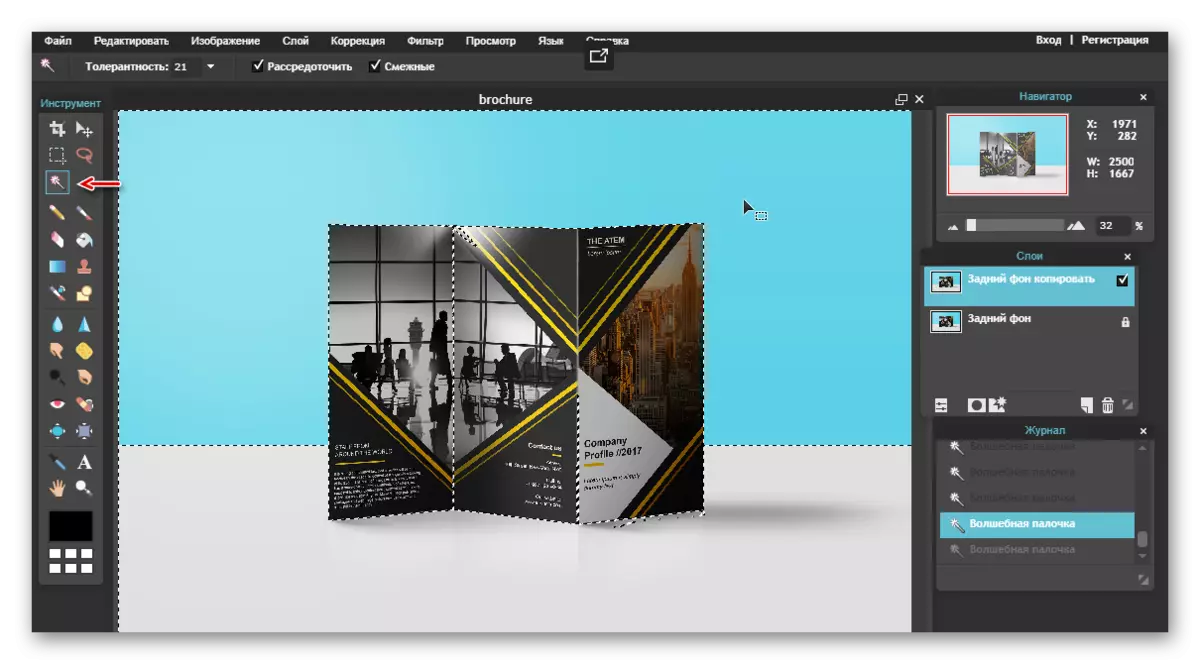
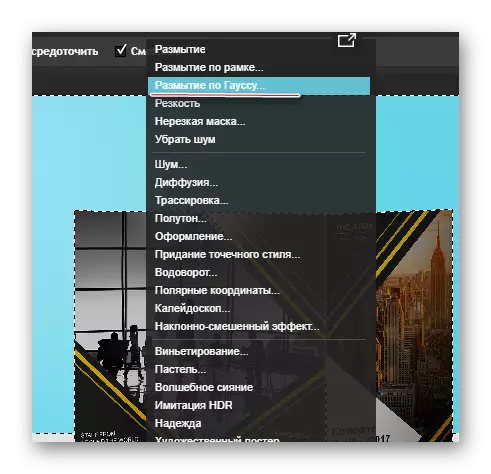
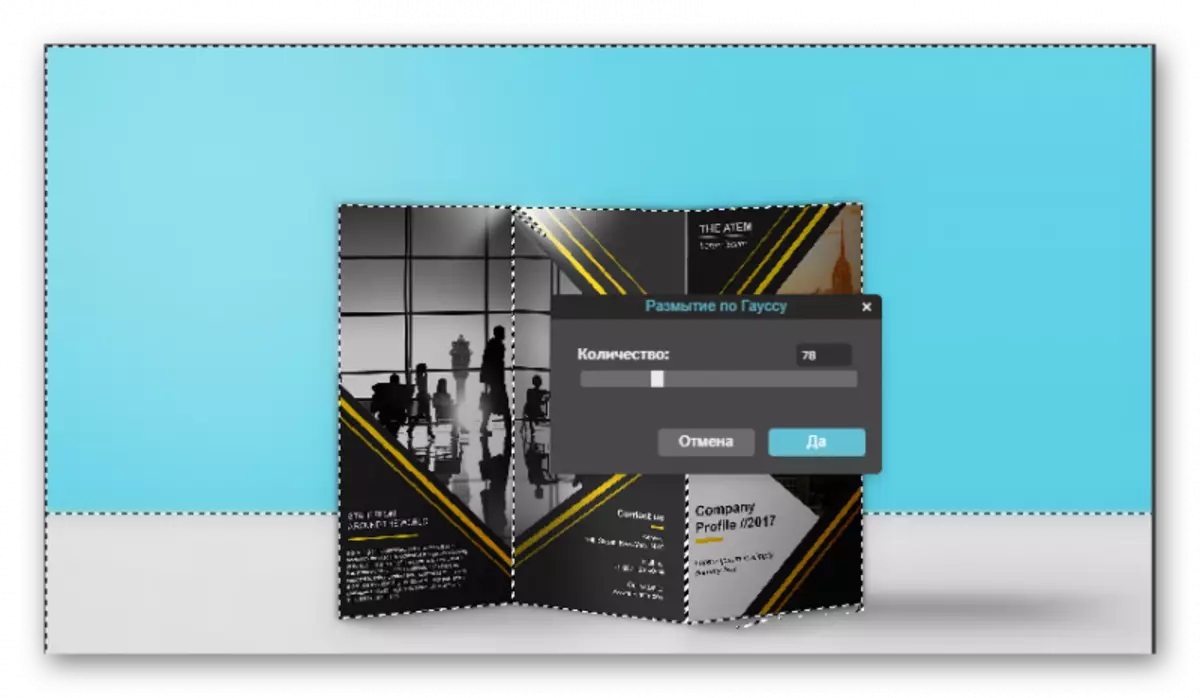

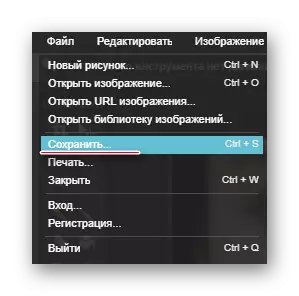

방법 4 : 소프트 포커스
우리의 리뷰의 최종 온라인 서비스는 자동 모드에서 완전히 사진의 배경을 완전히 씻을 수 있으며 전체 변환 프로세스는 문자 그대로 몇 초가 걸릴 수 있음을 알 수 있습니다.
빼기는 온라인 서비스에 설정이 없기 때문에 배경을 흐리게하는 배경의 결과가 당신에 의존하지 않는다는 것입니다.
- 이 링크는 SoftFocus 온라인 서비스 페이지로 이동하십시오. 작업을 시작하려면 레거시 업로드 양식 링크를 클릭하십시오.
- "파일 선택"버튼을 클릭하십시오. Windows 탐색기가 화면에 나타납니다. 이는 배경 흐림 기능이 적용되는 사진을 선택해야합니다. 프로세스를 시작하려면 "보내기"버튼을 클릭하십시오.
- 이미지 처리는 몇 분이 걸릴 것입니다. 두 버전의 사진이 화면에 표시됩니다. 변경 사항을 적용하기 전에 각각. 이미지의 두 번째 버전이 더 흐리게 배경으로 흐리게하기 시작했지만, 가볍고 경량 효과가 여기에 적용됩니다. 물론 사진 카드를 장식합니다.
결과 결과를 저장하려면 이미지 다운로드 버튼을 클릭하십시오. 준비가 된!
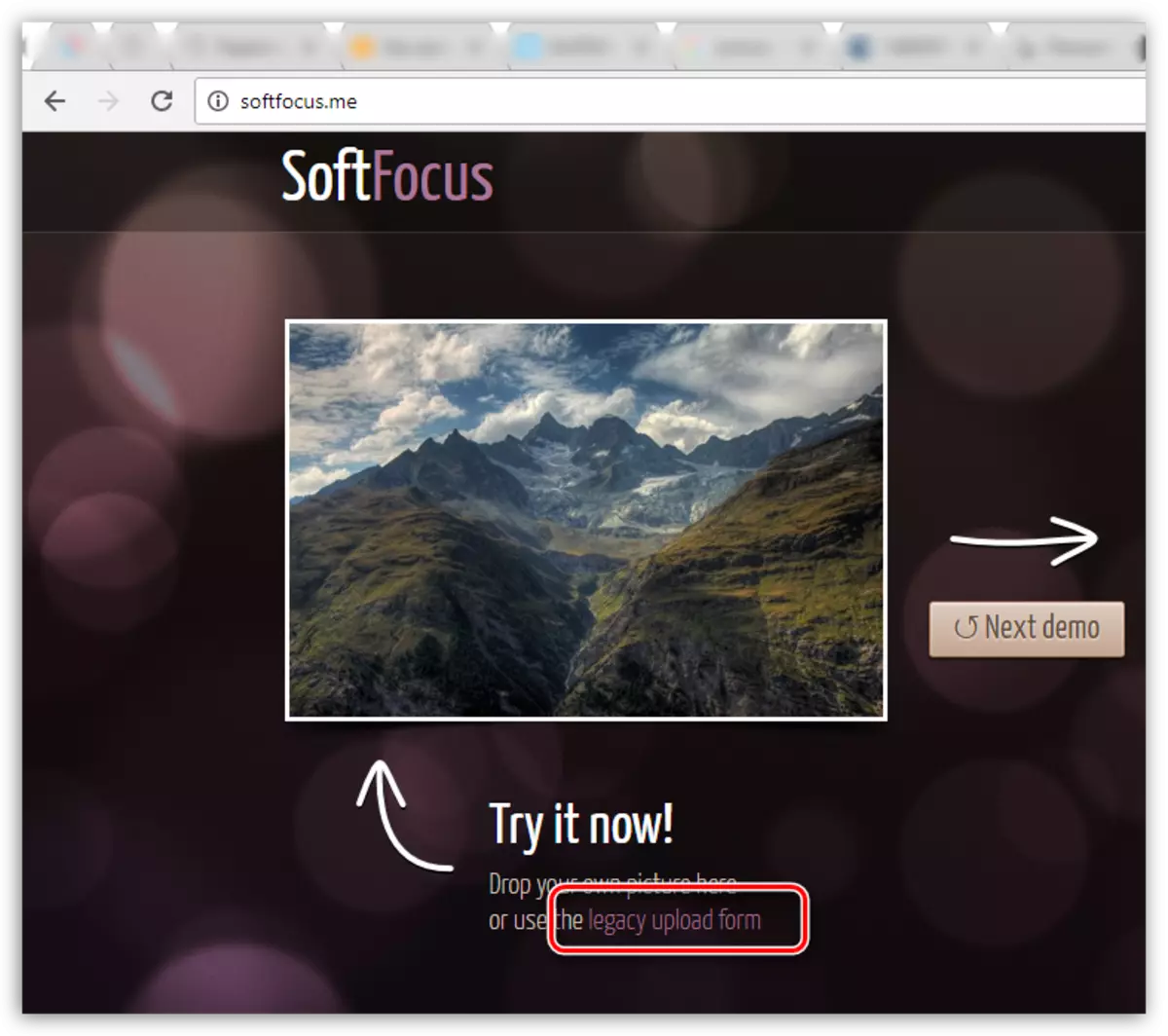
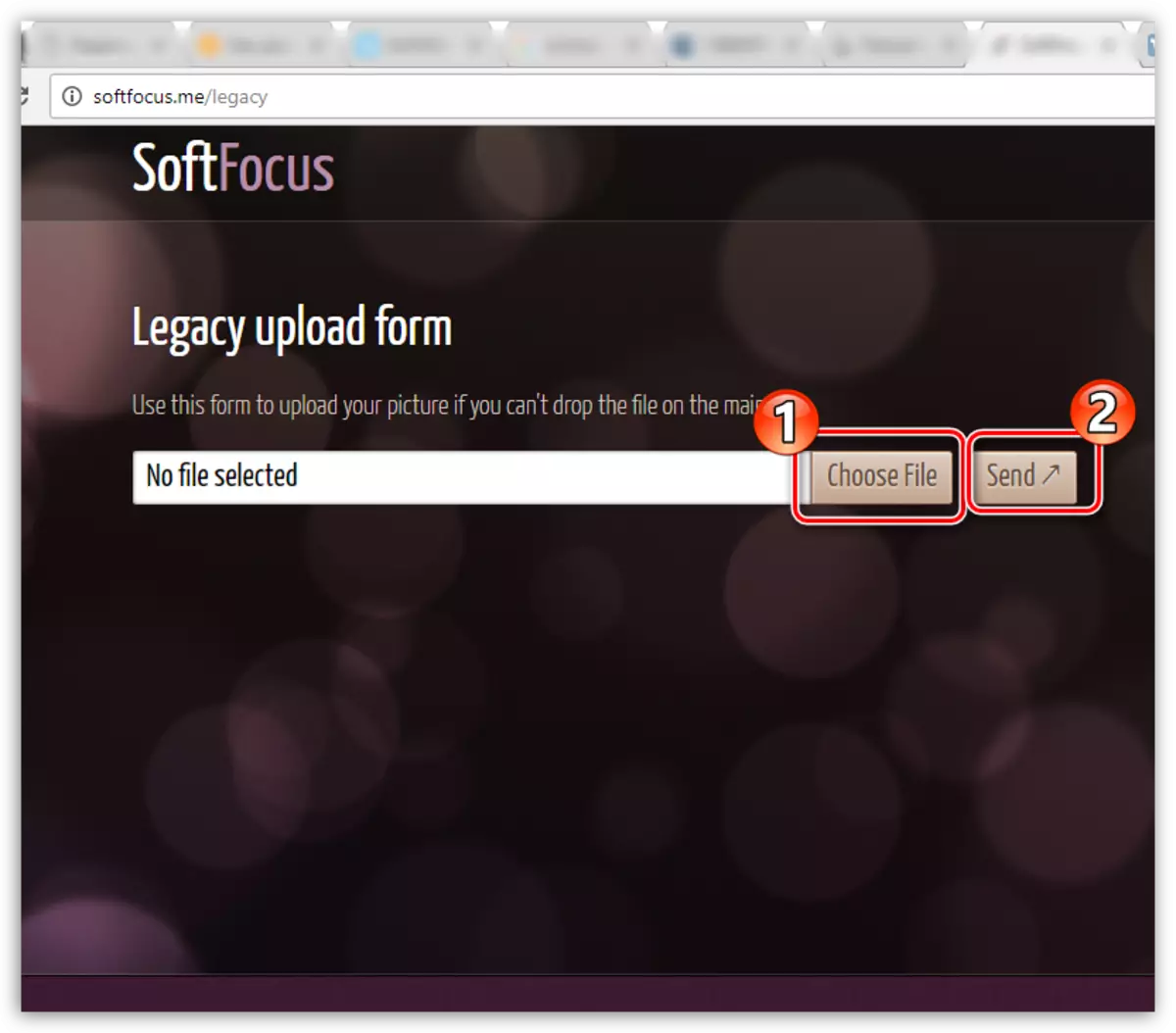
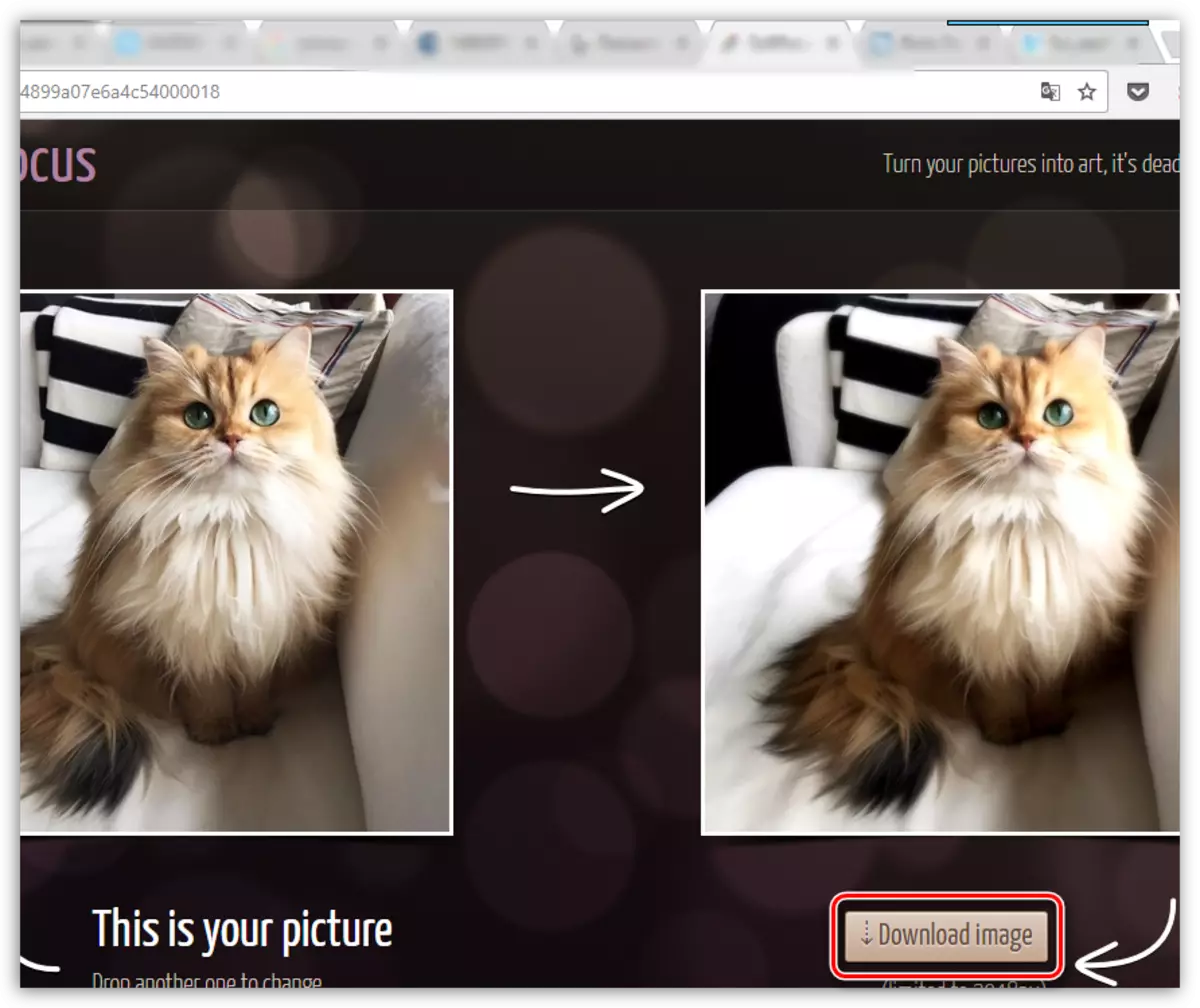
이 기사에서 제공되는 서비스는 흐림 효과를 만드는 유일한 온라인 편집자가 아니지만 가장 인기적이고 편안하고 안전합니다.
