
초기화 이상적으로 드라이브의 수명에서 한 번 쓸 필요가 있습니다. 사용자가 구입 한 경우 컴퓨터에 설치했지만 Alas는 항상 가능하지는 않습니다. 아래에 제시된 자료에서는 하드 디스크가 초기화되지 않고 어떻게해야 할지를 볼 것입니다.
하드 디스크의 초기화
HDD 초기화 절차 자체는 특정 사용자로 사용되는 드라이브를 구성하고 장치를 사용하는 방법에 따라 결정됩니다. 사용자가 작업을 수행 할 수 없게 될 수없는 상황은 PC의 정상적인 기능의 결과가 아닐 수 있습니다. 아마도 시스템이 실패하고 맬웨어 감염 또는 기계적 손상이 발생합니다. 각 이유를 별도로 그리고 일관되게 고려해야합니다.
크고 제출 된 디스크 파일이있는 경우 매우 긴 절차를 준비하십시오.
옵션 2 : 명령 문자열
오래된 좋은 "팀 라인"할인 할 가치가 없습니다.이 시스템 유틸리티는 때로는 엄격한 디스크 초기화를 돕는 것을 포함하여 경이로움을 일으킬 수 있습니다. 이를 위해 :
- 관리자를 대신하여 관리자가 시스템 매개 변수를 변경할 수있는 모든 권한을 사용하여 팀 문자열 응용 프로그램을 실행하십시오.
- DiskPart 명령을 입력하십시오. 드라이브 모드로 전환을 시작합니다.
- 다음으로 나열 디스크 명령을 입력하여 시스템에 표시된 드라이브를 표시합니다.
- 선택 디스크 1을 사용하여 초기화 할 HDD를 선택하십시오. 여기서 1은 볼륨을 기준으로 독립적으로 결정할 수 있습니다.
- CLEAN 명령을 입력하여 구성 데이터를 지 웁니다.
- 디스크를 포맷하는 파티션 기본 작성을 입력하십시오.
- 인쇄를 선택하여 새로 생성 된 섹션을 선택하십시오.
- 활성을 입력하여 활성화 된 섹션을 만듭니다.
- FS = NTFS 형식을 통해 섹션을 형식화하여 NTFS 파일 시스템을 수락하도록하십시오.
- 연결 지점을 장치에 할당하려면 쓰기 할당.
- 출구를 입력하여 유틸리티 작업을 완료하십시오.
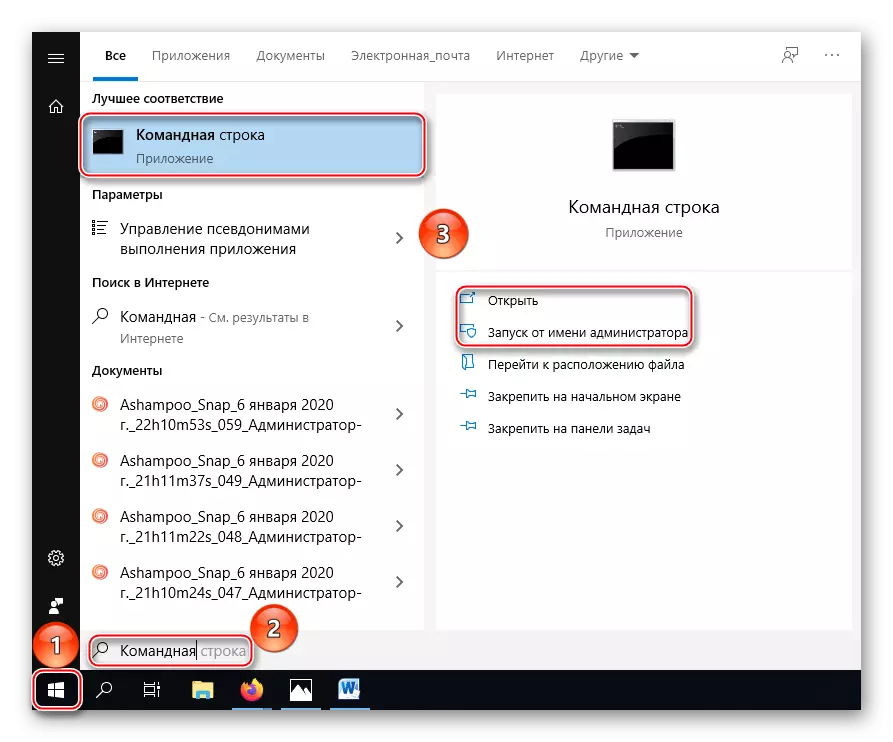
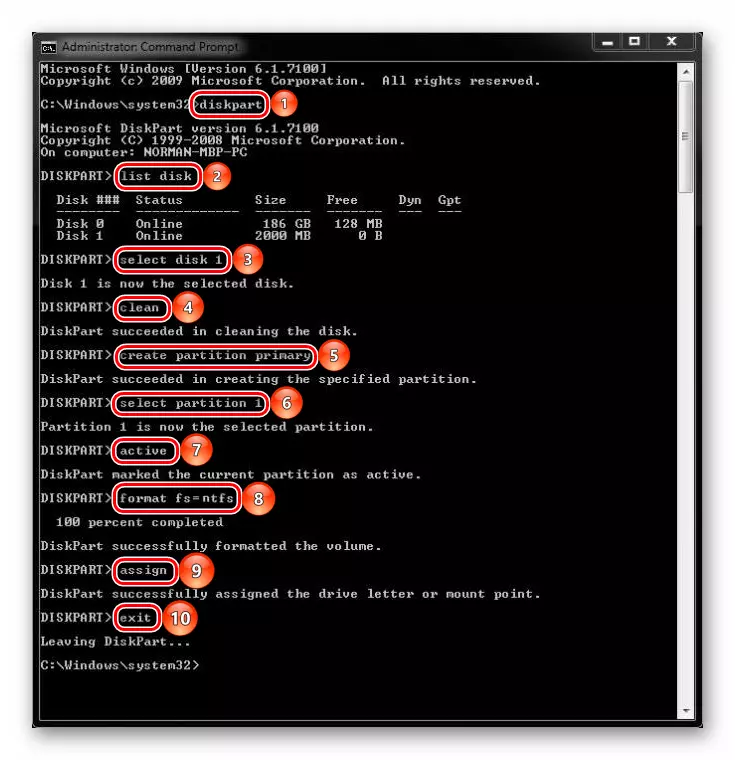
명령을 입력하고 잘못 입력하고 마침내 디스크를 망치지 않도록주의하십시오. 또한 각 팀이 핵심을 유지해야합니다. "입력하다".
따라서 명령 줄을 통해 표준 방법을 통해이 작업을 수행 할 수없는 경우 HDD를 초기화 할 수 있습니다. 그러나 데이터가 그 위에 저장된 경우 포맷팅은 이들을 파괴합니다. 결과적으로 디스크를 복원하거나 적어도 시스템 메소드별로 다시 초기화 할 수 있어야합니다. 이것이 일어나지 않았다면 실패가 하드웨어 문자가 있거나 장치에 자신의 작업을 완전히 차단하는 매우 위험한 바이러스에 대한 피난처를 발견했다는 것을 의미합니다.
원인 2 : 바이러스 감염
따라서 소프트웨어 도구가없는 경우 장치가 여전히 초기화를 거부하고 있으면 불행에서 바이러스를 의심 할 시간입니다. 특히 시스템 디스크 인 경우 SAD 그러나이 경우에도 운영 체제 대신로드 할 수있는 안티 바이러스 유틸리티가 사용되는 솔루션이 있습니다. 그 중 하나는 Dr.Web Livedisk입니다.
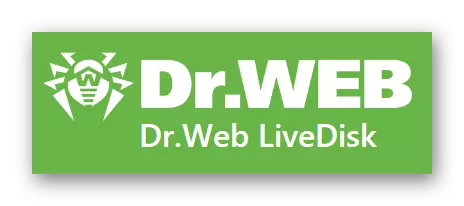
이 종류의 안티 바이러스 프로그램은 OS 외부에 적용될 수 있지만 디스크가로드되지 않고 바이러스는 드라이브를 더 숨기거나 해를 숨길 때가되었음을 이해하지 못했습니다. 참석 유틸리티를 올바르게 시작하려면 다음을 수행하십시오.
공식 사이트에서 Dr.Web Livedisk를 다운로드하십시오
- 위의 링크를 사용하여 개발자 웹 사이트로 이동하여 비상 드라이브를 쓸 수있는 것에 따라 "DVD로 녹화 할 수 있습니다"또는 "USB에 다운로드 할 다운로드"를 선택하십시오. 우리는 플래시 드라이브에 쓰는 예를 고려할 것입니다.
- 유틸리티가 기록 될 장치를 삽입하십시오. 실행 파일을 실행하고 필요한 경우 원하는 드라이브를 지정하고 "Dr.Web LiveDisk를 만들기 전에 드라이브 형식"옵션을 사용하고 "Dr.Web Livedisk"를 만듭니다.
- 비상 디스크가 생성되었음을 기다리고 "출력"을 확인하십시오.
- 컴퓨터를 끄고 BIOS에 로그인하고 새로 생성 된 "Dr.Web LiveDisk"에서 데이터를로드하도록 시작하여 리디렉션하여 새로 생성하십시오. 우리의 별도의 기사에서 그것을하는 방법에 대해 실행하십시오.
자세히 읽어보십시오 : 플래시 드라이브에서 다운로드 할 BIOS 구성
- 부팅 화면에서 "Dr.Web Livesk"를 선택하고 Enter 키를 누릅니다.
- 다운로드 할 때 직접 다운로드 할 때 "Dr.Web Cureit!"를 열어야하지만 실수로이를 닫지 않거나 실수로 닫히지 않으면 비상 로더의 업무용 책상의 레이블을 클릭하여 Dr.Web Creatit를 엽니 다.
- 일반적으로 컴퓨터에서 사용하는 것처럼 유틸리티를 활용하십시오.
- 바이러스의 검색 및 제거를 완료 한 후 녹색 거미 아래에서 양식화 된 로컬 버튼 "시작"을 클릭하면 "꺼짐"을 클릭하십시오.
- BIOS를 즉시 다시 눌러 정상 모드에서 운영 체제를 시작하거나 부팅 화면이 나타나면 DR.Web 유틸리티가 나타나면 "첫 번째 하드 디스크에서 부팅"을 클릭하십시오.


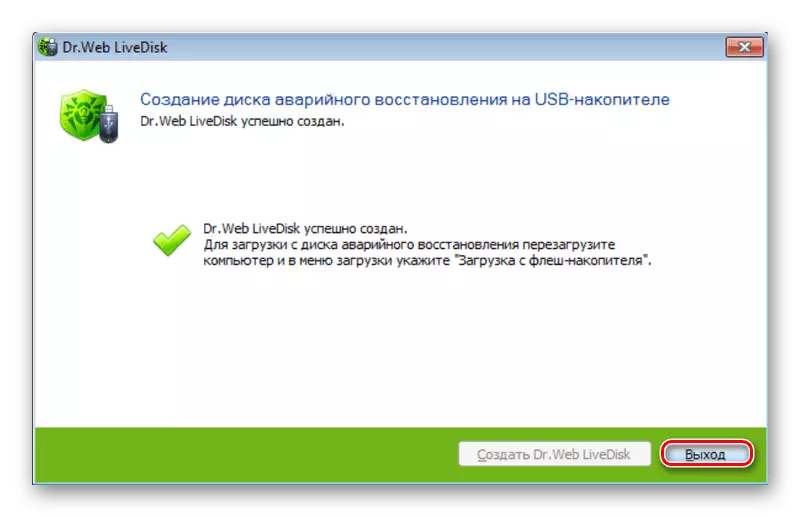

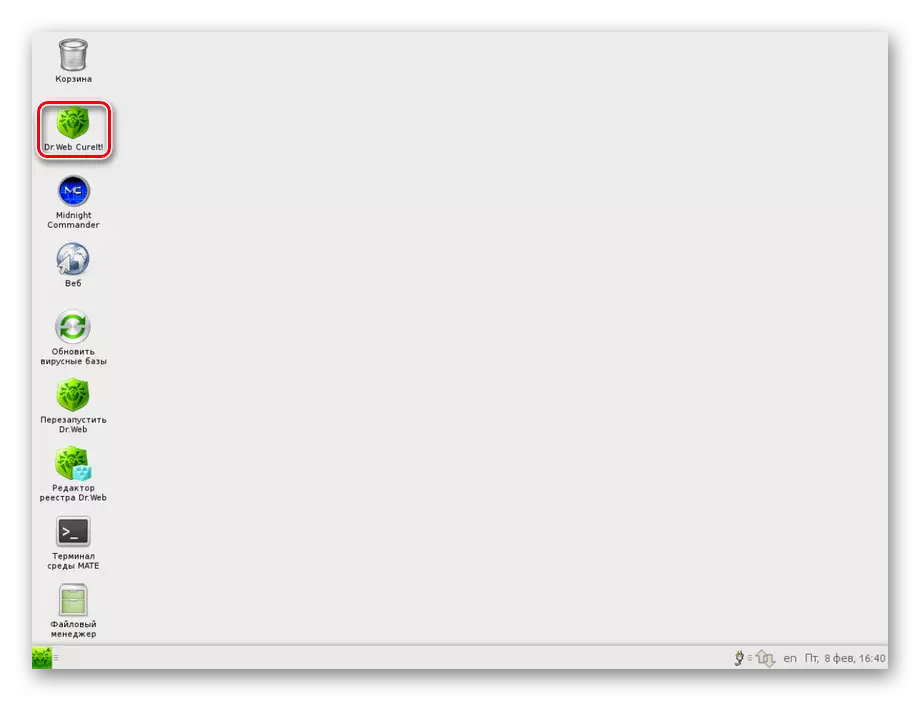
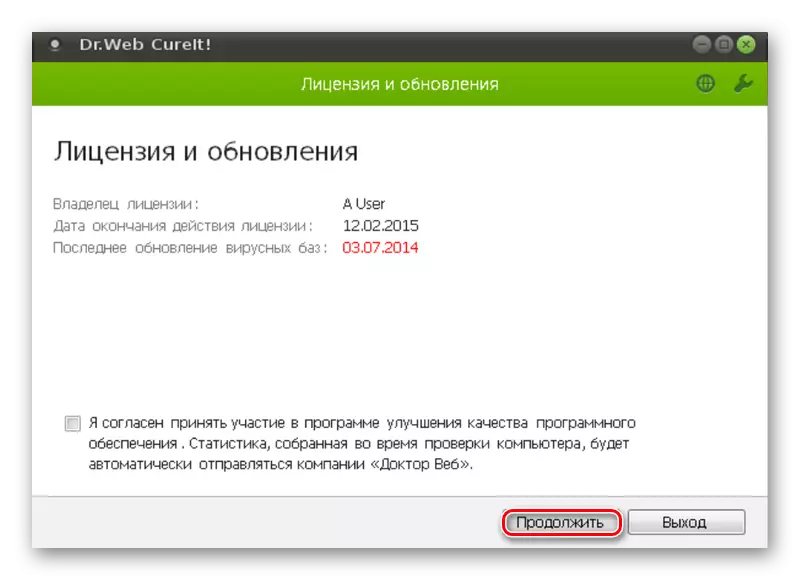

이 모드를 체크인하여 시스템의 정상적인 기능을 방해하고 구성 요소를 초기화하는 바이러스에서 HDD를 청소할 수 있습니다. 그런 다음 문제 드라이브를 초기화하거나 복원하려고 시도하십시오. 그러나 바이러스가 발견되지 않았거나 초기화가 여전히 구현되지 않으면 하드웨어 손상 만 명시 할 수 있습니다.
원인 3 : 기계적 손상
전압 점프, 잘못된 종료, 극단적 인 온도 및 진동 -이 모든 것은 하드 디스크로 수확 할 수 있으므로 시스템 블록에서 직접 손상 될 수 있으므로 모든 누적 된 정보와 함께 운이 좋을 것입니다.

참조 : HDD에 유해한 영향
동시에, 손상의 정도는 다를 수 있습니다. 시간과 함께 디스크가 시스템에 표시되기 전에 디스크가 보이기 전에 디스크가 표시되기 전에 데이터에 대한 액세스를 제동하는 프로세스를 제동하여 드라이브를 사용할 수 있지만 초기화가 불가능합니다. ...에 이 경우 HDD 체크는 CrystalDiskInfo 또는 HDD 상태와 같은 손상 진단을 사용하여 특수 소프트웨어를 사용하여 수행됩니다. 이러한 진단 프로그램 및 기타 진단 프로그램에 대한 자세한 내용은 당사의 기사에서 찾을 수 있습니다.
자세히보기 : 하드 디스크 확인을위한 프로그램
다음 단계는 현재 상황에서 유용 할 수있는 특수 HDD 재생기 유틸리티를 적용하는 것입니다. HDD Regenerator의 응용 및 HDD를 복원하는 방법을 사용하는 방법은 아래 링크의 자료에서 확장됩니다.
자세히보기 : 하드 디스크 복원
제안 된 프로그램이 무능력이 없으면 서비스 센터로 이동하거나 드라이브를 복원하거나 적어도 정보를 복원하는 데 도움이됩니다. 이에 따라 우리는 윈체스터의 초기화와 관련된 문제를 해결할 수있는 모든 방법이 고려 된 기사를 완성하고 있습니다.
