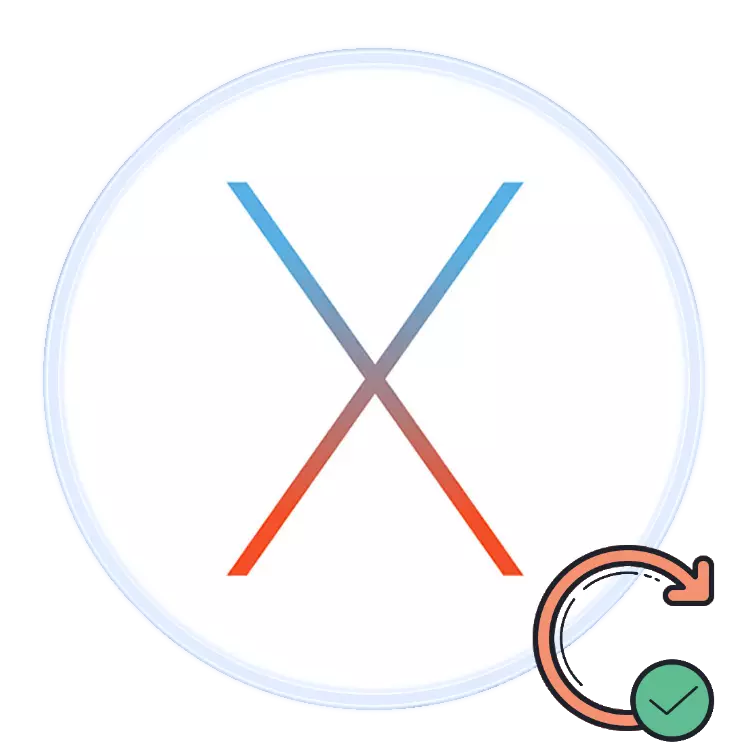
보안 전문가뿐만 아니라 컴퓨터의 고급 사용자는 운영 체제를 포함하여 최신 소프트웨어 버전을 사용하는 것이 좋습니다. 그런 다음, iMac 또는 MacBook을 최신 버전의 MacOS로 업데이트하는 절차에 대해 알려줍니다.
새로운 버전의 기능 및 요구 사항
이 기사를 작성할 때 가장 신선한 것은 2018 년 10 월에 발표 된 Mojave 10.14.3입니다. 눈에 띄는 혁신 에서이 릴리스에서는 Siri Assistant, Siri Assistant, 스택 파일 시스템화 도구의 더 깊은 통합을 가져 왔습니다. ,뿐만 아니라 제거 스크린 샷을위한 개선 된 도구. 이 업데이트를 설치하기위한 일반 시스템 요구 사항은 다음과 같습니다.- OS x 10.8 이상;
- 2GB 램;
- 12.5GB의 여유 디스크 공간;
Mojave는 모든 Apple 장치가 아닌 모든 Apple 장치를 설치할 수 있습니다. 목록에 해당하는지 확인하십시오.
- MacBook Release 2015 이상;
- MacBook Air Issue 2012 이상;
- MacBook Pro 릴리스 2012 이상;
- Mac Mini Release 2012 이상;
- IMAC 릴리스 2012 이상;
- imac 프로;
- Mac Pro Release 2013 년 및 2012 년 및 2012 년은 금속 기술을 지원하는 비디오 카드가 있습니다.
MacOS Mojave로 업그레이드 절차
업데이트로 이동하기 전에 시간 기계를 통해 백업을하는 것이 좋습니다. 첫째, 업데이트 문제가 발생할 경우 컴퓨터의 기능을 반환하는 데 도움이됩니다. 둘째, 중요한 데이터를 보호합니다. 셋째, 업데이트가 당신에게 적합하지 않으면 롤백됩니다.
- Apple 메뉴를 열고 "시스템 설정"을 선택하십시오.
- 시간 기계 항목을 찾아 사용하십시오.
- "백업 디스크 선택"을 클릭하십시오. 내부 드라이브 중 하나를 사용하거나 EPL 회사 자체를 권장하는대로 외부 하나를 연결하십시오.
- "매개 변수"메뉴에서 백업 프로세스를 구성하십시오.
- 백업이 생성 될 때까지 기다리십시오.
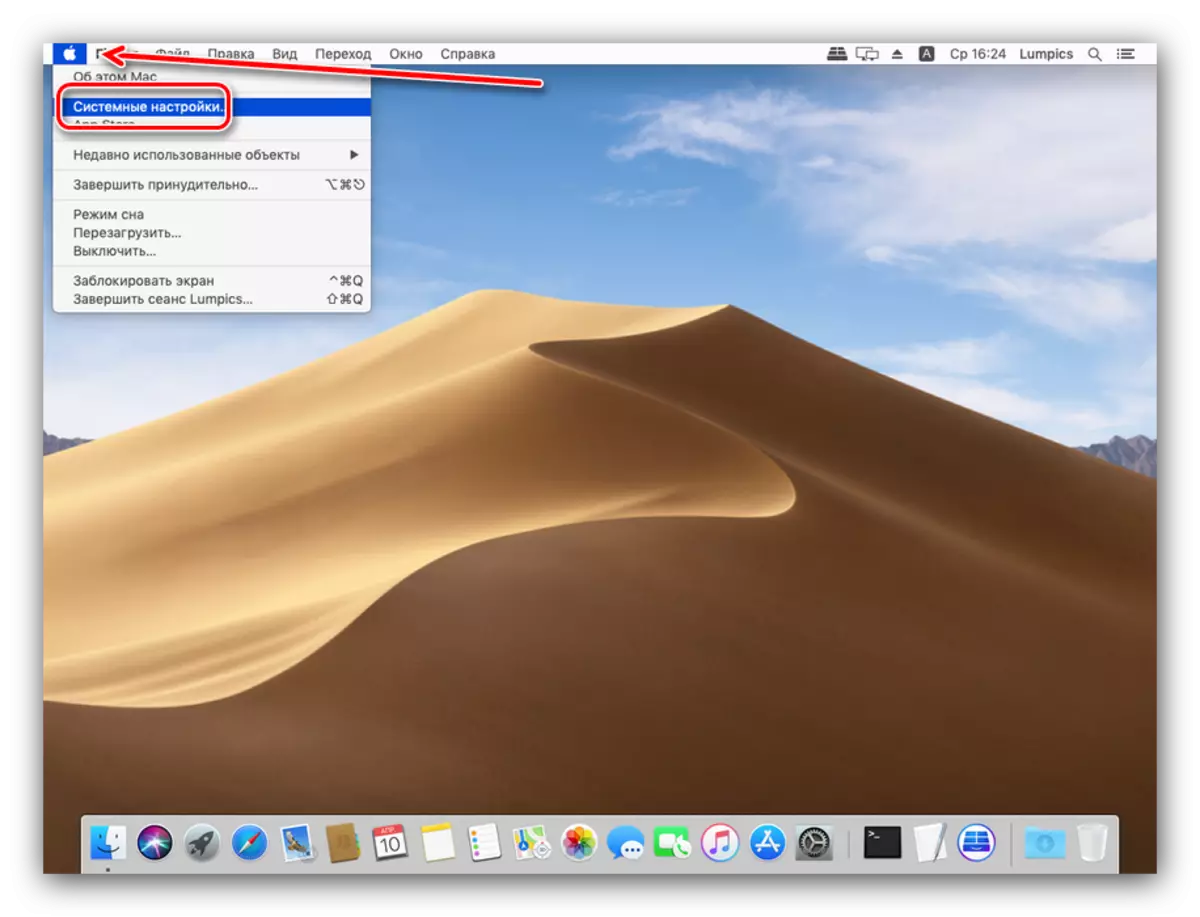


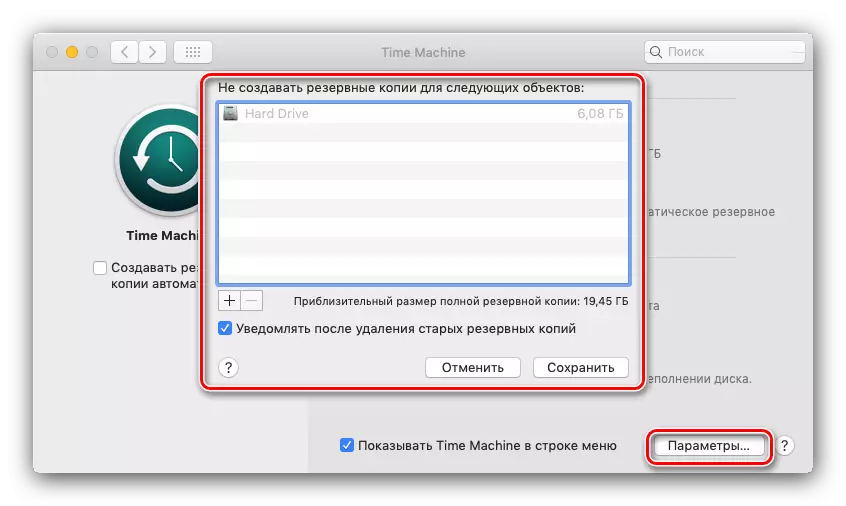

이제 업데이트를 시작할 수 있습니다.
- Dock 패널에서 Mac AppStore를 엽니 다.
- MacOS Mojave 요청을 입력하여 검색을 사용하십시오.

"유틸리티"카테고리에서 결과를 선택하십시오.
- 업로드 버튼을 클릭하여 설치 파일 다운로드를 시작하십시오.
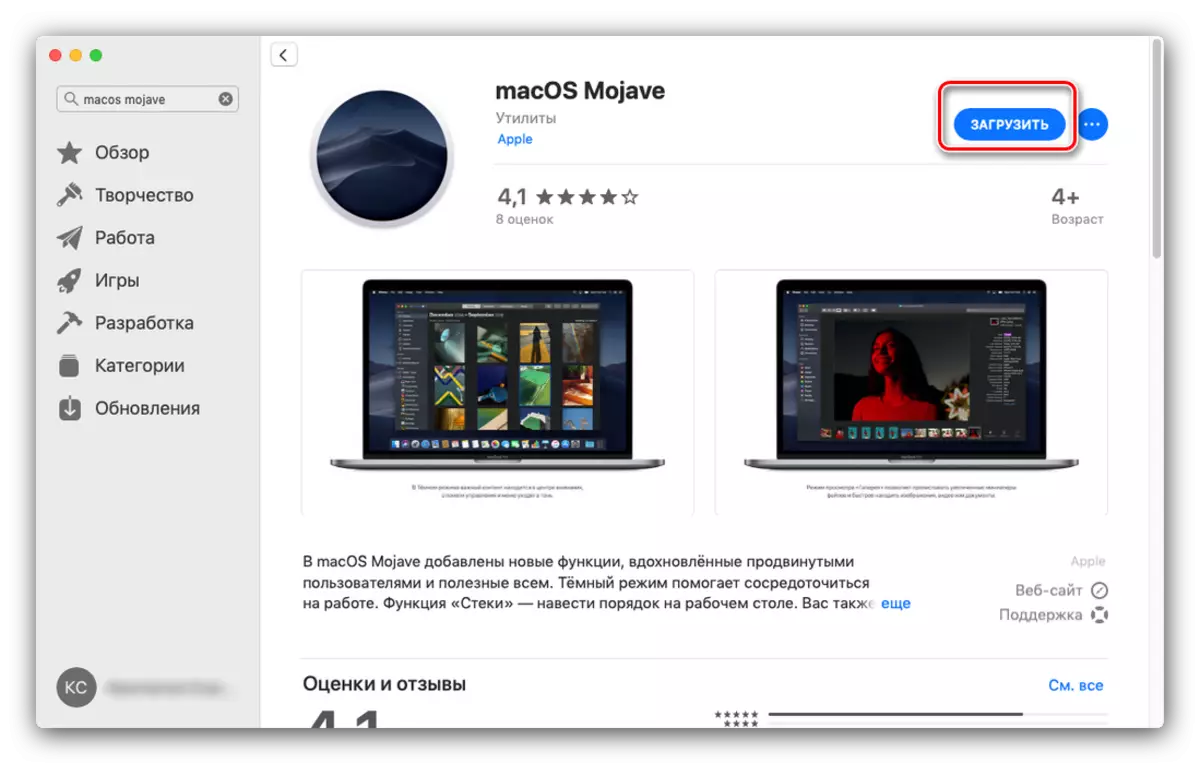
메모! 설치 프로그램은 약 6GB의 크기가 있으므로 부팅 프로세스가 오랜 시간이 걸릴 수 있습니다!
- 다운로드가 완료되면 Finder를 열고 프로그램 카탈로그로 이동하십시오.
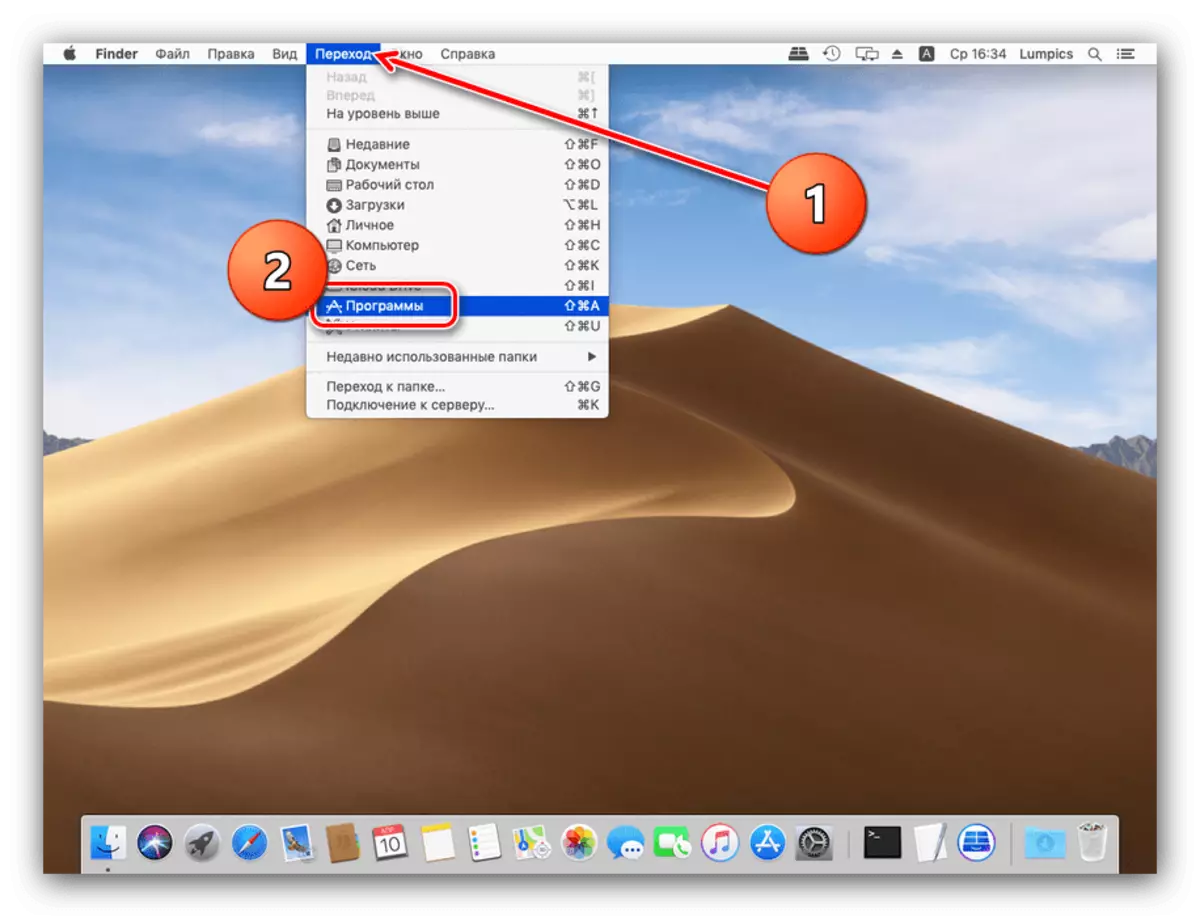
"MacOS Mojave 설치"라는 새 항목이 나타납니다. 이 응용 프로그램을 실행하십시오.
- "계속"을 선택하십시오.

또한 라이센스 계약이 필요합니다.
- 그런 다음 설치 프로그램이 새 버전 MACK를 설치할 디스크를 선택하도록 제공됩니다. 가장 자주 기본 드라이브 인 "Macintosh HD"를 선택하고 선택하십시오.
- 최신 버전을 설치하는 절차가 시작됩니다. 최대 30 분이 걸릴 수 있습니다. 이 과정에서 컴퓨터는 여러 번 재부팅됩니다.주의를 기울이지 마십시오. 정상적으로 기다릴 필요가 있습니다.
- 규칙으로 업데이트는 모든 사용자 설정을 선택하므로 설치 후 관리자 암호를 입력하고 시스템의 가볍거나 어두운 디자인을 선택해야합니다.
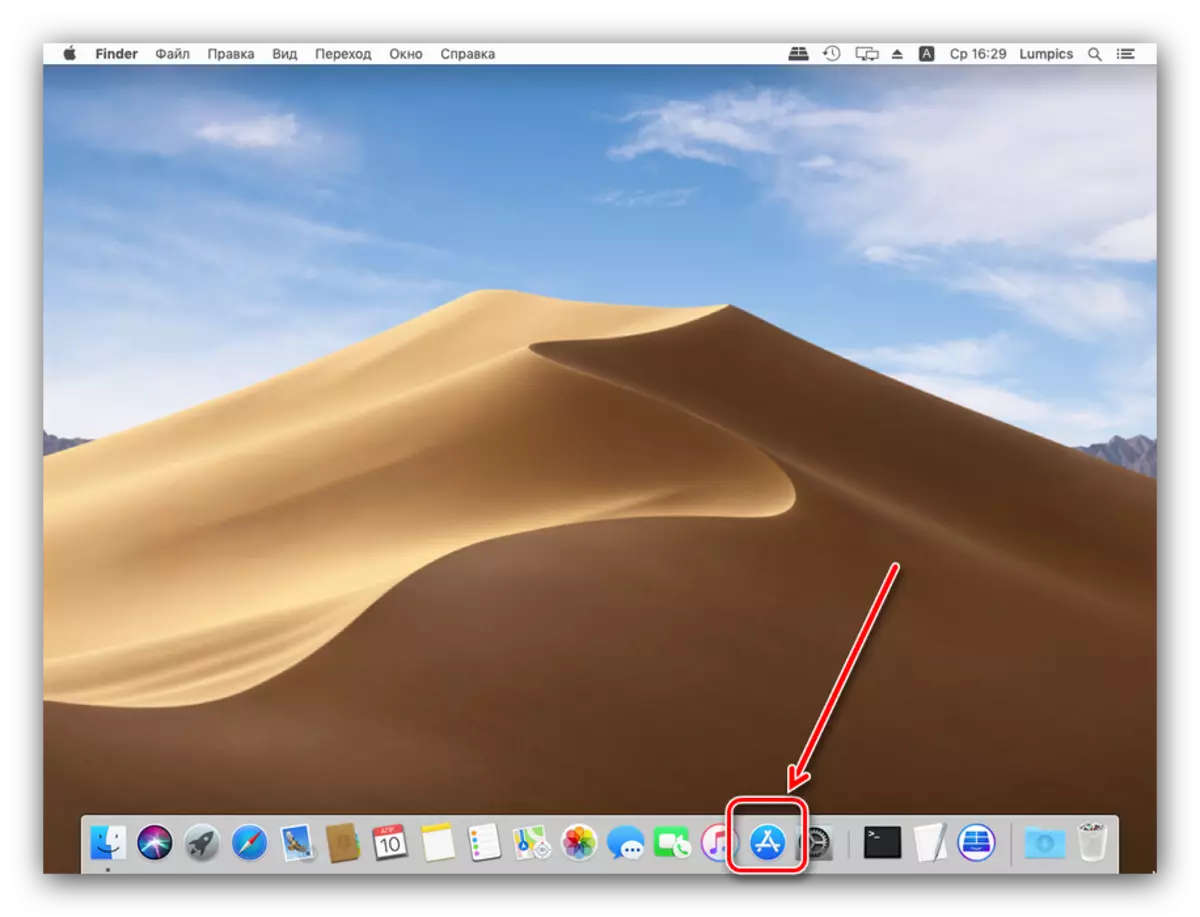



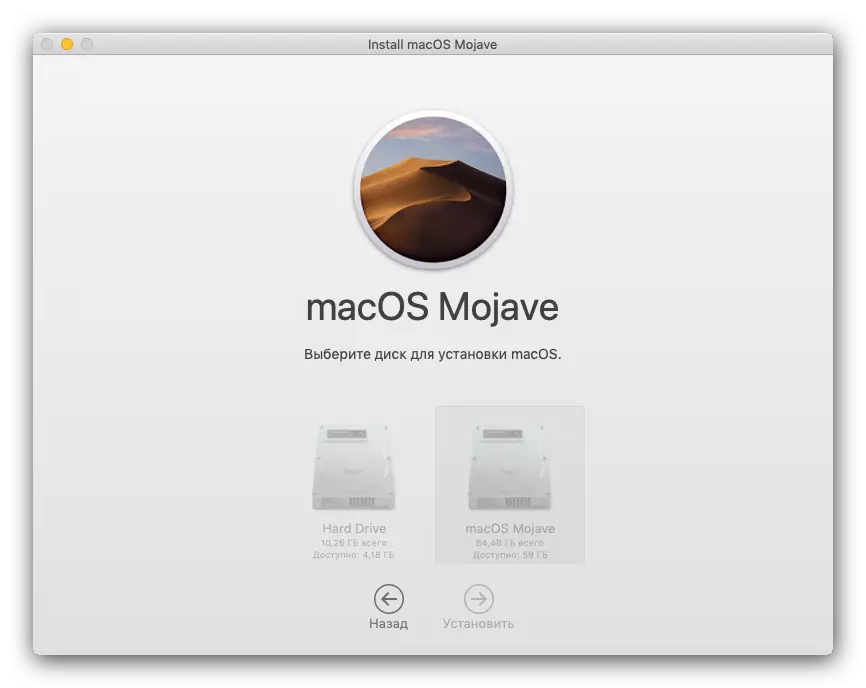
준비 - Apple 장치가 새 버전의 운영 체제로 업데이트됩니다.
가능한 문제와 해결책
일부 사용자는 업데이트를 다운로드하거나 설치하는 과정에서 어려움을 겪을 수 있습니다. 아래에서는 가장 빈번한 문제와이를 제거하는 방법을 설명합니다.
Mojave Installer가 너무 오래로드됩니다
우선 문제는 인터넷과의 빠른 연결이 충분하지 않습니다. 또한 ePL 서버에 대한 의사 소통이나 문제를 해결할 때 이동 업로드가 가능합니다. 후자는 다음 링크에 따라 점검 할 수 있습니다.
Apple Server 상태를 확인하십시오
또한 유선 연결을 사용하고 Wi-Fi가 아닌 이유가 있습니다. 컴퓨터를 라우터에 연결하거나 인터넷 케이블을 해당 커넥터에 삽입하기 만하면됩니다.
설치 프로그램에서 "컴퓨터에 MacOS를 설치할 수 없습니다"오류가 발생합니다.
최신 설치 프로그램 매크로가 업데이트를 설치할 수 없다고 보고한 경우 다음을 수행하십시오.
- 닫기 + q 키보드 설치 프로그램을 닫습니다.
- 하드 디스크 / SSD에 충분한 여유 공간이 있는지 확인하십시오. 우리는 MacOS Mojave를 위해 최소한 12.5GB의 공간이 필요하다는 것을 상기시켜줍니다. 또한 "디스크 유틸리티"를 통해 드라이브 상태를 확인하지 않습니다.
- 대상 컴퓨터 기능이 설치된 업데이트의 시스템 요구 사항을 준수하는지 확인하십시오.
- 컴퓨터를 다시 시작하십시오 (Apple 메뉴 - "다시 시작 ..."). 설치를 다시 시작하십시오.
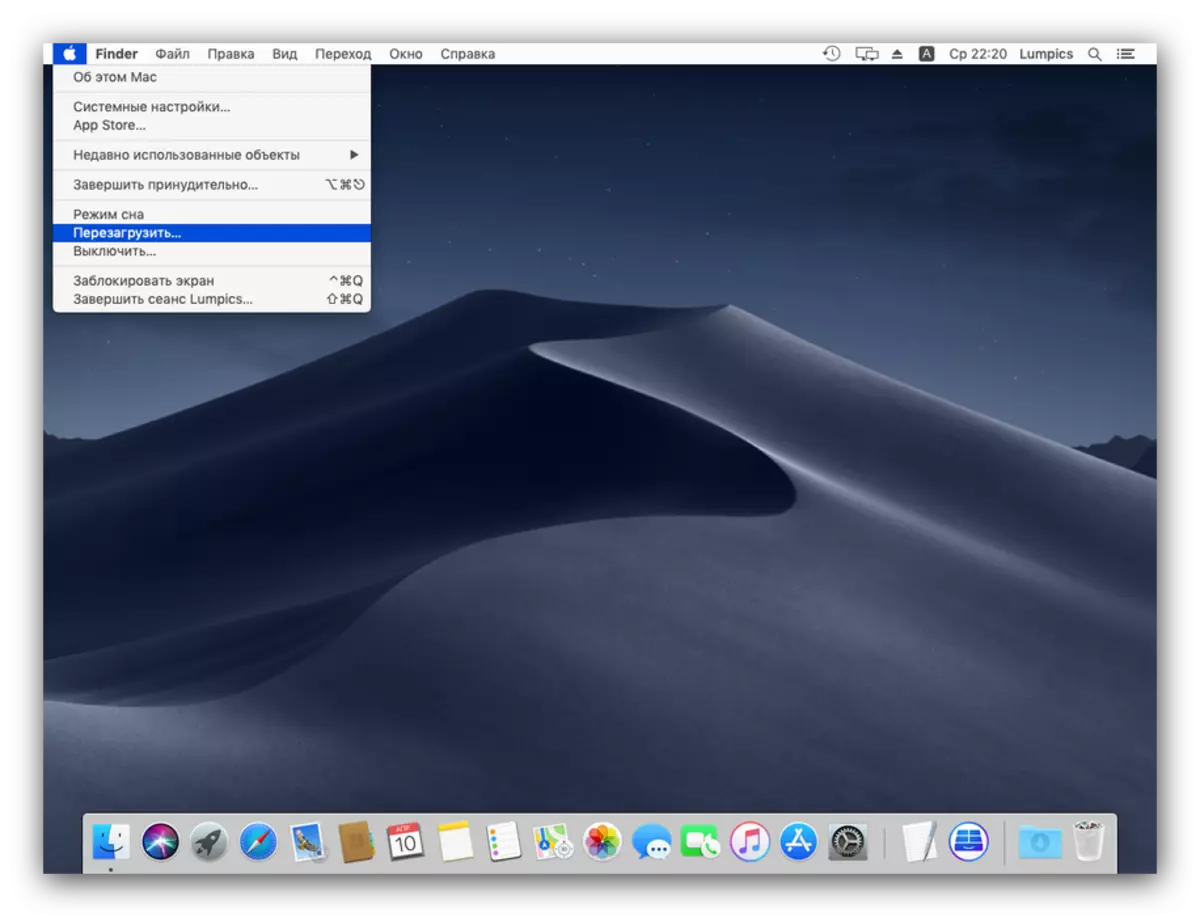
다시 오류가 발생하면 설치 프로그램을 닫고 컴퓨터를 끄십시오. 그런 다음 다시 켜십시오.하지만 이번에는 시프트 클램핑 키로 : 중요한 시스템 구성 요소 만 작동하는 "보안 모드"에서 시스템의로드를 시작합니다. 장치의 이행이 완료되면 업데이트 설치 절차를 수행하십시오.
- "안전 모드"가 도움이되지 않으면 업데이트의 콤보 버전을 설치하십시오. 다음 링크에 따라 Apple 공식 사이트에서 다운로드 할 수 있습니다.
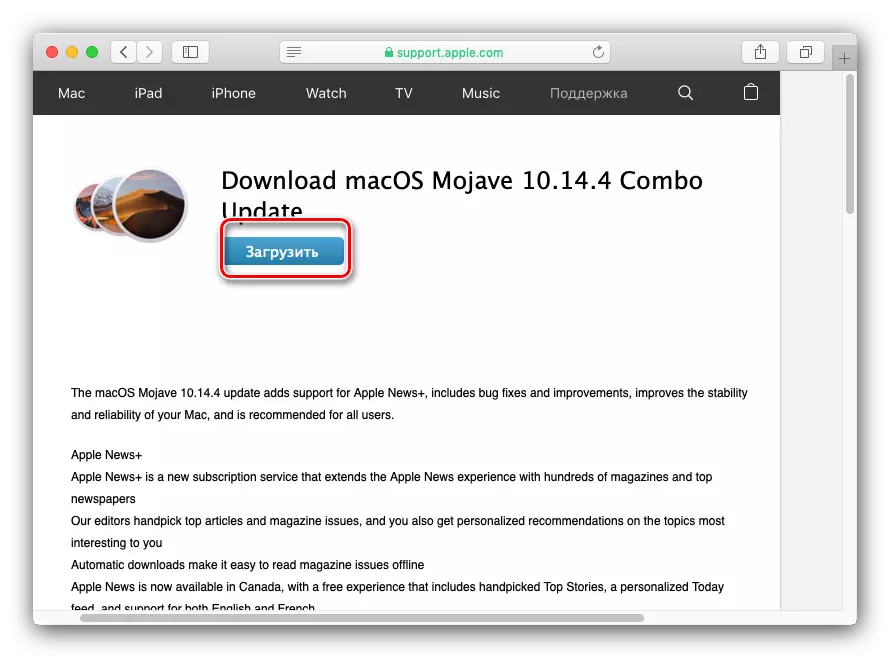
콤보 Installer MacOS Mojave를 다운로드하십시오
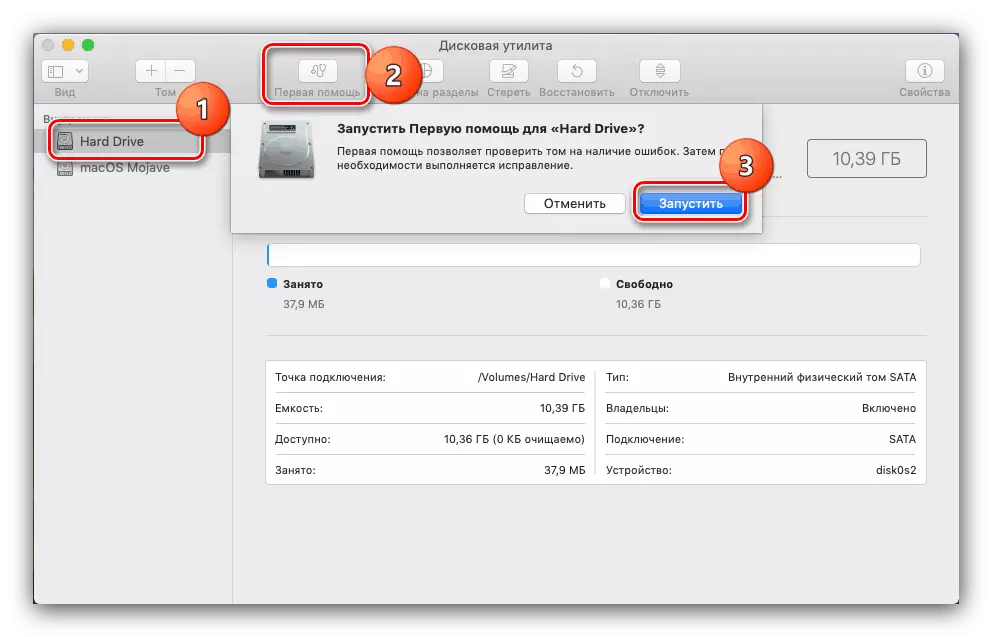
수업 : MacOS의 "디스크 유틸리티"
사실은 AppStore의 AppStore가 불완전하다는 것입니다. 일부 시스템 파일이 없습니다. 이러한 데이터는 최종 시스템에서 손상 될 수 있으므로 교체해야합니다. 이렇게하면 설치 프로그램의 콤보 버전이 도움이됩니다. 이 옵션을 설치하는 것은 평소와 다르지 않지만 약간의 시간이 걸립니다.
설치가 잘못 전달되면 컴퓨터가 시스템을로드하지 않습니다.
마지막 설치 단계에서 뭔가 잘못되었고 컴퓨터가 시스템으로 부팅 할 수 없으면 복구 모드로 이동하여 백업에서 복원하거나 OS를 다시 설치하십시오.
자세히보기 :
MacOS를 복원하는 방법.
MacOS를 재설치합니다.
결론
최신 버전의 MacOS를 설치하는 것은 간단한 작업이지만 업데이트를위한 시스템 요구 사항이있는 장치의 하드웨어 특성의 적합성이 부과됩니다.
