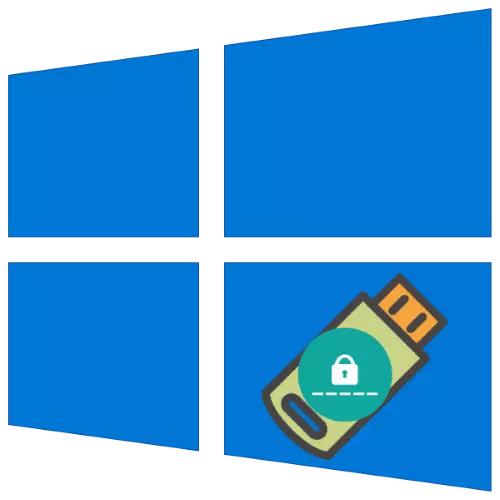
보안 목적으로 사용자는 Windows 10에서 계정에 액세스하기위한 암호를 설정하는 것이 좋습니다. 물론 코드 값 재설정 디스크의 형태로 유용한 기능이 구현됩니다. 이러한 드라이브를 만들기위한 알고리즘을 고려해 봅시다.
암호 방전 디스크를 만듭니다
Windows 7 이후 시스템에는 기본 제공 유틸리티가 있으므로 작업을 해결할 수있는 기능을 제공합니다.
- 대상 플래시 드라이브를 컴퓨터에 연결하십시오. 그런 다음 "검색"을 열고 제어판을 입력하고 결과를 클릭하십시오.
- "제어판"스위치를 "클로즈업"모드로 표시 한 다음 사용자 계정 항목을 사용하십시오.
- 측면 메뉴에서 "암호 재설정 감지 생성"을 클릭하십시오.
- "잊어 버린 암호의 마스터"가 시작되는 것은 "다음"을 클릭합니다.
- 이미지를 기록 할 드롭 다운 메뉴에서 대상 미디어를 선택한 다음 "다음"을 클릭하십시오.
- 계속하려면 현재 암호를 입력해야합니다.
- 디스크가 기록 될 때까지 기다리면 "다음"을 클릭하십시오.
- 마지막 창에서 "완료"를 클릭하고 드라이브를 제거하십시오.
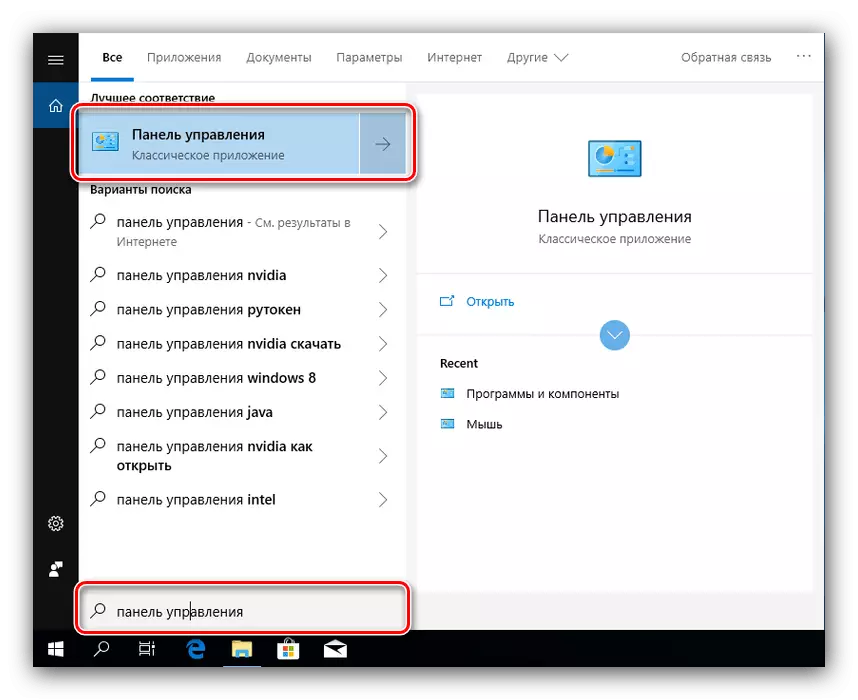
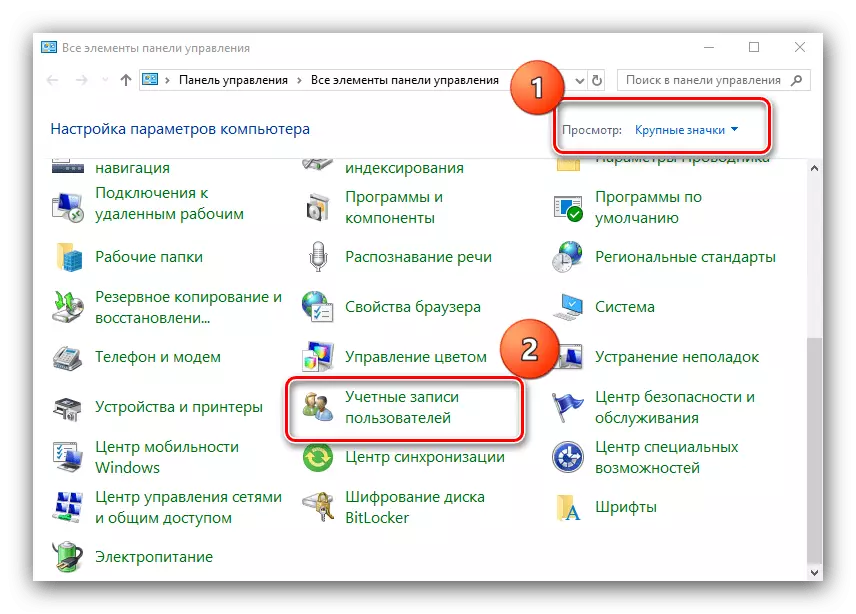
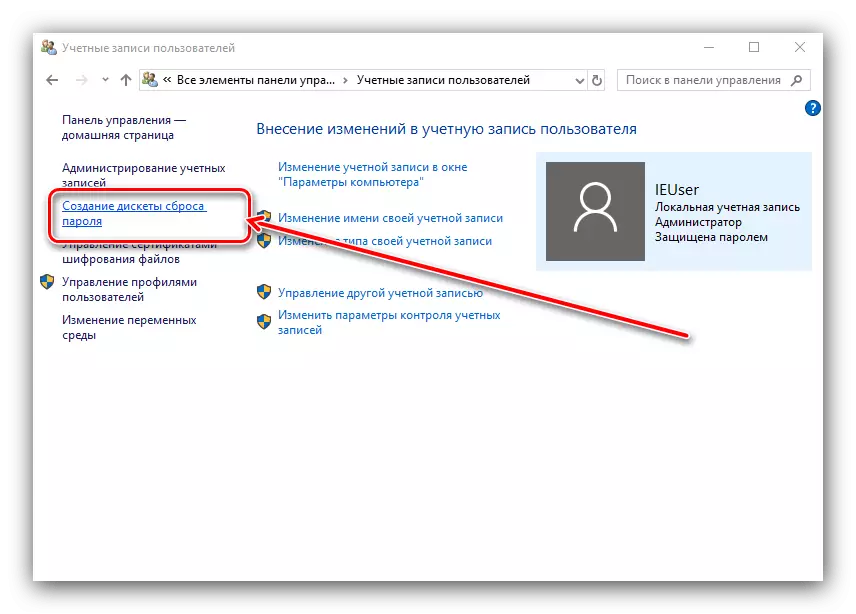
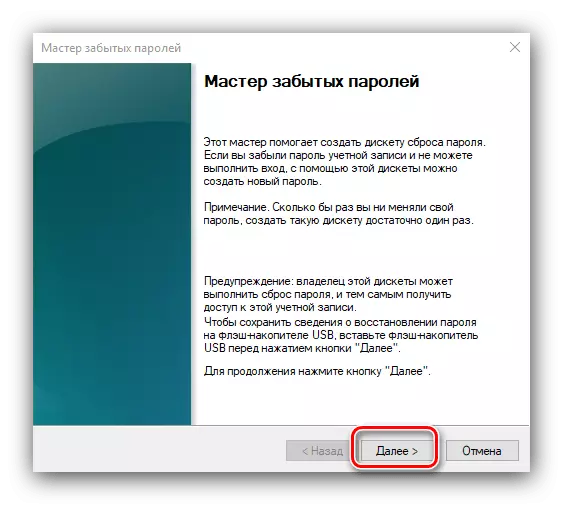
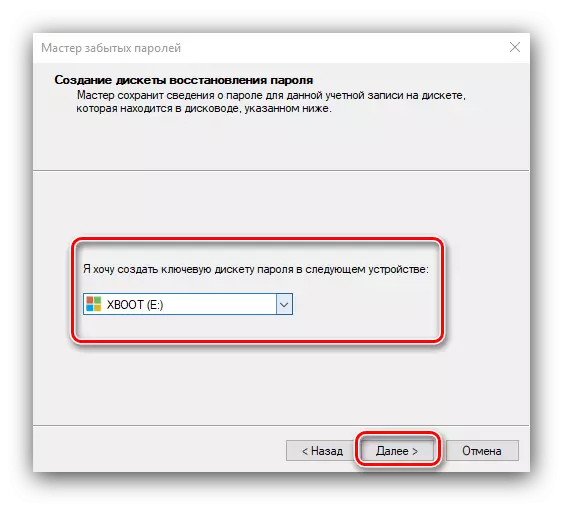
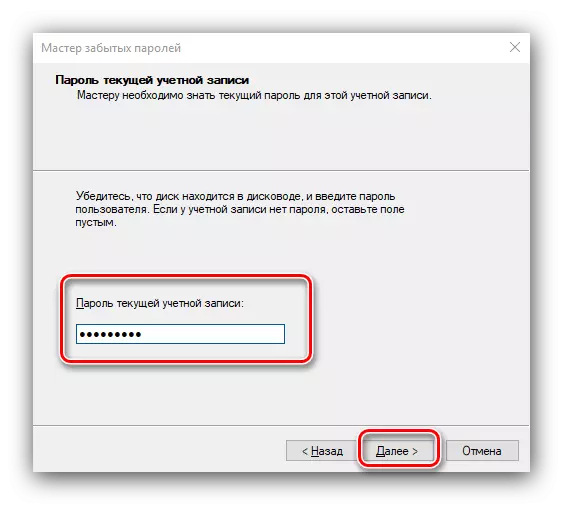
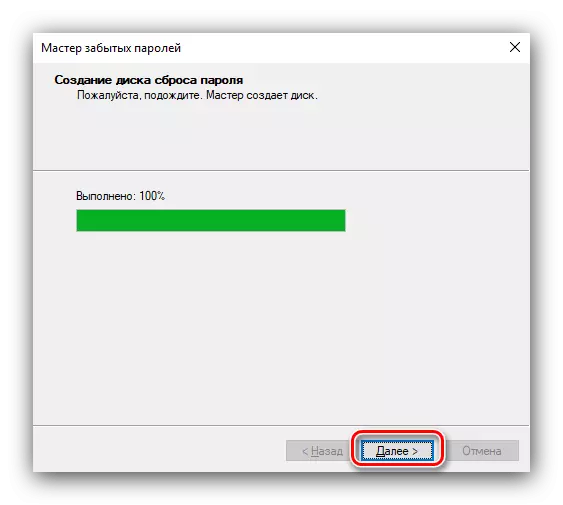
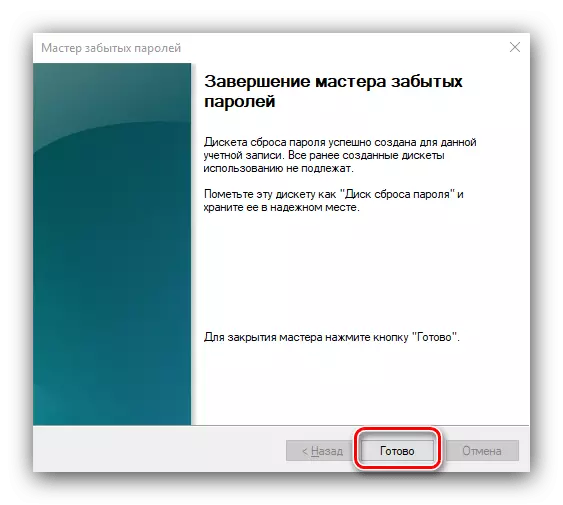
보시다시피 초보 사용자 가이 유틸리티에 대처할 것입니다.
암호 재설정 도구를 사용하십시오
기록 된 디스크를 활성화하는 방법은 다음과 같습니다.
- 잠금 화면에서 잘못된 암호를 입력하면 "암호 재설정"링크가 표시되어야하는 "암호"링크가 표시됩니다.
- 이전에 녹화 된 미디어를 컴퓨터에 연결하고 "복구 마법사 ..."에서 "다음"을 클릭하십시오.
- 드롭 다운 목록을 통해 복구 디스크를 선택하십시오.
- 잠시 후 (최대 5 분), 새 암호와 프롬프트를 입력하는 창이 나타납니다.
- "완료"를 클릭하십시오.
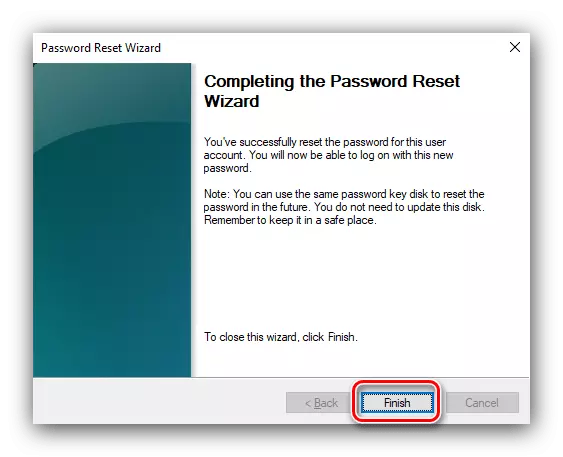
차단 창으로 돌아가서 새 코드 표현식을 입력하여 계정에 액세스해야합니다.
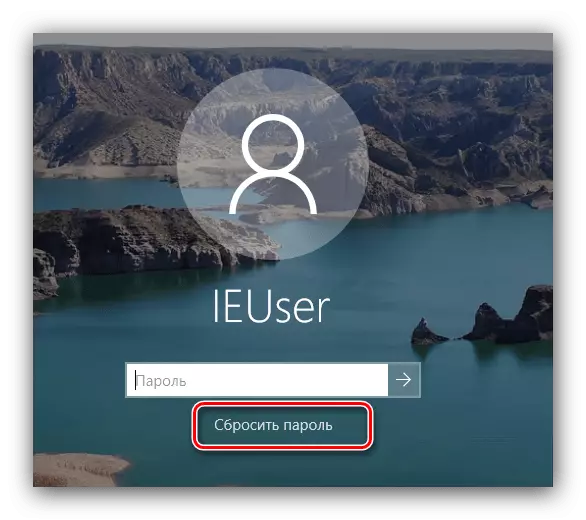
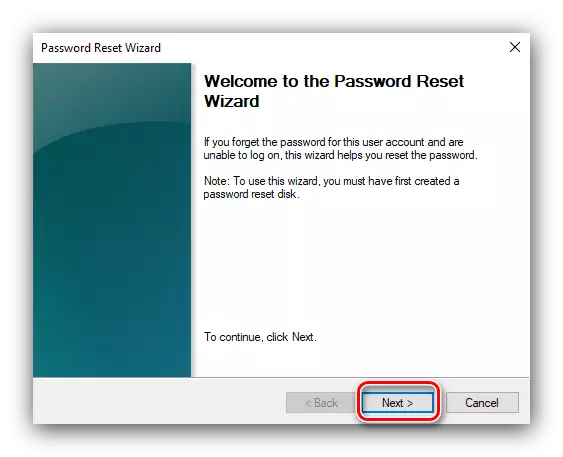
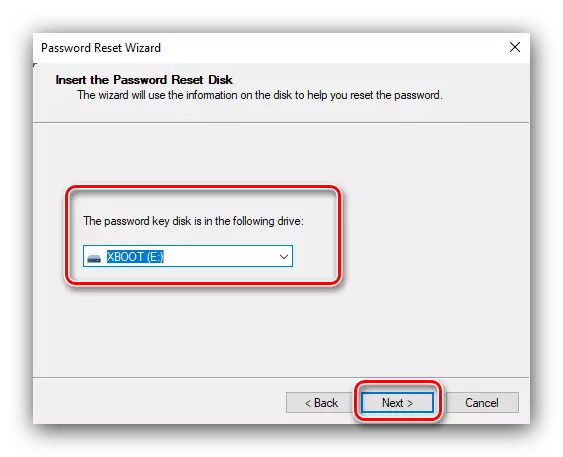
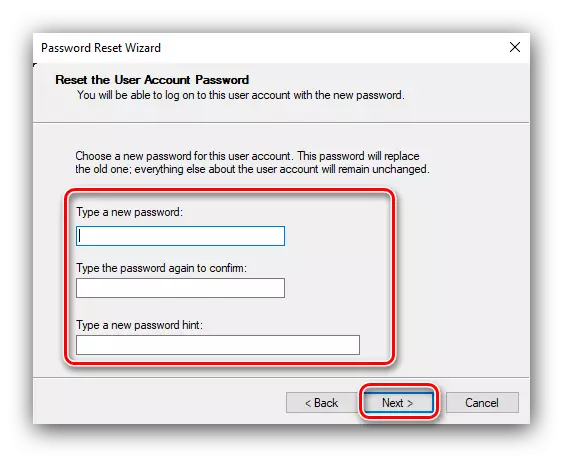
이제 Windows 10에서 암호 방전 디스크를 생성하는 방법과 이러한 목적으로 사용하는 방법을 알고 있습니다. 마지막으로, 다른 방식으로 암호를 이미 교체 한 경우에도 그러한 드라이브가 도움이 될 것입니다.
