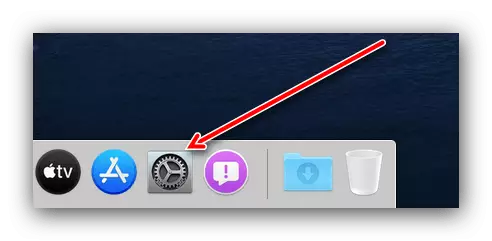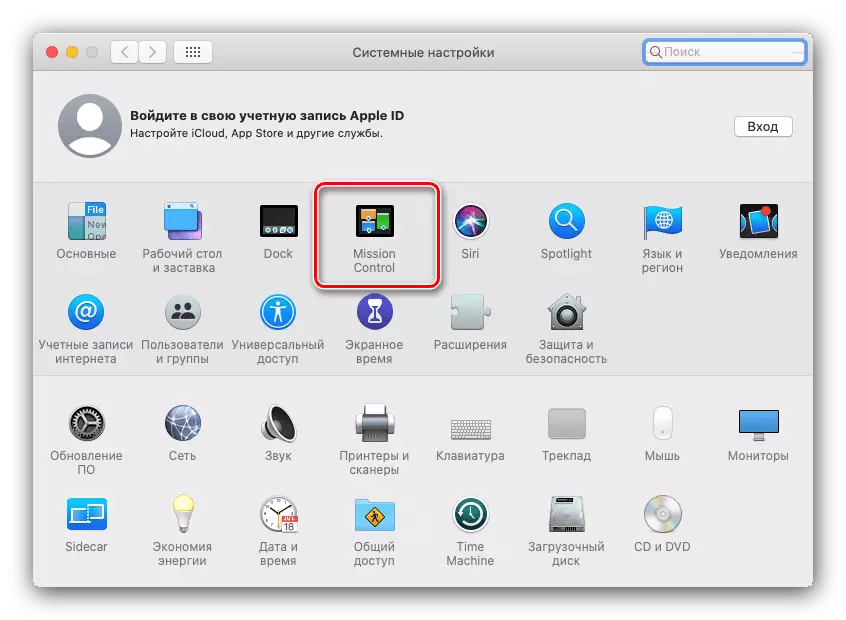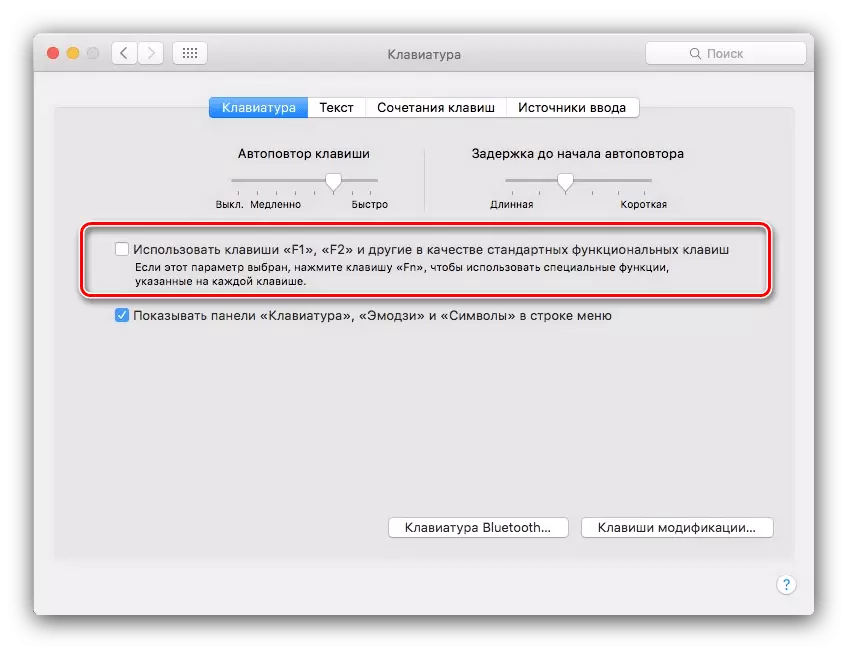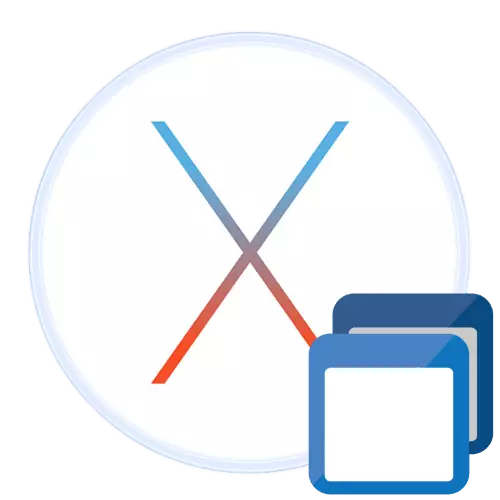
Windows가있는 Apple 시스템으로 전환 된 사용자는 아마도 모든 창을 빠르게 접을 수 있도록 데스크탑에 액세스하는 기능이 없을 것입니다. 그리고 오늘날 우리는 MakOS에서 사용하는 방법을 알려 드리겠습니다.
양귀비에 모든 창을 굴리는 방법
EPL의 최신 버전의 데스크탑 작업에서는 단축키를 사용하거나 "활성 모서리"기능을 사용하여 두 가지 방법으로 두 가지 방법으로 작업을 수행합니다.방법 1 : 핫 키
MacOS는 매우 핫 키를 매우 넓게 사용하는 것으로 알려져 있습니다. 적절한 조합은 Windows의 빠른 권선을위한 것으로 알려져 있습니다.
- 먼저 일부 설정을 수행해야합니다. 도크 패널의 해당 바로 가기로 "시스템 설정"스냅인을 엽니 다.
- 다음을 클릭하십시오.
- "Desktop Show"라는 이름의 드롭 다운 메뉴를 살펴보십시오. 기본적으로 F11 키가 표시됩니다.
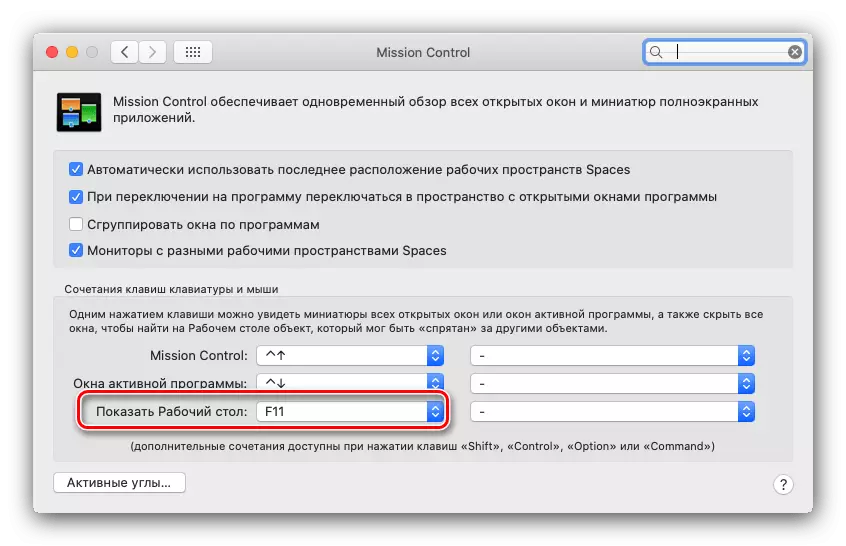
그녀가 당신에게 적합하지 않은 경우 다른 것으로 대체 될 수 있습니다.
- 그런 다음 주 "시스템 설정"창으로 돌아가 키보드로 이동하십시오.
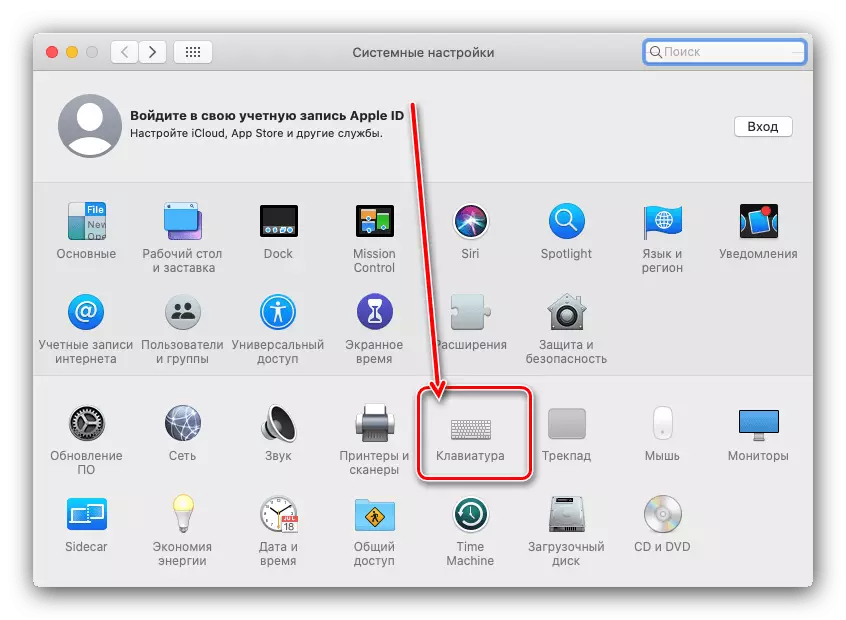
경우에 따라 "F1, F2 및 DR. AS 표준 AS"옵션 옵션이 표시되면 표시되어 있는지 확인한 다음 스냅을 그대로 두십시오.
- 이제 모든 Windows는 다음 조합을 눌러 접혀집니다.
- CMD + F3 (시에라 포괄적 인 MACOS의 국소 버전);
- F11 또는 FN + F11 (MacBook 장치).
방법 2 : "활성 각도"
데스크탑을 빠르게 열 수있는 또 다른 옵션은 "활성 모서리"라는 특수 기능을 사용하는 것입니다.
- 문제의 기능도 사전 설정해야합니다. 이전 방법의 1-2 단계를 반복하고 "활성 모서리 ..."버튼을 클릭하십시오.
- 작은 창은 화면의 각 모서리의 각 모서리 반대쪽으로 드롭 다운 메뉴가 나타납니다.
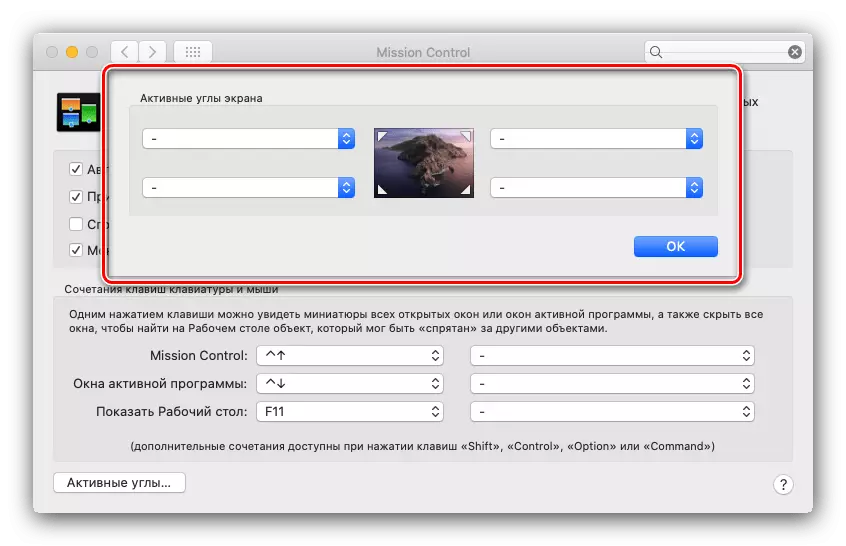
Windows가있는 Mac으로 전환 된 사용자가 "바탕 화면"항목을 선택할 수있는 해당 메뉴를 사용하십시오.
- 그런 다음 "확인"을 클릭하고 프로그램을 닫습니다.
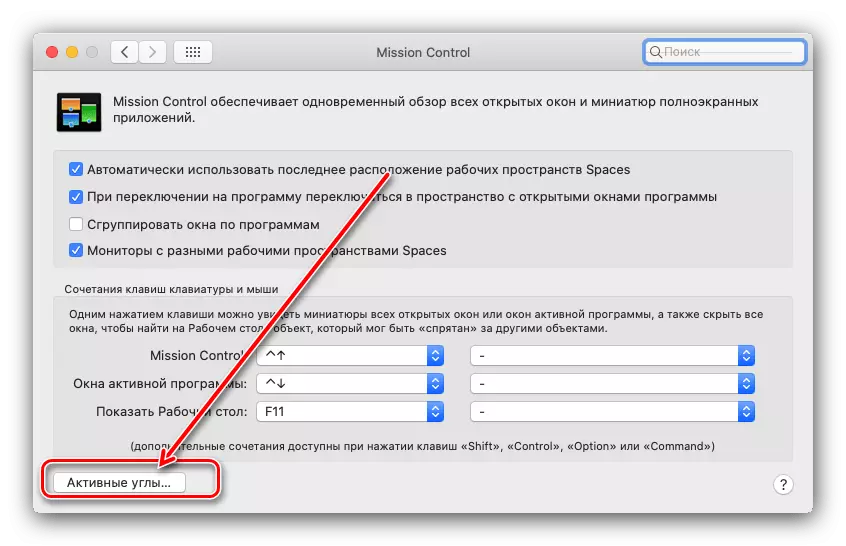
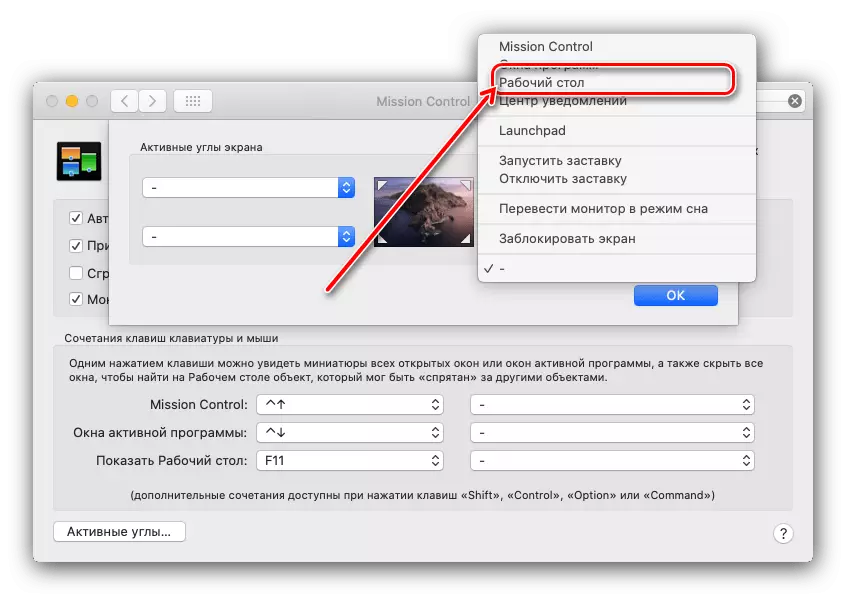
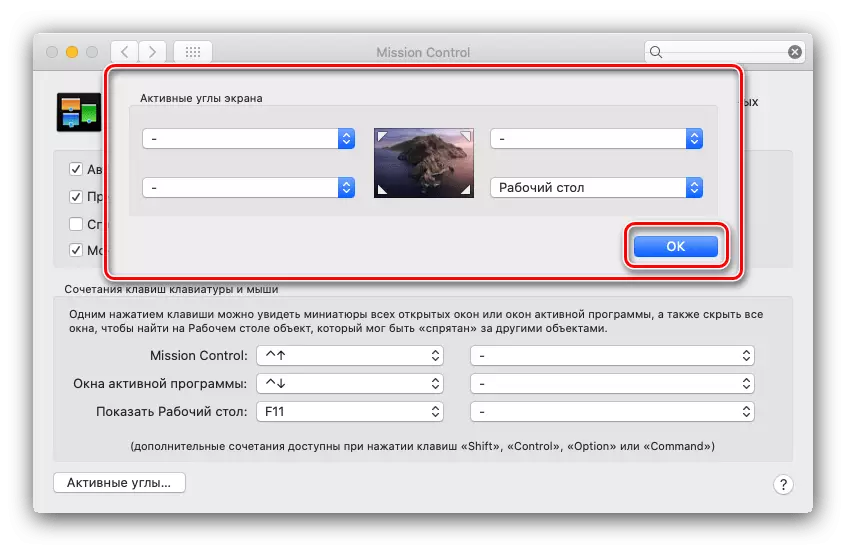
이제 선택한 모서리의 커서가 모든 창을 굴리고 바탕 화면을 엽니 다.
방법 3 : 트랙 패드 제스처
Magic TrackPad 유형 입력 장치가있는 MacBook 및 IMac 소유자는 특별한 제스처를 사용할 수 있습니다. 바탕 화면에 액세스하려면 터치 패드의 표면에 손가락을 넣고 측면에서 파헤 치십시오.
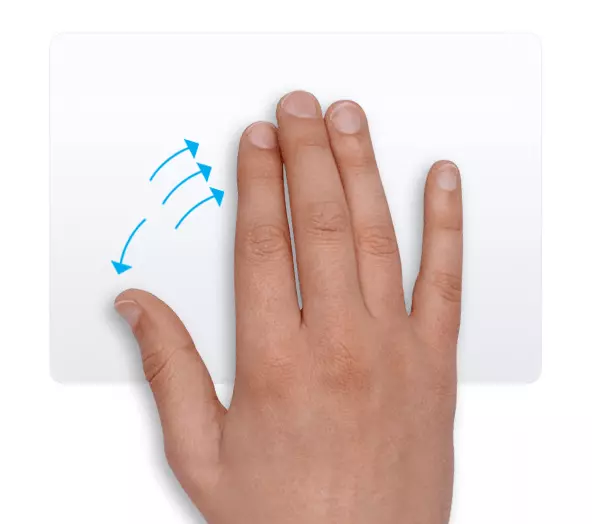
창을 다시 돌려 보내려면 손가락을 뒤틀립니다.
이제 모든 창을 MacOS에서 빠르게 롤업하는 방법을 알고 있습니다. 제시된 모든 방법은 매우 간단하고 초보자를 위해 설계되었습니다.