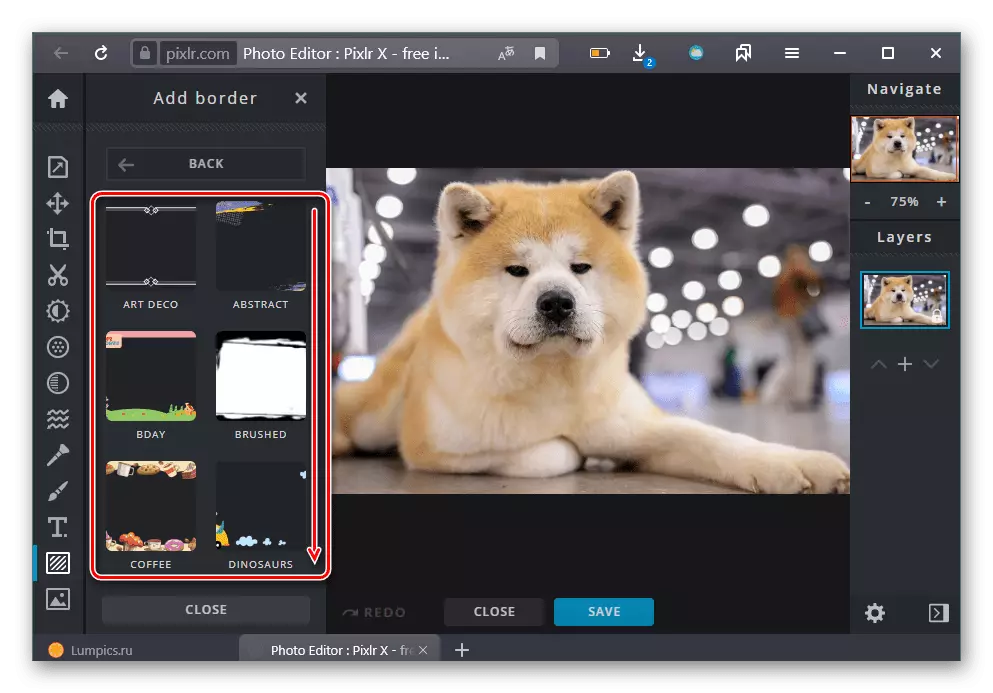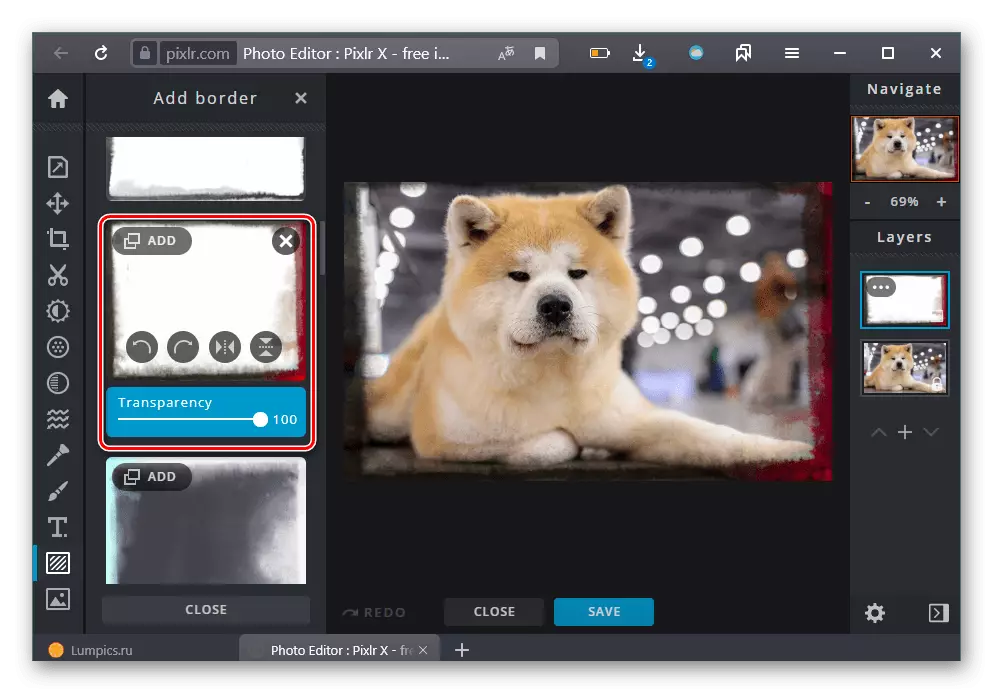가장 쉽고, 어떤 사진을 꾸미는 편리한 방법은 프레임 워크를 사용하는 것입니다. 소스 세트를 사용할 수있는 특별 온라인 서비스를 사용하여 이미지에 이러한 효과를 추가 할 수 있습니다.
방법 1 : Loonapix.
LoonaPix 웹 서비스를 사용하면 사진 프레임을 포함하여 사진에 많은 다양한 효과를 사용할 수 있습니다. 또한 이미지의 최종 변형을 생성 한 후에는 짜증나는 워터 마크가 아닙니다.
Loonapix 웹 사이트로 이동하십시오
- 인터넷 브라우저에서 우리가 제출 한 링크로 사이트를 열고 주 메뉴를 통해 "사진 프레임"섹션으로 이동하십시오.
- "카테고리"블록을 사용하여 가장 흥미로운 섹션을 선택하십시오.
- 페이지를 스크롤하고 목적에 가장 적합한 프레임을 클릭하십시오.
- 페이지에서 사진 선택 버튼을 클릭하여 컴퓨터에서 이미지를 다운로드하십시오. 또한 동일한 영역의 해당 아이콘 중 하나를 클릭하여 소셜 네트워크에서 사진을 추가 할 수도 있습니다.
- 온라인 서비스를 사용하면 10MB 미만의 볼륨이있는 이미지를 업로드 할 수 있습니다.
- 짧은로드 후 사진이 이전에 선택한 프레임에 추가됩니다.
- 사진에있는 포인터를 가져 오면 작은 제어판이있어 크기를 조정하고 내용을 돌릴 수 있습니다. 왼쪽 마우스 버튼을 누르고 커서를 움직이면서 사진을 배치 할 수 있습니다.
- 원하는 효과에 도달하면 "만들기"버튼을 클릭하십시오.
- 다음 단계에서는 필요에 따라 추가 디자인 항목을 추가하여 생성 된 사진을 변경할 수 있습니다.
- 커서를 "다운로드"버튼으로 이동하고 가장 적합한 품질을 선택하십시오.
- 마지막 파일은 JPG 형식으로 다운로드됩니다.

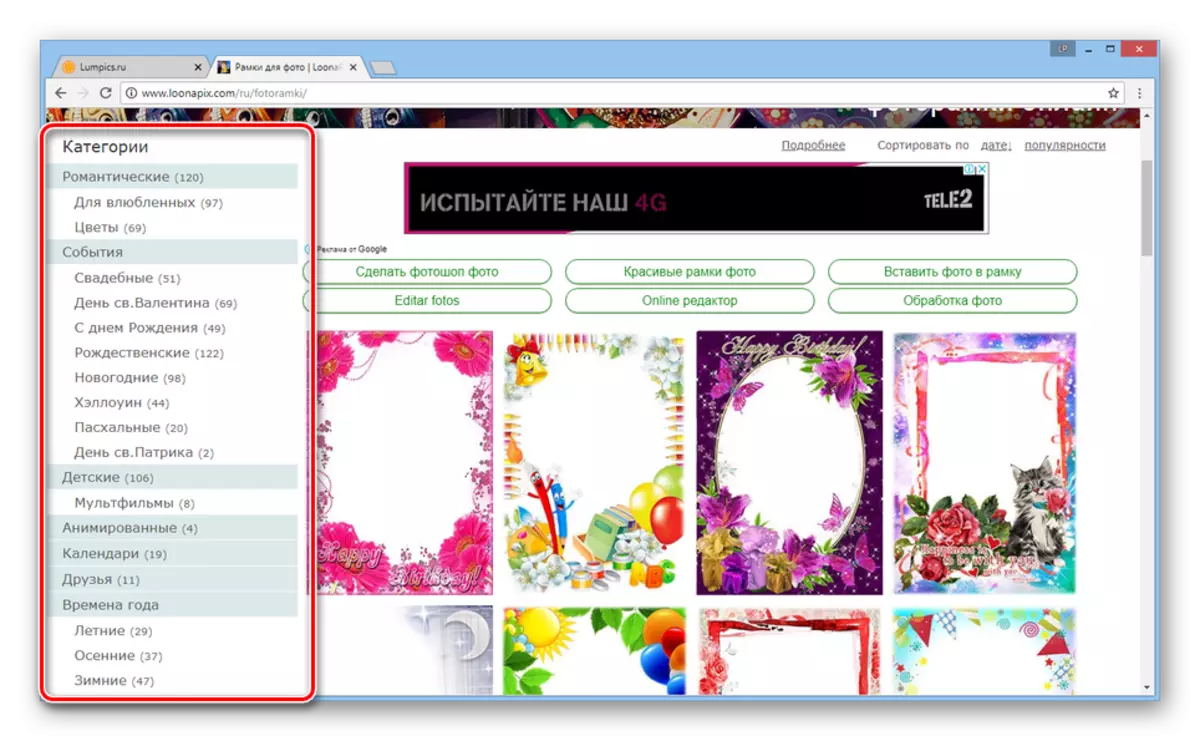




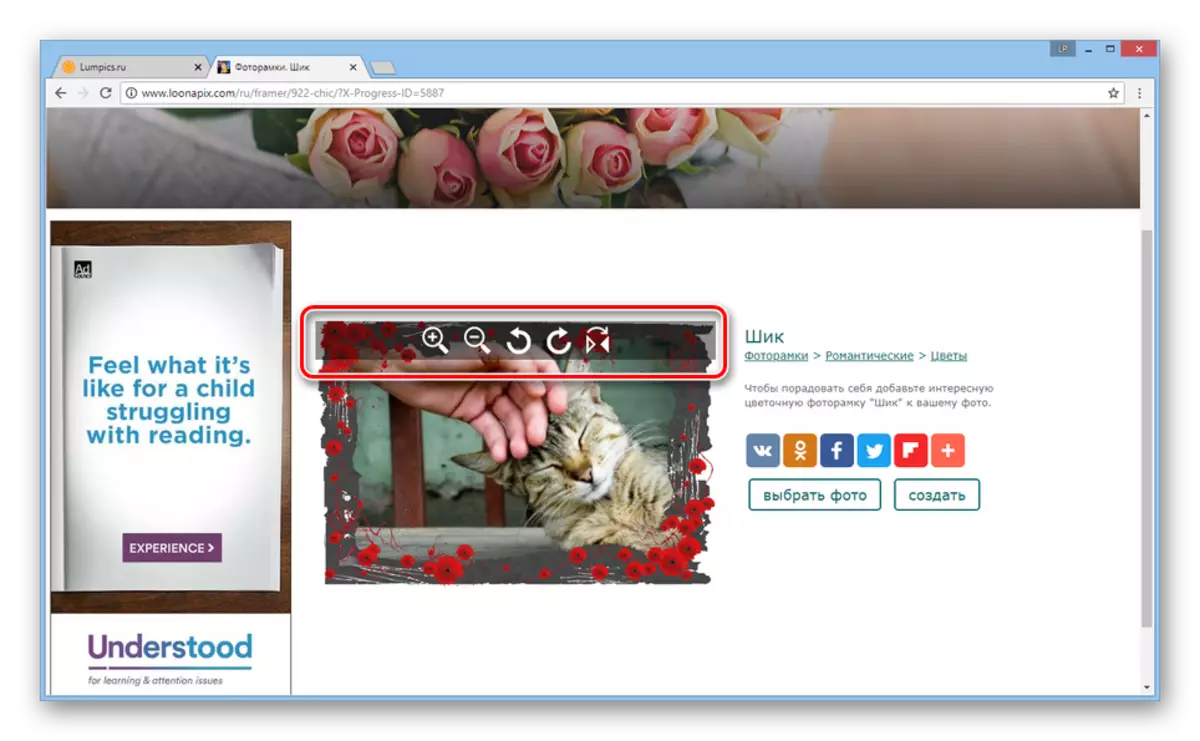


참고 : 이미지를 저장하지 않고 이미지를 소셜 네트워크로 즉시 언로드 할 수 있습니다.


방법 2 : Fotor.
이전 서비스는 많은 아마추어 프레임을 제공하지만 이들을 돕는 것이므로 개인적인 블로그, 소셜 네트워크 유형 Instagram을 만들기위한 신중하고 세련된 옵션을 찾을 수있는 것은 아닙니다. 이 목표는 이와 다음 웹 서비스를 사용하여 수행 할 수 있습니다. 사진의 사이트에는 러시아어 인터페이스와 본문이있는 사진 편집기가 있습니다. 여기 프레임 워크의 일부가 지급되며, 부분은 무료입니다.
사이트 촬영자에게 가십시오
- 위의 링크를 열고 "지금 시도"버튼을 클릭하십시오.
- 우선, 처리 할 사진을 업로드해야합니다. 이렇게하려면 상단 패널에서 "열기"를 클릭하십시오. 파일은 컴퓨터, Dropbox 또는 Facebook 서비스에서 다운로드 할 수 있습니다.
- 도체를 통해 파일을 지정하십시오. JPG / JPEG, PNG, SVG 형식을 지원합니다.
- 왼쪽 패널을 통해 "프레임"섹션을 찾으십시오. 오른쪽은 사용 가능한 카테고리 목록이 나타나는 각각 적절한 아래쪽 화살표로 펼쳐집니다. 그것들은 다이아몬드 라벨이 표시되어 있고, 지불합니다. 그럼에도 불구하고 그들은 또한 "시도"할 수 있습니다.
- 대부분의 프레임의 경우 매개 변수가 없습니다. 사용자는 선택한 항목이 적합한 경우에만 "수락"버튼 만 클릭 할 수 있습니다.
- 폴라로이드 및 단색 색상의 일부 프레임에서는 컬러 설정이 수행 될 수 있습니다.
- 유료 옵션을 사용할 수도 있지만이 경우 이미지에 워터 마크가 부과됩니다.
- 다른 온라인 편집기 기능을 추가로 사용할 수 있습니다.
- 마지막으로 "저장"버튼을 사용하십시오.
- 무료 모드에서는 정상 품질의 JPG에서만 저장할 수 있습니다. 고품질 및 PNG는 유료 가입을받은 사용자에게 사용할 수 있습니다.

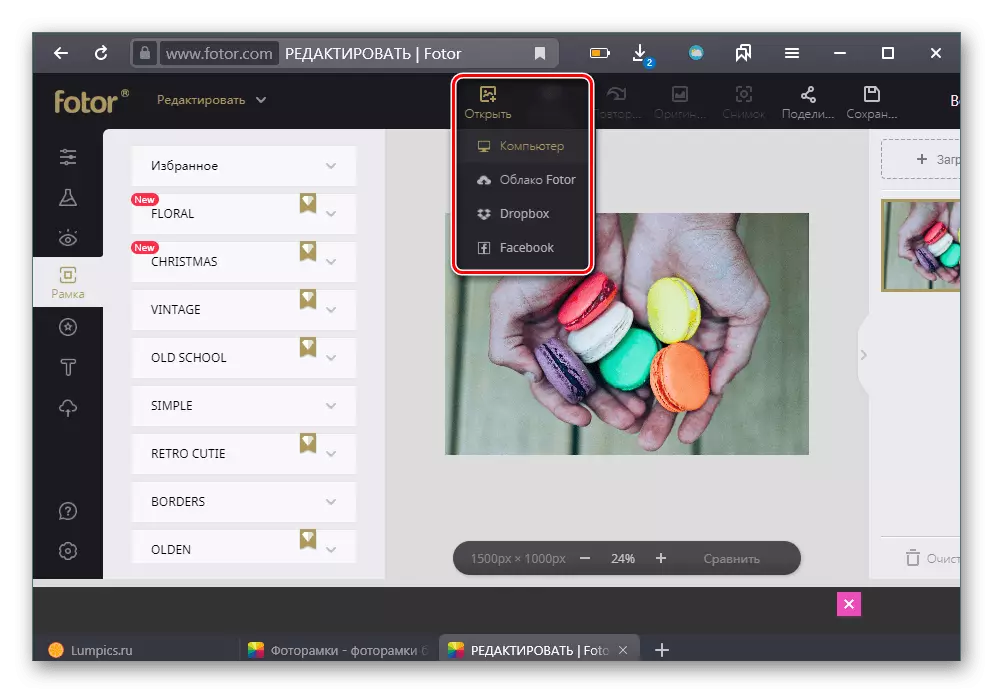

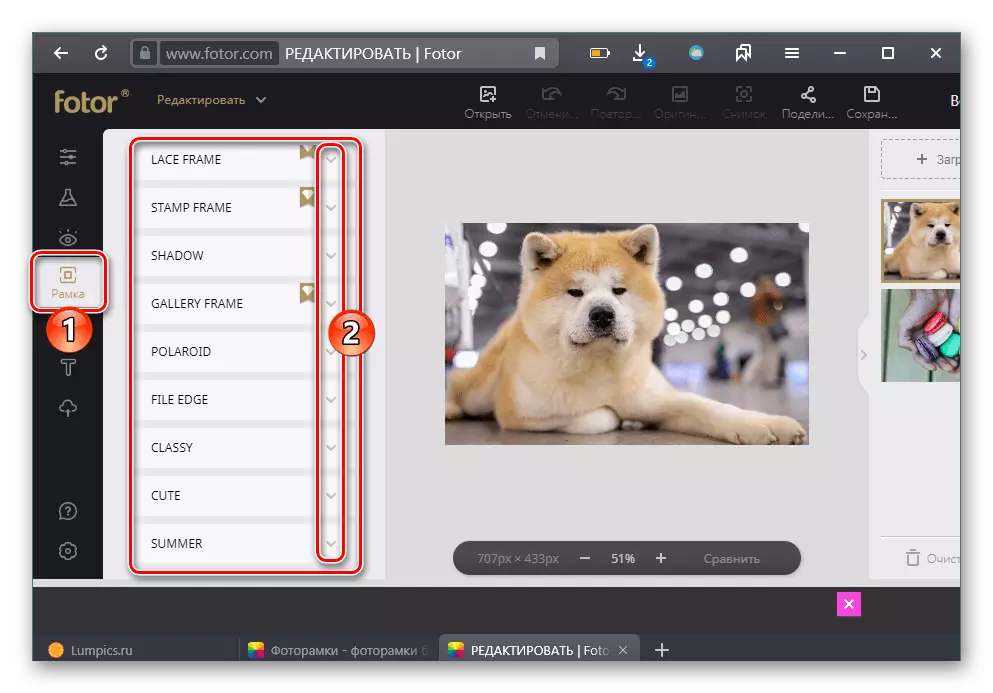






방법 3 : Pixlr.
인기있는 사이트뿐만 아니라 소수의 세련된 프레임 워크. 그들 중 일부는 지급되지만 처음으로 그 중 하나는 무료로 적용 할 수 있습니다. 또한 이미지를 처리 할 수있는 사진 편집기가 있습니다. 러시아어는 결석하지만 여기에 텍스트와의 상호 작용이 없으므로 영어에 대한 지식은 필요하지 않습니다.
Pixlr 웹 사이트로 이동하십시오
- 위의 링크를 사용하여 서비스를 열고 파일에 대한 직접 링크가있는 경우 컴퓨터에서 사진을 다운로드하려면 "URL로드"를 클릭하십시오.
- 왼쪽 패널을 사용하여 요소 추가 섹션으로 이동하십시오. 이는 두 번째 하단 아이콘에서 책임을집니다.
- 항목 유형이있는 열에서 "테두리"를 선택하십시오.
- 스타일이있는 카탈로그 목록이 나타납니다. 좋아하는 것을 선택하고 가십시오.
- 선택한 프레임을 회전시키고 네 개의 버튼 중 하나를 사용하여 표시 할 수 있습니다. 또한 투명성이 구성됩니다 ( "투명도").
- "추가"버튼을 누르면 욕구가있는 경우 개체에 여러 프레임을 추가 할 수 있습니다. 각 새 프레임은 패널을 통해 제어 할 수있는 별도의 레이어에 의해 추가됩니다.
- 유료 프레임은 "프리미엄"으로 표시됩니다. 처음으로 프레임을 사용하여 파일을 적용하고 다운로드 할 수 있습니다. 앞으로는 프리미엄 계정을 구입할 필요 조건이 나타나면서 유료 프레임이 사진에 적용되지 않습니다. 사진을 다운로드하는 대신 이미지의 스크린 샷을 만들 수 있으므로 눈금이 증가 할 수 있습니다. 이 옵션은 이미지 크기가 원칙적이지 않고 인스 타 그램의 소셜 네트워크에있는 경우, 예를 들어 밖으로 나올 것입니다. 따라서 무료 다운로드를 활용할 수있는 능력은 한 번에 연기됩니다.
온라인 서비스로 간주되는 사진 프레임 워크를 만드는 작업에 완벽하게 대처하고 심지어 일부 단점이 있음에도 불구합니다.